Kaip automatiškai naudoti „Safari“ skaitytojo rodinį „iOS“ ir „MacOS“
Obuolys "Safari" / / March 18, 2020
Paskutinį kartą atnaujinta

Pavargote nuo visų svetainių skelbimų, vaizdo įrašų ir iššokančiųjų langų? Leiskite „Safari“ pašalinti visa tai ir automatiškai supaprastinti tinklalapius, kad straipsnių skaitymas būtų malonesnis.
„Safari“ skaitytojo vaizdas (dar vadinamas skaitytojo režimu) leidžia skaityti straipsnius svetainėse be tokių elementų kaip erzinantys skelbimai, vaizdo įrašai, remiamas turinys ir iššokantys langai, kuriuose prašoma užsiprenumeruoti naujienlaiškius. „Reader View“ pašalina šiuos elementus ir pateikia švarų puslapį, kuriame rodomas tik straipsnio tekstas ir vaizdai.
Galite neautomatiškai suaktyvinti „Reader View“ naudodami „Safari“, skirtą „iOS“ ir „Mac“, bet kuriame tinklalapyje, kuriame yra straipsnis. Bet kaip „Safari 11“ „macOS Sierra“ ir „High Sierra“ bei „iOS 11“ „iPhone“ ir „iPad“, jūs automatiškai suaktyvinote „Reader“ rodinį ten, kur jį galima rasti tam tikrose svetainėse ar visose svetainėse. Šiandien mes jums parodysime, kaip.
Automatiškai naudokite „Safari“ skaitytojo rodinį „iPhone“ ar „iPad“
Lengva įgalinti automatinį skaitytojo rodinį „Safari“ „iPhone“ ar „iPad“. Eikite į svetainę, kurioje norite įjungti automatinį „Reader View“, ir atidarykite straipsnį šioje svetainėje.
Peržiūrėdami tinklalapį su straipsniu „Safari“, kairėje adreso juostos pusėje pamatysite skaitytojo rodinio piktogramą, kuri rodoma tik tinklalapiuose, kuriuose yra straipsnis.
Bakstelėjus piktogramą, aktyvinamas dabartinio tinklalapio „Reader“ vaizdas. Norėdami suaktyvinti visų dabartinės svetainės straipsnių skaitymo rodinį, palieskite ir palaikykite Skaitytojo vaizdas piktogramą.
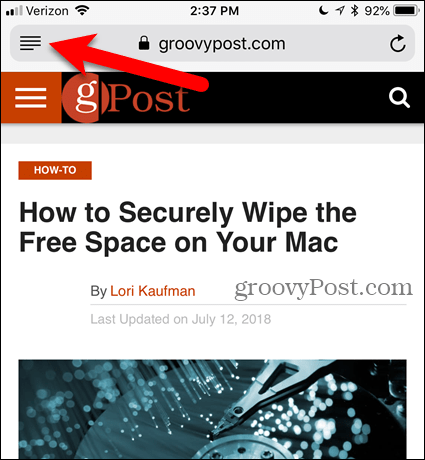
Bakstelėkite Naudokite „[Dabartinė svetainė]“ ant Automatinis skaitytojo vaizdas iššokantis dialogo langas. Dėl to „Safari“ visada atidaro straipsnius dabartinėje svetainėje „Reader“ vaizde. Tinklalapiai atidaromi „Reader“ vaizde tik tuo atveju, jei „Safari“ juos atpažįsta kaip straipsnius, todėl ne visi tinklalapiai bus konvertuojami į „Reader“ rodinį.
Taip pat galite tiesiog paliesti Skaitytojo vaizdas piktogramą norėdami peržiūrėti tik dabartinį tinklalapį skaitytojo rodinyje.
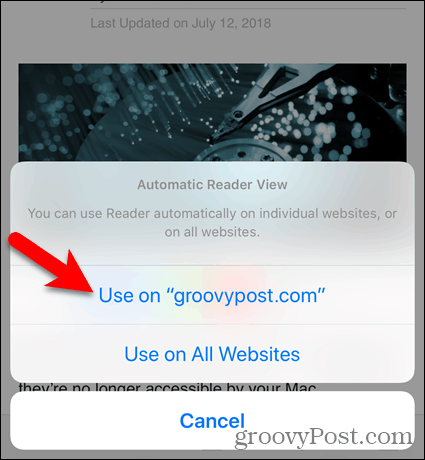
Čia yra skaitytojo vaizdas apie groovyPost.com straipsnį.
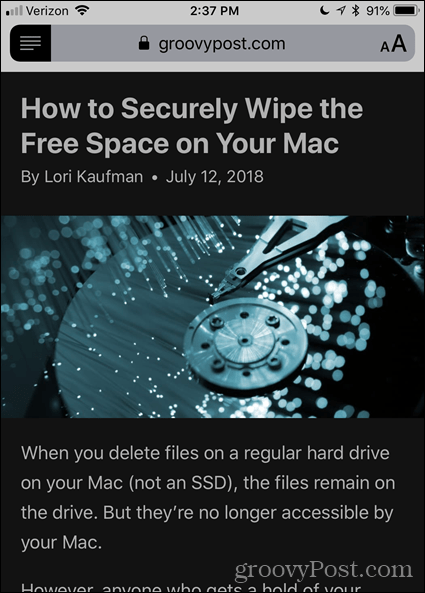
Norėdami pakeisti tinklalapio išvaizdą skaitytojo rodinyje, bakstelėkite raidžių piktogramą dešinėje adreso juostos pusėje. Iškylančiame meniu pateikiami trys būdai, kaip pakeisti puslapio išvaizdą.
- Norėdami pakeisti teksto dydį, palieskite mažesnį „AMeniu viršuje, kad tekstas būtų mažesnis. Arba bakstelėkite didesnį „A“, Kad tekstas būtų didesnis.
- Norėdami pakeisti puslapio fono spalvą, palieskite vieną iš spalvotų apskritimų.
- Norėdami pakeisti šriftą puslapyje, bakstelėkite norimą naudoti šriftą.
Dar kartą palieskite raidės piktogramą arba spustelėkite meniu, kad uždarytumėte.
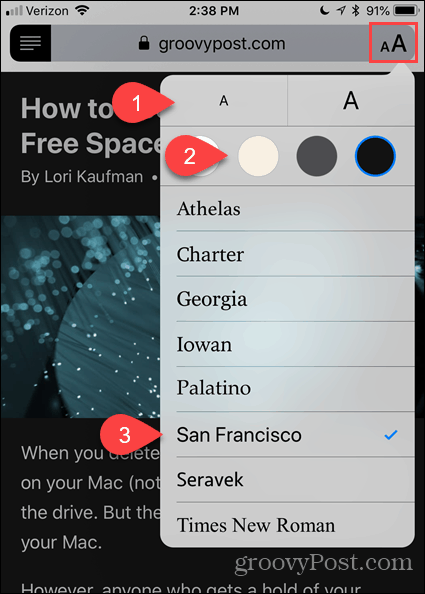
Taip pat galite automatiškai suaktyvinti „Reader View“ visose svetainėse.
Ilgai paspauskite Skaitytojo vaizdas piktogramą ir tada bakstelėkite Naudokite visose svetainėse.
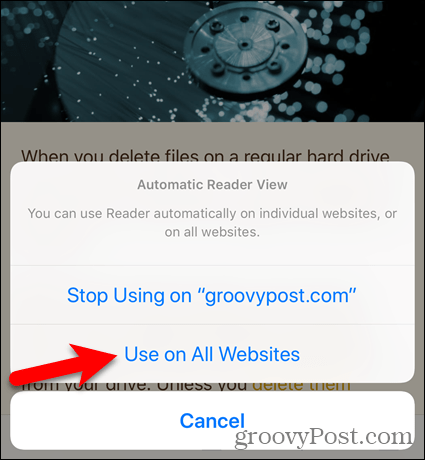
Norėdami grįžti į įprastą tik dabartinio puslapio rodinį, palieskite Skaitytojo vaizdas piktogramą. Jei norite išjungti Automatinis skaitytojo vaizdas visuose dabartinės svetainės puslapiuose ilgai spauskite Skaitytojo vaizdas piktogramą ir bakstelėkite Nustokite naudoti „[Dabartinė svetainė]“.
Jei suaktyvinote Automatinis skaitytojo vaizdas visose svetainėse, bet nustojo naudoti „Reader View“ dabartinėje svetainėje, straipsniai apie šią svetainė atsidarys paprastai, o likusio žiniatinklio straipsniai bus automatiškai atidaromi „Reader“ Vaizdas.
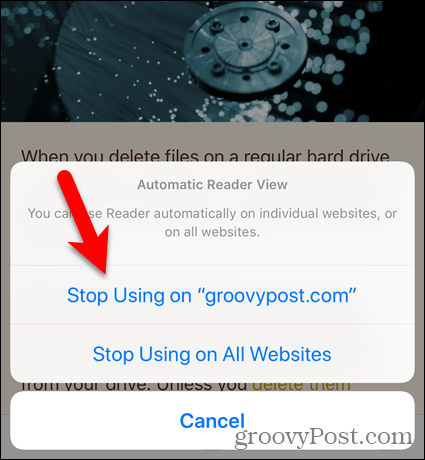
Norėdami išjungti Automatinis skaitytojo vaizdas visose svetainėse ilgai spauskite Reader View piktogramą ir bakstelėkite Nustokite naudoti visose svetainėse.
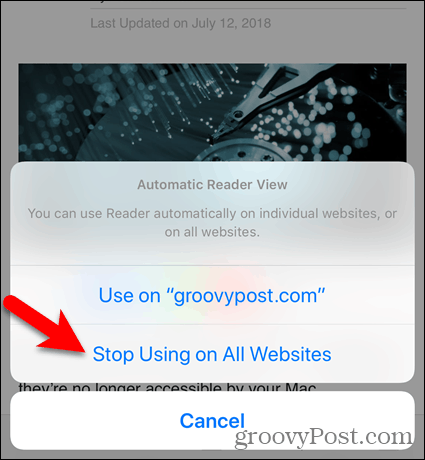
Automatiškai naudokite „Safari“ skaitytojo rodinį „Mac“
Naudoti Automatinis skaitytojo vaizdas „Mac“ „Safari“ eikite į svetainę, kurioje norite skaityti straipsnius „Reader“ rodinyje. Tada spustelėkite Skaitytojo vaizdas mygtuką kairėje adreso juostos pusėje.
Kaip ir „Safari“, skirtoje „iOS“, Skaitytojo vaizdas mygtukas rodomas tik tinklalapiuose su straipsniu.
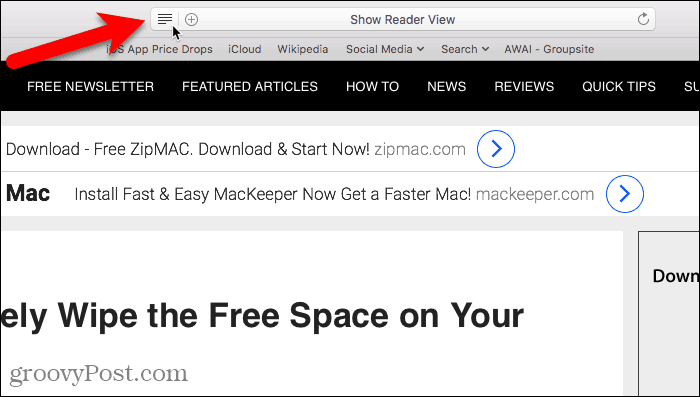
Skaitytojo rodinys įjungtas tik dabartiniam tinklalapiui.
Spustelėkite Skaitytojo vaizdas mygtuką dar kartą, jei norite grįžti į įprastą dabartinio tinklalapio rodinį.
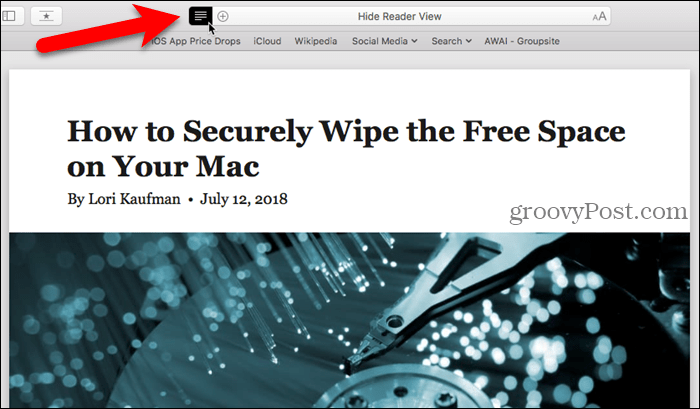
Norėdami automatiškai suaktyvinti visų dabartinės svetainės straipsnių skaitymo rodinį, dešiniuoju pelės mygtuku spustelėkite Skaitytojo vaizdas mygtuką.
Tada pasirinkite Automatiškai naudoti „Reader“ skiltyje „[Dabartinė svetainė]“.
Kiekvienas straipsnis, kurį atidarote svetainėje, dabar bus automatiškai atidaromas „Reader“ rodinyje.
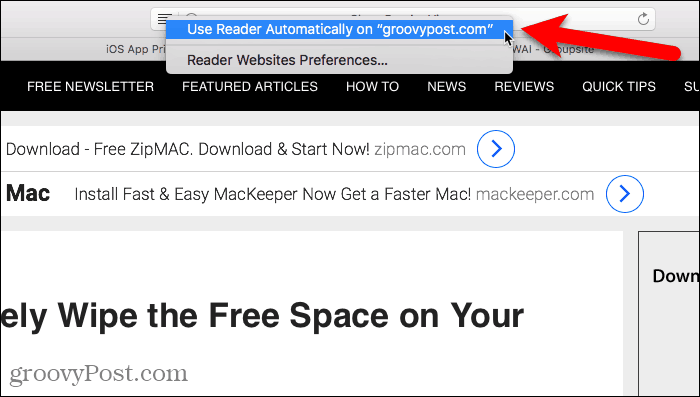
„Reader View“ leidžia daug lengviau skaityti straipsnius svetainėse. Tačiau patirtį galima dar patobulinti. Galite tinkinti tinklalapio išvaizdą skaitytojo rodinyje.
Spustelėkite raidžių mygtuką dešinėje adreso juostos pusėje. Iškylančiame meniu pateikiami trys būdai, kaip pakeisti puslapio išvaizdą.
- Norėdami pakeisti teksto dydį, spustelėkite mažesnį „AMeniu viršuje, kad tekstas būtų mažesnis. Arba spustelėkite didesnį „A“, Kad tekstas būtų didesnis.
- Norėdami pakeisti puslapio fono spalvą, spustelėkite vieną iš spalvotų apskritimų.
- Norėdami pakeisti šriftą puslapyje, spustelėkite norimą naudoti šriftą.
Dar kartą spustelėkite raidės mygtuką arba spustelėkite meniu, jei norite uždaryti.
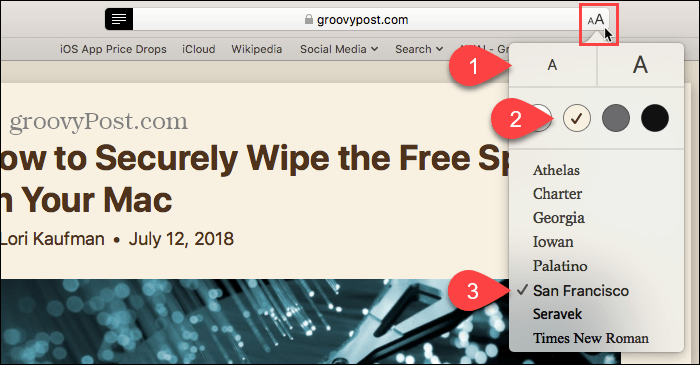
Norėdami automatiškai nenaudoti „Reader View“ tam tikroje svetainėje, atidarykite tą svetainę. Jei norite atlikti šį pakeitimą, svetainėje nereikia atidaryti straipsnio.
Tada eikite į „Safari“> šios svetainės nustatymai.
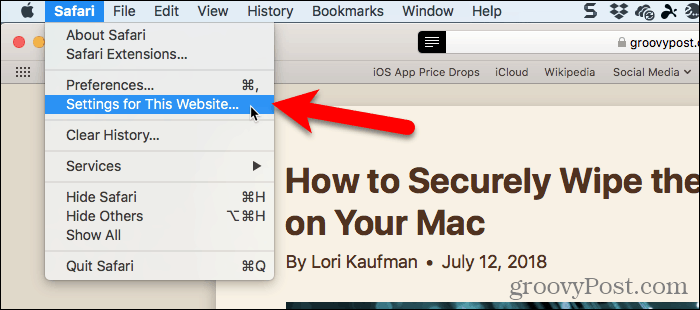
Atžymėkite Jei įmanoma, naudokite „Reader“ langas iššokančiame dialogo lange. Dabar „Reader View“ nebus automatiškai suaktyvinta jokiuose šios svetainės puslapiuose.
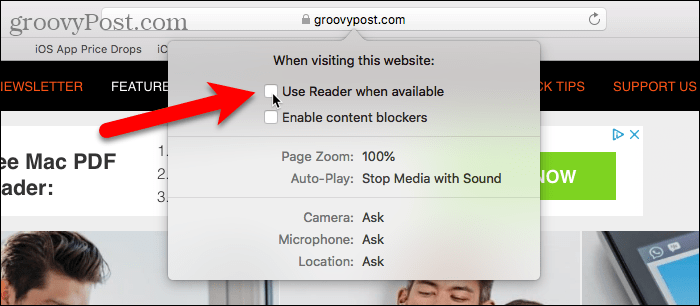
Jei jums patinka naudotis įrankių juosta, galite pridėti mygtuką, kad pasiektumėte aukščiau pateiktą iššokantį dialogo langą.
Dešiniuoju pelės mygtuku spustelėkite bet kurią įrankių juostos vietą ir pasirinkite Tinkinkite įrankių juostą.
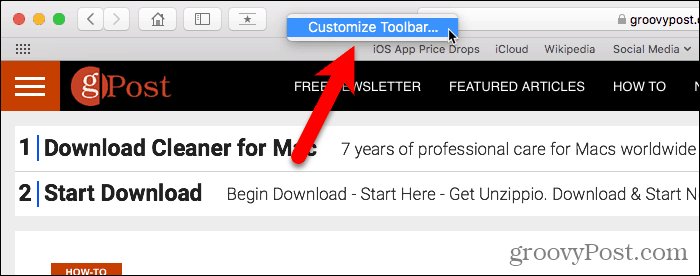
Vilkite Svetainės nuostatos mygtuką iš iššokančiojo dialogo lango į vietą įrankių juostoje.
Tada spustelėkite padaryta.
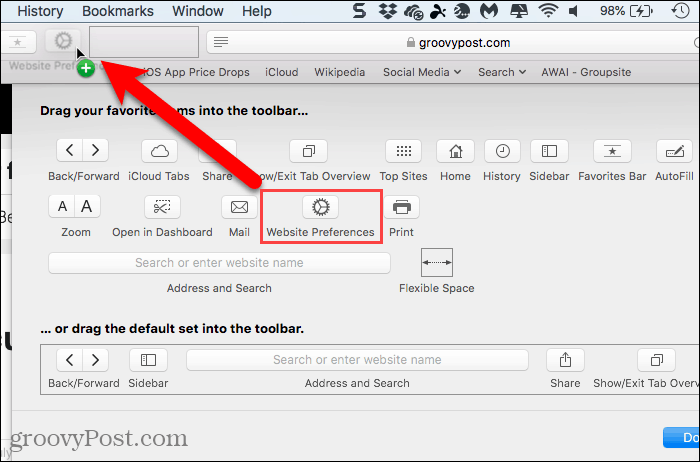
Dabar galite spustelėti mygtuką Svetainės nuostatos įrankių juostoje, kad įjungtumėte arba išjungtumėte parinktį Naudoti skaitytoją, kai įmanoma.
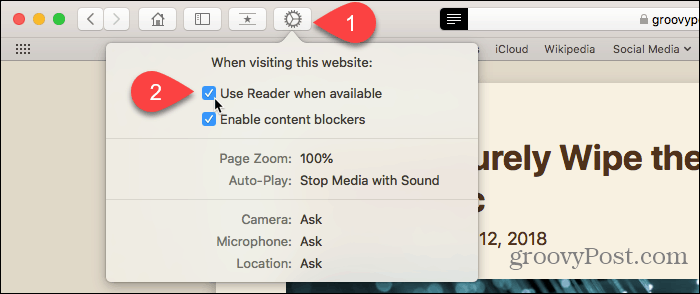
Jei įgalinote „Reader“ rodinį keliose svetainėse, galite neleisti (arba iš naujo įgalinti) keliose svetainėse vienu metu apsilankę „Safari“> Nuostatos.
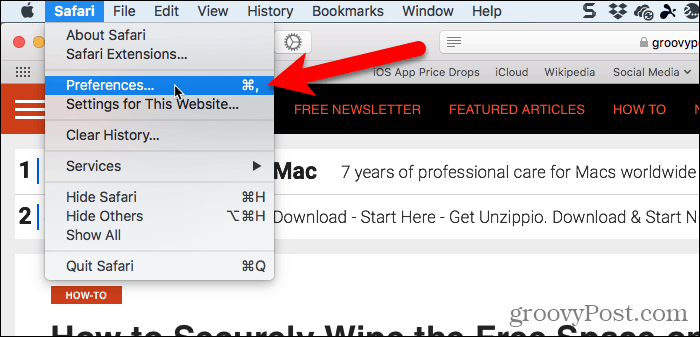
Spustelėkite Svetainės įrankių juostoje ir įsitikinkite Skaitytojas yra pasirinktas kairiojoje srityje.
Pagal Automatiškai naudokite „Reader“ toliau pateiktose svetainėse, galite įjungti skaitytojo rodinį Įjungta arba Išjungta dėl Šiuo metu atidarytos interneto svetainės ir už Konfigūruotos svetainės šiuo metu nėra atidaryta.
Jei norite automatiškai naudoti „Reader View“ visiems straipsniams bet kurioje svetainėje, pasirinkite Įjungta nuo Lankantis kitose svetainėse Pasirinkimu sarasas.
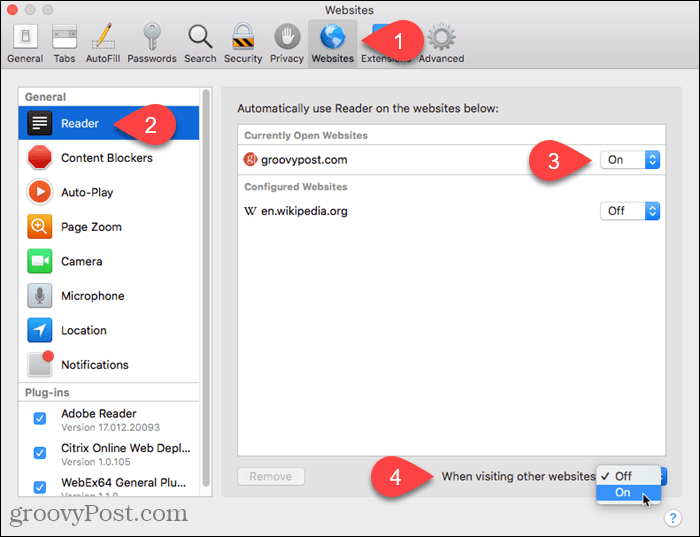
Leiskite „Safari“ pasirūpinti, kad jums būtų paprasčiau
Daugelio svetainių tinklalapiuose yra tiek daug papildomos informacijos, kad sunku perskaityti straipsnį nebūnant pertrauktas skelbimo, vaizdo įrašo ar iššokančiojo dialogo lango, blokuojančio visą puslapį, kuriame prašoma prisijungti informacinis biuletenis.
„Reader View“ supaprastina tinklalapius, todėl straipsnių skaitymas tampa lengvesnis ir malonesnis. Jei „Safari“ automatiškai suaktyvins „Reader View“, kai įmanoma, tai dar paprasčiau.



