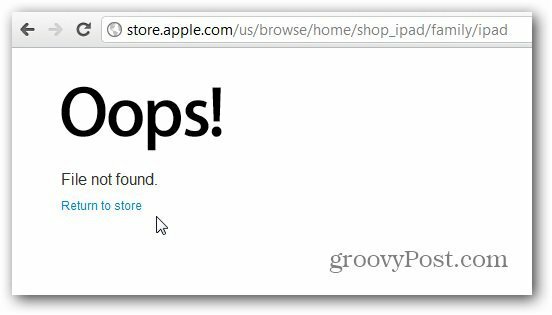Kaip valdyti, kai jūsų „Windows 11“ kompiuteris persijungia į miego režimą
„Microsoft“ „Windows 11“ Herojus / / November 13, 2021

Paskutinį kartą atnaujinta

Pagal numatytuosius nustatymus jūsų „Windows 11“ kompiuteris pereis į miego režimą po tam tikro laiko. Bet galite reguliuoti, kada jis miega arba kada ekranas išsijungia.
Įsijungs jūsų „Windows 11“ kompiuteris Miegojimo rezimas pagal numatytuosius nustatymus po tam tikro laiko. Tai padės jūsų nešiojamojo kompiuterio baterijai tarnauti ilgiau.
„Windows 11“ perjungia įrenginį į mažos galios režimą, kuris išjungia tam tikrą aparatinę įrangą (įskaitant ekraną), kad taupytų akumuliatoriaus energiją. Tai taip pat leidžia greičiau grįžti prie savo darbo, nei tuo atveju, jei jis būtų įjungtas Hibernate režimas. Jei nesate patenkinti numatytais miego režimo nustatymais, galite juos pakoreguoti taip, kaip jums labiausiai tinka. Štai kaip.
Tvarkykite miego režimą sistemoje „Windows 11“.
Norėdami valdyti miego režimo nustatymus sistemoje „Windows 11“, turėsite atidaryti Nustatymai Meniu.
Paleiskite nustatymus spustelėdami Start mygtukas
Arba galite naudoti spartusis klavišas„Windows“ klavišas + I norėdami tiesiogiai atidaryti nustatymus.
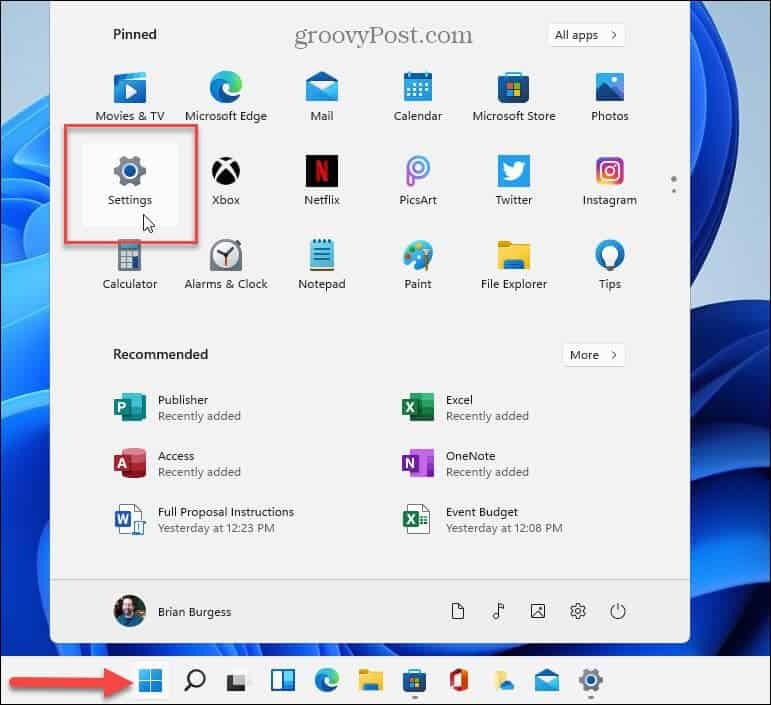
Patarimas: Taip pat verta paminėti, kad galite atidaryti Nustatymai dešiniuoju pelės mygtuku spustelėkite mygtuką Pradėti. Iš ten paspauskite Nustatymai iš pasirodžiusio meniu.
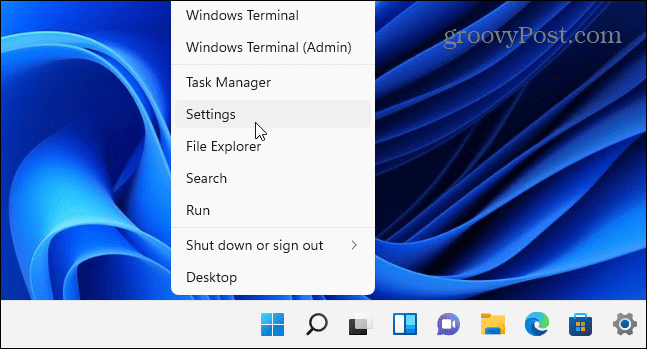
Kai atsidarys nustatymų programa, spustelėkite Sistema iš sąrašo kairėje. Dešinėje slinkite žemyn ir spustelėkite Maitinimas ir baterija.
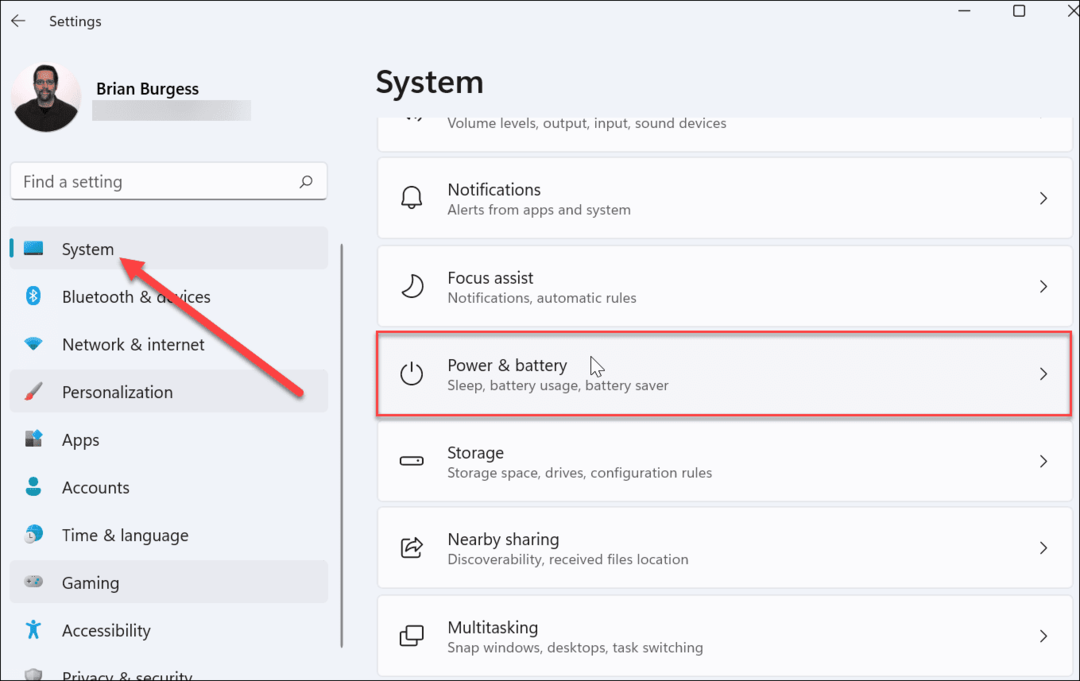
Tada išplėskite Ekranas ir miego režimas skyrių spustelėdami jį. Pamatysite kelias maitinimo parametrų valdymo parinktis.
Jei naudojate nešiojamąjį kompiuterį, turėtumėte turėti keturias parinktis. Staliniame kompiuteryje bus tik dvi parinktys.
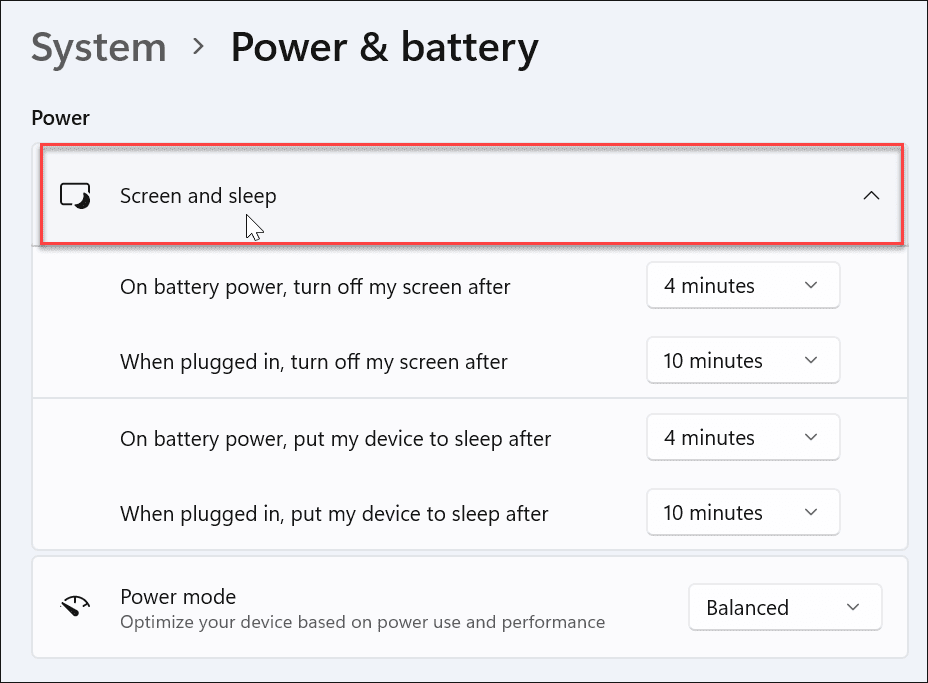
Dabar pasirinkite, kiek laiko užtruks, kol nešiojamasis kompiuteris išsijungs.
Spustelėkite išskleidžiamąjį meniu šalia „Įjungus akumuliatoriaus energiją, įjunkite įrenginį miegotipo to“ ir koreguokite laiką, per kurį kompiuteris pereina miegoti, kai jis yra prijungtas. Galite pasirinkti iš Niekada, todėl jis niekada neužmigs arba pasirinkite laiką iki penkias valandas.
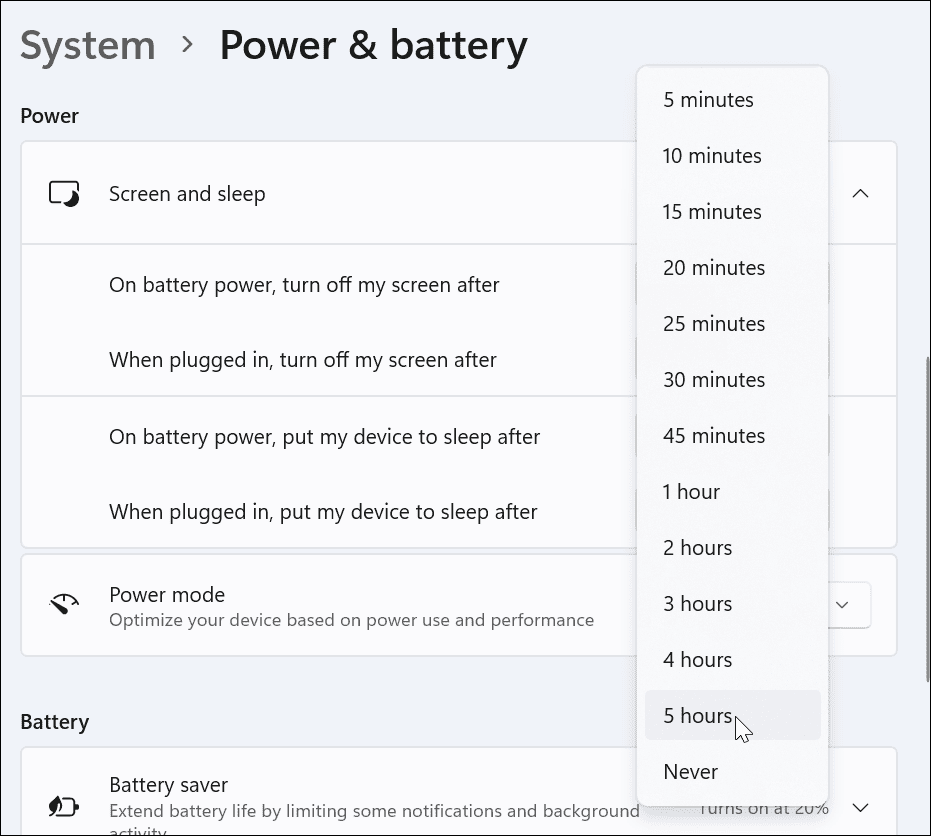
Taip pat galite valdyti, kada „Windows 11“ išjungia ekraną.
Norėdami tai padaryti, sureguliuokite išskleidžiamuosius meniu šalia „Po to išjunkite ekraną.“ Vėlgi, čia galite pasirinkti nuo vienos minutės iki penkių valandų arba pasirinkti „Niekada“ jei norite, kad ekranas būtų nuolat įjungtas.
Galite pasirinkti vieną iš „Baterijos galia“ arba „Prijungtas" galimybės.
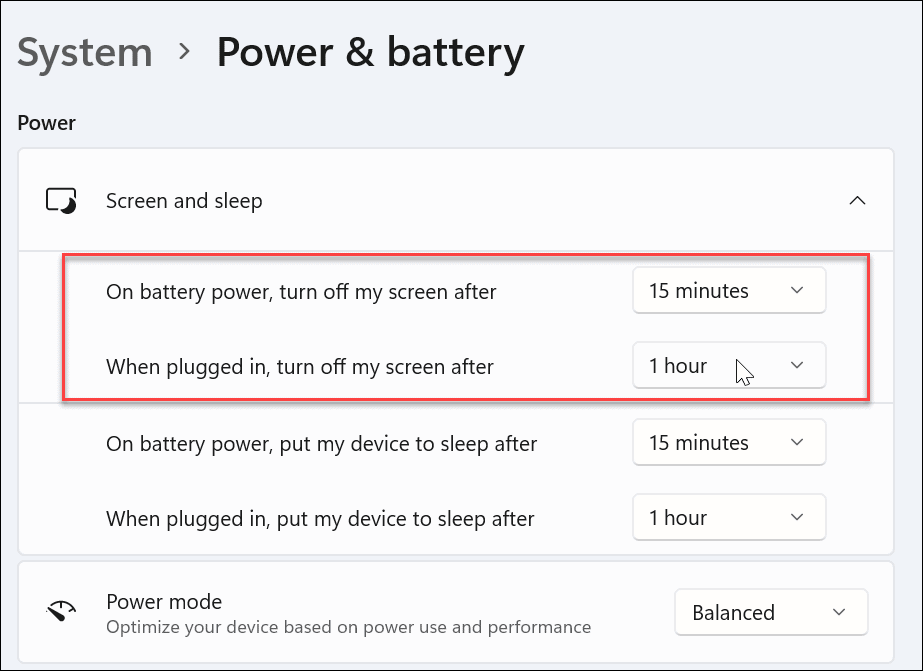
„Windows 11“ maitinimo nustatymų tvarkymas
Tai viskas – jūsų kompiuteris dabar turėtų pereiti į pristabdymo režimą po jūsų nurodyto laiko. Galite uždaryti nustatymus ir atlikti pakeitimai bus išsaugoti. Jei vėliau norite pakeisti laiko nustatymus, eikite į Pradėti > Nustatymai > Sistema > Maitinimas ir akumuliatorius > Ekranas ir miego režimas valdyti laiką.
Norėdami gauti daugiau patarimų, kaip naudoti „Windows 11“, peržiūrėkite, kaip tai padaryti Raskite savo „Windows 11“ sistemos specifikacijas, arba pažiūrėkite kaip valdyti aktyvias valandas kad išvengtumėte erzinančių „Windows Update“ paleidimų iš naujo.
Kaip rasti „Windows 11“ produkto kodą
Jei jums reikia perkelti „Windows 11“ produkto kodą arba tiesiog jo reikia švariai įdiegti OS,...
Kaip išvalyti „Google Chrome“ talpyklą, slapukus ir naršymo istoriją
„Chrome“ puikiai išsaugo naršymo istoriją, talpyklą ir slapukus, kad optimizuotų naršyklės veikimą internete. Jos kaip...
Kainų suderinimas parduotuvėje: kaip gauti kainas internetu perkant parduotuvėje
Pirkimas parduotuvėje nereiškia, kad turite mokėti didesnę kainą. Dėl kainų atitikimo garantijų galite gauti nuolaidų internetu apsipirkdami...
Kaip padovanoti „Disney Plus“ prenumeratą su skaitmenine dovanų kortele
Jei jums patiko „Disney Plus“ ir norite juo pasidalinti su kitais, štai kaip nusipirkti „Disney+“ dovanų prenumeratą...