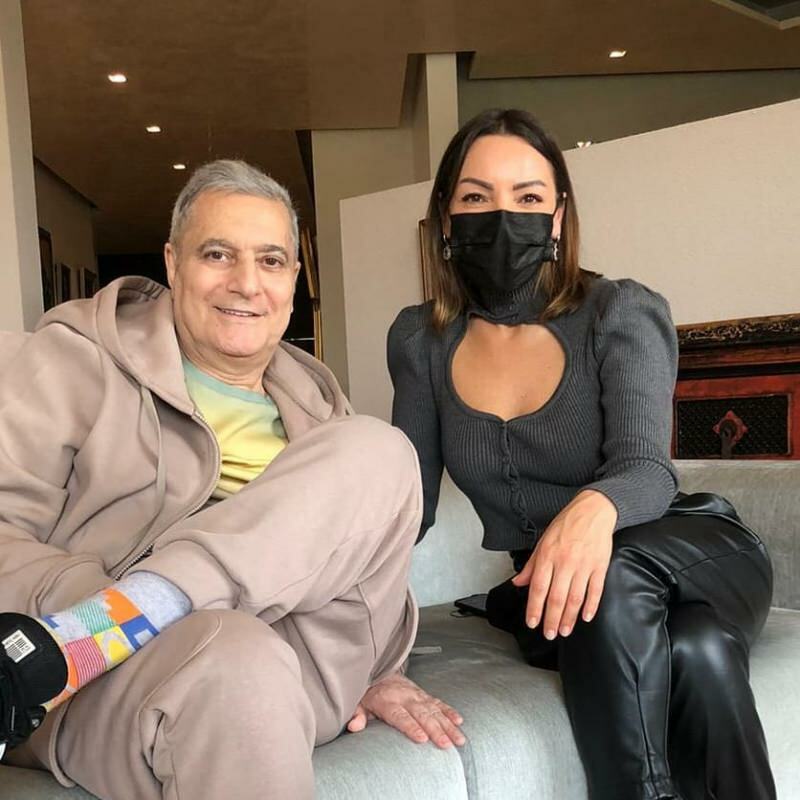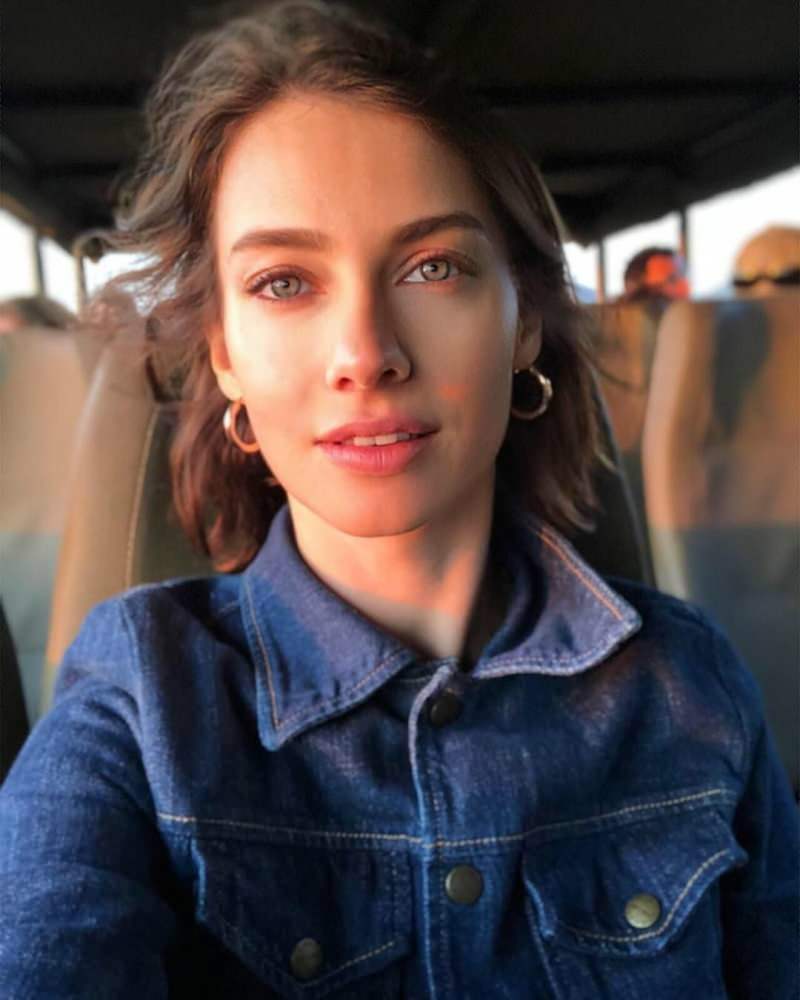Kaip įdiegti „Windows 11“ kompiuteryje su nepalaikoma aparatūra
„Microsoft“ „Windows 11“ Herojus / / November 13, 2021

Paskutinį kartą atnaujinta

„Windows 11“ bus išleista šį rudenį ir kaip „Insider“ galite tai patikrinti dabar. Jei jūsų kompiuteris neatitinka techninės įrangos reikalavimų, parodysime, kaip jį vis tiek įdiegti.
Praeitą mėnesį, „Microsoft“ oficialiai paskelbė „Windows 11“., kuris pasirodys rudenį. Palyginti su atnaujinti iš Windows 8.1 į Windows 10, minimalūs reikalavimai naujinimui į „Windows 11“ yra griežtesni ir ne visi įrenginiai atitinka šiuos reikalavimus. Tačiau jei turite kompiuterį, kuris neatitinka šių naujų reikalavimų, vis tiek galite išbandyti „Windows 11“ naudodami problemos sprendimą ir (arba) virtualią mašiną (VM).
„Windows 11“ aparatinės įrangos reikalavimai
Pagrindinė „Windows 11“ veikimo problema yra patikimos platformos modulio 2.0 versijos trūkumas arba TPM 2.0 palaikymas kompiuteriuose, kuriuose veikia „Windows 10“. Norėdami sužinoti daugiau, būtinai perskaitykite mūsų straipsnį apie tai, kaip tai padaryti patikrinkite, ar jūsų kompiuteryje yra „Windows 11“ TPM palaikymas.
TPM nėra vienintelis reikalavimas įdiegti „Windows 11“ esamuose kompiuteriuose. Kiti reikalavimai apima:
- 1 gigahercas (GHz) ar greitesnis su 2 ar daugiau branduolių suderinamame 64 bitų procesoriaus arba sistemos luste (SoC)
- 4GM RAM
- 64 GB ar didesnė atmintis
- UEFI, saugaus įkrovos sistemos programinė įranga
- Su „DirectX 12“ suderinama grafika / WDDM 2.x
- >9" su HD raiška (720p)
- Norint nustatyti „Windows 11 Home“, reikalinga „Microsoft“ paskyra ir interneto ryšys
Šis sprendimas leis jums apeiti „Windows 11“ aparatinės įrangos reikalavimus atsisiųskite ir įdiekite „Windows 11“..
Kaip prisiregistruoti prie „Windows Insider“ programos
Jei dar neprisiregistravote prie „Windows Insider“ programos, eikite į https://insider.windows.com/en-us/register ir spustelėkite Prisijunkite dabar.
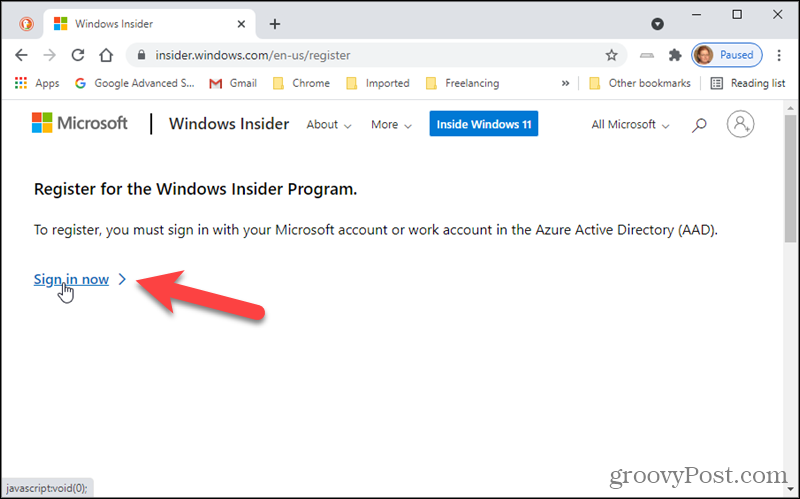
Ant Registruotis Norėdami užsiregistruoti programoje, naudokite tą pačią „Microsoft“ paskyrą, kurią naudojate kitoms paslaugoms, pvz., „Office“ ar el. paštui. Jei jau esate užsiregistravę, mėlynas mygtukas jums tai praneš.
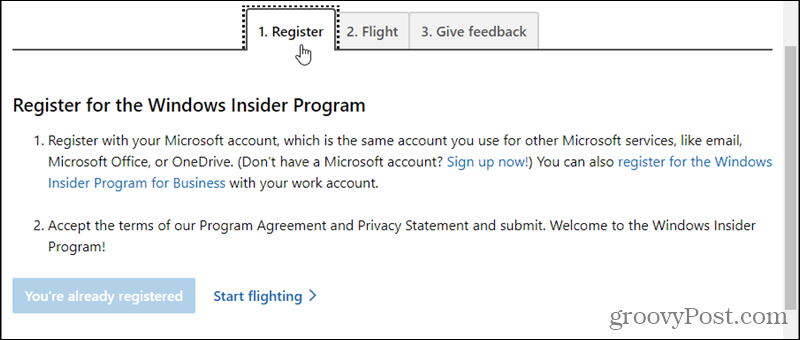
Kaip įjungti pasirenkamus diagnostikos duomenis
Norėdami leisti kompiuteriui likti programoje Windows Insider ir tvarkyti programos nustatymus, turite įjungti pasirenkamus diagnostikos duomenis.
Eiti į Pradėti > Nustatymai.
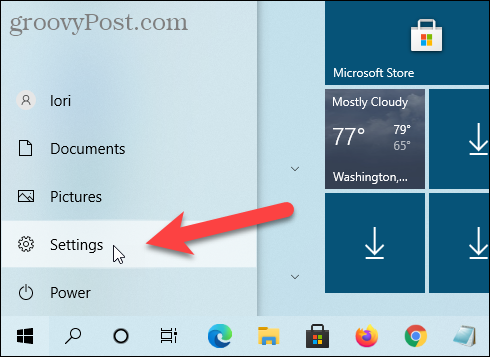
Spustelėkite Atnaujinimas ir sauga.
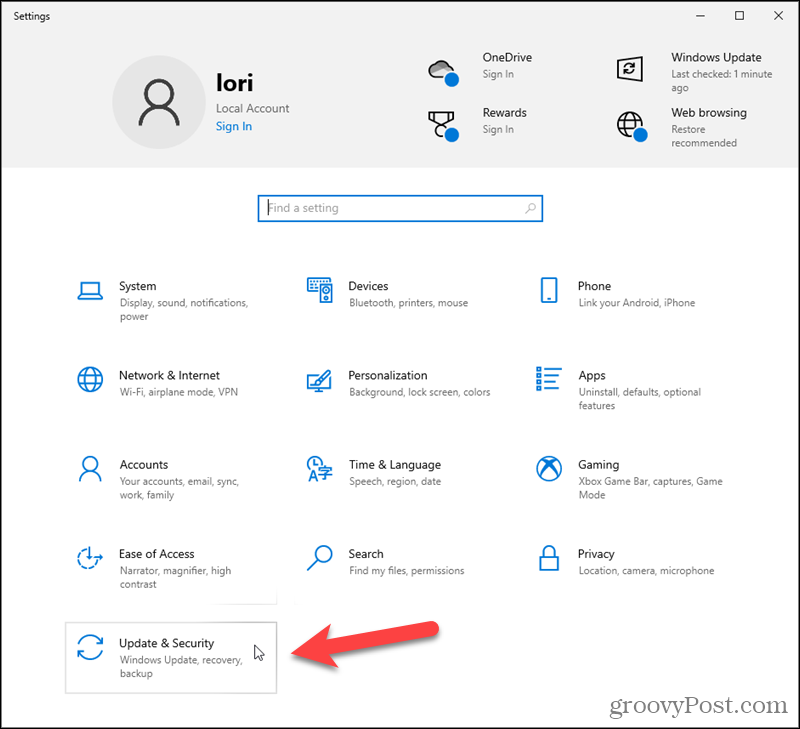
Eikite į „Windows Insider“ programa ekrane, tada spustelėkite Eikite į Diagnostikos ir atsiliepimų nustatymus, kad įjungtumėte parinkčių diagnostikos duomenis.
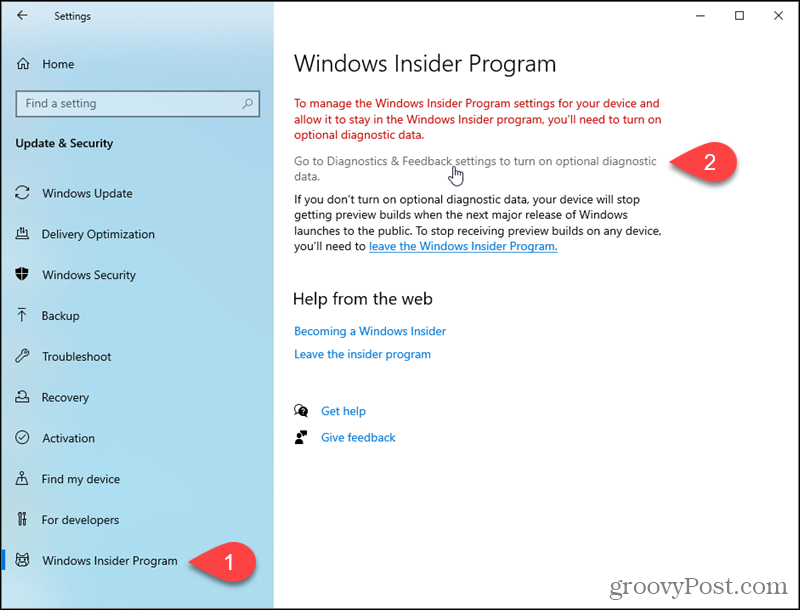
Pasirinkite Neprivalomi diagnostikos duomenys variantas. Tada naudokite rodyklę atgal, esančią viršutiniame kairiajame kampe, kad grįžtumėte į „Windows Insider“ programa ekranas.
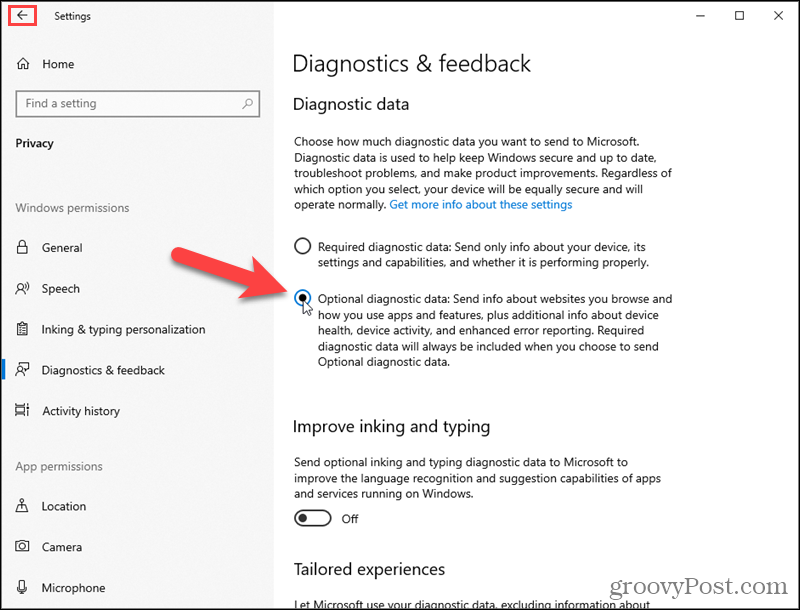
Kaip pradėti naudotis „Windows Insider“ programa
Grįžti į Atnaujinimas ir sauga > „Windows Insider“ programa „Windows“ nustatymuose.
Spustelėkite Pradėti.
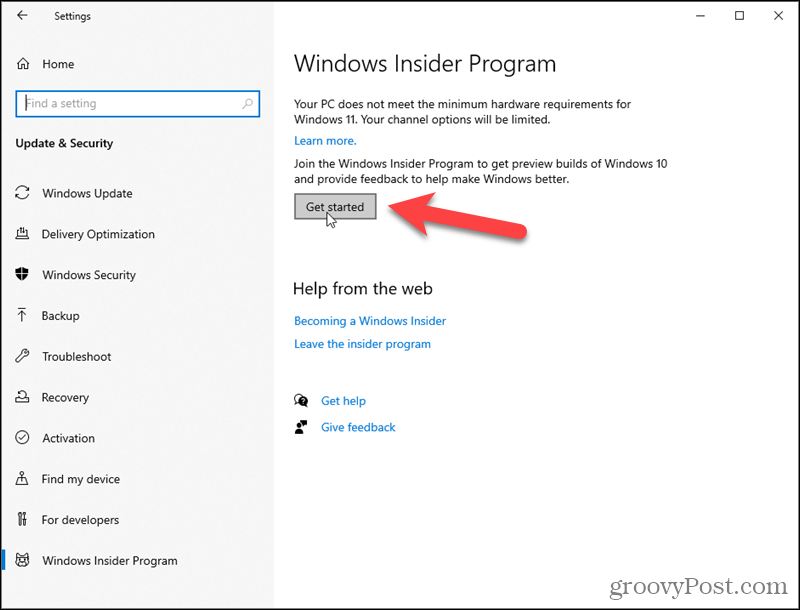
Kaip pasirinkti „Microsoft“ paskyrą
Spustelėkite Susieti paskyrą ant Norėdami pradėti, pasirinkite paskyrą iššokantis dialogas.
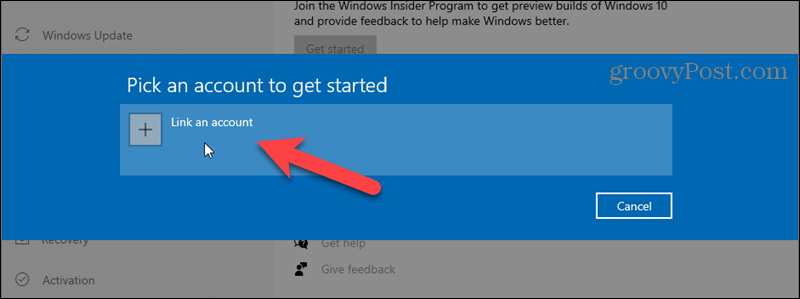
Spustelėkite Microsoft "paskyrą ant Prisijungti dialogo langą ir spustelėkite Tęsti.
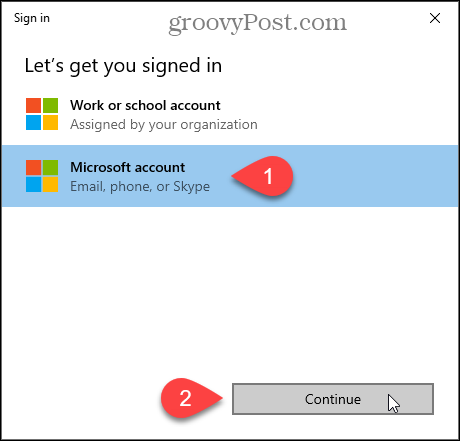
Įveskite tos pačios „Microsoft“ paskyros el. pašto adresą, kurį naudojote registruodamiesi „Windows Insider Builds“. Tada spustelėkite Kitas.
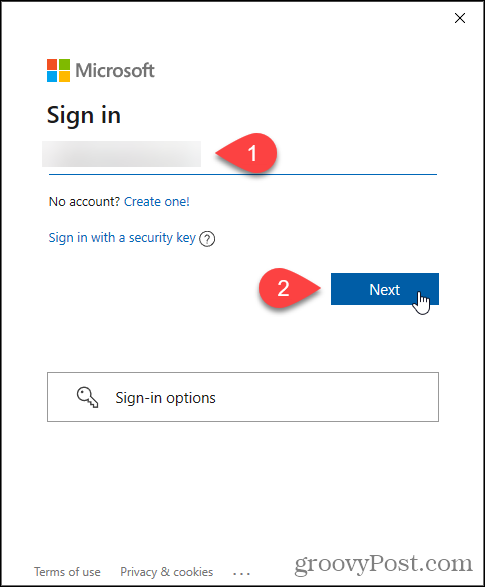
Įveskite slaptažodį ir spustelėkite Prisijungti.
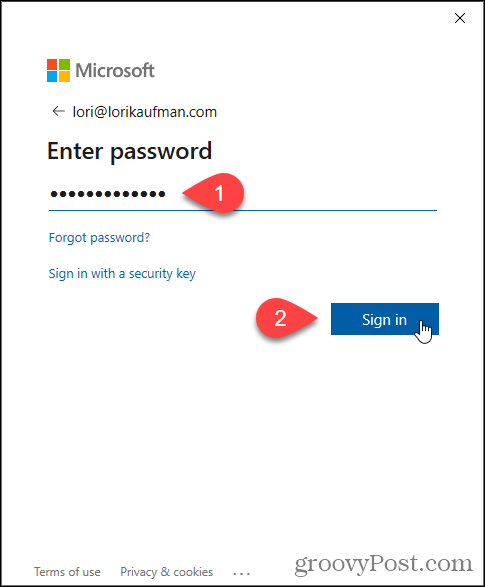
Spustelėkite Kitas.
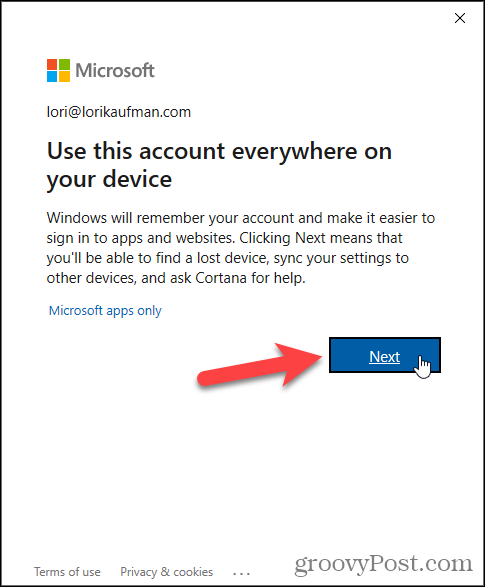
Kaip pasirinkti viešai neatskleistos informacijos nustatymus
Ant Pasirinkite savo „Insider“ nustatymus iššokančiajame dialogo lange pasirinkite Išleidimo peržiūros kanalas ir spustelėkite Patvirtinti.
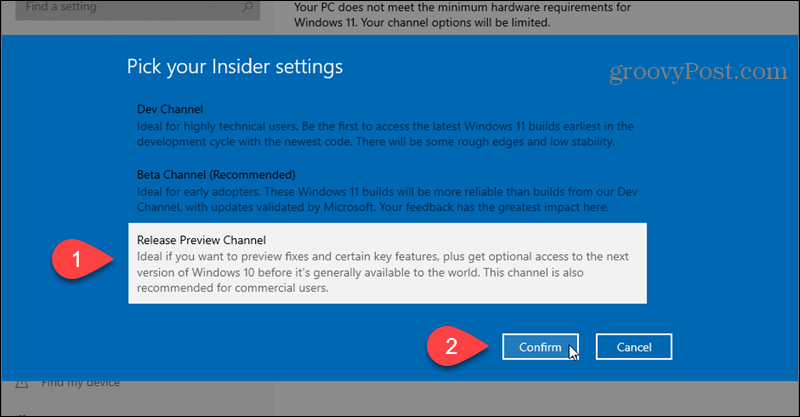
Spustelėkite Patvirtinti vėl.
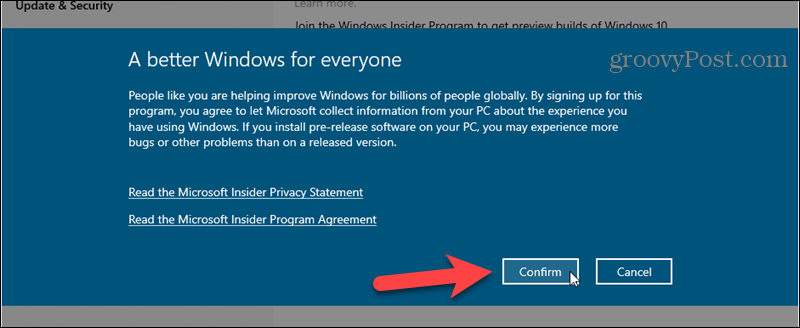
Spustelėkite Paleiskite iš naujo dabar kad baigtumėte prisiregistruoti naudoti „Windows Insider Builds“.
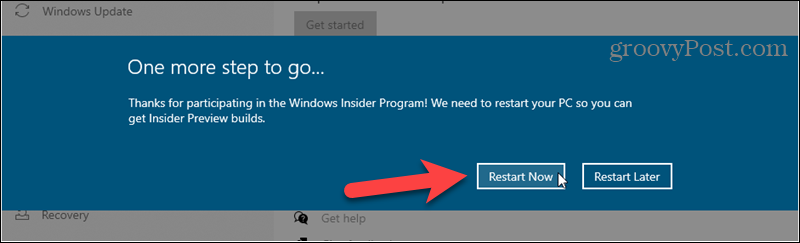
Kaip pakeisti registro nustatymus, kad prisijungtumėte prie „Windows 11 Dev“ išleidimo kanalo
Dabar mes pakeisime registrą, kad prisijungtume prie kūrėjo išleidimo kanalo, o ne prie leidimo peržiūros kanalo.
Kai kompiuteris bus paleistas iš naujo, paspauskite „Windows“ klavišas + R atidaryti Bėk dialogas.
Tipas:regedit viduje konors Atviras langelį ir spustelėkite Gerai.
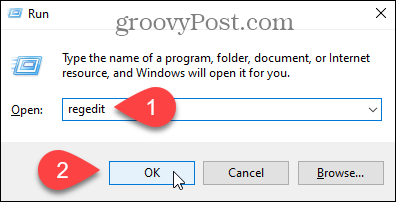
Registro rengyklėje eikite į šį raktą:
HKEY_LOCAL_MACHINE\SOFTWARE\Microsoft\WindowsSelfHost\UI\Selection
Tada dukart spustelėkite UIBranch dešinėje. Jei nematote UIBranch sąraše, norėdami jį sukurti, žr. toliau.
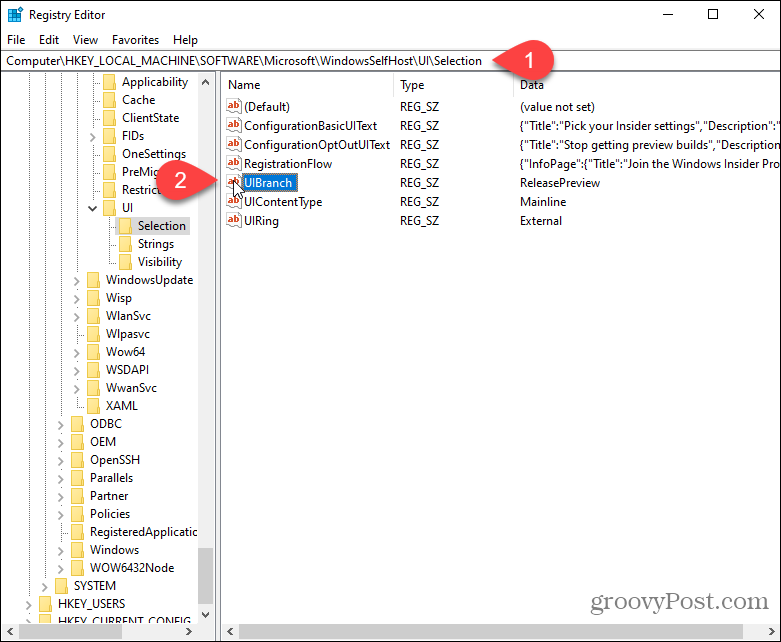
Jei jums reikia sukurti UIBranch klavišą, dešiniuoju pelės mygtuku spustelėkite tuščią sritį dešinėje srityje. Eiti į Nauja > Eilutės reikšmė.
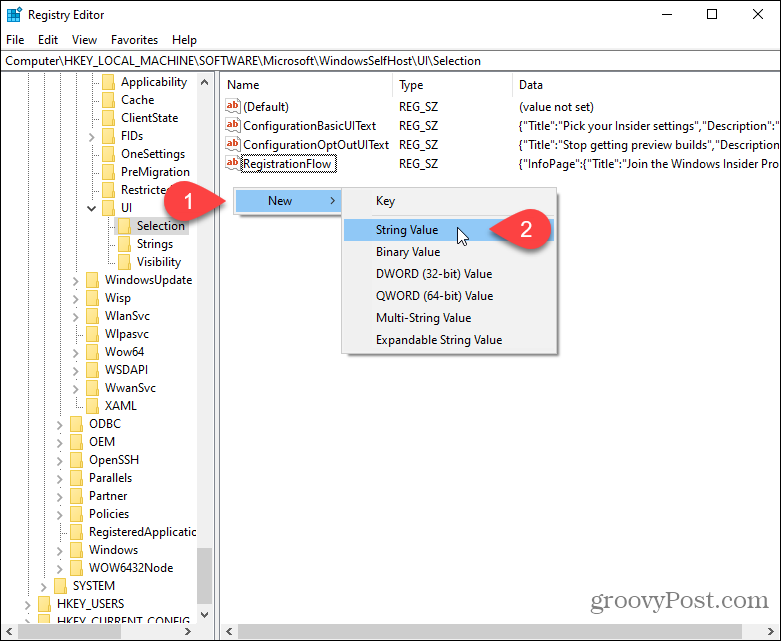
Jei kuriate naują UIBranch Raktas, tipas:UIBranch laukelyje Reikšmės pavadinimas. Jei šis raktas jau yra, Vertės pavadinimas ten jau bus.
Tipas:Dev viduje konors Vertės duomenys langelį ir spustelėkite Gerai.
Įsitikinkite, kad Turinio tipas raktas nustatytas į Pagrindinė linija ir UIRing raktas nustatytas į Išorinis. Jei nematote šių raktų, sukurkite juos, kaip aprašyta aukščiau.
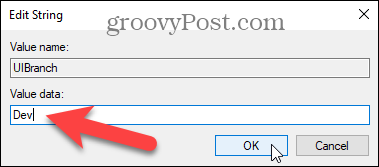
Tada eikite į šį klavišą:
HKEY_LOCAL_MACHINE\SOFTWARE\Microsoft\WindowsSelfHost\Applicability
Dukart spustelėkite Filialo pavadinimas klavišą ir pakeiskite Duomenų vertė į Dev. Taip pat įsitikinkite, kad Duomenų vertė yra Pagrindinė linija už Turinio tipas raktas ir Išorinis už Žiedas Raktas.
Vėlgi, jei neturite šių raktų, sukurkite juos, kaip aprašyta aukščiau.
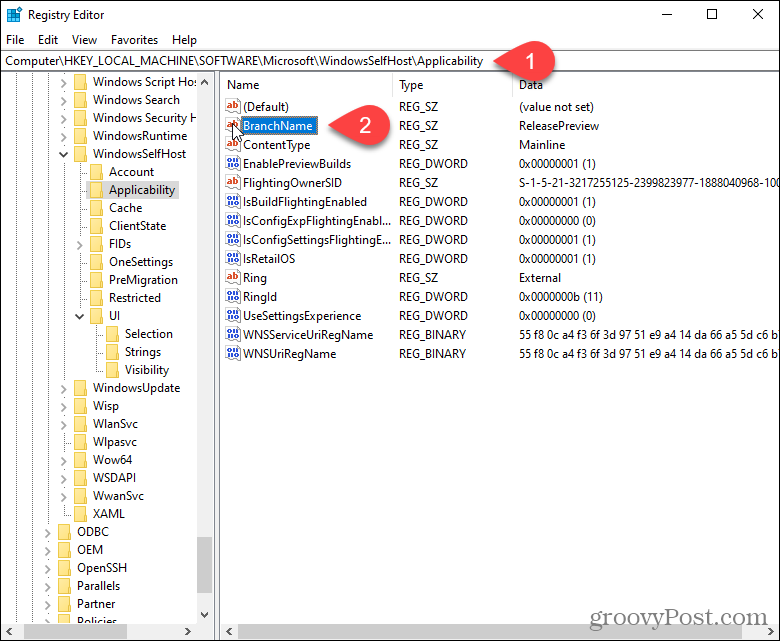
Uždarykite registro rengyklę ir iš naujo paleiskite kompiuterį.
Kaip įdiegti „Windows 11 Insider“ peržiūrą
Kai kompiuteris bus paleistas iš naujo, turėtumėte būti pasirengę gauti „Windows Insider Preview“ versijas. Norėdami tai patikrinti, eikite į Pradėti > Nustatymai > „Windows“ naujinimas > „Windows Insider“ programa.
Turėtum pamatyti Kūrėjo kanalas pagal Pasirinkite savo „Insider“ nustatymus.
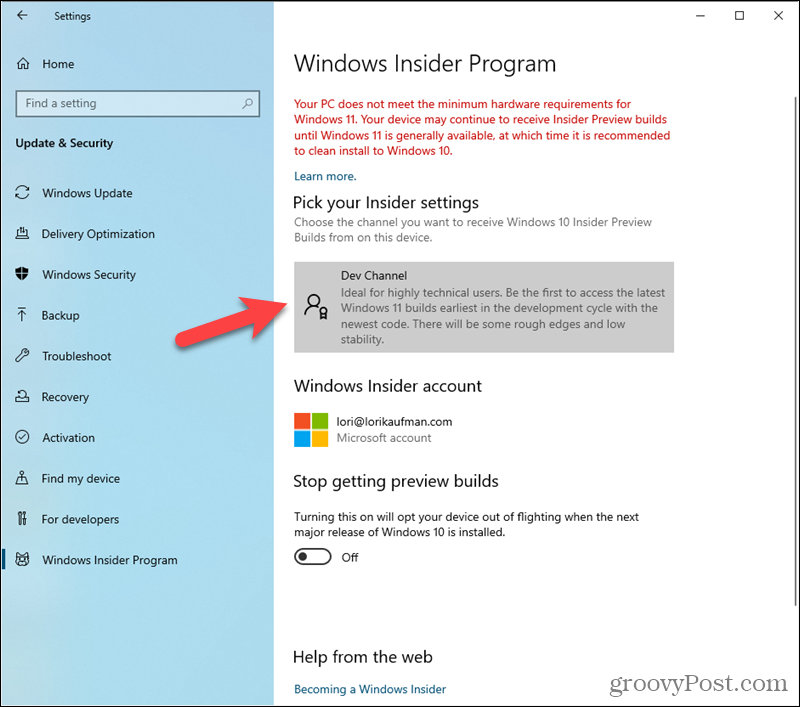
Norėdami įdiegti „Windows 11“ peržiūros versiją, grįžkite į Windows "naujinimo ekranas Nustatymai > Atnaujinimas ir sauga. Atnaujinimas turėtų būti automatiškai pradėtas atsisiųsti.
Paleidę iš naujo, turėtumėte būti pasirengę gauti „Windows 11 Insider Builds“. Taip pat galite pereiti į „Windows Insider“ nustatymus, kad patikrintumėte, ar jūsų sistema įtraukta į kūrėjų žiedą.
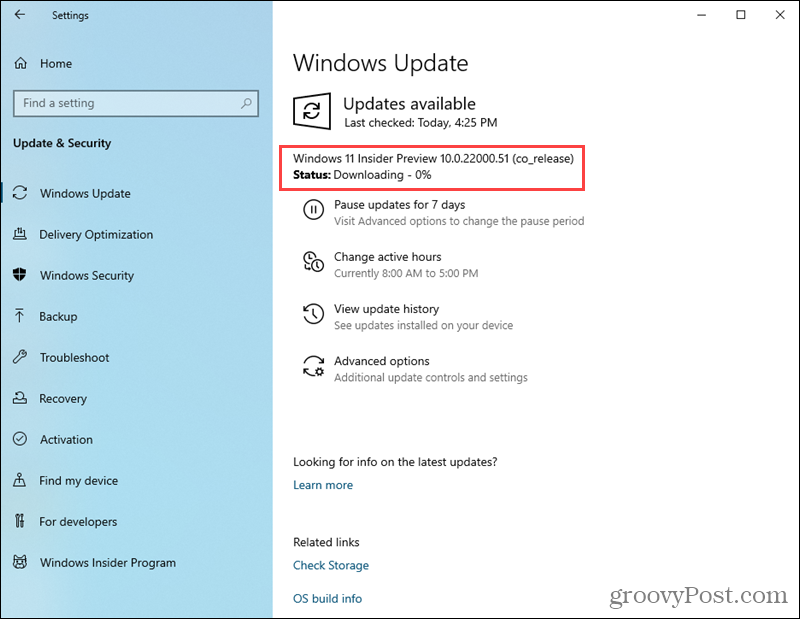
Atlikę pradinį sąrankos procesą, kompiuteryje bus įdiegta ir paleista „Windows 11“. Pasilinksmink!
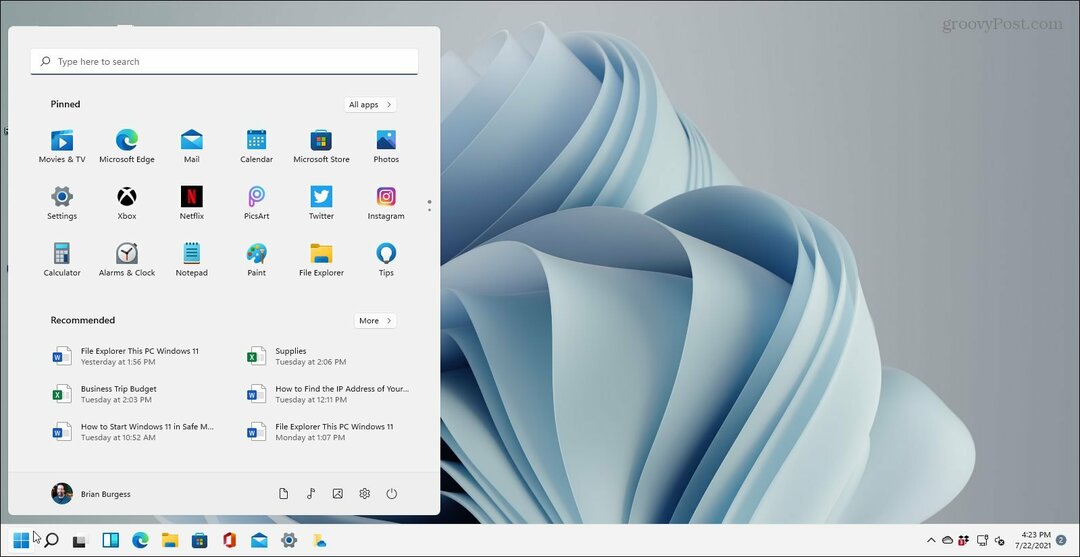
Norėdami gauti daugiau informacijos, skaitykite mūsų straipsnį apie kodėl jūsų kompiuteryje neveikia „Windows 11“.. Taip pat galite sužinoti kokie elementai yra pašalinami arba nebenaudojami iš „Windows 11“..
Kaip išvalyti „Google Chrome“ talpyklą, slapukus ir naršymo istoriją
„Chrome“ puikiai išsaugo naršymo istoriją, talpyklą ir slapukus, kad optimizuotų naršyklės veikimą internete. Jos kaip...
Kainų suderinimas parduotuvėje: kaip gauti kainas internetu perkant parduotuvėje
Pirkimas parduotuvėje nereiškia, kad turite mokėti didesnę kainą. Dėl kainų atitikimo garantijų galite gauti nuolaidų internetu apsipirkdami...
Kaip padovanoti „Disney Plus“ prenumeratą su skaitmenine dovanų kortele
Jei jums patiko „Disney Plus“ ir norite juo pasidalinti su kitais, štai kaip nusipirkti „Disney+“ dovanų prenumeratą...
Jūsų vadovas, kaip bendrinti dokumentus „Google“ dokumentuose, skaičiuoklėse ir skaidrėse
Galite lengvai bendradarbiauti su „Google“ žiniatinklio programomis. Štai jūsų vadovas, kaip bendrinti „Google“ dokumentuose, skaičiuoklėse ir skaidrėse su leidimais...