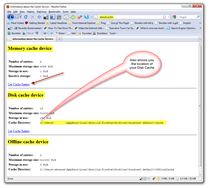Pilnas vadovas, kaip išvalyti talpyklą, istoriją ir slapukus „Firefox“
"Mozilla Privatumas Saugumas „Firefox“ / / March 18, 2020
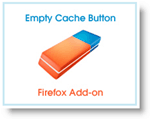
Vienas iš populiariausių mūsų straipsnių yra groovyPost.com Kaip išvalyti „Firefox“ istoriją ir talpyklą ir Kaip automatiškai išvalyti "Firefox" istoriją, slapukus ir talpyklą išėjus. Nuo to laiko „Firefox“ žemėje įvyko daug dalykų. Tiksliau, vartotojo sąsaja, skirta išvalyti talpyklą, yra nauja Privatus naršymo režimas yra įvesta, ir dabar jų yra keli papildomi įrankiai kurios buvo sukurtos siekiant padėti jums išvalyti istoriją, talpyklą ir slapukus. Pasinerkime į šias naujas sritis!
Kaip įgalinti privatų naršymą „Firefox“
Atidarykite „Firefox“ ir paspauskite ALT mygtuką, norėdami atidaryti failų meniu. Tada spustelėkite Įrankiai, Pradėti asmeninį naršymą.
Taip pat galite tiesiog naudoti sparčiuosius klavišus „Ctrl“ + „Shift“ + P.
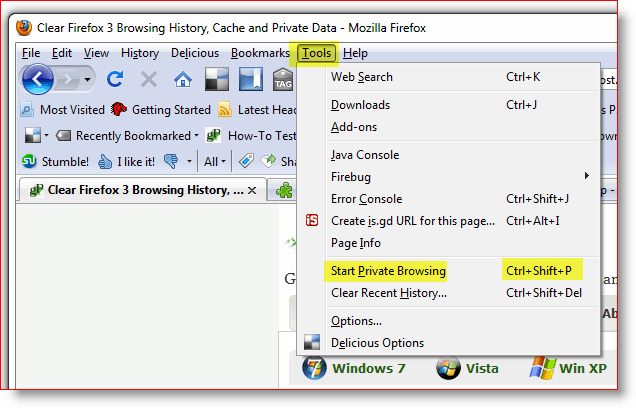
Įjungę privatųjį naršymą, nenustebkite, kai visi kiti „Firefox“ langai ir skirtukai užsidarys. Šis uždarymas yra pagal dizainą. Kai uždarysite „Privataus naršymo“ „Firefox“ langą ir vėl reguliariai paleisite „Firefox“, atsidarys visi ankstesni langai ir skirtukai.
Dabar, kai mes turime šį nepaprastą būdą, parodysime jums NAUJĄ būdą rankiniu būdu išvalyti „Firefox“ istoriją, talpyklą ir slapukus palyginti. senas metodas.
Kaip išvalyti „Firefox“ istoriją, talpyklą ir slapukus
Atidarykite „Firefox“ ir paspauskite ALT klavišą, kad atidarytumėte „File“ meniu. Dabar spustelėkite Įrankiai, išvalyti naujausią istoriją. Arba spartusis klavišas „Ctrl“ + „Shift“ + „Del“
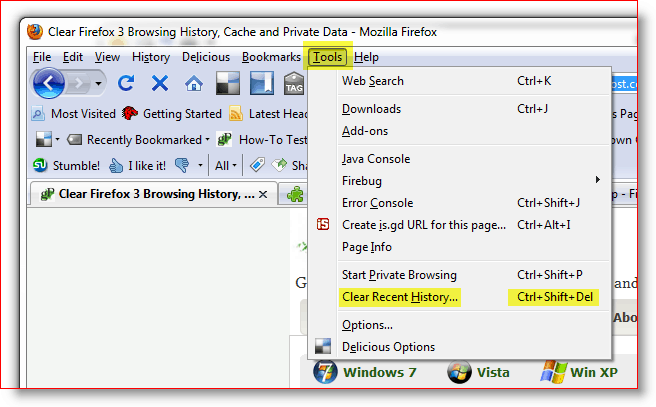
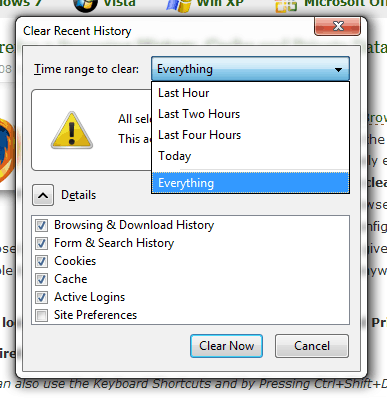
Dabar čia pasikeitė keletas dalykų, palyginti su ankstesnėmis
„Firefox“. Pirmas dalykas, kurį pastebėsite, yra naujas išskleidžiamasis meniu, pagrįstas laiko intervalu.
Galite tiesiog palikti numatytąjį, kuris yra VISAS, arba sureguliuoti išskleidžiamąjį meniu, kad jame būtų tik paskutinė valanda, dvi valandos, keturios valandos arba visa diena. Gana grožis.
Spustelėkite rodyklę žemyn, kad nurodytumėte laiko intervalą, kuriam norite išvalyti istoriją, tada pažymėkite langelius, kad išvalytumėte kiekvieną norimų išvalyti duomenų kategoriją.
Dauguma norės išvalyti slapukus, talpyklą ir pan. Bet kuriuo atveju spustelėkite Išvalyti dabar, kad pradėtumėte valymą.
Kaip rankiniu būdu patvirtinti, kad talpykla buvo nuvalyta
Ar žinojai, kad gali tiesiog įvesti Apie: Talpykla į „Firefox“ URL juostą ir gaukite informaciją apie savo talpyklą? Spustelėkite ekrano kopiją dešinėje, kad greitai suprastumėte, ką turiu galvoje. Labai grožingas mažas patarimas, jei esate paranojiškas ir norite įsitikinti, kad turite visą savo talpyklą!
Kaip tinkinti „Firefox“ istoriją, talpyklos ir slapukų parametrus
Ankstesniame straipsnyje aš taip pat kalbėjau apie tai, kaip automatiškai išvalyti privačius duomenis uždarant „Firefox“. Nuo tada, kai aš parašiau šį straipsnį, pasikeitė ekranai ir kai kurios kitos parinktys, todėl apžvelkime juos visus.
Atidarykite „Firefox“, paspauskite ALT klavišą ir spustelėkite „Įrankiai“, „Parinktys“.
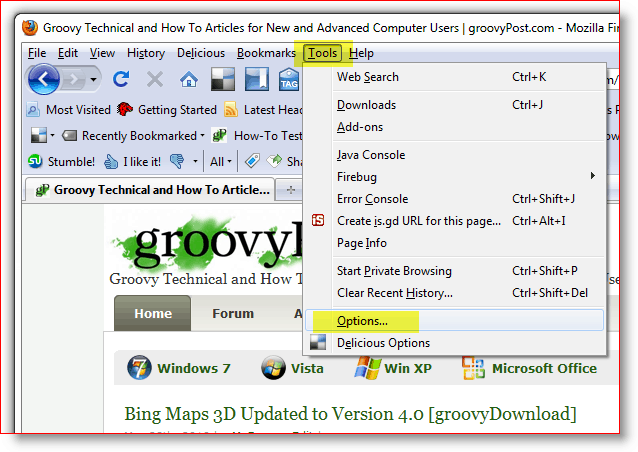
Spustelėkite skirtuką Privatumas, tada spustelėkite rodyklę žemyn istorijos lange ir spustelėkite Naudoti pasirinktinius istorijos nustatymus.
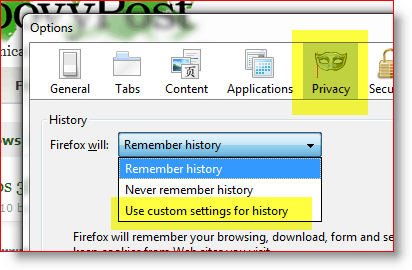
Pasirinkę išskleidžiamąjį meniu Tinkinti nustatymai, pamatysite dvi pagrindines parinktis, kurių ieško daugelis žmonių:
- Automatiškai paleiskite „Firefox“ privačioje naršymo sesijoje
- Išvalykite istoriją, kai „Firefox“ užsidarys
Juos abu sukonfigūruoti yra taip paprasta, kaip žymimąjį langelį kai tik rasite kur jį nustatėte. Geros žinios jums, dabar jūs žinote!
Nuspręskite, kurias parinktis norite įjungti, ir pažymėkite langelius. Jei įgalinsite žymės langelio Išvalyti istoriją, kai „Firefox“ užsidarys, įsitikinkite, kad tai darote Spustelėkite Nustatymai, kad būtų galima tinkinti tai, kas automatiškai išvaloma uždarant „Firefox“.
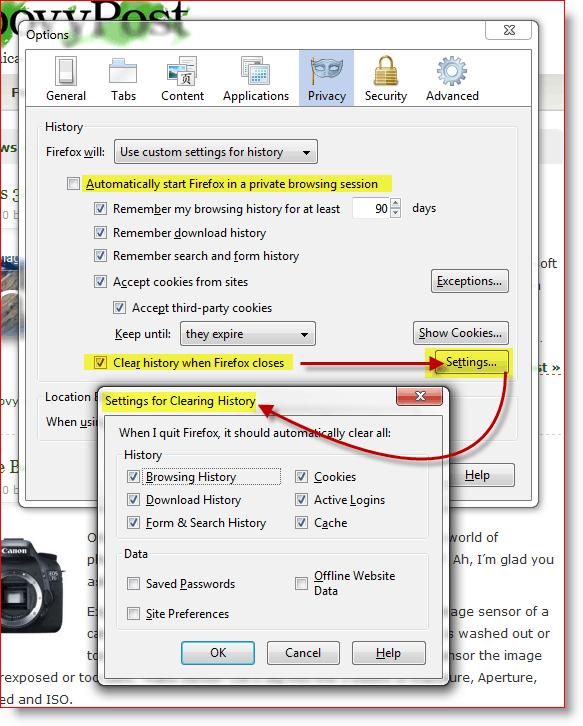
Taigi dabar, kai suprantate, kaip išvalyti asmeninius duomenis iš „Firefox“, nesijausite kalti naudodami priedą, kuris šiek tiek palengvina darbą. Galų gale, vienas dalykas, dėl kurio „Firefox“ yra toks patrauklus, yra didelė vartotojų bendruomenė, kurie visada kuria naujus papildomus įrankius.
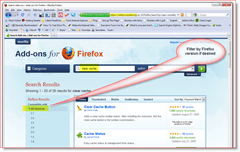
Kaip įdiegti „Firefox“ priedą norint išvalyti asmeninius duomenis iš „Firefox“
Pirmasis žingsnis ieškant mums reikalingo įrankio yra tiesiog pereiti prie „Firefox“ priedas ir ieškok kažko panašaus Išvalyti talpyklą. Rezultatus galite filtruoti pagal savo „Firefox“ versiją. Tačiau svetainė taip pat atlieka puikų darbą aptikdama jūsų „Firefox“ versiją ir nesiųsdama raginimo atsisiųsti, jei priedas nesuderinamas su jūsų „Firefox“ versija.
Išbandžiau 2 arba 3 papildomus įrankius talpyklos išvalymui ir apskritai jie buvo puikūs.
- Talpyklos būsena - Prideda gražią būseną „Firefox“ apačioje, dešinėje, kurioje rodoma jūsų atminties ir disko talpyklos būsena. Dešiniuoju pelės mygtuku spustelėkite būsenos juostą, kad išvalytumėte talpyklą. Neigiama yra tai, kad bus išvalyta tik talpykla, o ne slapukai.
- Spustelėkite ir išvalykite - Turbūt geriausias iš 3, leidžia daugiausiai variantų ir galimybę išvalyti „Flash“ slapukus. Tačiau tai tik piktograma, atliekanti tą patį veiksmą, kaip ir „Ctrl“ + „Shift“ + Del.
- Tuščios talpyklos mygtukas - Tai turbūt būtų buvęs mano mėgstamiausias. Tačiau parinktys man neparodė parinkties leisti man sukonfigūruoti ją, kad būtų išvalyti slapukai + standartinė talpykla.
Kaip sukonfigūruoti „Firefox“ priedų įrankius
Taigi, kai jūs turite įdiegtą vieną iš „Firefox“ įrankių, kad išvalytumėte talpyklą, kaip juos sukonfigūruoti? Paprasta.
Paspauskite klavišą „Alt“ ir spustelėkite „Įrankiai“, „Priedai“.
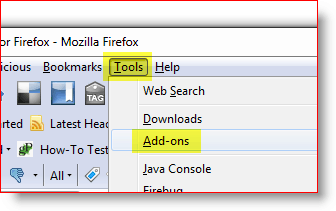
Spustelėkite priedą, kurį norite konfigūruoti, ir spustelėkite „Parinktys“.
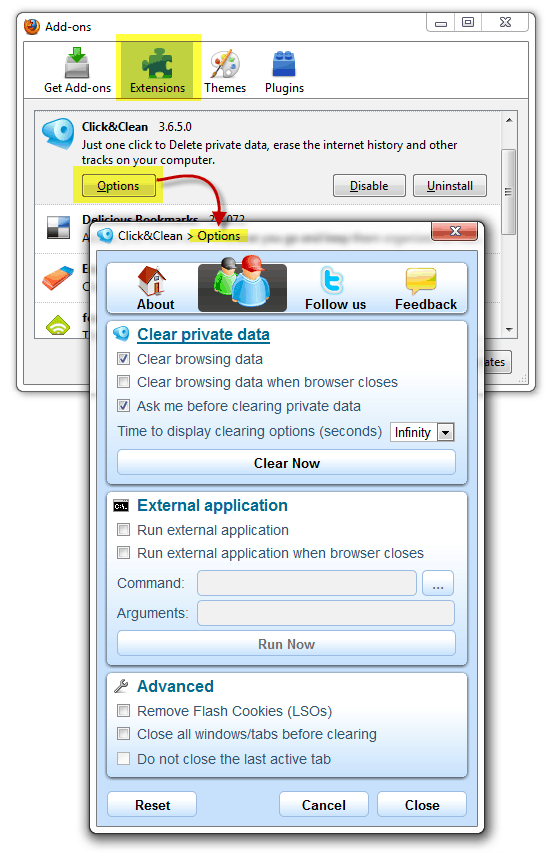
Pastaba: kai kurios kiekvienos papildomos programos konfigūracijos yra unikalios, todėl parinktys labai skirsis. Kai kurie „Firefox“ priedai net neleidžia jums jų konfigūruoti, taigi tiesiog FYI.
Kaip pridėti papildymo piktogramą „Firefox“ įrankių juostoje
Taigi, kai jau įdiegėte priedą, kur jis yra? Taip, prieš naudodamiesi kai kuriais priedais, savo įrankių juostoje turite pridėti piktogramą. Asmeniškai man patinka šalia URL juostos pridėti „Cache“ išvalymo piktogramą. Štai kaip tai padaryti.
Atidarykite „Firefox“, paspauskite klavišą „Alt“ ir spustelėkite „Peržiūrėti“, „Įrankių juostos“, „Tinkinti“.
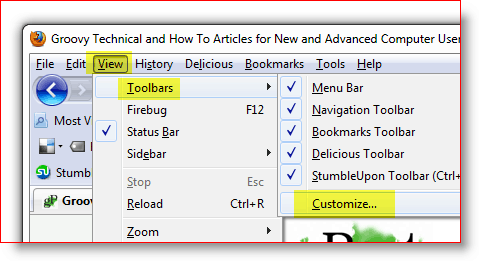
Raskite naujojo priedo piktogramą, spustelėkite ir nuvilkite ją ten, kur norite. Perkėlę spustelėkite Atlikta.
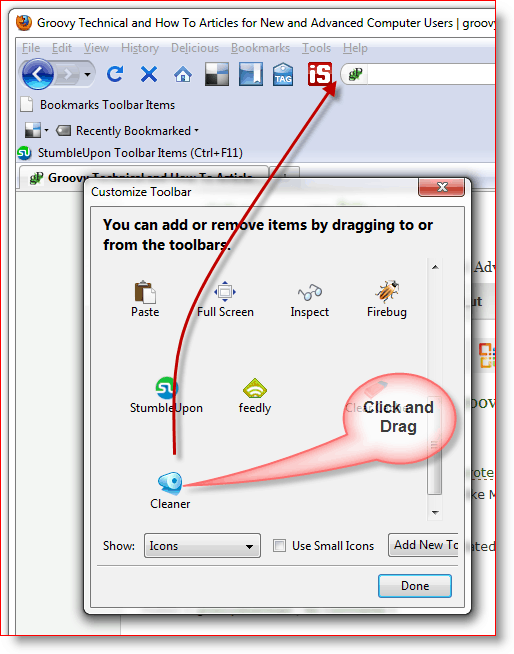
Štai kaip tai turėtų atrodyti atlikus.
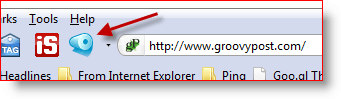
Taigi, kaip minėjau anksčiau, ši instrukcija buvo sukurta naudojant „Firefox“ 3.6.2 kaip ir visos ekrano nuotraukos ir kt. Kadangi tai yra technologija, nekyla abejonių, kad viskas pasikeis, todėl būtinai užsiprenumeruokite groovyPost.com gauti visus naujausius „Firefox“ privatumo / saugumo atnaujinimus.
Komentarai? Ar praleidau tavo mėgstamą įrankį, „Firefox“ patarimą, ar aš tave supainiojau? Prisijunkite prie diskusijos ir palikite komentarą žemiau.