Kaip nustatyti naują „iPhone“ ar „iPad“ (ir išvengti problemų)
„I Pad“ Obuolys Atsarginė Kopija Icloud I Phone / / March 18, 2020
Paskutinį kartą atnaujinta

Pradėti nuo naujo „iPhone“ ar „iPad“ gali būti rimtas vargas. Laimei, „Apple“ leidžia lengvai atkurti ankstesnį įrenginį, jei žinote visas gudrybes.
Daugeliui naujovinimas į naujausius „iPhone“ ar „iPad“ tapo kasmetiniu ar dvejų metų įvykiu. Tad nenuostabu, kad „Apple“ tapo lengva nustatyti naują „iPhone“ ar „iPad“. Tačiau kartais tai yra per lengva. Kai kurių pagrindinių skausmo taškų galite išvengti pasinaudoję patogiu vadovu.
Prieš pradėdami įsitikinkite, kad netoliese turite įkroviklį. Nieko nepainioja naujojo įrenginio sąranka, tarsi prarandama energija jo viduryje. Man patinka pradėti nuo prietaiso visiškai įkrauto, kad būtų išvengta nesėkmių.
Kadangi atsisiųsite programas ir naujinius, įsitikinkite, kad turite kokybišką interneto ryšį. Pvz., Reikėtų vengti „Starbucks“ ar „Hotel Wi-Fi“ ryšio. Be to, nesiriškite iš kito interneto įrenginio. Norite patikimo ir tvirto ryšio. Jei keliaujate, palaukite, kol grįšite namo. Kaip ir prarandant galią, nenorite, kad procesas sustotų viduryje.
Jei jau turite „iPhone“ ar „iPad“:
Atnaujinkite seną įrenginį
Prieš pradėdami naujovinti į naują įrenginį, pirmiausia turite gauti patikimą atsarginę kopiją iš senojo įrenginio. Prieš pradėdami toliau aprašytą atsarginės kopijos kūrimo procesą, labai rekomenduoju pirmiausia naudoti „iTunes“, kad atnaujintumėte į naujausią versiją, kad pašalintumėte visas naujojo įrenginio atkūrimo problemas.
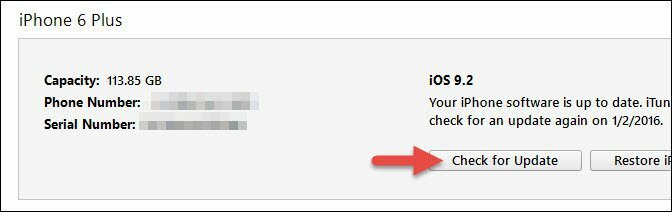
Atlikite vadovą ir Šifruota Atsarginė kopija
Daugelis žmonių tikriausiai sukuria atsarginę savo „iOS“ įrenginio atsarginę kopiją naudodami „iCloud“. Tai paprasta ir automatinė. Problema ta, kad ji ne visada yra patikima. Taip pat reikia amžinai atsisiųsti visą „iPhone“ ar „iPad“ vaizdą.
Vietoje to darykite vietinę atsarginę kopiją naudodami „iTunes“ kompiuteryje. Pirmiausia prijunkite įrenginį prie kompiuterio. Tai galite padaryti naudodami „Wi-Fi“, bet tai lėčiau. Spustelėkite savo įrenginį „iTunes“ ir spustelėkite Santrauka. Ekrano viduryje pamatysite Atsarginės kopijos. Patogus nustatymas apatiniame kairiajame ekrano kampe yra Šifruokite vietinę atsarginę kopiją. Tada norėsite spustelėti Kopijuoti dabar.
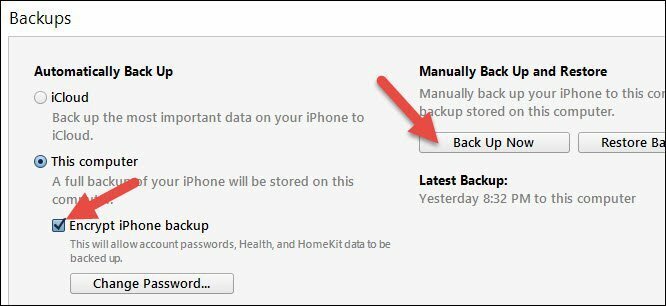
Kaip teigiama, užšifravus atsargines kopijas, gali būti kuriamos paskyros slaptažodžiai („Pinterest“, „Instagram“ ir kt.), Sveikatos ir „HomeKit“ duomenys. Nepatikrinę jo, jokie slaptažodžiai ir kiti neskelbtini duomenys nebus atkurti naujajame įrenginyje. Tai gali būti rimtas vargas, jei nebeatsimenate kai kurių tų slaptažodžių (kalbėdami iš patirties ...).
Atsarginė kopija užtruks keletą minučių, atsižvelgiant į joje saugomų duomenų ir programų kiekį. Baigę visus duomenis galėsite saugiai laikyti „Mac“ ar asmeniniame kompiuteryje. Jei turite „Apple Watch“, įsitikinkite, kad jis suporuotas ir įjungtas
„Apple Watch“ patarimas: Jei turite „Apple Watch“, prieš darydami atsarginę kopiją įsitikinkite, kad jis suporuotas ir pasiekia jūsų „iPhone“ diapazoną. Tada norėsite ją atsieti. Tokiu būdu ji bus kuriama jūsų „iPhone“ atsarginėse kopijose ir gali būti suporuota su naujuoju „iPhone“
Kurti atsarginę įrenginio kopiją „Apple iCloud“
Nors jūs tiesiog padarėte rankinę atsarginę kopiją, daugiau atsarginių kopijų nepakenks. Skamba beprotiškai, tačiau kas nutiktų, jei kompiuteris miršta prieš baigdamas „iOS“ sąranką? Gali atsitikti. Kiekvienas, kuris turi gėrimų šalia kompiuterio, rizikuoja! „IOS“ įrenginyje eikite į Nustatymai> „iCloud“> „Atsarginė kopija“. Tada bakstelėkite Atsarginė kopija dabar ir palaukite, kol baigsis įrenginio atsarginės kopijos kūrimas. Norėsite tai padaryti naudodami patikimą „Wi-Fi“ ryšį, kaip minėta anksčiau.
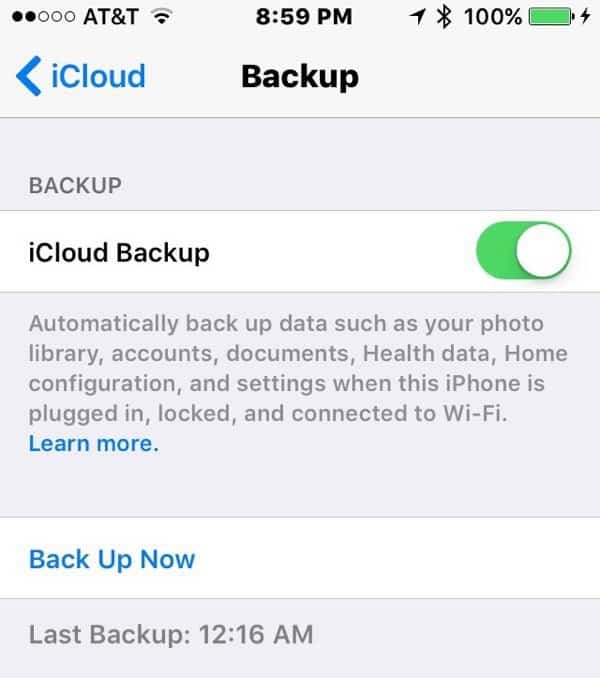
Raskite ir išbandykite „Apple“ ID
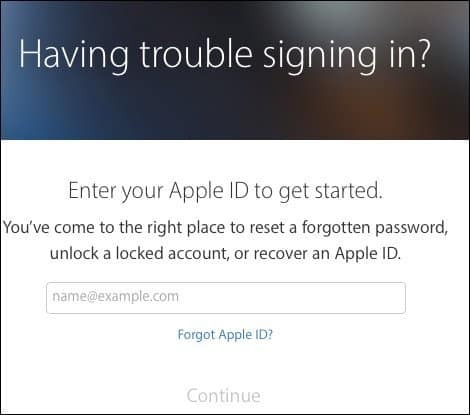 Žmonės kartais turi kelis „Apple“ ID ir galbūt pamiršo slaptažodžius. ID, kurį naudojate „App Store“ ir „iCloud“, gali nesutapti. Nors kurdami slaptažodžių atsarginę kopiją pasidarėte užšifruotą atsarginę kopiją, pravartu surasti visų jūsų naudojamų „Apple“ paskyrų pavadinimus ir slaptažodžius. Eikite į Nustatymai> „iCloud“ ir pažiūrėkite, kokį ID naudojate „iCloud“. Iš kompiuterio naršyklės pabandykite prisijungti prie „iCloud“ naudodami, jūsų manymu, teisingą vardą ir slaptažodį. Jei pamiršite slaptažodį, taip ir turėsite
Žmonės kartais turi kelis „Apple“ ID ir galbūt pamiršo slaptažodžius. ID, kurį naudojate „App Store“ ir „iCloud“, gali nesutapti. Nors kurdami slaptažodžių atsarginę kopiją pasidarėte užšifruotą atsarginę kopiją, pravartu surasti visų jūsų naudojamų „Apple“ paskyrų pavadinimus ir slaptažodžius. Eikite į Nustatymai> „iCloud“ ir pažiūrėkite, kokį ID naudojate „iCloud“. Iš kompiuterio naršyklės pabandykite prisijungti prie „iCloud“ naudodami, jūsų manymu, teisingą vardą ir slaptažodį. Jei pamiršite slaptažodį, taip ir turėsite
Iš kompiuterio naršyklės pabandykite prisijungti prie „iCloud“ naudodami, jūsų manymu, teisingą vardą ir slaptažodį. Jei pamiršite slaptažodį, taip ir turėsite reikia iš naujo nustatyti. Tada patikrinkite „iTunes“ ir „App Store“ ID. Vėlgi, tai gali būti tas pats. Kartais matau, kaip vienas iš tėvų dalijasi „App Store“ ID su vaiku. Jie nežinojo apie šeimos bendrinimą arba nenorėjo su tuo nesutikti. Parduotuvėje naudojamas ID bus rodomas, kai jūs eisite į Nustatymai> „iTunes“ ir programų parduotuvės. Retais atvejais, net jei „iCloud“ ir „App Store“ ID yra vienodi, jie gali turėti skirtingus slaptažodžius. Daugelis žmonių žino šios paskyros slaptažodį, nes tai yra vienintelis būdas nusipirkti programas. Jei negalite nusipirkti programos, iš Nustatymai> „iTunes“, bakstelėkite Apple ID ir tada bakstelėkite Peržiūrėkite „Apple ID“. Jei negalite atsiminti slaptažodžio, grįžkite į tą ekraną ir palieskite „iForget“. „Apple“ padės jums patikrinti.
Išjunkite „Find My iPhone“ arba „iPad“
Šis žingsnis yra neprivalomas, tačiau daugelis žmonių pamiršta jį išjungti, atiduodami įrenginį kam nors kitam. Aš siūlau tai padaryti dabar, kad nepamirštumėte. Šis veiksmas taip pat palengvina senojo „iOS“ įrenginio atkūrimą. Įrenginyje eikite į Nustatymai> „iCloud“, tada bakstelėkite Surask mano iPhone.
Laikinai išjungti dviejų veiksnių autentifikavimą (neprivaloma)
Retais atvejais galite būti užrakinti „Apple“ paskyroje, jei iškilo problemų perkeliant jūsų telefono numerį į naują telefoną. „Apple“ ilgainiui padės jums pasiekti prieigą prie savo paskyros, nepaisant to, kad tai be vargo. Nustatydami savo naują įrenginį, išvengsite bet kokių problemų, išjungdami dviejų veiksnių autentifikavimą. Žinoma, atminkite, kad šis pakeitimas laikinai padidins jūsų paskyros įsilaužimo riziką. Galite subalansuoti riziką, kad neįtrauksite į savo sąskaitą.

Pradėkite atkūrimą naudodami „iTunes“
Kadangi jau padarėte užšifruotą atsarginę kopiją per „iTunes“, šis procesas turėtų būti greitas. Prijunkite „iPhone“ ar „iPad“ prie kompiuterio ir vykdykite nurodymus, kad atkurtumėte iš atsarginės kopijos. „iTunes“ paprašys slaptažodžio, kurį naudojote šifruodami atsarginę kopiją. Neilgai trukus visi būsite pasiruošę eiti!
Pro patarimas: Įrenginiai nebūtinai turi būti vienodi, jei norite atkurti. Pvz., Jei jau turite „iPhone“, galite jį atkurti „iPad“ arba atvirkščiai. Suprantama, jis neatkurs žinučių ir nuotraukų, bet dauguma kitų duomenų bus perduoti. Daugumai žmonių tai geriau nei pradėti nuo nulio.
Iš naujo įgalinkite „Rasti mano įrenginį“ ir dviejų veiksnių autentifikavimą
Kai jūsų naujasis „iPhone“ ar „iPad“ bus paruoštas naudoti, dabar pats laikas vėl jį užrakinti. Įgalinkite „Find My iPhone“ ar „iPad“ ir vėl nustatykite dviejų veiksnių autentifikavimą. Jei anksčiau nebuvote nustatę dviejų faktorių, dabar yra puikus laikas tai padaryti.
Nustatykite naujas įrenginio parinktis
Jei naujinsite iš senesnio įrenginio, kuris nepalaiko „Touch ID“ - vienos iš mano mėgstamiausių naujų funkcijų „iOS“, gali tekti nustatyti ir sukonfigūruokite „Touch ID“. Nauji vartotojai pamiršta tai daryti visą laiką.
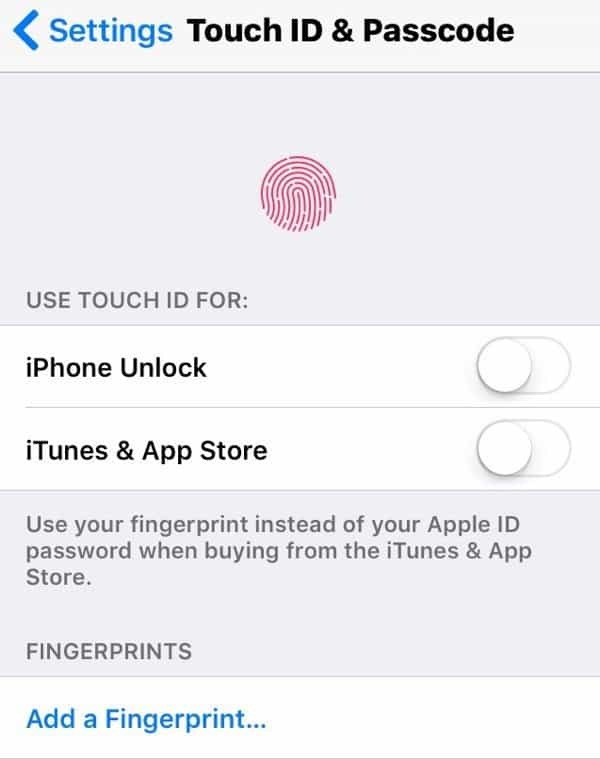
Užfiksuokite savo serijos numerį ir kitą pagrindinę informaciją
Kol jūs vis dar esate medaus mėnesio scenoje su savo naujuoju žaislu, saugiai jį leiskite ir užfiksuokite svarbiausios informacijos apie jį. Tai padeda tuo atveju, jei prarandate ar jums reikia techninės pagalbos. Eiti į Nustatymai> Bendra> Apie ir padarykite ekrano kopiją. Dabar jūs turite savo modelio numerį, serijos numerį ir kitą identifikavimo informaciją. Saugau šią informaciją „1Password“, tačiau galite ją išsaugoti „Nuotraukose“ ir išsiųsti ją el. Paštu arba atsispausdinti.
Naujo įrenginio nustatymas
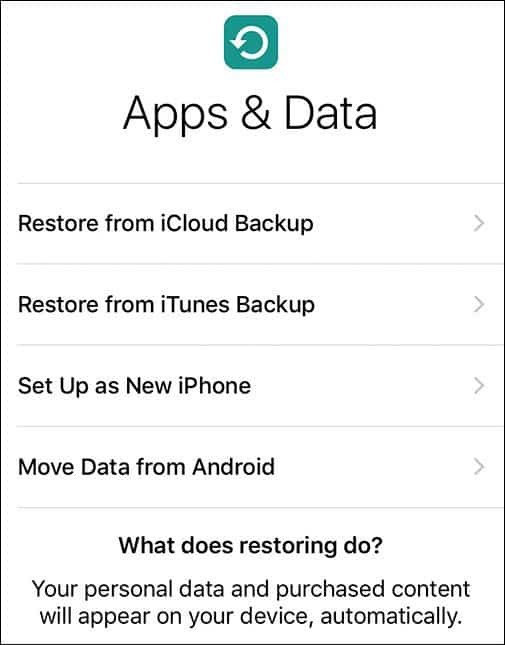
Jei esate visiškai naujokas „Apple“ ir „iOS“, sveikiname! Jūs dar neturite „Apple ID“ ir turėsite jį nustatyti. „Apple“ paaiškina, kaip atlikti veiksmus jūsų įrenginyje. Nustebtumėte, kiek žmonių turi „Apple ID“, net jei jie niekada neprisimena, kad jiems kažkas priklauso. Atėjo laikas patikrinti, ar turite „Apple ID“, bandydami „iForgot“.
Slaptažodžiai, slaptažodžiai, slaptažodžiai
Taip, viskas turi slaptažodį. Savo el. Pašto paskyrą, „Wi-Fi“, „Facebook“ ir visa kita, ką norite pasiekti iš „iOS“ įrenginio. Prieš pradėdami, pabandykite surinkti visą šią informaciją. Šis žingsnis taupo galvos skausmą vėliau. Jei nenaudojate slaptažodžių tvarkyklės, dabar puikus laikas pradėti.
Pereiti „iOS“ į „Android“ programą
„Apple“ Perkelti į „iOS“ padeda „Android“ vartotojams perkelti svarbius dalykus į „iPhone“ ar „iPad“. Tačiau jei jau naudojate „Google“, didžiąją dalį šios informacijos „Google“ saugo jums. „Google“ turi daugelio programų „iOS“ atitikmenis. Galite atsisiųsti visą medžiagą ir niekada nenaudoti „Apple“ programų. Tai galėtų palengvinti perėjimą iš „Android“. Viena smagi „Move to iOS“ programos savybė yra pranešimai.
Įgalinti „Rasti mano įrenginį“ ir dviejų veiksnių autentifikavimą
Dabar laikas apsaugoti įrenginį ir jūsų sąskaitą. Pirmiausia įgalinkite „Find my iPhone“. Bakstelėkite Nustatymai> „iCloud“> „Rasti mano iPhone“ arba Raskite „Mano iPad“ tada įjunkite, jei dar ne. Norėdami nustatyti „Apple ID“ dviejų veiksnių autentifikavimą, atlikite toliau nurodytus veiksmus mūsų vadovas.
Palaukite, kol atsikratysite senojo prietaiso
Prieš atiduodami seną „iPhone“ ar „iPad“ kitam šeimos nariui arba parduoti tai, palaukite bent 30 dienų. Trūkumai atsitinka su naujais produktais. Galimybė pasiimti seną telefoną ar planšetinį kompiuterį suteikia ramybės. Tai taip pat padeda, kai tą mėnesį netyčia pametėte naują įrenginį, nes neradote norimo atvejo. Jei planuojate prekiauti internetu su tokia įmone kaip „Gazelle“, jie jums suteiks 30 dienų, kad galėtumėte atsiųsti. Pasinaudokite tuo lengvatiniu laikotarpiu.
Po šio 30 dienų ženklo nepamirškite išjungti „Rasti mano įrenginį“, jei dar to nepadarėte. Atsijunkite nuo „Apple ID“ ir „iCloud“ paskyros įrenginyje. Tada eikite į „Nustatymai“ ir bakstelėkite Bendra> Atkurti> Trinti visą turinį ir parametrus. Tai visiškai ištrina prietaisą.
Atlikę šiuos veiksmus galėsite išvengti didelio galvos skausmo dėl naujojo „iPhone“ ar „iPad“. Jei dar nesate tikri „Apple“ pasaulyje, būtinai patikrinkite visus mūsų „iPhone“ ir „iPad“ Patarimai ir gudrybės!



