Kaip pakeisti DNS sistemoje „Windows 11“.
„Microsoft“ „Windows 11“ Herojus / / November 14, 2021

Paskutinį kartą atnaujinta

Jei norite greičiau ir saugiau naršyti, gali padėti alternatyvus DNS teikėjas. Štai kaip pakeisti DNS sistemoje „Windows 11“.
DNS reiškia Domenų vardų sistema, ir tai yra esminė interneto „veikiančio“ dalis. Taip pat vadinama „interneto telefonų knyga“, DNS konvertuoja IP adresus į lengvai naudojamą domeno pavadinimą.
Užuot prisiminę įvesti IP adresą, pvz 74.125.131.106 „Google“ galite įvesti google.com, pavyzdžiui. DNS funkcijas paprastai teikia jūsų interneto paslaugų teikėjas, tačiau šie IPT teikiami serveriai gali pasirodyti lėti ir netinkami naudoti.
Lėtas DNS, lėtas naršymas internete – pakeitus DNS nustatymus į kitą paslaugą, naršymas bus greitesnis ir saugesnis, nei gali suteikti jūsų IPT. Jei norite pakeisti DNS sistemoje „Windows 11“, štai ką turėsite padaryti.
Nemokamos DNS paslaugos ir nustatymai
Štai trys populiarios DNS alternatyvos, kurios gali užtikrinti greitesnį naršymą ir geresnę apsaugą. Paslaugos kaip
Jei jums reikia nemokamo DNS teikėjo, čia yra keletas IPv4 parinkčių, kurias galite išbandyti:
- OpenDNS: 208.67.222.222 ir 208.67.220.220
- Cloudflare DNS: 1.1.1.1 ir 1.0.0.1
- „Google“ viešasis DNS: 8.8.8.8 ir 8.8.4.4
Atsižvelgiant į jūsų vietą ir IPT, naudojant alternatyvų DNS puslapiai gali būti įkeliami greičiau. Tačiau galbūt norėsite išbandyti kiekvieną, kad išsiaiškintumėte, kuris iš jų jums labiausiai tinka.
Kaip pakeisti DNS sistemoje Windows 11
Yra keletas skirtingų būdų, kaip pakeisti DNS nustatymus sistemoje „Windows 11“. Tai galite padaryti naudodami programą „Nustatymai“ arba naudodami klasikinį valdymo skydelio nustatymų meniu.
Pakeiskite DNS naudodami nustatymus
Jei norite pakeisti DNS nustatymus naudodami nustatymų programą, atidarykite Pradėti ir pasirinkite Nustatymai.
Viduje konors Nustatymai meniu, pasirinkite Tinklas ir internetas kairėje. Tada dešinėje pasirinkite ryšio tipą Bevielis internetas arba Ethernet.
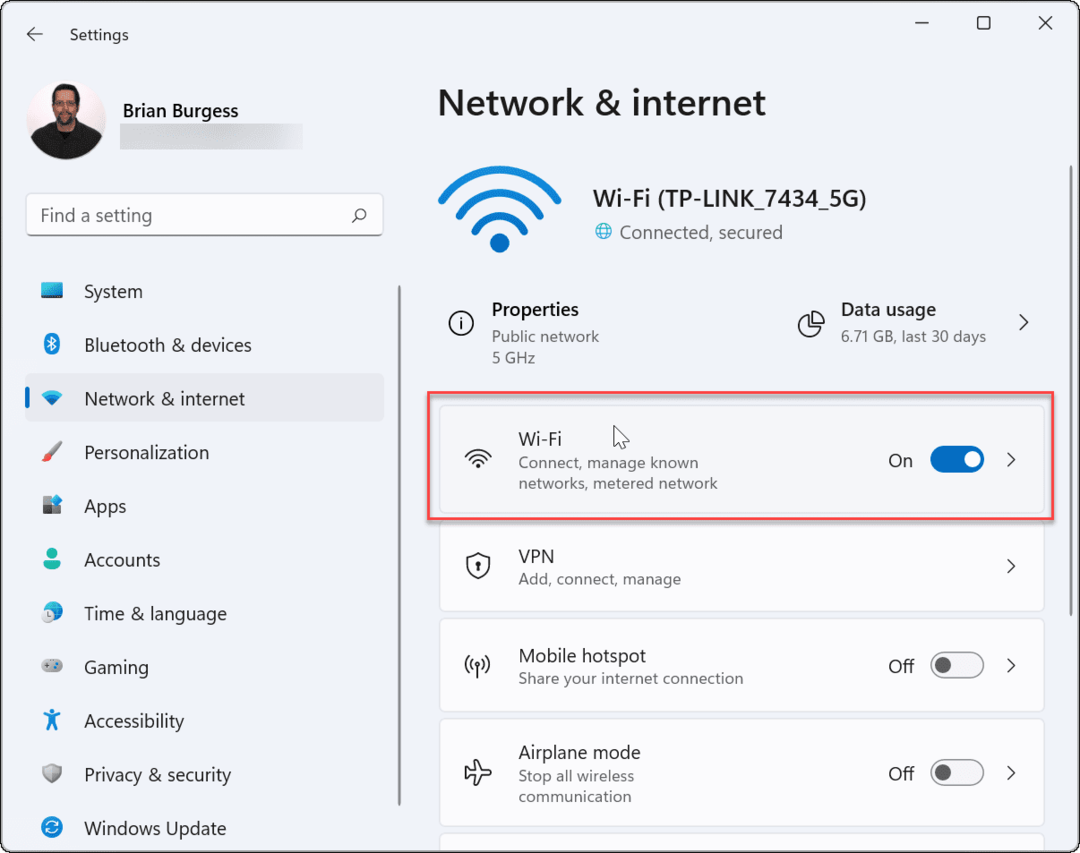
Tada spustelėkite aktyvaus tinklo ryšio ypatybių parinktį. Pavyzdžiui, naudojant „Wi-Fi“ ryšį, jūsų belaidis tinklas čia bus nurodytas pagal pavadinimą.
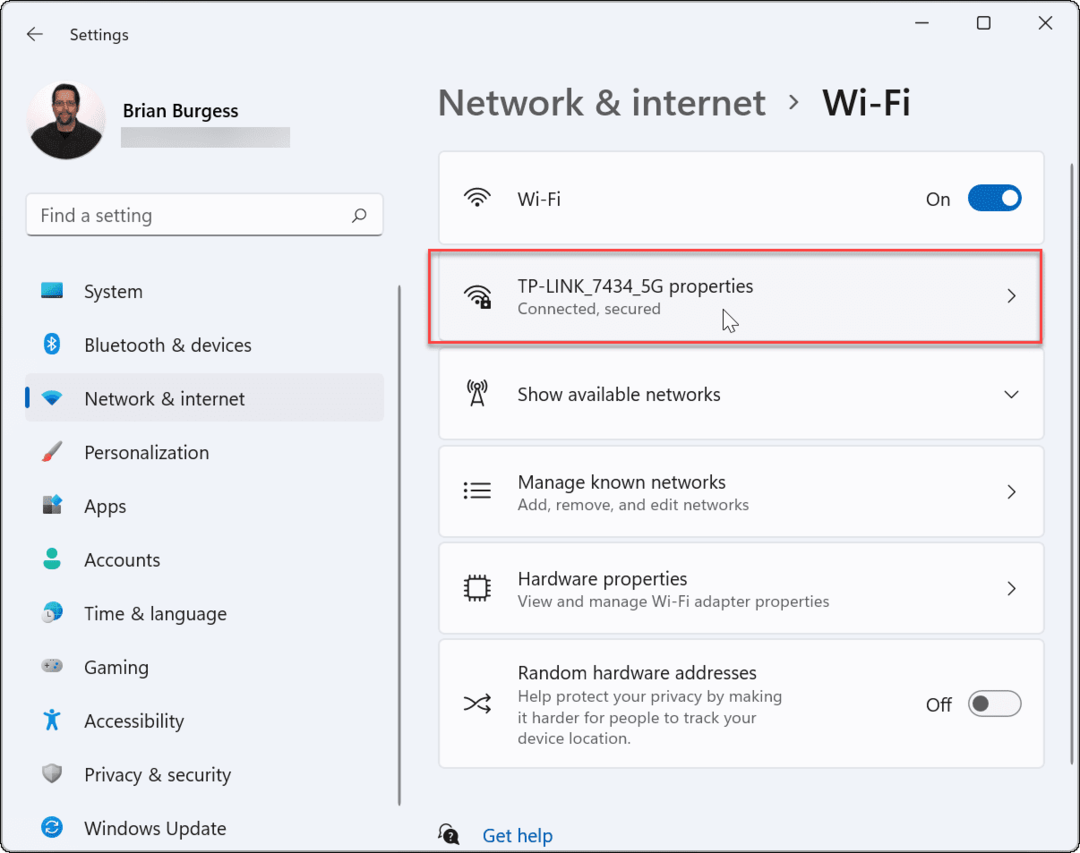
Kitame meniu slinkite žemyn ir raskite DNS serverio priskyrimas– jis turėtų būti nustatytas į „Automatinis“, jei anksčiau nepakeitėte savo DNS nustatymų.
Norėdami atlikti pakeitimus, spustelėkite Redaguoti mygtuką.
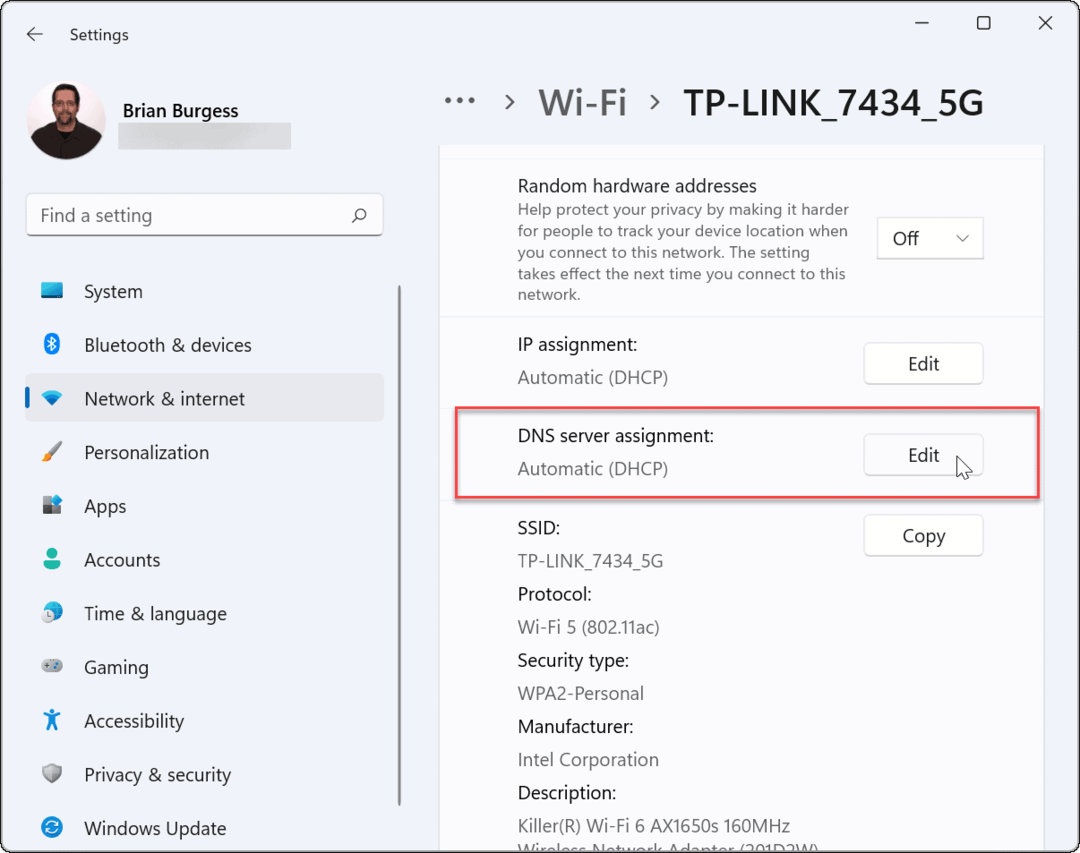
Pasirinkite vadovas išskleidžiamajame meniu, kai „Redaguokite tinklo DNS nustatymus“ pasirodo dialogas.
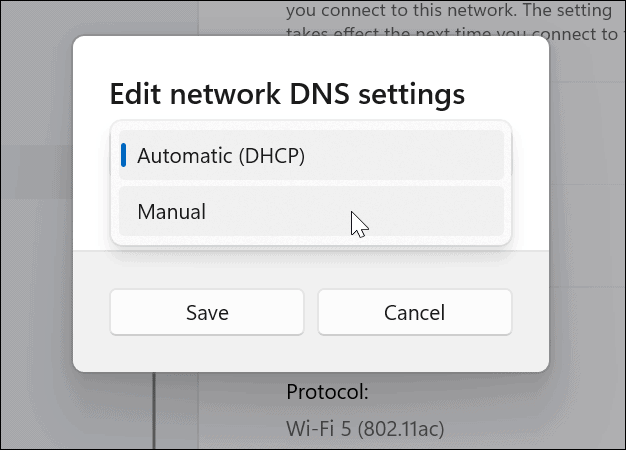
Toliau įjunkite IPv4 ir įveskite pageidaujamo ir alternatyvaus DNS teikėjo informaciją. Pavyzdžiui, norėdami naudoti „Google“ viešąjį DNS, įveskite 8.8.8.8 ir 8.8.4.4 čia.
Būtinai spustelėkite Sutaupyti mygtuką, kad pakeitimai įsigaliotų. Toliau pateiktame pavyzdyje aš naudoju Cloudflare DNS, bet galite naudoti jums tinkamiausią DNS teikėją.
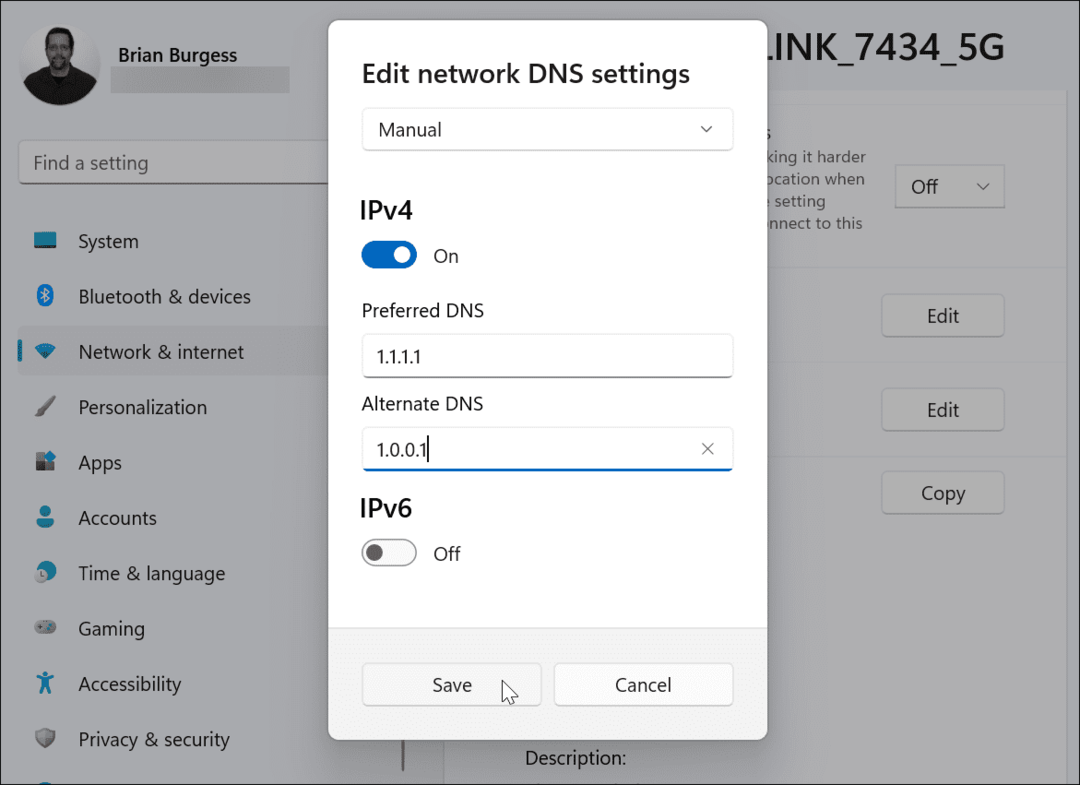
Išsaugoję nustatymus, juos rasite sąraše „DNS serverio priskyrimas“ savybes.
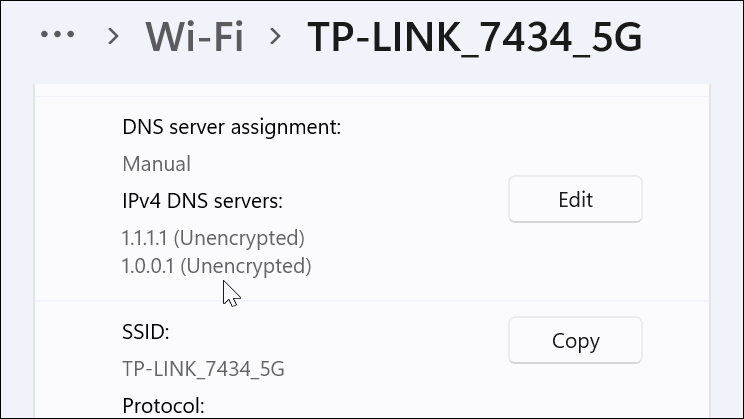
Pakeiskite DNS nustatymus sistemoje „Windows 11“ naudodami valdymo skydelį
Vis tiek galite naudoti senesnis valdymo skydelis jei norite pakeisti DNS nustatymus sistemoje „Windows 11“, jei tai jums patogiau.
Norėdami tai padaryti, atidarykite Valdymo skydą (per Pradėti - įveskite kontrolės skydelis ir pasirinkite jį naudodami Geriausias atitikimas parinktis) ir pasirinkite Tinklo ir bendrinimo centras > Keisti adapterio nustatymus.
Patarimas: Norėdami greičiau ten patekti, paspauskite „Windows“ klavišą, įveskite tinklo jungtys, tada spustelėkite Peržiūrėkite tinklo ryšius nuo viršaus Geriausias atitikimas rezultatas.
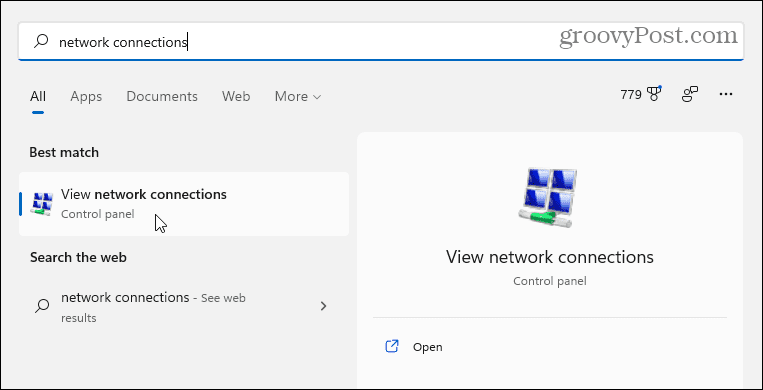
The Tinklo prisijungimas ekrane atsidaro esami ryšiai – „Wi-Fi“ arba „Ethernet“.
Dešiniuoju pelės mygtuku spustelėkite norimą konfigūruoti adapterį, tada spustelėkite Savybės. Spustelėkite Taip jei UAC dialogo langas rodo pranešimą.
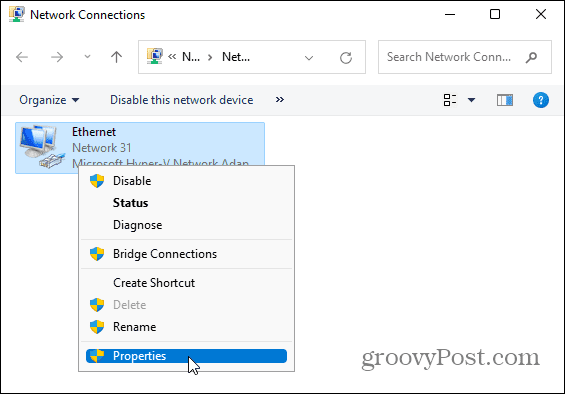
Viduje konors tinklo adapterio savybės langas, paryškinkite 4 interneto protokolo versija (TCP/IPv4), tada spustelėkite Savybės mygtuką.
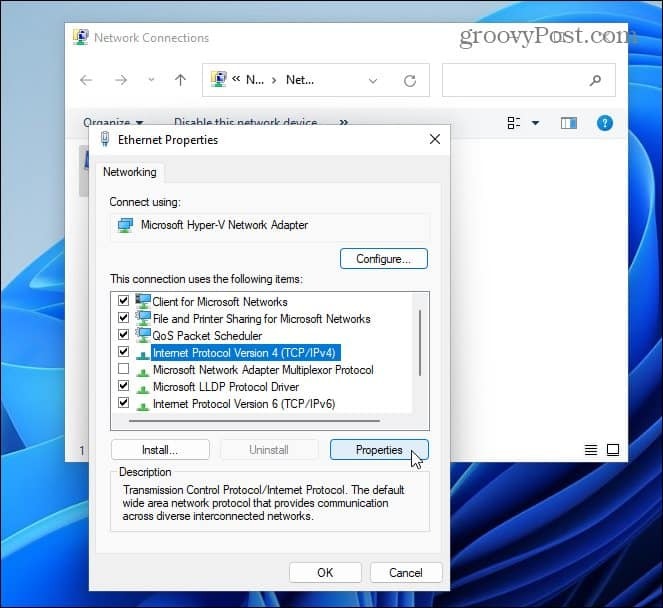
Tada pasirinkite „Naudokite šiuos DNS serverio adresus“ parinktį ir įveskite norimos naudoti DNS paslaugos IP adresus, tada spustelėkite Gerai.
Norėdami patikrinti, ar nustatymai veikia, pažymėkite langelį Išeidami patvirtinkite nustatymus. Po to uždarykite likusius langus.
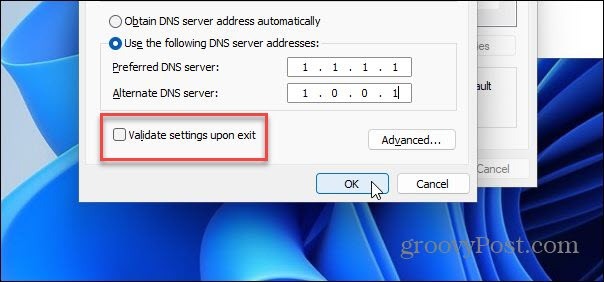
Patikrinkite DNS nustatymus
Tinklo trikčių šalinimo įrankis įsijungs, jei pažymėsite „Išeidami patvirtinkite nustatymus“ laukelį naudodami Valdymo skydo metodą. Galite pradėti, jei nenustatote jokių problemų.
Jei randama problema, grįžkite ir įsitikinkite, kad DNS parametrus įvedėte teisingai.
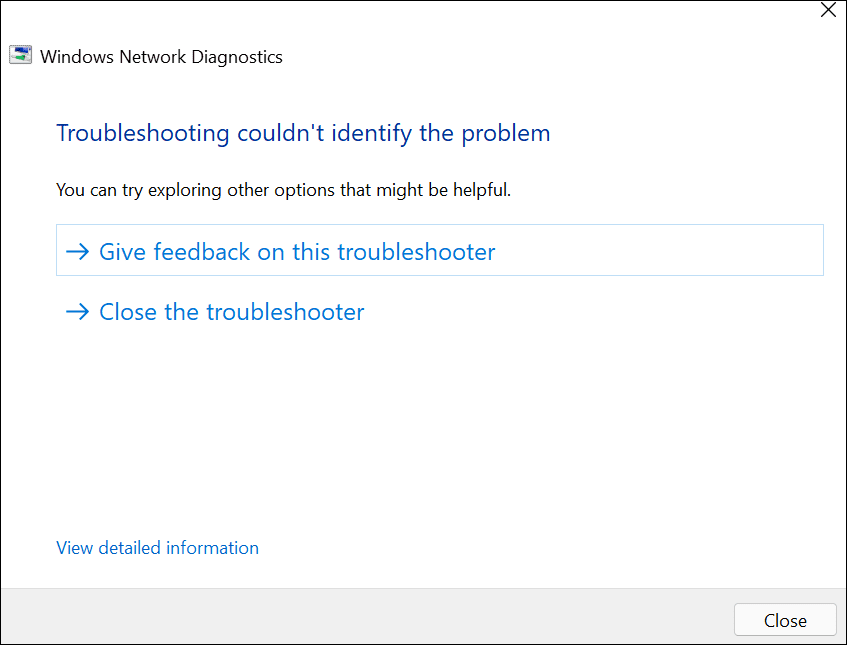
Taip pat galite patikrinti, ar veikia DNS nustatymai, naudodami Komandinė eilutė arba „PowerShell“..
Paleiskite bet kurią programą naudodami Pradėti (įveskite cmd arba ps, tada pasirinkite pirmąją parinktį), tada įveskite ipconfig / all. Vėliau slinkite žemyn iki tinklo adapterio ypatybių – turėtumėte pamatyti naudojamus DNS serverius.
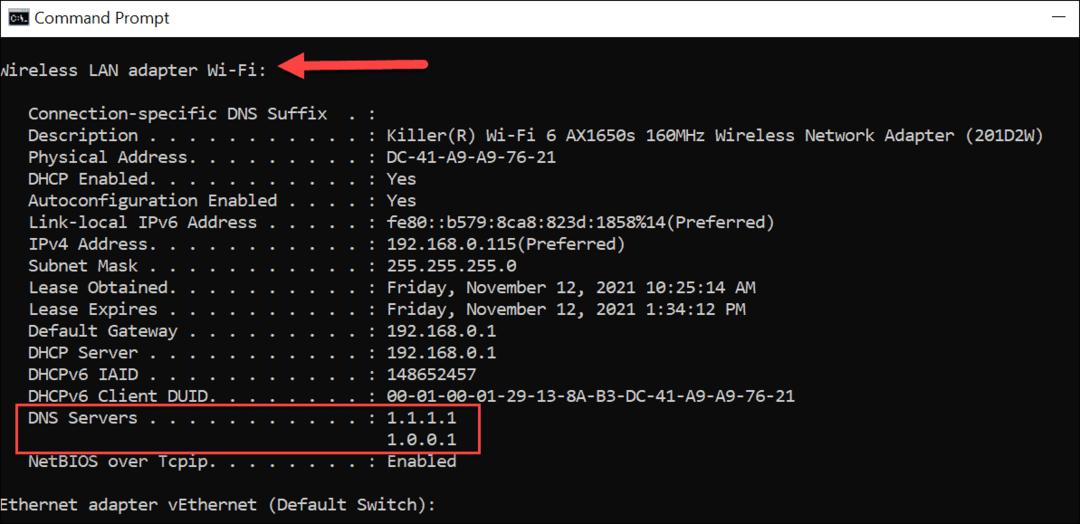
Žinoma, galite išbandyti ir senamadišką būdą. Atidarykite naršyklę ir pabandykite apsilankyti svetainėje, kurioje paprastai nesilankote – jei ji įkeliama, tinkintas DNS serveris turėtų veikti.
DNS nustatymų konfigūravimas sistemoje „Windows 11“.
Jei naršydami internete pastebėsite, kad puslapiai įkeliami per lėtai, galbūt norėsite pakeisti DNS nustatymus sistemoje „Windows 11“, atlikdami anksčiau nurodytus veiksmus. Tai ne tik gali pagreitinti naršymą, bet ir tokios paslaugos kaip „OpenDNS“ gali suteikti papildomų funkcijų, padedančių išlikti saugiems internete.
Taip pat galite pagalvoti apie naudojimą alternatyvius DNS nustatymus „Wi-Fi“ maršrutizatoriuje. Tai suteiks vienodos naudos visiems prie tinklo prijungtiems įrenginiams ir nereikės konfigūruoti kiekvieno įrenginio atskirai.
Taip pat verta paminėti, kad turėtumėte išbandyti įvairias DNS paslaugas, kad surastumėte geriausiai veikiančią. Galite pastebėti, kad jūsų IPT teikiamas DNS veikia gerai – jei taip, serverių perjungimas gali nepastebėti jokios naudos.
Jei dar neatnaujinote į „Windows 11“, galite pakeiskite DNS nustatymus sistemoje „Windows 10“. lygiai taip pat lengvai. Ar žinojote, kad taip pat galite nustatyti a išmatuotas ryšys sistemoje „Windows 11“.? Tai kritinis žingsnis duomenų naudojimo apribojimas „Windows 11“., ypač mobiliuosiuose arba ribotuose ryšiuose.
Kaip išvalyti „Google Chrome“ talpyklą, slapukus ir naršymo istoriją
„Chrome“ puikiai išsaugo naršymo istoriją, talpyklą ir slapukus, kad optimizuotų naršyklės veikimą internete. Jos kaip...



