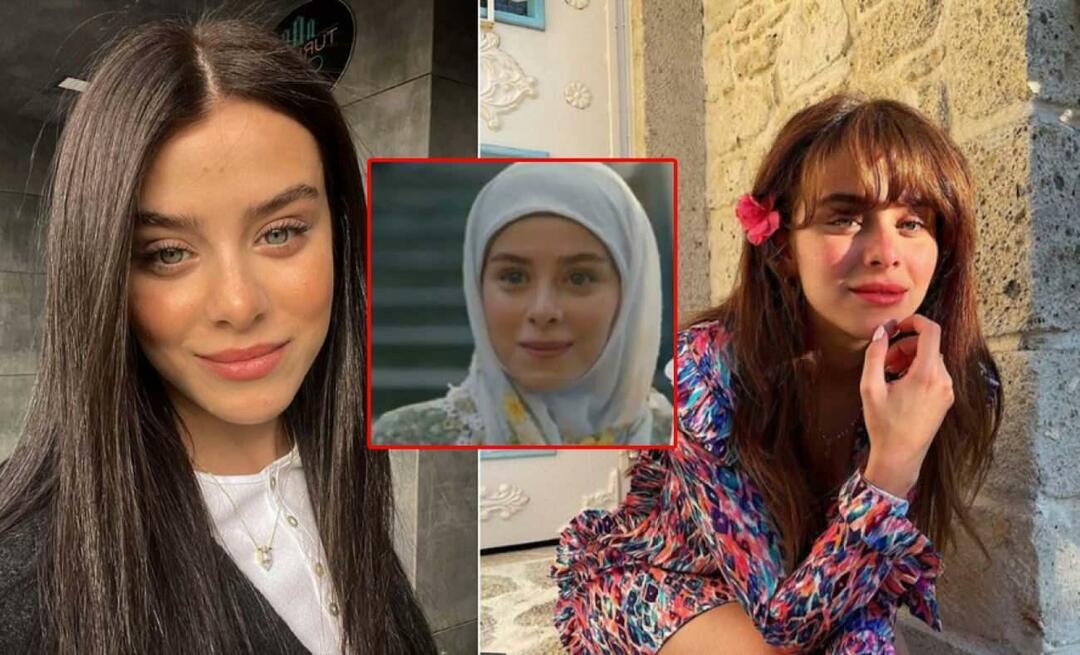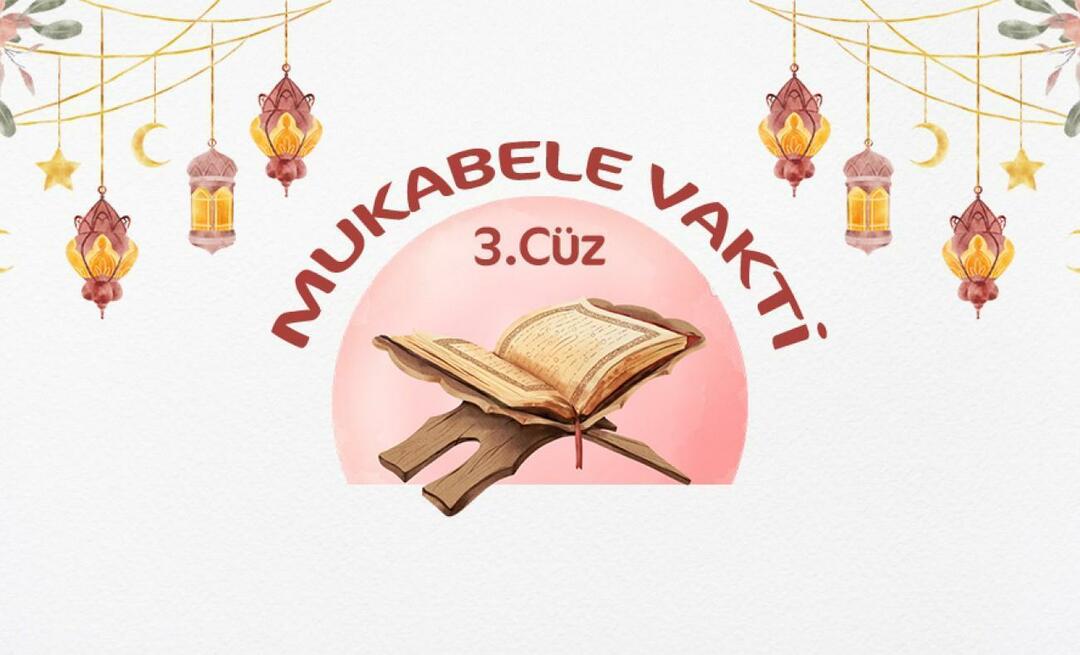Kaip prijungti ir valdyti „Bluetooth“ įrenginius sistemoje „Windows 11“.
„Microsoft“ „Windows 11“ Herojus / / November 16, 2021

Paskutinį kartą atnaujinta
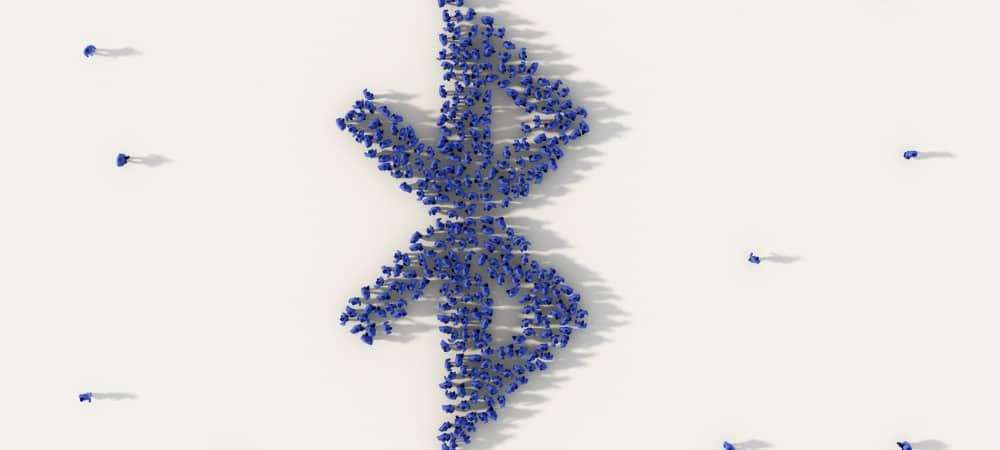
Jei norite įjungti ir valdyti „Bluetooth“ sistemoje „Windows 11“, galite naudoti meniu „Nustatymai“, veiksmų centrą arba klasikinį valdymo skydelį. Štai kaip.
„Windows 11“ palaiko Bluetooth technologija, naudojant trumpojo nuotolio radijo signalus tiesiogiai bendrauti su įrenginiais.
Atsibodo laidiniai įrenginiai? Prie „Windows 11“ kompiuterio su „Bluetooth“ ryšiu galite prijungti pelę, klaviatūrą, garsiakalbius, ausines ir daugybę kitų įrenginių.
Laimei, „Bluetooth“ įrenginių prijungimas prie „Windows 11“ kompiuterio yra nesudėtingas procesas. Štai kaip tai padaryti.
Kaip įjungti „Bluetooth“ sistemoje „Windows 11“.
Ar „Bluetooth“ įjungtas, ar ne, priklausys nuo jūsų kompiuterio ir nuo to, kaip buvo įdiegta „Windows 11“. Tačiau jį galima lengvai įjungti arba išjungti veiksmų centre arba nustatymų meniu.
Veiksmų centro naudojimas
Norėdami patikrinti, atidarykite veiksmų centrą naudodami spartusis klavišas„Windows“ klavišas + A
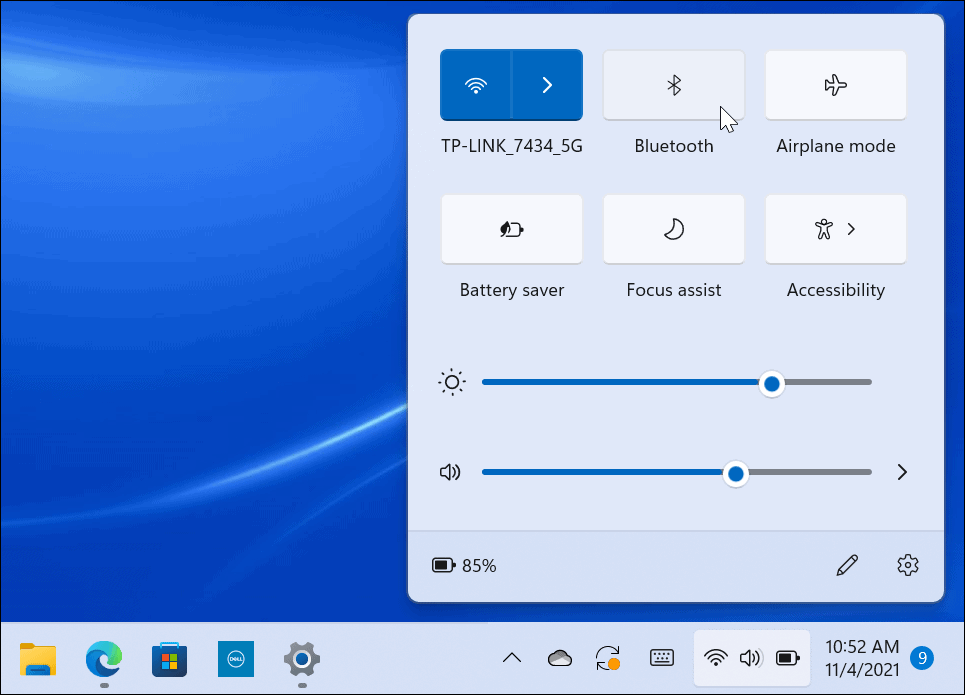
Nustatymų meniu naudojimas
Taip pat galite įjungti arba išjungti „Bluetooth“ naudodami „Windows 11“ meniu „Nustatymai“.
Norėdami tai padaryti, spustelėkite Pradėti ir pasirinkite Nustatymai. Meniu Nustatymai pasirinkite Bluetooth ir įrenginiai iš kairiojo stulpelio. Dešinėje slinkite žemyn ir perjunkite Bluetooth jungiklis įjungti arba išjungti.
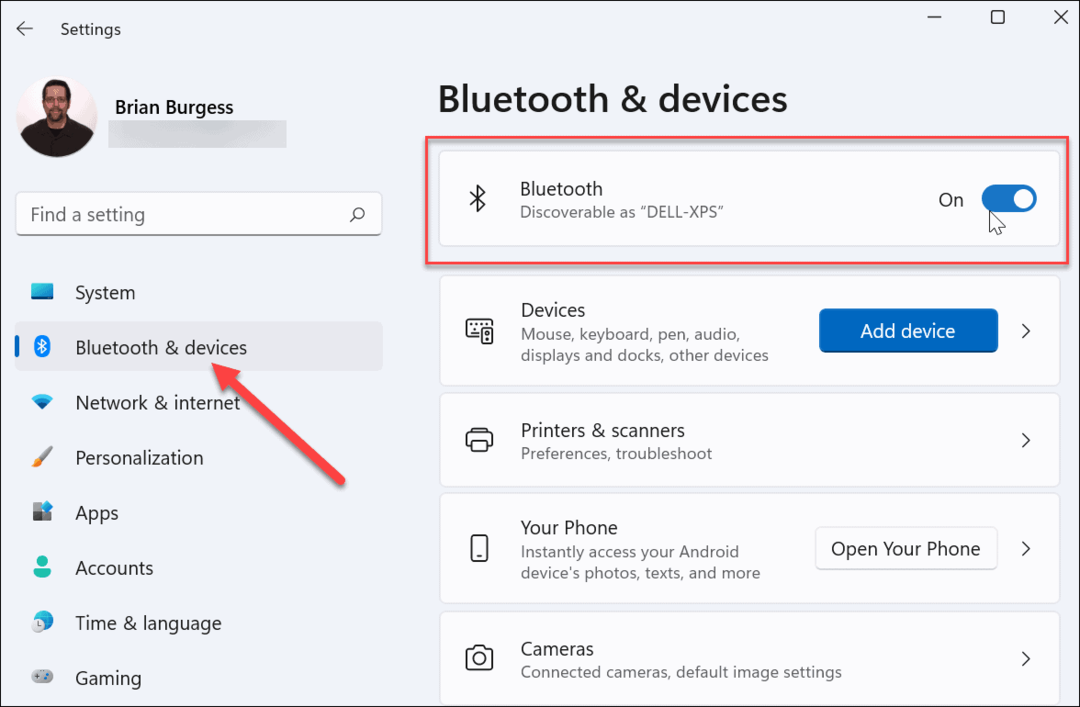
Suporuokite „Windows 11“ su „Bluetooth“ įrenginiu
Jei jūsų kompiuterio Bluetooth radijas įjungtas, dabar galite susieti (prisijungti) su Bluetooth įrenginiu.
Norėdami tai padaryti, perkelkite „Bluetooth“ įrenginį, kurį norite prijungti, į „Windows 11“ kompiuterio poravimo diapazoną. Be to, įsitikinkite, kad jis įjungtas ir veikia „suporavimo režimu“, kad būtų galima aptikti. Veiksmai, kaip tai padaryti, skirsis priklausomai nuo jūsų įrenginio.
Savo kompiuteryje atidarykite Nustatymai meniu per Pradėti. Pasirinkite Bluetooth ir įrenginiai dešinėje, tada spustelėkite Pridėti įrenginį mygtuką. Galite paspausti meniu viršuje arba apačioje – abu veiks.
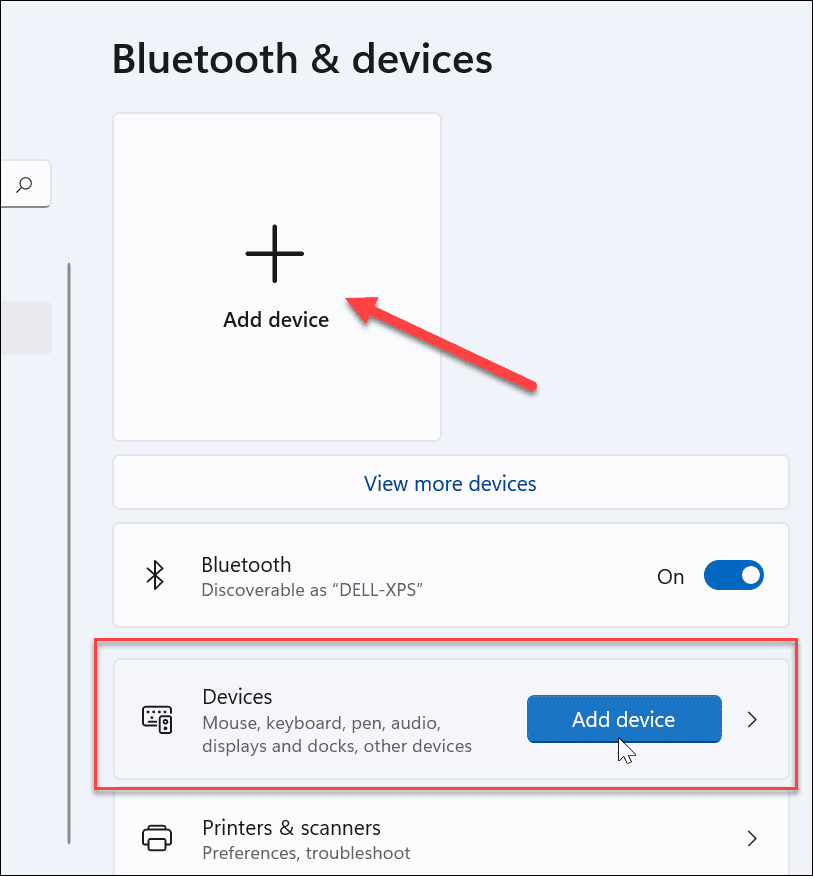
Viduje konors Pridėkite įrenginį meniu spustelėkite Bluetooth parinktis viršuje.
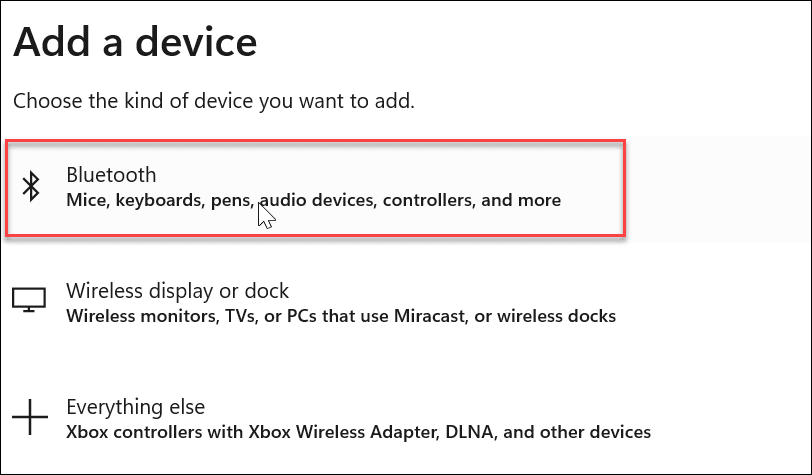
Tada „Windows“ pradės ieškoti netoliese esančių „Bluetooth“ įrenginių. Kai pasirodys tas, kurį norite prijungti, spustelėkite jį. Šiame pavyzdyje „Windows 11“ jungiasi prie poros Logitech MX Sound Bluetooth garsiakalbiai.
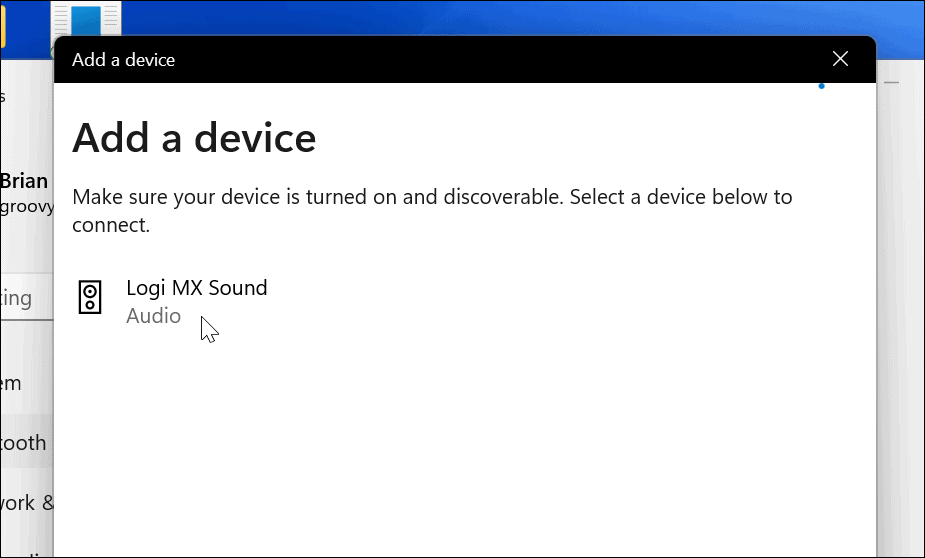
Kai ryšys bus užmegztas, gausite pranešimą, kad įrenginys sėkmingai susietas su kompiuteriu. Galite nedelsdami pradėti naudoti „Bluetooth“ įrenginį su „Windows 11“.
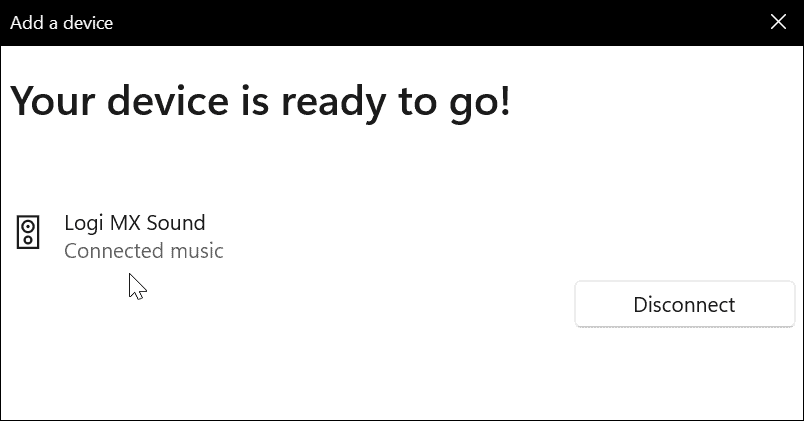
Pašalinkite arba atjunkite „Bluetooth“ įrenginį nuo „Windows 11“.
Jei norite pašalinti „Bluetooth“ įrenginį, eikite į Pradėti > Nustatymai > Bluetooth ir įrenginiai. Raskite „Bluetooth“ įrenginį, kurį norite pašalinti, ir spustelėkite trys taškai piktogramą viršutiniame dešiniajame kampe.
Toliau spustelėkite Atsijungti jei norite atjungti įrenginį. Dėl to jis bus įtrauktas į „Bluetooth“ skyrių, o prireikus galėsite vėl prie jo prisijungti.
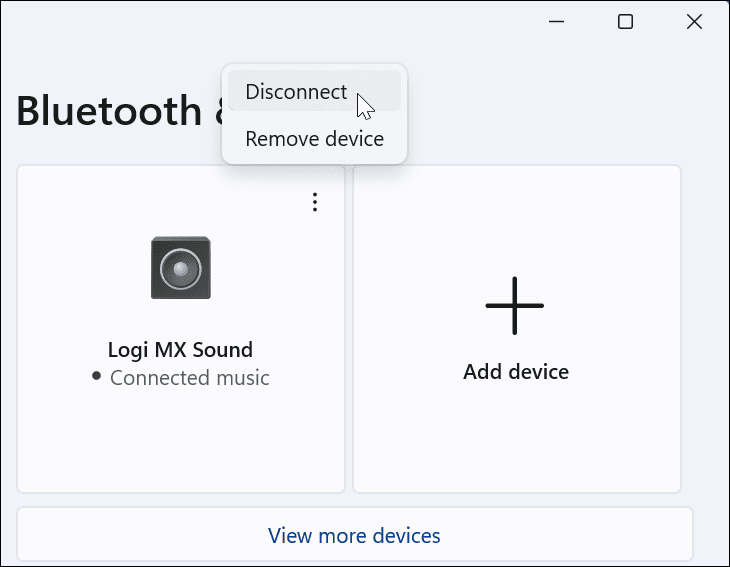
Norėdami vėl prisijungti, spustelėkite Prisijungti mygtuką.
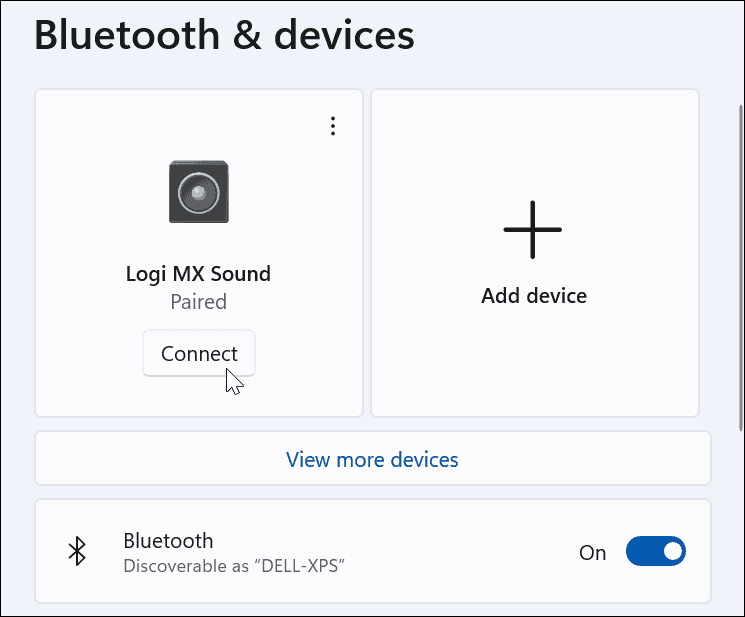
Jei norite visiškai pašalinti įrenginį, spustelėkite Pašalinti įrenginį iš meniu.
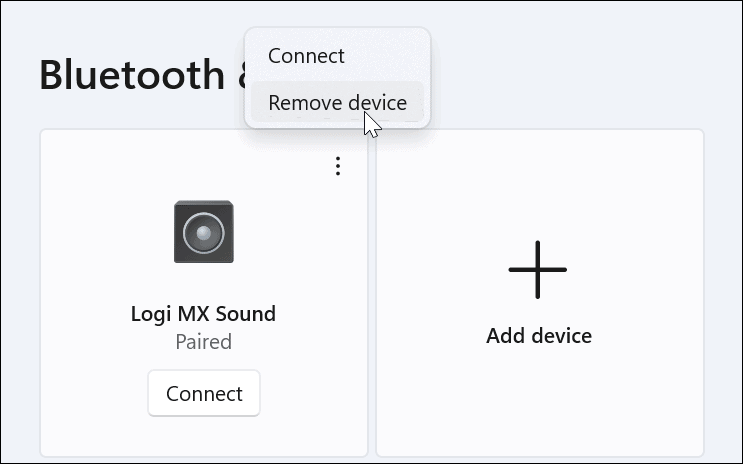
Norėdami patvirtinti, spustelėkite Taip į patvirtinimo dialogo langą.
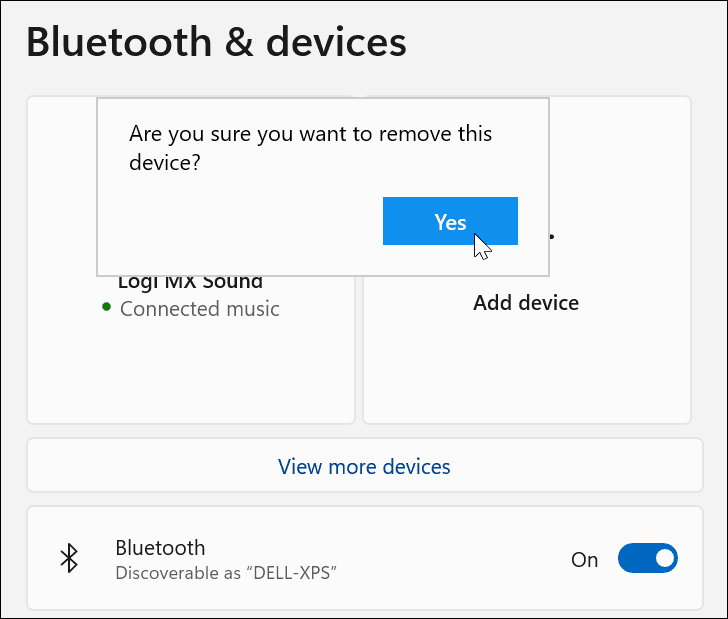
Naudokite „Bluetooth“ įrenginio vedlį
Vis tiek galite naudoti klasikines „Windows“ funkcijas, kad pridėtumėte „Bluetooth“ įrenginius prie „Windows 11“. Nors šios funkcijos palaikomos paleidimo metu, jos gali neveikti ateityje.
Įsitikinkite, kad jūsų įrenginys yra susiejimo režimu, įjungtas ir aptinkamas. Toliau paspauskite Pradėti ir tipas įrenginių susiejimo vedlys- pasirinkite jį iš Geriausias atitikimas rezultatas viršuje.
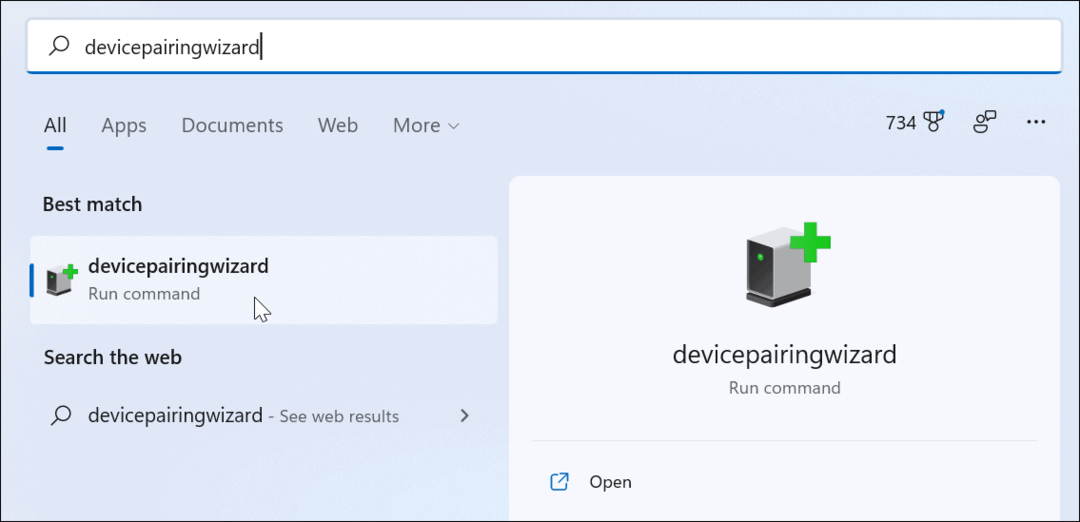
Bus atidarytas klasikinis susiejimo vedlys ir ieškoma „Bluetooth“ įrenginių. Pasirinkite įrenginį, kurį norite pridėti, tada spustelėkite Kitas.
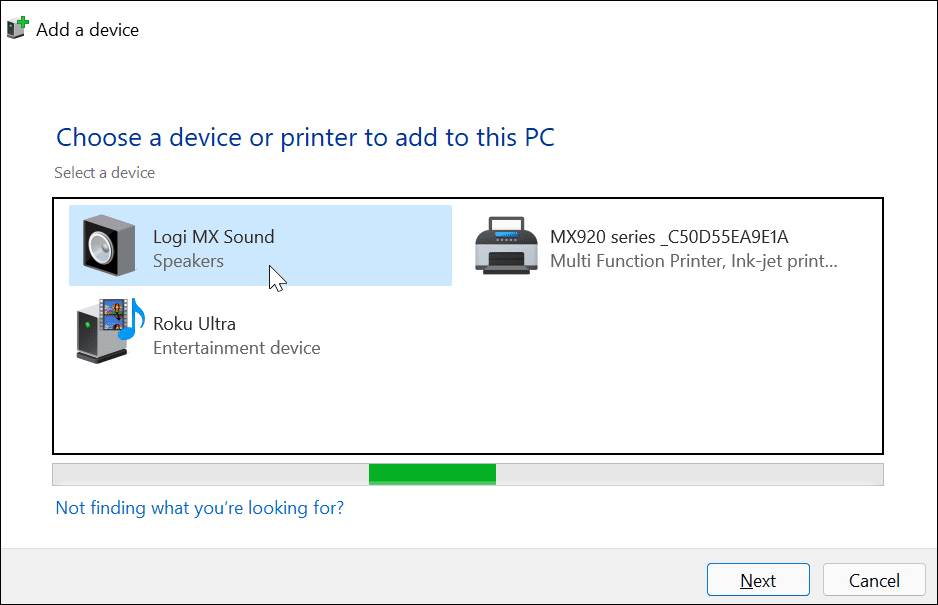
Kai „Windows 11“ prisijungs prie įrenginio, pamatysite eigos juostą.
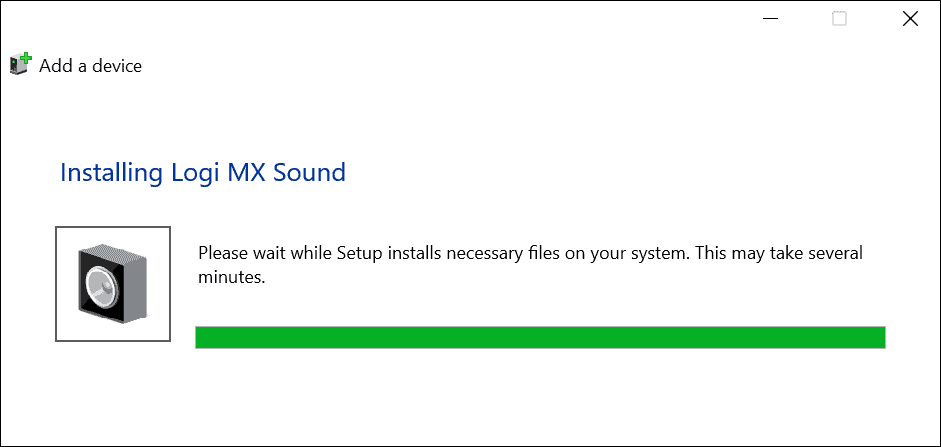
Kai prijungsite, įrenginys bus rodomas „Įrenginys ir spausdintuvai“ skyriuje klasikinis valdymo skydelis. Jis taip pat turėtų būti rodomas meniu „Nustatymai“ skiltyje „Bluetooth“ įrenginiai.
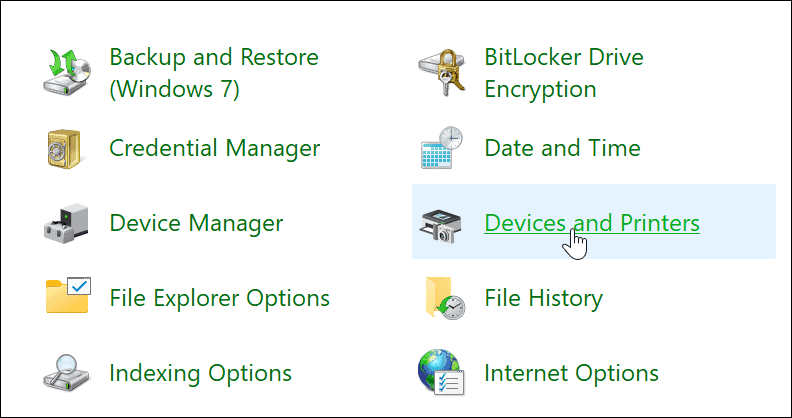
Jei norite atjungti ir pašalinti įrenginį klasikiniame valdymo skydelyje, dešiniuoju pelės mygtuku spustelėkite įrenginį Prietaisai ir spausdintuvai Meniu. Toliau spustelėkite Pašalinti įrenginį iš pasirodžiusio meniu.
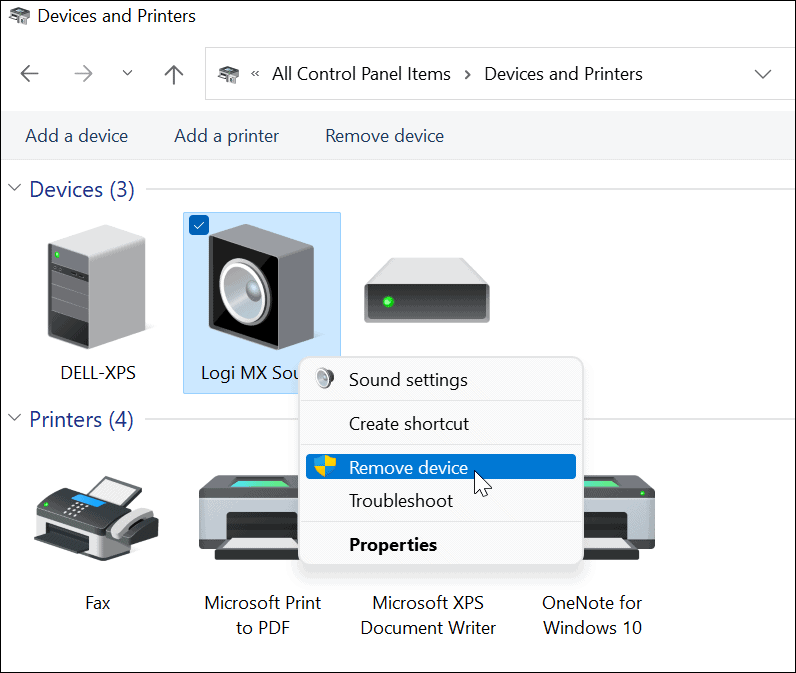
Spustelėkite Taip patvirtinimo pranešime, kuris pasirodo, kad patvirtintumėte įrenginio pašalinimą.
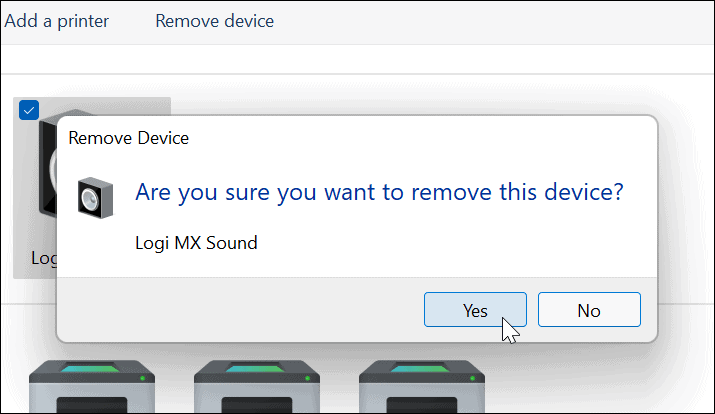
„Windows 11“ „Bluetooth“ trikčių šalinimas
Jei kyla problemų norint prisijungti prie „Bluetooth“ įrenginio, galite pabandyti tai išspręsti keliais dalykais. Jie apima:
- Patikrinkite, ar įrenginys įjungtas. Tai gali atrodyti akivaizdu, tačiau įsitikinkite, kad „Bluetooth“ įrenginys įjungtas, veikia susiejimo režimu, kad būtų galima aptikti, ir įsitikinkite, kad jis yra diapazone.
- Atjunkite kitus įrenginius. Jei prijungti keli įrenginiai, pabandykite juos atjungti, nes jie gali trukdyti vienas kitam.
- Atnaujinkite savo kompiuterį. Rankiniu būdu paleiskite „Windows Update“. kad jūsų sistema ir tvarkyklės būtų atnaujintos.
-
Atnaujinkite „Bluetooth“ įrenginio tvarkykles. Įsitikinkite, kad „Bluetooth“ tvarkyklės atnaujintos – tai galite padaryti naudodami įrenginių tvarkytuvę arba atsisiuntę įrenginio tvarkyklę iš gamintojo ir įdiegę ją rankiniu būdu.
- Norėdami tai padaryti, dešiniuoju pelės mygtuku spustelėkite Pradėti mygtuką ir spustelėkite Įrenginių tvarkytuvė iš pasirodžiusio meniu.
- Išplėskite Bluetooth parinktį, dešiniuoju pelės mygtuku spustelėkite tvarkyklę, kurią norite atnaujinti, ir spustelėkite Atnaujinti tvarkyklę iš meniu.
- Atminkite, kad taip pat galite dešiniuoju pelės mygtuku spustelėti tvarkyklę, spustelėkite Pašalinkite, tada iš naujo paleiskite kompiuterį.
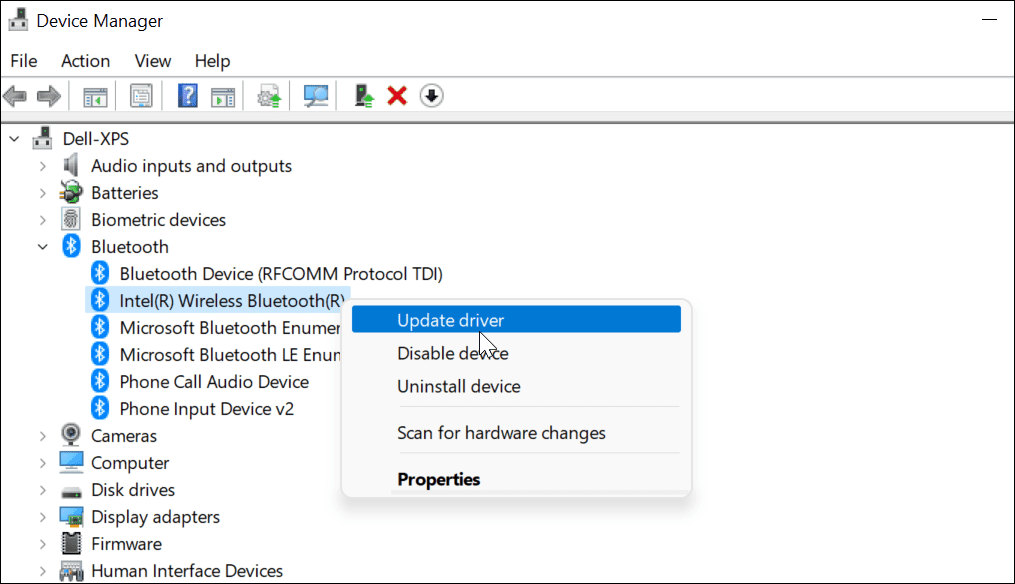
„Bluetooth“ naudojimas sistemoje „Windows 11“.
Aukščiau atlikti veiksmai turėtų padėti jums prisijungti ir valdyti „Bluetooth“ įrenginius sistemoje „Windows 11“. Nustatymuose galite lengvai prisijungti prie „Bluetooth“ įrenginių, tačiau vis tiek galite prisijungti prie įrenginių naudodami klasikinį valdymo skydelį. „Bluetooth“ įjungimas arba išjungimas yra paprastas dėl veiksmų centro (taip pat ir greitosios prieigos sparčiųjų klavišų).
Jei neatnaujinote į „Windows 11“, galite susieti Bluetooth įrenginius su Windows 10, tačiau veiksmai gali skirtis. Norėdami sužinoti daugiau apie „Windows 11“, žr kaip sukurti mobilųjį viešosios interneto prieigos tašką arba sužinokite, kaip galite tinkinkite greitus veiksmus veiksmų centre.
Kaip išvalyti „Google Chrome“ talpyklą, slapukus ir naršymo istoriją
„Chrome“ puikiai išsaugo naršymo istoriją, talpyklą ir slapukus, kad optimizuotų naršyklės veikimą internete. Jos kaip...
Kainų suderinimas parduotuvėje: kaip gauti kainas internetu perkant parduotuvėje
Pirkimas parduotuvėje nereiškia, kad turite mokėti didesnę kainą. Dėl kainų atitikimo garantijų galite gauti nuolaidų internetu apsipirkdami...
Kaip padovanoti „Disney Plus“ prenumeratą su skaitmenine dovanų kortele
Jei jums patiko „Disney Plus“ ir norite juo pasidalinti su kitais, štai kaip nusipirkti „Disney+“ dovanų prenumeratą...