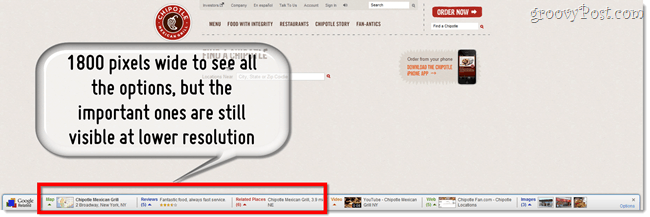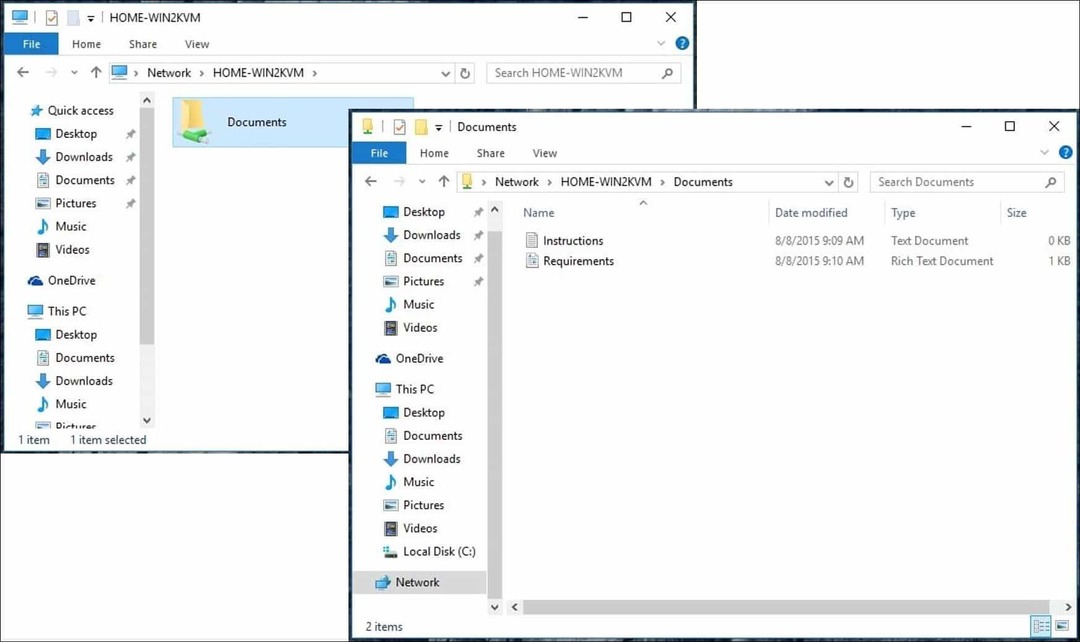Kaip įdiegti „Windows“ posistemį, skirtą „Linux“, sistemoje „Windows 11“.
"Linux" „Microsoft“ „Windows 11“ Herojus / / November 17, 2021

Paskutinį kartą atnaujinta

„Windows“ posistemė, skirta „Linux“ (WSL), leidžia paleisti „Linux“ programas ir paslaugas lengvoje virtualioje aplinkoje „Windows 11“. Štai kaip juo naudotis.
„Windows“ posistemis, skirtas Linux (WSL), leidžia paleisti „Linux“ programinę įrangą „Windows 11“ kompiuteryje. Įjungus WSL, Windows tuo pačiu metu gali paleisti Linux platinimą.
„Microsoft“ leidžia įjungti WSL visose pagrindinėse „Windows 11“ versijose, tai reiškia, kad jums nereikia naujovinti iš Windows 11 Home į Pro juo naudotis. „Windows 11“ naudoja WSL 2.0, atnaujintą WSL versiją, skirtą paleisti visą „Linux“ branduolį Hyper-V aplinka.
Įjungę WSL, turėsite prieigą prie „Linux“ apvalkalo iš naujojo „Windows“ terminalo. Iš ten galite naudoti komandas, norėdami įdiegti ir paleisti „Linux“ programas kartu su „Windows“ programine įranga. „Windows 11“ palaiko „Linux“ programas, veikiančias su GPU prieiga, todėl tai yra universalus įrankis įvairių tipų vartotojams.
Štai kaip paleisti „Windows“ posistemį, skirtą „Linux“, paleisti „Windows 11“ kompiuteryje.
Kaip įdiegti „Windows“ posistemę „Linux“ sistemoje „Windows 11“.
Greičiausias būdas įdiegti WSL sistemoje „Windows 11“ yra per Komandinė eilutė arba „PowerShell“.. Norėdami tai padaryti, galite naudoti bet kurį įrankį – pasirinkite aplinką, kurioje jums patogiausia.
Norėdami tai padaryti, atidarykite meniu Pradėti (arba paspauskite „Windows“ klavišą) ir įveskite cmd ieškoti komandų eilutės arba powershell norėdami atidaryti naują „PowerShell“ langą. Užveskite pelės žymeklį virš Geriausias atitikimas rezultatas, tada pasirinkite Paleisti kaip administratorius dešinėje.
Jei UAC raginimas pasirodo, būtinai leiskite paleisti pasirinktą programą.
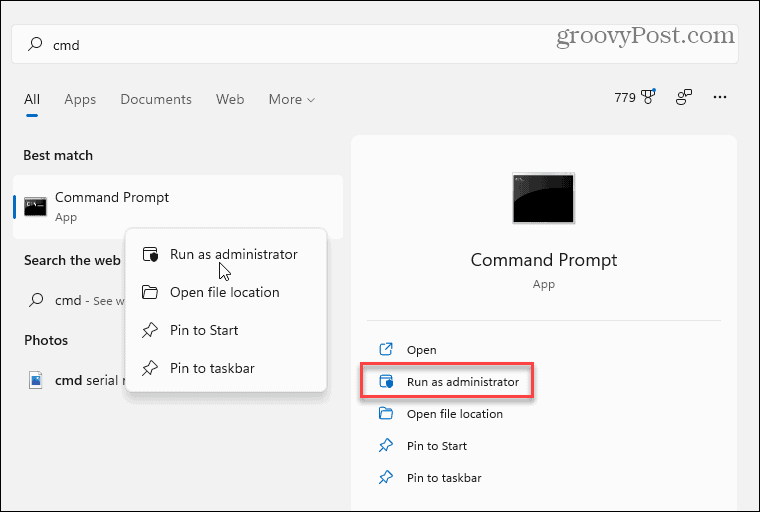
Administratoriaus lygio „PowerShell“ arba „Command Prompt“ lange galite įdiegti ir įjungti WSL naudodami vieną komandą. Norėdami tai padaryti, įveskite šią komandą ir paspauskite Enter:
wsl - įdiegti
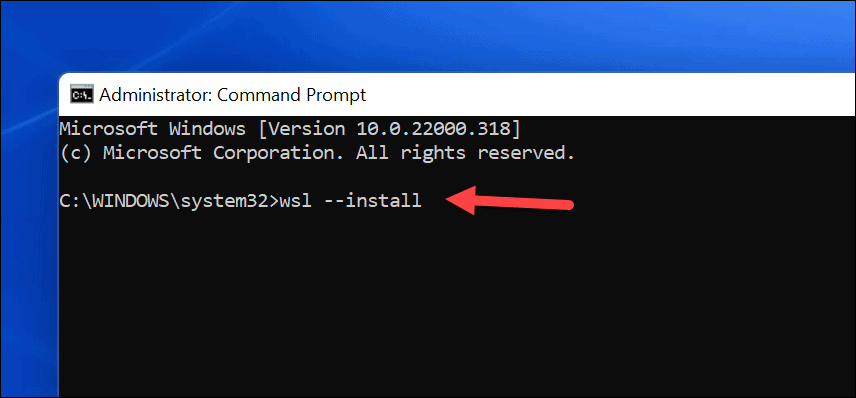
Turėsite palaukti, kol „Windows 11“ įjungs WSL, suaktyvins GUI programos palaikymą ir kompiuteryje įdiegs numatytąjį „Linux“ paskirstymą (Ubuntu). Diegimo eigą galite stebėti lange.
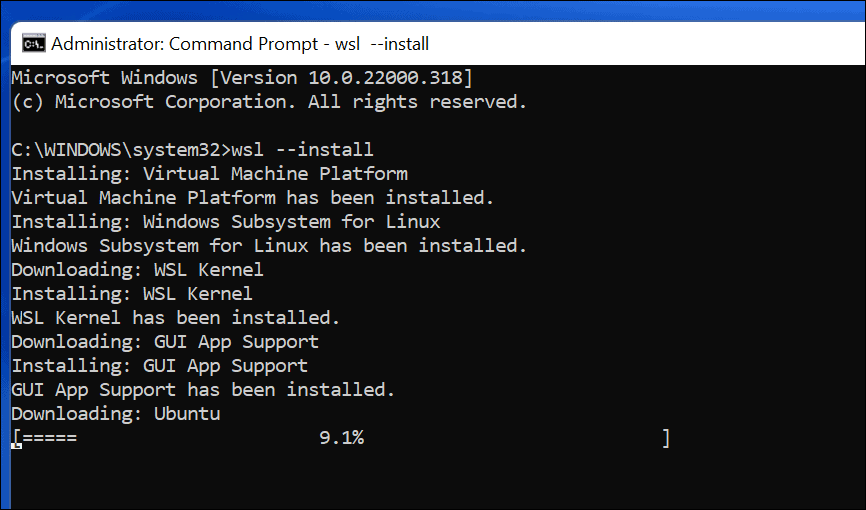
Kai jis bus baigtas, pamatysite pranešimą, raginantį tai padaryti iš naujo paleiskite „Windows 11“ kompiuterį kad užbaigtumėte diegimą.
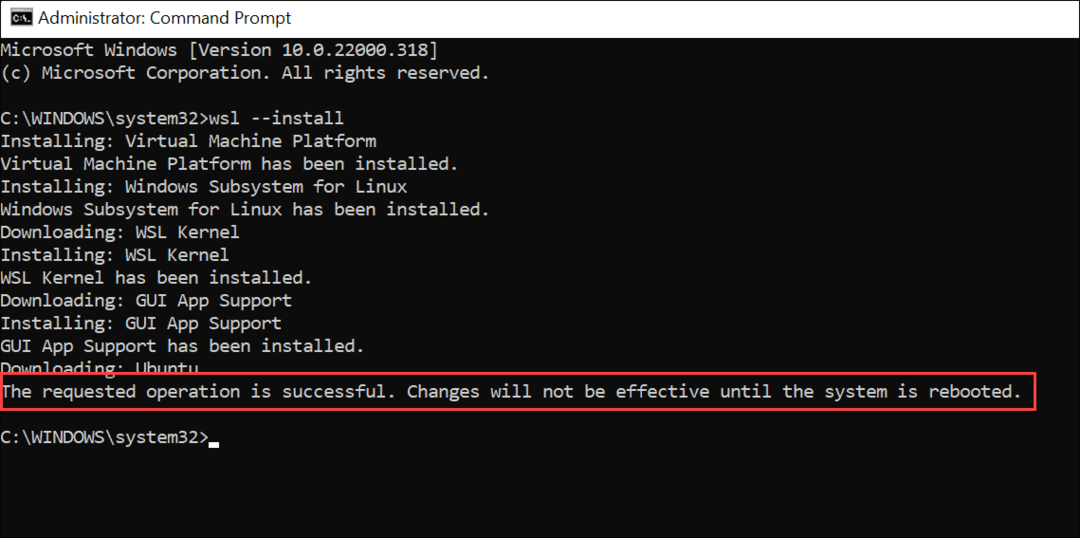
Kai kompiuteris bus paleistas iš naujo, prisijunkite prie „Windows“ ir turėtumėte sužinoti, kad galite naudoti „Linux“ sistemą.
Norėdami paleisti WSL, atidarykite meniu Pradėti – turėtumėte rasti Ubuntu po „Neseniai įdiegta" skyrius. Taip pat galite jį rasti rankiniu būdu žemiau pirmoji jo raidė programų sąraše.
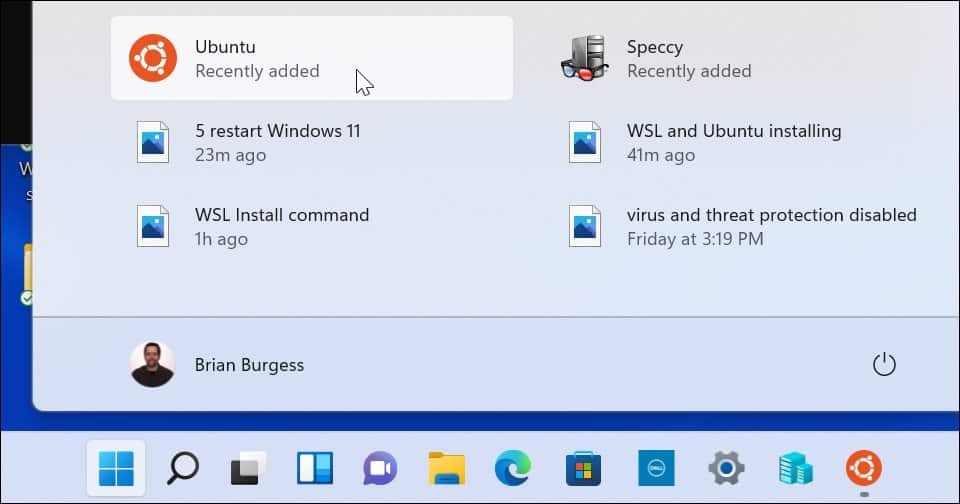
Kaip įdiegti alternatyvius Linux WSL paskirstymus
Taip pat verta paminėti, kad jums nereikia naudoti Ubuntu su WSL – galite įdiegti kitas Linux versijas. Norėdami rasti galimus „Linux“ paskirstymus savo kompiuteryje, komandų eilutės, „PowerShell“ arba „Windows“ terminalo lange įveskite:
wsl -l -o
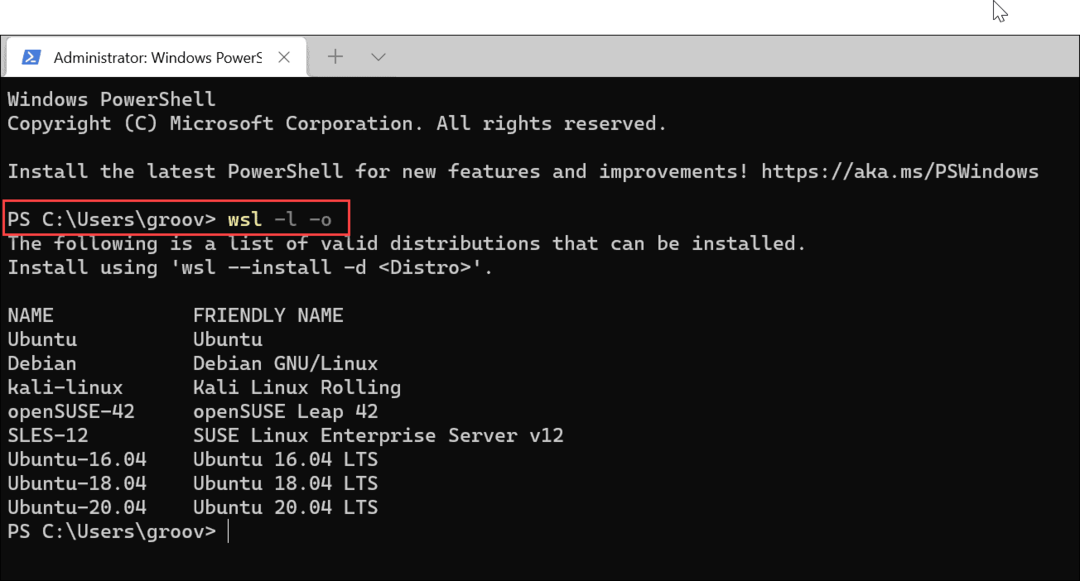
Tada įveskite šį, pakeisdami distro su Linux platinimo, kurį norite įdiegti, pavadinimu:
wsl --install -d distro
Pavyzdžiui, jei norite įdiegti openSUSE, įveskite:
wsl --install -d openSUSE
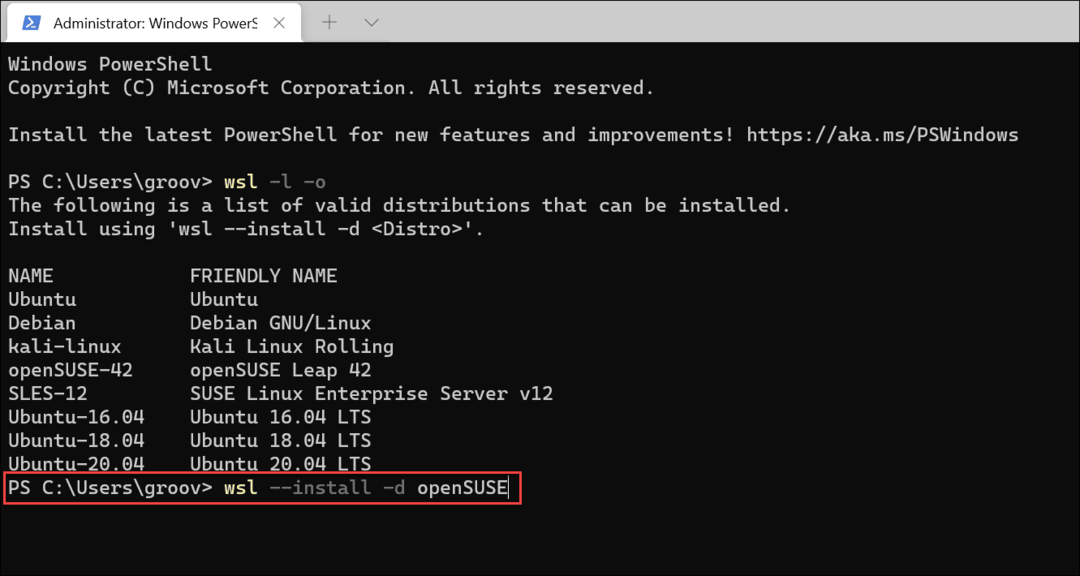
Kaip ir Ubuntu atveju, skirkite laiko wsl komandą, kad įdiegtumėte pageidaujamą platinimą.
Kaip įdiegti „Linux“ platinimus iš „Microsoft Store“.
Jei jums nepatogu naudoti komandinės eilutės įrankį, galite įdiegti „Linux“ naudodami „Microsoft“ parduotuvė. „Linux“ diegimas iš parduotuvės prilygsta bet kurios kitos „Store“ programos diegimui. Pirmiausia norėsite patikrinti, ar įjungtas WSL.
Norėdami tai padaryti, paspauskite Pradėti (arba paspauskite Windows klavišą) ir įveskite optionalfeatures.exe. Pasirinkite Geriausias atitikimas rezultatas viršuje.
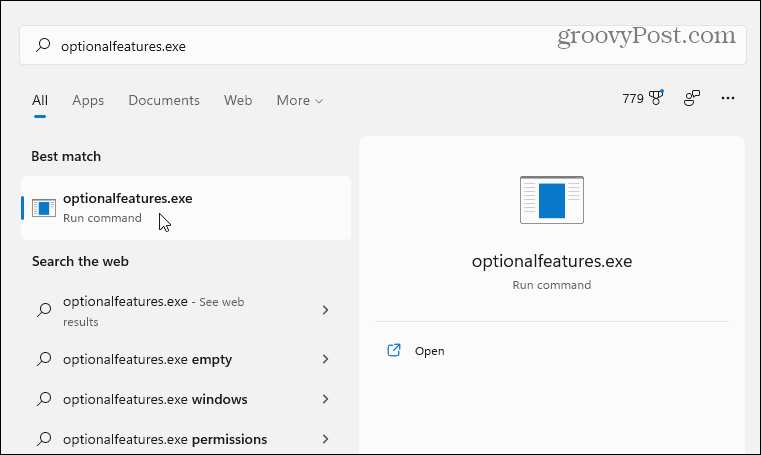
Viduje konors "„Windows“ funkcijos“, pasirinkite Windows posistemis, skirtas Linux žymimąjį laukelį ir spustelėkite Gerai.
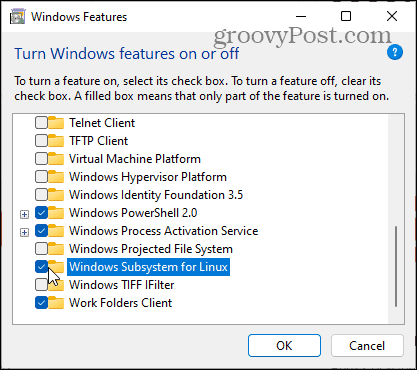
Palaukite šiek tiek laiko, kol pakeitimai bus baigti, tada iš naujo paleiskite kompiuterį.
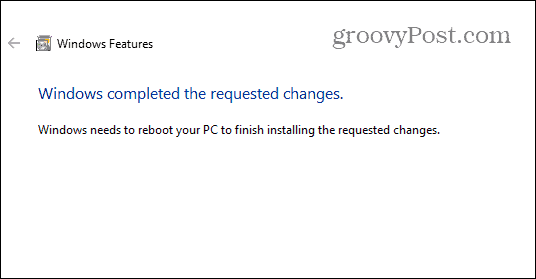
Kai iš naujo paleisite kompiuterį, užduočių juostoje arba meniu Pradėti atidarykite „Microsoft Store“ programą ir ieškokite „Linux.”
Turėtumėte pamatyti keletą jums prieinamų paskirstymų, įskaitant Kali Linux, Debian, Ubuntuir kt. Pasirinkite norimą naudoti Linux platinimą, tada spustelėkite Gauk norėdami pradėti jį diegti.
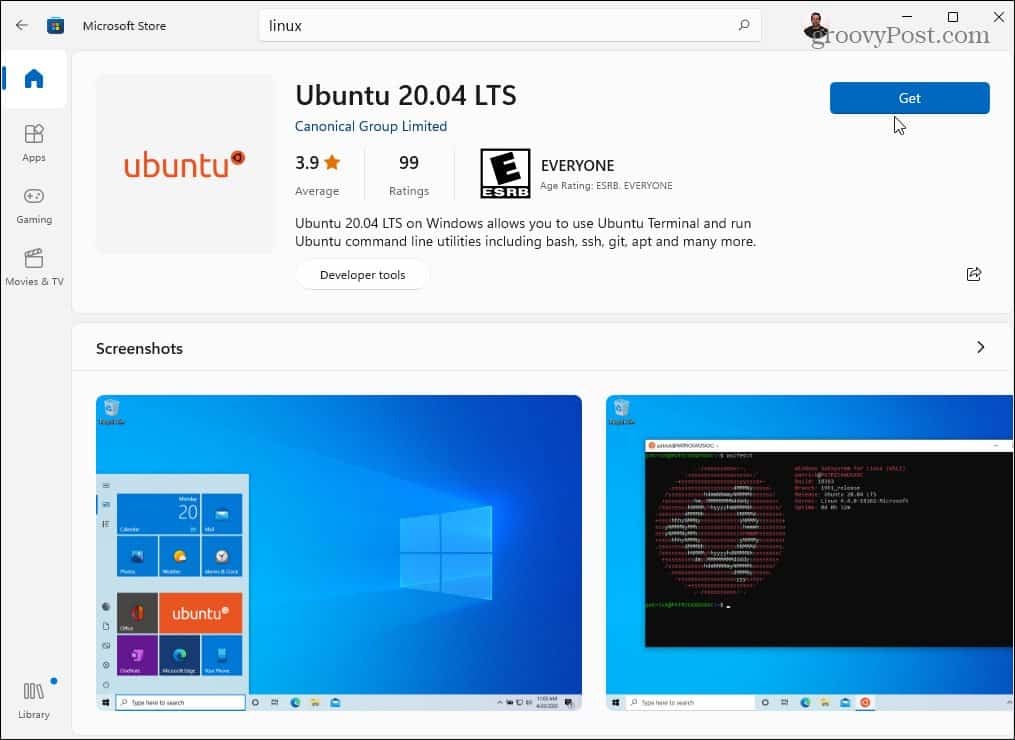
Šiuo metu „Microsoft Store“ atsisiųs ir įdiegs jūsų „Linux“ platinimą – palaukite šiek tiek laiko, kol tai baigsis. Kaip ir aukščiau pateiktą komandų eilutės metodą, jį rasite meniu Pradėti, kai diegimas bus baigtas.
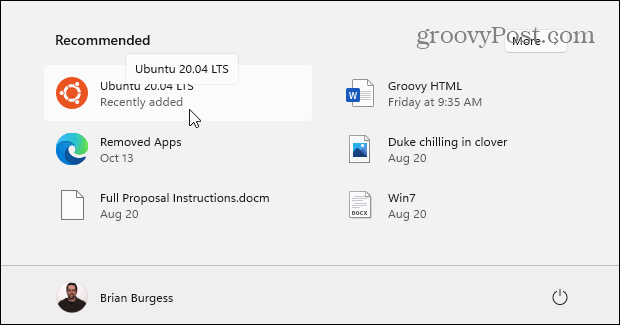
Kaip pasiekti „Linux Shell“ sistemoje „Windows 11“.
„Windows 11“ yra nauja terminalo programa (vadinama „Windows“ terminalas), leidžianti perjungti „PowerShell“, „Command Prompt“ ir kitų tipų administracinius langus. Jei įdiegiate ir įgalinate „Windows“ posistemį, skirtą „Linux“ sistemoje „Windows 11“, galite naudoti naująjį „Windows“ terminalą „Linux“ apvalkalui valdyti.
Norėdami tai padaryti, dešiniuoju pelės mygtuku spustelėkite meniu Pradėti ir pasirinkite „Windows“ terminalas (administratorius). Tada pasirinkite + (pliuso) piktograma viršuje esančioje skirtukų juostoje, tada pasirinkite „Linux“ platinimą (pvz., Ubuntu) iš sąrašo.
Jei jo nematote, pirmiausia paleiskite Ubuntu iš meniu Pradėti, tada atidarykite terminalą – jis bus rodomas išskleidžiamajame meniu.
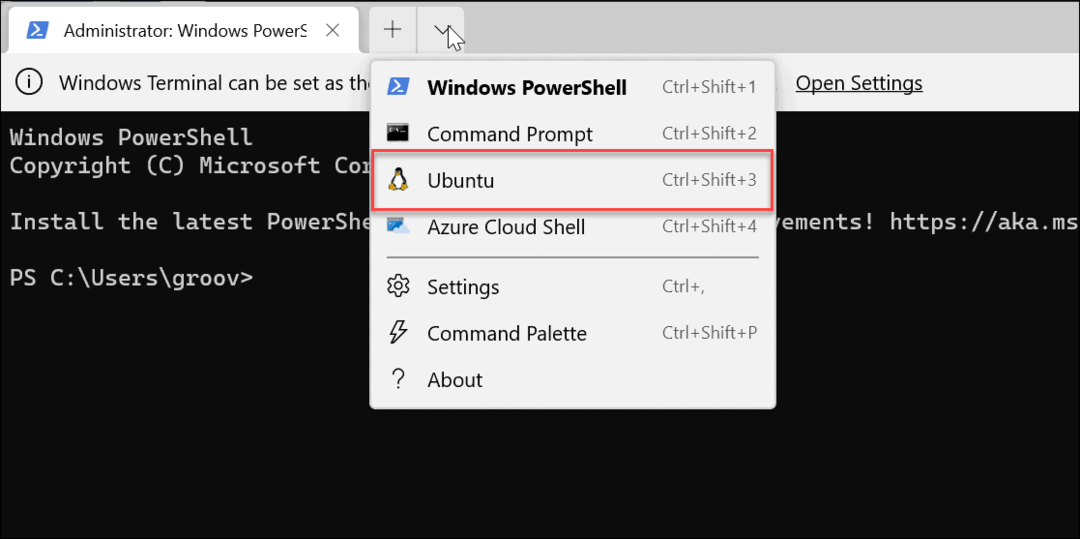
Dabar turite prieigą prie „Linux“ apvalkalo, tarsi naudotumėte „Linux“ kompiuterį. Čia galite pradėti mokytis ir praktikuoti „Linux“ komandas, kad galėtumėte ją valdyti, arba galite ją naudoti norėdami pakeisti Ubuntu nustatymus.
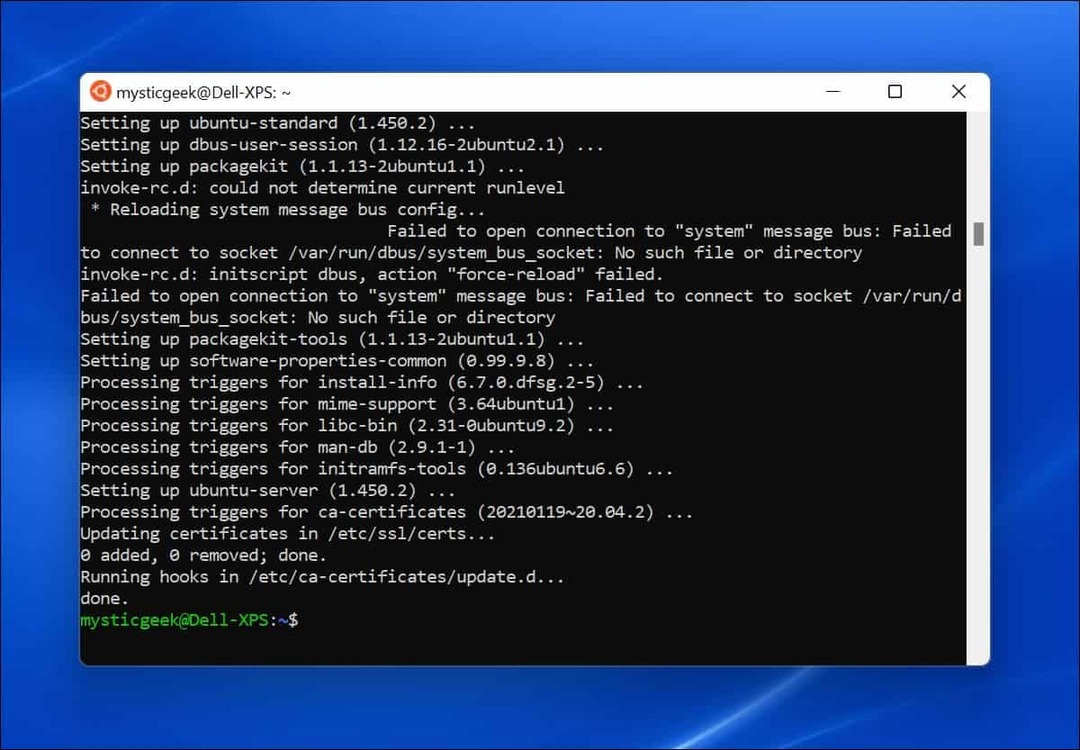
Kaip išbandyti „Windows“ posistemį, skirtą „Linux“, sistemoje „Windows 11“.
Jei nesate tikri, kaip patikrinti, ar WSL veikia, galite tai padaryti naudodami „Windows“ terminalą.
Pirmiausia atidarykite naują terminalą dešiniuoju pelės mygtuku spustelėdami meniu Pradėti ir pasirinkdami „Windows“ terminalas (administratorius). Terminalo lange paspauskite + (pliusas), tada pasirinkite Ubuntu. Arba paleiskite Ubuntu iš meniu Pradėti.
Kai būsite pasiruošę naudoti WSL, galite naudoti Linux žaidimą Tux lenktynininkas kad pamatytumėte, ar WSL veikia tinkamai. Šie veiksmai veiks tik tuo atveju, jei WSL naudojate su Ubuntu, Debian ar susijusiais platinimais.
Norėdami tai padaryti, Linux WSL terminale vieną po kitos įveskite šias komandas:
sudo apt atnaujinimas. sudo apt atnaujinimas
Taip pat galite juos paleisti kartu (sudo apt naujinimas ir sudo apt atnaujinimas). Kai šios komandos baigs tikrinti, ar nėra naujinimų, įveskite šią komandą, kad įdiegtumėte žaidimą:
sudo apt install extremetuxracer
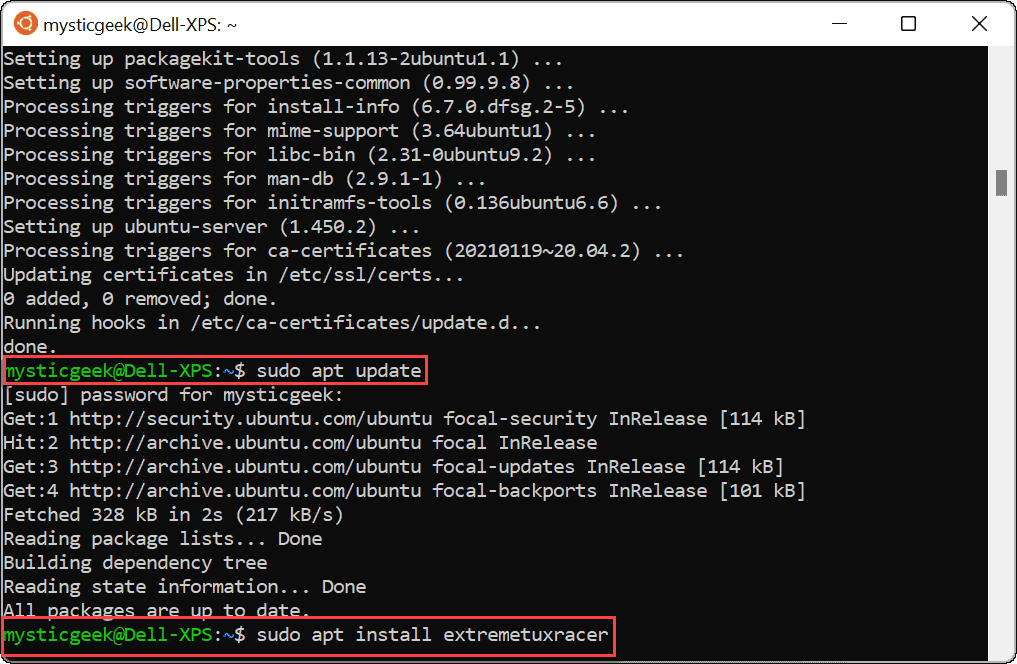
Kai raginimas paklaus, ar norite tęsti, įveskite Y ir paspauskite Enter.
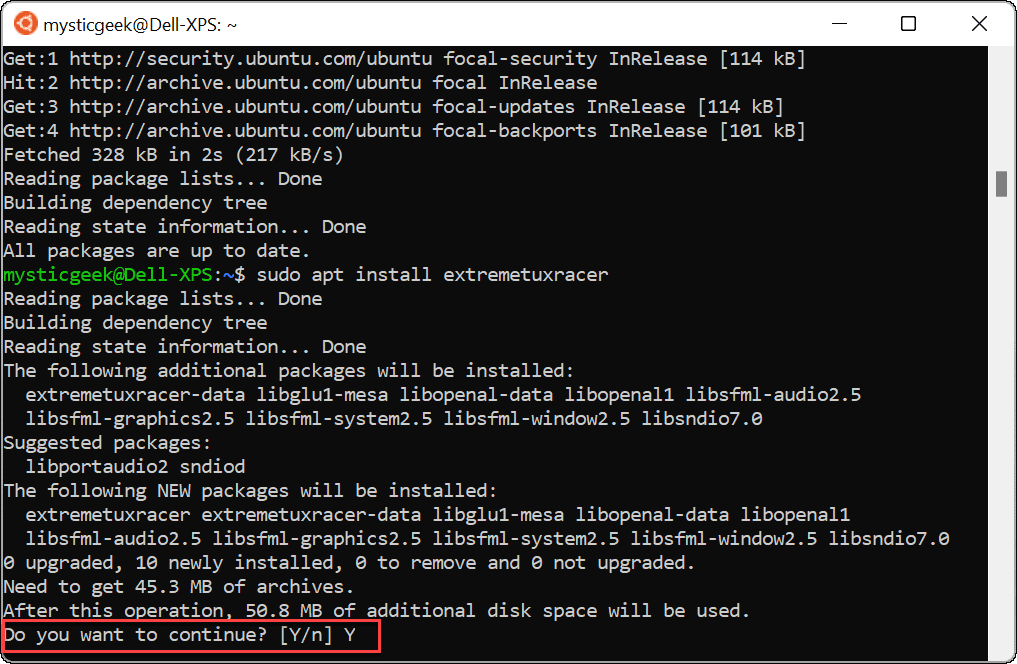
„Tux Racer“ įdiegimas trunka kelias sekundes. Kai tai padarysite, „Linux“ programą rasite meniu Pradėti – paspauskite ją, kad paleistumėte kaip bet kurią kitą „Windows“ programą.
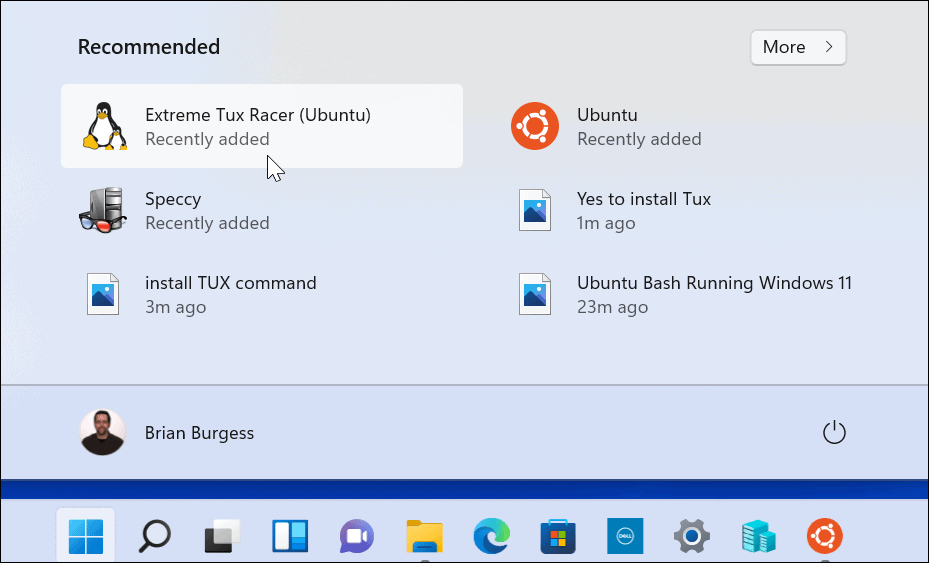
Štai taip! Dabar naudojate savo pirmąją „Linux“ programą sistemoje „Windows 11“. Pasilinksmink!

„Windows“ posistemio naudojimas „Linux“ sistemoje „Windows 11“.
Naudodami „Windows“ posistemį, skirtą „Linux“ sistemoje „Windows 11“, galėsite pasiekti visišką prieigą prie „Linux“ programų ir paslaugų, nereikia iš naujo įdiegti arba dvigubai paleiskite sistemą. WSL yra geriausias būdas pasiekti „Linux“ programas „Windows“ asmeniniame kompiuteryje – jei jums nepatinka naudojamas platinimas, visada galite perjungti į kitą naudodami „Microsoft Store“ arba naują „Windows Terminal“ programą.
Jei pirmą kartą naudojate „Windows 11“, peržiūrėkite kitas pasirenkamas funkcijas, pvz įgalinant senesnius .NET Frameworks paleisti retro žaidimus ir programas.