Kaip įjungti ištrynimo patvirtinimo dialogo langą „Windows 11“.
„Microsoft“ „Windows 11“ Herojus / / November 17, 2021

Paskutinį kartą atnaujinta

Įjungę ištrynimo patvirtinimo dialogo pranešimą sistemoje „Windows 11“, galite išvengti netyčinio failų ištrynimo. Štai kaip.
Pagal numatytuosius nustatymus „Windows 11“ nerodo ištrynimo patvirtinimo dialogo pranešimo, kai ištrinate failą. Vietoj to, failas arba aplankas nedelsiant siunčiamas į šiukšlinę.
Nors tai gali atrodyti kaip greitesnis būdas ištrinti failus, jis nėra tobulas. Galite netyčia ką nors perkelti į šiukšliadėžę. Laimei, „Windows 11“ turi funkciją, kurią galite nustatyti, kad būtų rodomas ištrynimo patvirtinimo dialogo langas.
Jį įjungus bus pridėtas dar vienas ištrynimo proceso veiksmas, kuris padės išvengti atsitiktinio failų ištrynimo. Štai kaip priversti Windows 11 rodyti patvirtinimo pranešimą, kai ištrinate failą ar aplanką.
Kaip įjungti ištrynimo patvirtinimo dialogo pranešimą sistemoje „Windows 11“.
Norėdami įjungti ištrynimo patvirtinimo dialogo langą sistemoje „Windows 11“, dešiniuoju pelės mygtuku spustelėkite Šiukšliadėžė darbalaukyje ir pasirinkite Savybės iš meniu.
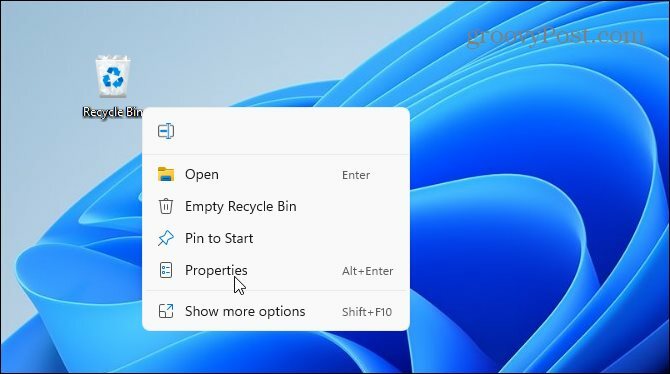
Paspauskite "Rodyti ištrynimo patvirtinimo dialogo langą“ žymimąjį laukelį skirtuke Bendra, kad jį įjungtumėte. Tu taip pat gali apriboti šiukšliadėžės naudojamą vietą diske čia, jei norite.
Toliau spustelėkite Taikyti ir Gerai kad išsaugotumėte savo pasirinkimą.
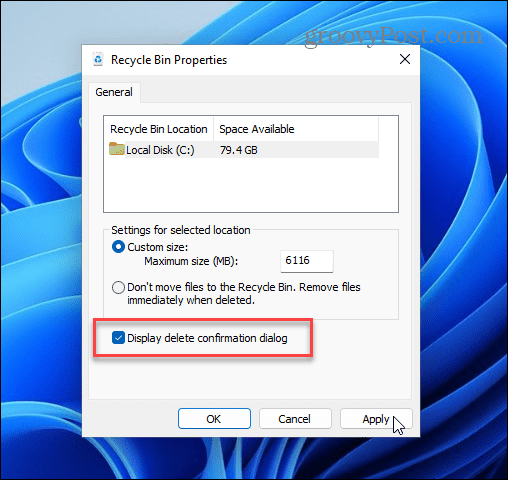
Galite greitai patikrinti, ar dialogo langas aktyvus, bandydami ištrinti failą. Norėdami tai padaryti, dešiniuoju pelės mygtuku spustelėkite failą, kurį norite ištrinti, ir spustelėkite ištrinti (šiukšliadėžė) meniu, kad išbandytumėte.
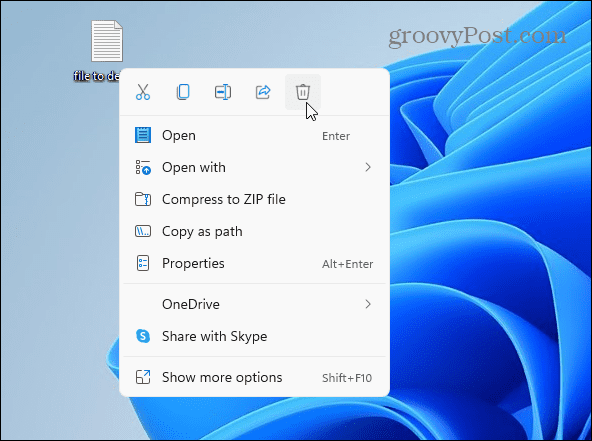
Turėtumėte pamatyti "Ištrinti patvirtinimą“ dialogo langas šiuo metu. Tai suteiks jums galimybę persigalvoti arba patvirtinti ir patvirtinti, kad norite ką nors perkelti į šiukšliadėžę. Spustelėkite Taip ištrinti arba Nr jei persigalvosite.
Atminkite, kad tai neištrina failo visam laikui – jis tiesiog perkeltas į šiukšliadėžę saugojimui prieš ištrinant.
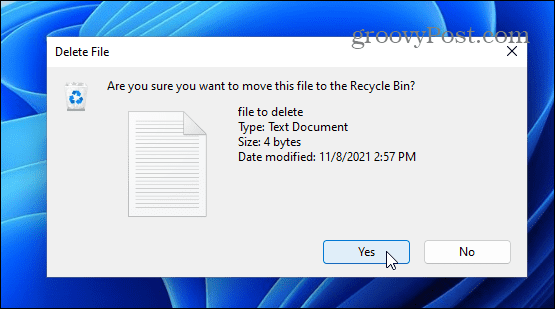
Kaip išjungti ištrynimo patvirtinimo dialogo langą
Jei norite bet kuriuo metu išjungti patvirtinimo dialogo langą, turėsite pakartoti veiksmus.
Dešiniuoju pelės mygtuku spustelėkite Šiukšliadėžė ir pasirinkite Savybės. Atžymėkite „Rodyti ištrynimo patvirtinimo dialogo langą“ žymimąjį laukelį ir spustelėkite Gerai kad išsaugotumėte savo pasirinkimą.
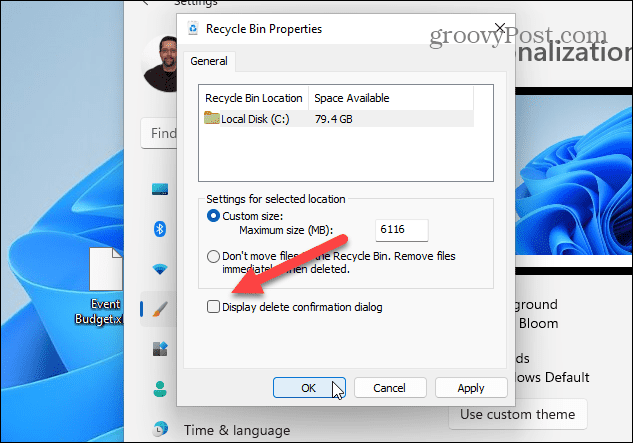
Kaip pridėti šiukšliadėžę prie darbalaukio
Pastaba: Jei darbalaukyje nematote šiukšlinės, galite ją pridėti. Tiesą sakant, prie darbalaukio galite pridėti kitų trūkstamų sistemos piktogramų.
Pirmiausia dešiniuoju pelės mygtuku spustelėkite darbalaukį ir spustelėkite Personalizavimas.
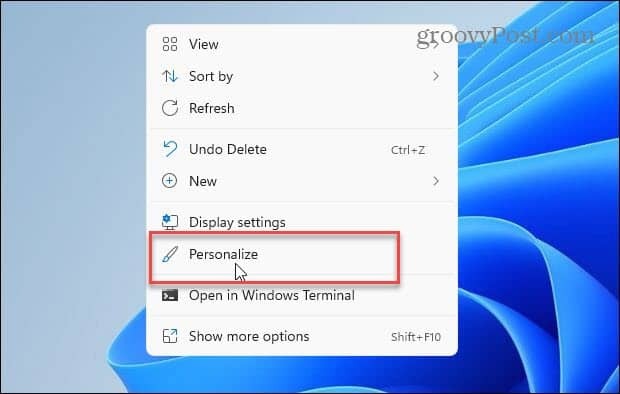
Į Nustatymai, slinkite žemyn kairėje pusėje ir spustelėkite Temos.
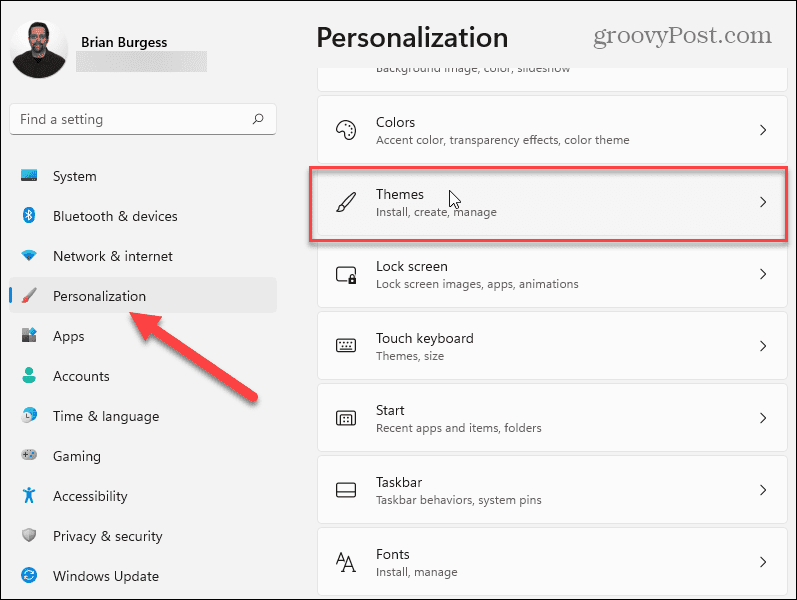
Viduje konors Temos meniu, spustelėkite Darbalaukio piktogramos nustatymai pagal "Susiję nustatymai" skyrius.
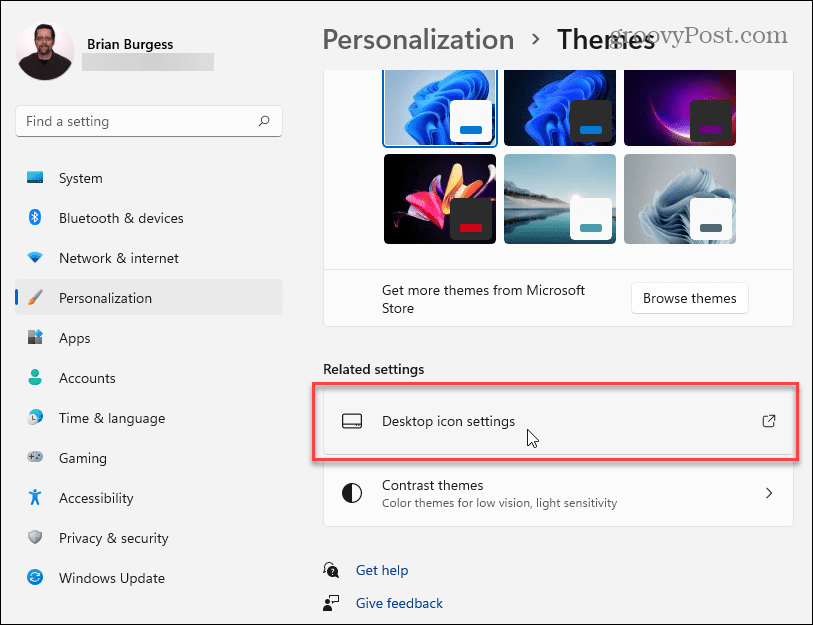
Patikrinkite šiukšliadėžę ir visas kitas sistemos piktogramas, kurias norite pridėti Darbalaukio piktogramos nustatymai langas – net klasikinis Kontrolės skydelis jei norite. Kai baigsite, spustelėkite Gerai.
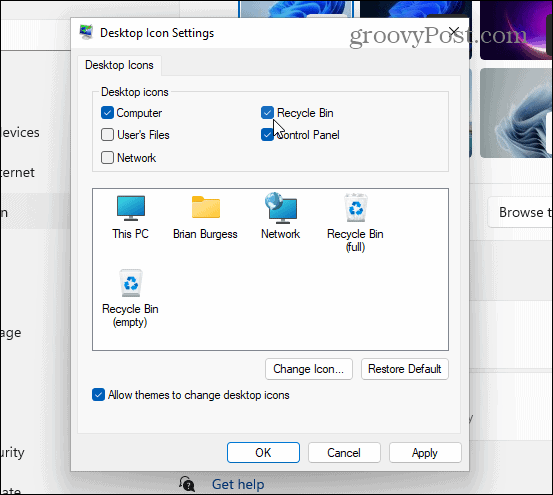
Atkurti failus iš šiukšlinės
Jei netyčia išsiunčiate failus į šiukšliadėžę, galite juos atkurti (jei prieš tai neištuštinote). Atidarykite šiukšliadėžę naudodami darbalaukį, tada raskite ir dešiniuoju pelės mygtuku spustelėkite failą (-ius), kurį (-iuos) turite atkurti. Kontekstiniame meniu spustelėkite Atkurti.
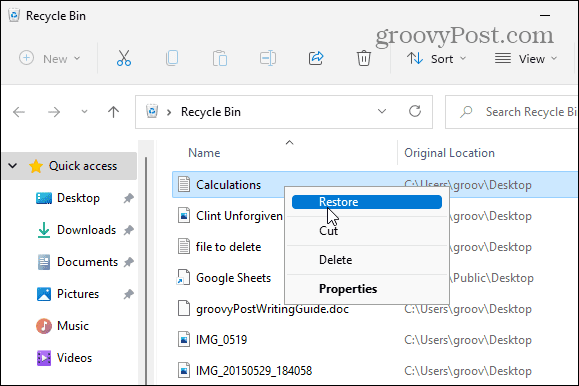
Jei norite atkurti tik kelis elementus, spustelėkite, kad paryškintumėte failus.
Tada spustelėkite Daugiau pasirinkimų (trys taškai) viršutiniame dešiniajame kampe ir pasirinkite Atkurti pasirinktus elementus. Jūsų failai vėl turėtų būti rodomi pradinėje vietoje.
Čia taip pat galite atkurti viską, kas yra šiukšliadėžėje, arba ištuštinti. Paspauskite Atkurti visus elementus Padaryti tai.
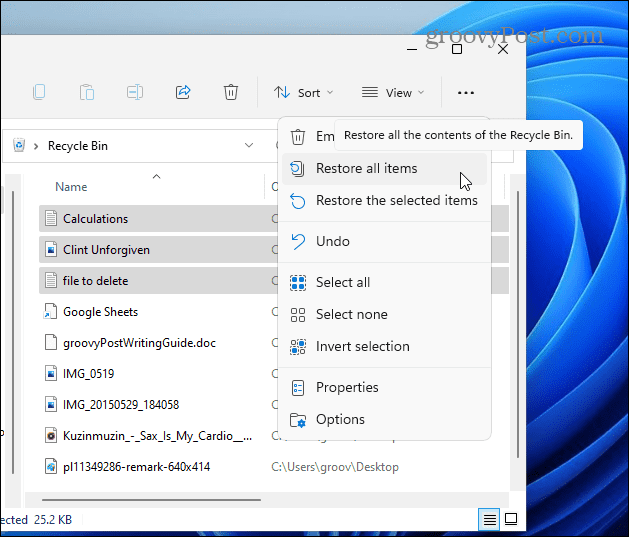
Ištrynimo patvirtinimų įgalinimas sistemoje „Windows 11“.
Įjungę ištrynimo patvirtinimo dialogo langą sistemoje „Windows 11“, netyčia neištrinsite failų. Tačiau jei jums patinka greitesnė darbo eiga, kurią suteikia vengiant papildomo dialogo pranešimo, visada galite jį pakeisti atgal.
Jei netyčia išsiunčiate failus į šiukšliadėžę, nepanikuokite – tiesiog grįžkite ir atkurkite failus rankiniu būdu. Tai, žinoma, jei nenustatėte savo Šiukšlinė automatiškai ištuštinama sistemoje „Windows 11“.. Jei vietos problema, galbūt norėsite sukonfigūruokite „Storage Sense“ sistemoje „Windows 11“.. Tai padės sutaupyti vietos saugykloje, nes automatiškai ištrinsite failus, kurių nenaudojate.
Jei dar neperėjote prie „Windows 11“, galbūt norėsite perskaityti apie disko vietos, kurią naudoja Šiukšliadėžė sistemoje „Windows 10“..
Kaip rasti „Windows 11“ produkto kodą
Jei jums reikia perkelti „Windows 11“ produkto kodą arba tiesiog jo reikia švariai įdiegti OS,...
Kaip išvalyti „Google Chrome“ talpyklą, slapukus ir naršymo istoriją
„Chrome“ puikiai išsaugo naršymo istoriją, talpyklą ir slapukus, kad optimizuotų naršyklės veikimą internete. Jos kaip...
Kainų suderinimas parduotuvėje: kaip gauti kainas internetu perkant parduotuvėje
Pirkimas parduotuvėje nereiškia, kad turite mokėti didesnę kainą. Dėl kainų atitikimo garantijų galite gauti nuolaidų internetu apsipirkdami...
Kaip padovanoti „Disney Plus“ prenumeratą su skaitmenine dovanų kortele
Jei jums patiko „Disney Plus“ ir norite juo pasidalinti su kitais, štai kaip nusipirkti „Disney+“ dovanų prenumeratą...



