Kaip įjungti „Wake on LAN“ sistemoje „Windows 11“.
„Microsoft“ „Windows 11“ Herojus / / November 18, 2021

Paskutinį kartą atnaujinta

Wake on LAN leidžia pažadinti ir valdyti nuotolinius kompiuterius tinkle. Jei norite įjungti „Wake on LAN“ sistemoje „Windows 11“, štai ką turėsite padaryti.
Wake on LAN (WoL) yra tinklo funkcija, kurią IT profesionalai naudoja daugelį metų. WoL leidžia nuotoliniu būdu pažadinti nuotolinį kompiuterį naudojant „stebuklingą“ duomenų paketą, siunčiamą iš kito kompiuterio tinkle.
Nuotolinis kompiuteris „klauso“ duomenų paketo miego arba užmigdymo režimu. Jei paketas aptinkamas, jūsų kompiuteris atsibunda. Tai leidžia lengviau pasiekti kitus „Windows“ įrenginius tinkle, o tai reiškia, kad jums nereikia fiziškai liesti kito kompiuterio, kad jį pažadintumėte ir pradėtumėte juo naudotis.
Jei norite įjungti „Wake on LAN“ sistemoje „Windows 11“, štai ką turėsite padaryti.
Kaip įjungti „Wake on LAN“ BIOS
Jei norite naudoti „Wake on LAN“ sistemoje „Windows 11“, turėsite įsitikinti, kad tinklas sukonfigūruotas taip, kad tai būtų leista.
Pavyzdžiui, turėsite įsitikinti, kad visi jūsų kompiuteriai yra prijungti prie tinklo naudojant laidinį eterneto ryšį, nes ši funkcija nepalaikoma „Wi-Fi“ tinkluose. Jei turite kompiuterį be eterneto prievado, negalite naudoti Wake on LAN.
Jums reikės gauti a USB 3.0 iki RJ45 Gigabit Ethernet LAN adapteris (taip pat galite gauti a USB-C eterneto adapteris). Reikalingas P2P tinklas tarp kompiuterių, o „pažadinamas“ kompiuteris turi būti įjungtas miegojimo rezimas arba užmigdymo režimas.
„Wake on LAN“ įgalinimas BIOS / UEFI
Prieš pradėdami naudoti „Windows 11“, turite įsitikinti, kad „Wake on LAN“ įjungtas kompiuterio BIOS arba UEFI nustatymuose. Paprastai galite patekti į BIOS / UEFI meniu paspausdami Del arba paspausdami funkcinį klavišą, pvz F2 arba F12 paleidimo proceso metu.
Tada patikrinkite nustatymus, esančius BIOS / UEFI meniu skiltyje „Maitinimo parinktys“ arba „Išplėstinė“ ir įgalinkite parinktį Wake on LAN. Šie veiksmai skirsis priklausomai nuo jūsų kompiuterio, todėl, jei nesate tikri, skaitykite kompiuterio gamintojo palaikymo dokumentus.
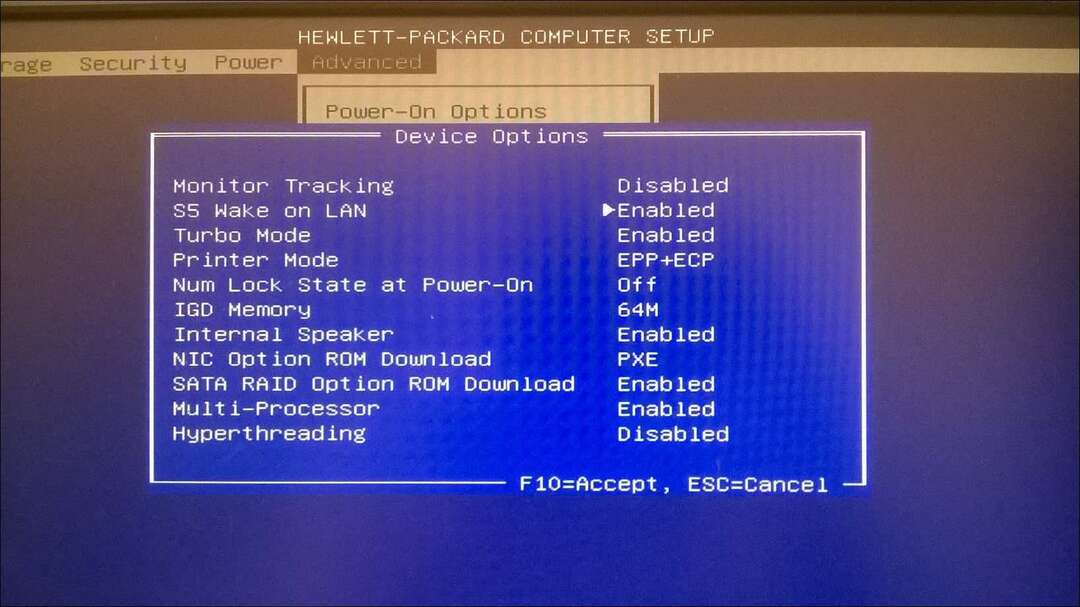
„Wake on LAN“ įgalinimas sistemoje „Windows 11“.
Jei jūsų BIOS / UEFI nustatymai sukonfigūruoti, galite sukonfigūruoti „Windows 11“, kad būtų palaikoma „Wake on LAN“ funkcija.
Norėdami tai padaryti, dešiniuoju pelės mygtuku spustelėkite mygtuką Pradėti ir pasirinkite Įrenginių tvarkytuvė iš pasirodžiusio meniu.
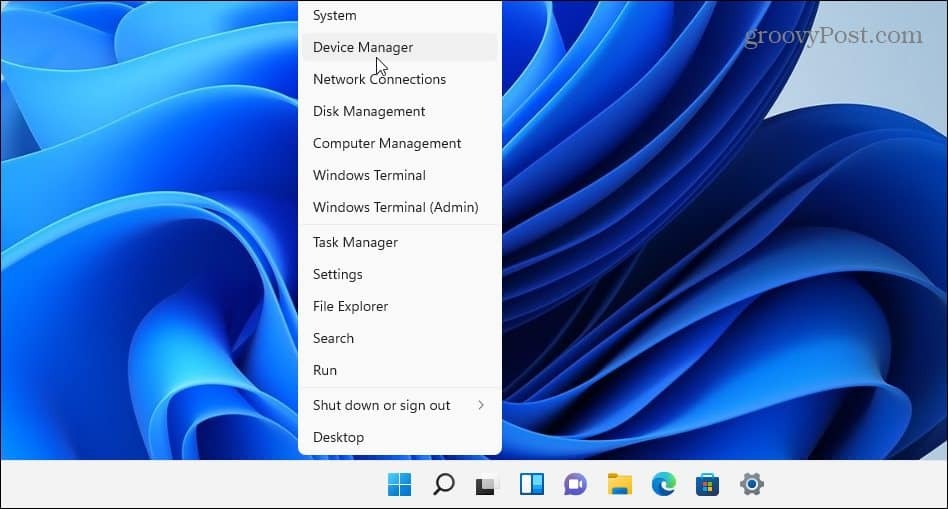
Tada slinkite žemyn ir išplėskite Tinklo adapteriai viduje konors Įrenginių tvarkytuvė langas. Dešiniuoju pelės mygtuku spustelėkite Ethernet adapterį ir pasirinkite Savybės.
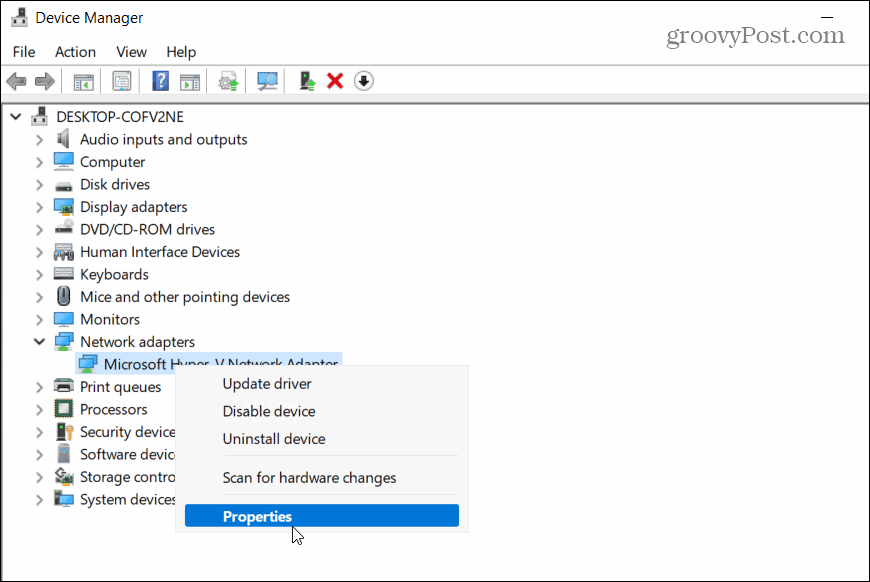
Spustelėkite Galios valdymas skirtuką ir būtinai patikrinkite visas galimas parinktis, įskaitant Leiskite tik stebuklingam paketui pažadinti kompiuterį.
Paspauskite Gerai norėdami išsaugoti nustatymus.
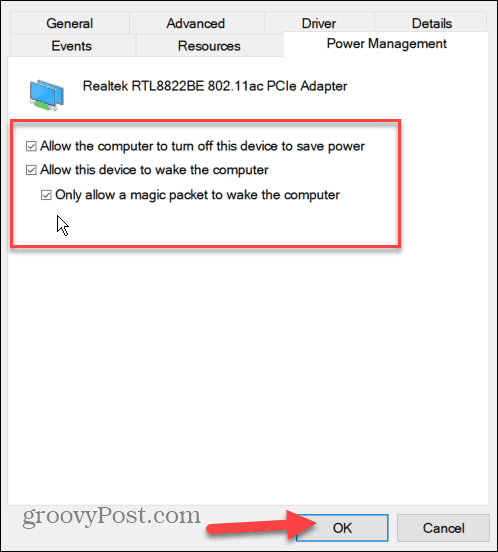
Dabar pasirinkite Išplėstinė skirtuką Ethernet adapterio ypatybių lange.
Slinkite žemyn ir pažymėkite „Wake on Magic Packet“ nuosavybėje parinktį, nustatykite „Vertė“ dėžutę į Įjungtasir spustelėkite Gerai.
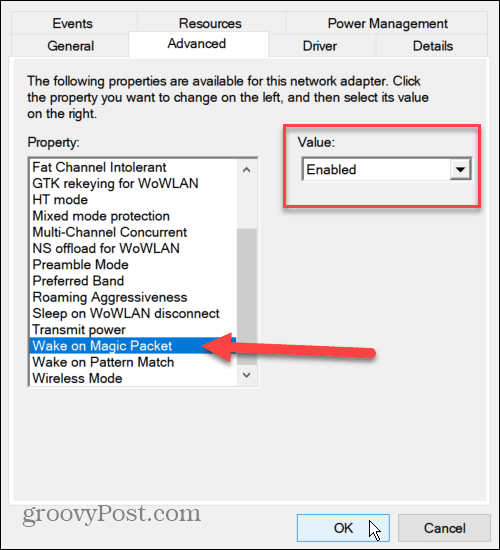
Dabar jūsų kompiuteryje įjungtas „Wake on LAN“ ir jūs pradedate jį naudoti, bet jei jis neveikia, pirmiausia iš naujo paleiskite kompiuterį. Kad tai veiktų, turėsite dar kartą patikrinti, ar jūsų kompiuteris veikia miego arba užmigdymo režimu, ir įsitikinkite, kad kompiuterį prijungėte tik per Ethernet.
Kaip naudoti „Wake on LAN“ sistemoje „Windows 11“.
WoL įgalinimas sistemoje „Windows 11“ yra tik pradžia. Tada jums reikės specialaus Wake on LAN įrankio, kad išsiųstumėte stebuklingą paketą, kad pažadintumėte kompiuterį.
Yra keletas nemokamų atvirojo kodo „Wake on LAN“ įrankių, įskaitant išgalvotus pavadinimus WakeOnLAN (gaminta Aquila Technology. Taip pat galėtum pabandyti WakeMeOnLAN(sukūrė NirSoft). Šiam straipsniui naudojame WakeOnLAN, bet galite laisvai naudoti kitą WoL įrankį.
Raskite nuotolinio kompiuterio MAC adresą
Atsisiuntę ir įdiegę programinę įrangą turėsite žinoti MAC adresas nuotolinio kompiuterio, kurį norite pažadinti. Jį galite rasti naudodami komandinė eilutė arba „PowerShell“..
Paleiskite bet kurią programą naudodami meniu Pradėti ir įveskite ipconfig / all. Slinkite žemyn per duomenų sąrašą, kad surastumėte Ethernet adapterį. MAC adresas yra "Fizinis adresas“ įrašą pamatysite rezultatuose.
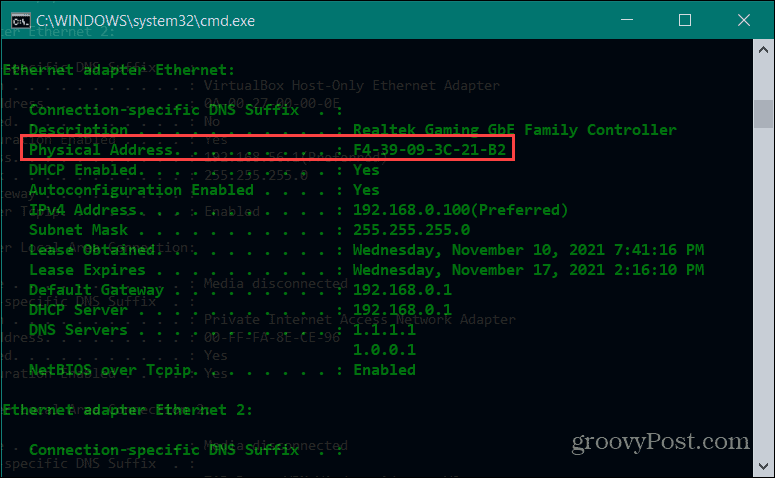
MAC adresą taip pat galite rasti nustatymuose. Atviras Nustatymai per meniu Pradėti, tada pasirinkite Tinklas ir internetas > Ethernet.
Slinkite žemyn, kad pamatytumėte ryšio informacijoje nurodytą fizinį adresą (MAC).
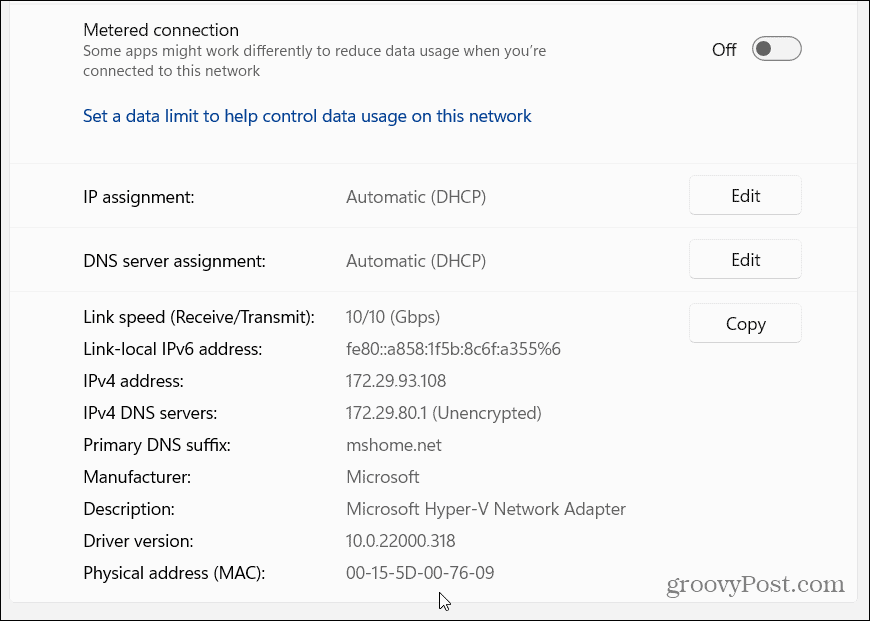
WoL paketų siuntimas naudojant WakeOnLAN
Dabar, kai turite MAC adresą, galite pradėti nuo WakeOnLan programos. Paleiskite programą naudodami Pradėti, tada paspauskite Failas > Nauja priegloba.
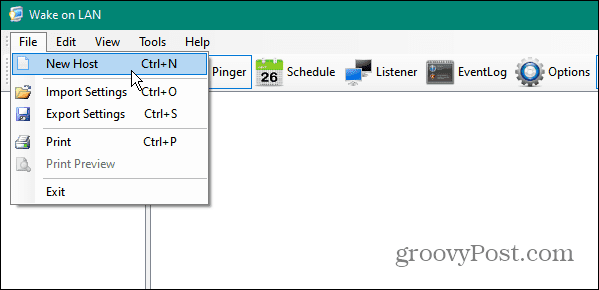
Tada įveskite mašinos pavadinimą. Taip pat galite pateikti grupės pavadinimą (kad atskirtumėte kompiuterius į konkrečias grupes) ir aprašomąją pastabą.
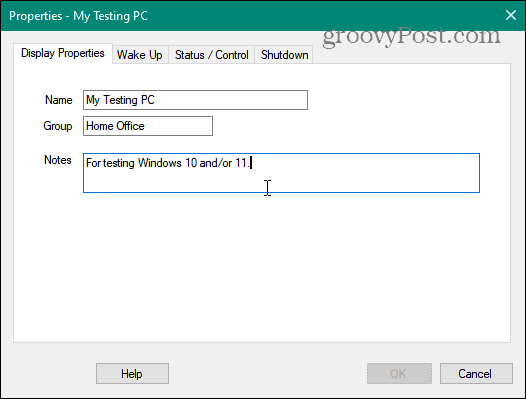
Spustelėkite Pabusti skirtuką ir įveskite MAC adresas nuotolinio kompiuterio, tada pasirinkite Transliuoti IP mygtuką.
Palikite Transliacija lauką kaip numatytąjį įrašą. Už FQDN/IP lauke įveskite kompiuterio pagrindinio kompiuterio pavadinimą.
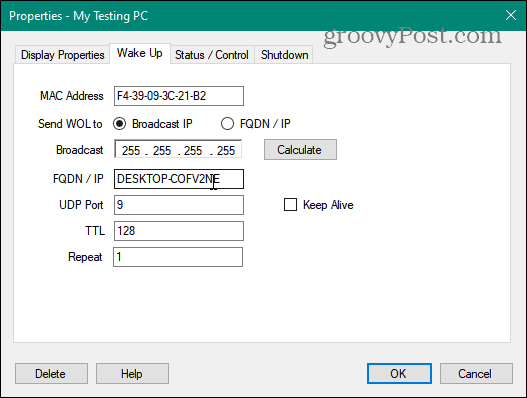
Jei reikia rasti nuotolinio kompiuterio pavadinimą, paspauskite Pradėti > Nustatymai > Apie. Jei jis turi neįprastą pagrindinio kompiuterio pavadinimą, galbūt norėsite pervardykite mašiną Pirmas.
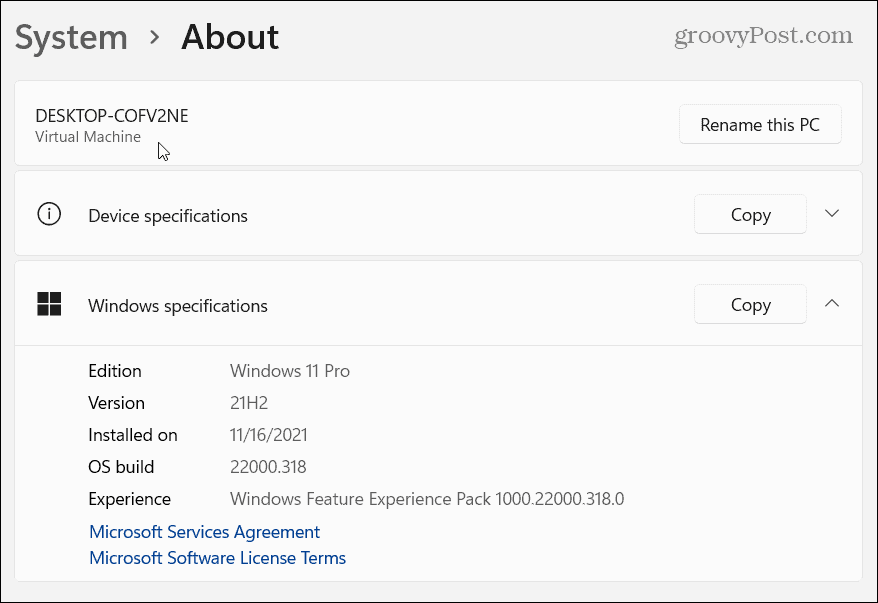
Tada dešiniuoju pelės mygtuku spustelėkite nuotolinį įrenginį, kurį norite pažadinti, ir pasirinkite „Pabusti“ iš meniu. Kai kompiuteris veikia, galite naudoti Nuotolinis darbalaukis (RDP) prie jo prisijungti.
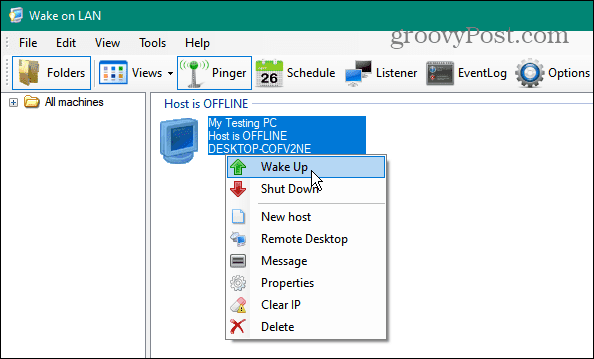
Stebėjimo langas 11 kompiuterių
Jei įgalinsite Wake on LAN sistemoje Windows 11, galėsite laisvai pasiekti ir valdyti savo kompiuterius nuotoliniu būdu. Aukščiau pateikti veiksmai turėtų padėti pradėti ir jei naudojate WoL sistemoje Windows 10, žingsniai neturėtų atrodyti pernelyg skirtingi.
Tai taip pat puikus būdas išjungti kompiuterius ir sutaupyti pinigų sąskaitoms už energiją. Norėdami sužinoti daugiau apie „Windows 11“ tinklą, pažiūrėkite, kaip nustatyti a matuojamas ryšys. Jei norite užtikrinti geresnę apsaugą ir greitesnį žiniatinklio naršymą „Windows 11“ kompiuteryje, galbūt norėsite pakeiskite savo DNS nustatymus Kitas.
Kaip išvalyti „Google Chrome“ talpyklą, slapukus ir naršymo istoriją
„Chrome“ puikiai išsaugo naršymo istoriją, talpyklą ir slapukus, kad optimizuotų naršyklės veikimą internete. Jos kaip...
Kainų suderinimas parduotuvėje: kaip gauti kainas internetu perkant parduotuvėje
Pirkimas parduotuvėje nereiškia, kad turite mokėti didesnę kainą. Dėl kainų atitikimo garantijų galite gauti nuolaidų internetu apsipirkdami...


