Kaip sukurti virtualią mašiną „Windows 11“.
„Microsoft“ „Windows 11“ Herojus / / November 19, 2021

Paskutinį kartą atnaujinta

Galite naudoti „Hyper-V“ hipervizorių virtualioms mašinoms paleisti „Windows“ kompiuteriuose. Štai ką turėsite padaryti norėdami sukurti „Hyper-V“ virtualią mašiną sistemoje „Windows 11“.
Jei norite sukurti virtualią mašiną sistemoje „Windows 11“, geriausias būdas tai padaryti yra naudoti „Hyper-V“. „Hyper-V“ yra hipervizorius – technologija, leidžianti sukurti virtualią mašiną (VM), kurią galite naudoti paleisti kitas operacines sistemas „Windows“ viršuje. „Microsoft“ įtraukė „Hyper-V“ kaip nemokamą „Windows“ komponentą nuo „Windows 8 Pro“ išleidimo.
Jei turite „Windows 11“ įgalinta virtualizacija, turėtumėte turėti galimybę sukurti virtualią mašiną naudodami „Hyper-V Manager“. Štai kaip.
Sukurkite virtualią mašiną sistemoje „Windows 11“.
Prieš pradėdami įsitikinkite, kad jūsų kompiuterio BIOS / UEFI nustatymuose įjungta virtualizacija. Jums taip pat reikės kompiuterio, galinčio virtualizuoti ir turinčio reikiamus sistemos išteklius.
Norėdami pradėti, paspauskite „Start“ arba klaviatūros „Windows“ klavišą. Meniu Pradėti įveskite hiper-v vadovas. Paspauskite pirmąjį rezultatą (Geriausias atitikimas) iš paieškos rezultatų viršuje.
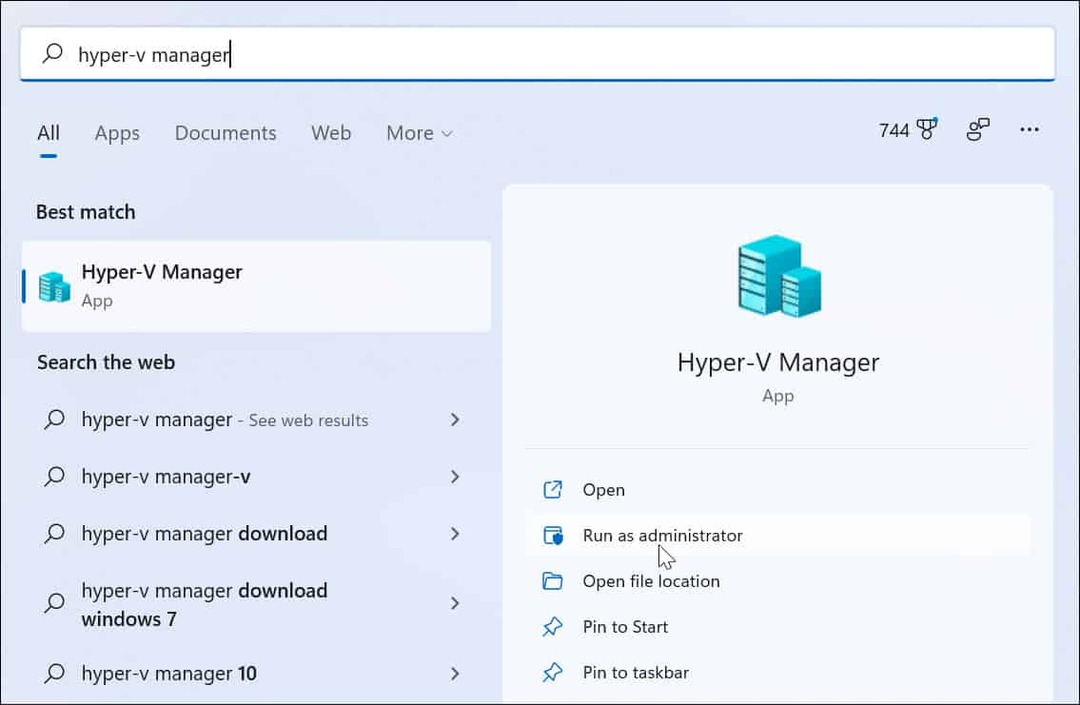
Atsidarius „Hyper-V Manager“, kairėje esančiame stulpelyje pasirinkite savo kompiuterio pagrindinio kompiuterio pavadinimą.
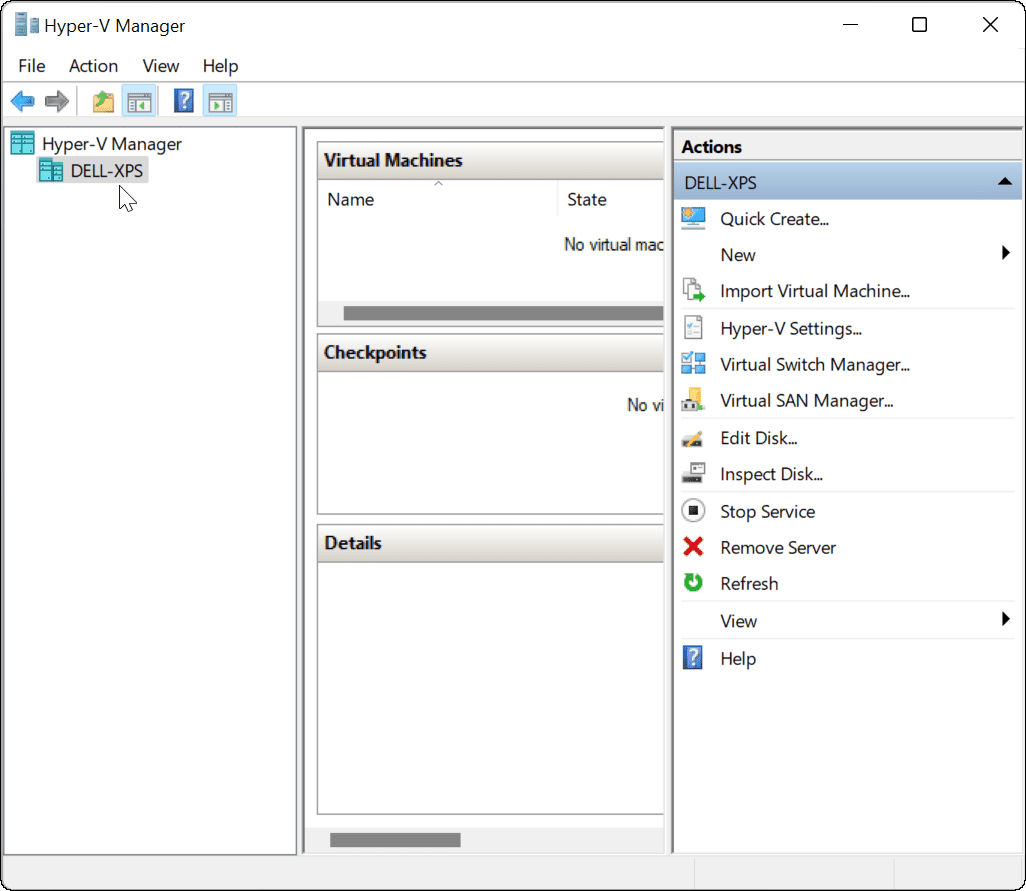
Tai atveria „Veiksmai“ skydelis dešinėje. Iš čia paspauskite Nauja > Virtuali mašina.
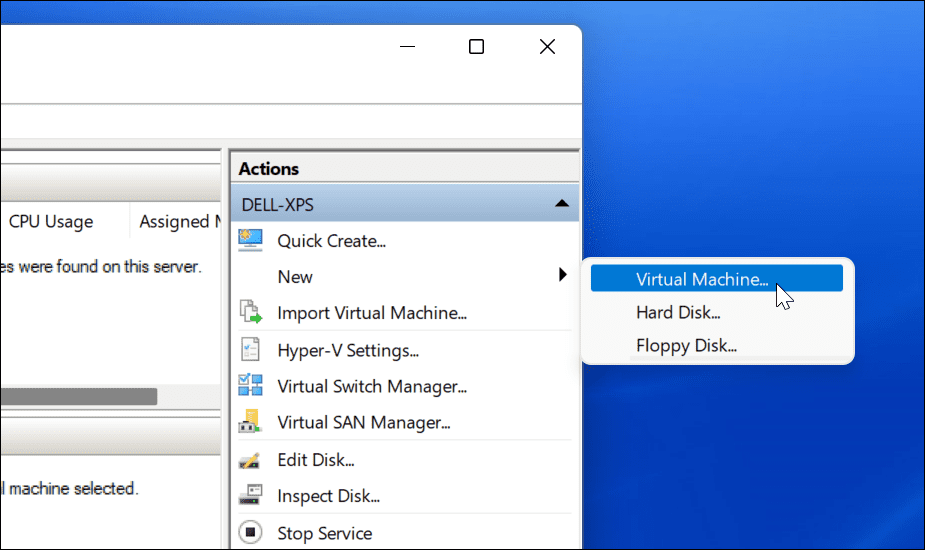
„Naujas virtualios mašinos vedlys" pradės. Pirmasis ekranas yra pagrindinis pranešimas, nurodantis, kam jis skirtas. Tai bendra informacija ir neturi įtakos jūsų VM.
Jei nenorite matyti šio pranešimo kiekvieną kartą kurdami VM, spustelėkite „Daugiau nerodyti šio puslapio“ ir spustelėkite Kitas.
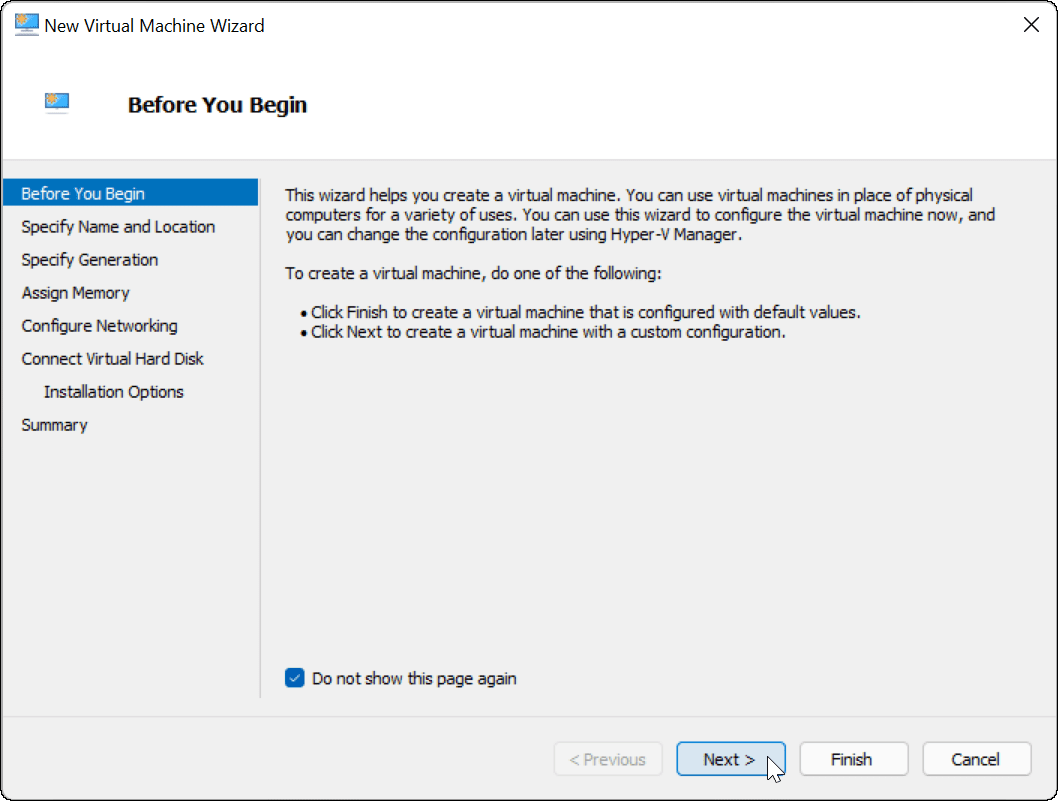
Turėsite suteikti savo virtualiajai mašinai pavadinimą, kad galėtumėte lengvai ją identifikuoti. Pavyzdžiui, galite nuspręsti naudoti operacinės sistemos pavadinimą, bet galite naudoti bet kokį pavadinimą.
Taip pat turėsite pasirinkti, kur norite saugoti savo virtualiąją mašiną. Pagal numatytuosius nustatymus „Windows“ pasirinks vietinį C diską – jūsų „Windows“ diegimo diską. Jei trūksta vietos, galite tai pakeisti ir naudoti atskirą skaidinį, išorinį diską arba tinklo vietą.
Paspauskite Kitas kai būsite pasiruošę tęsti.
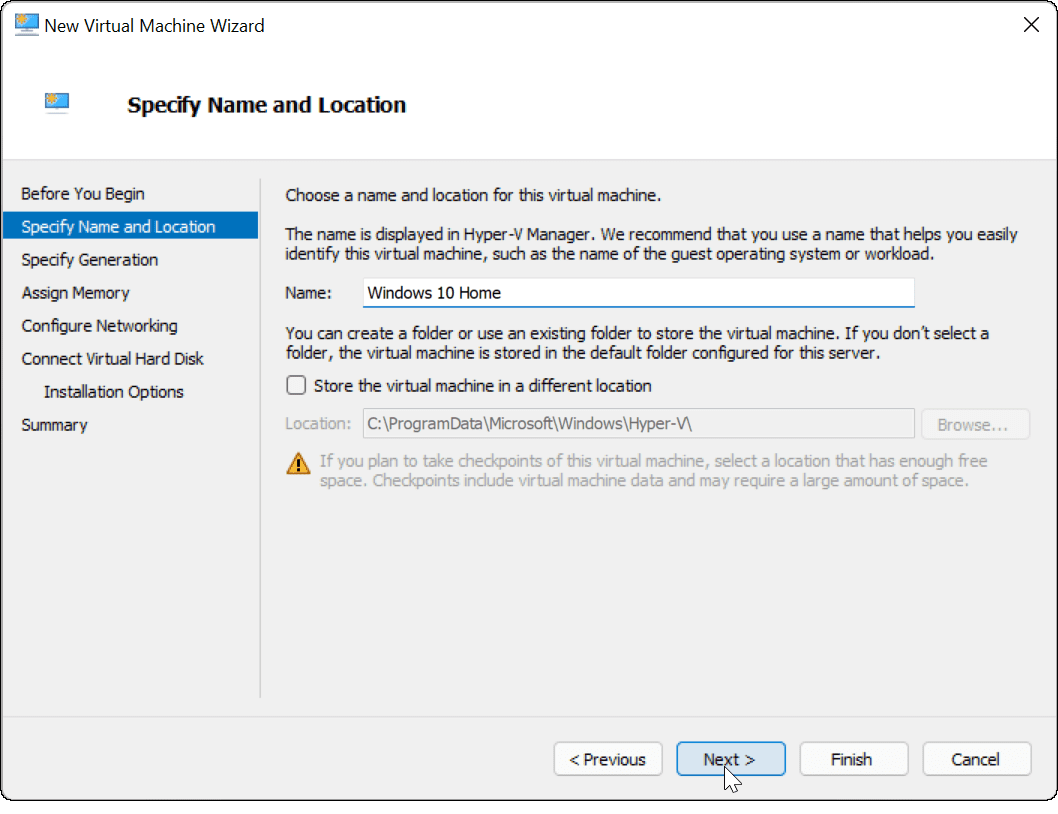
Tada turėsite nurodyti VM generavimą. 1 karta paprastai skirtas senoms 32 bitų operacinėms sistemoms, kurios palaiko senesnes programas. A 2 karta mašina palaiko naujas virtualizacijos funkcijas. Pavyzdžiui, jis naudoja a UEFI įkrovos įkroviklis ir palaiko modernias 64 bitų operacines sistemas.
Paprastai, jei virtualioje mašinoje norite paleisti „Windows 8“ ar naujesnę versiją, pasirinkite 2 karta. Paspauskite Kitas tęsti.
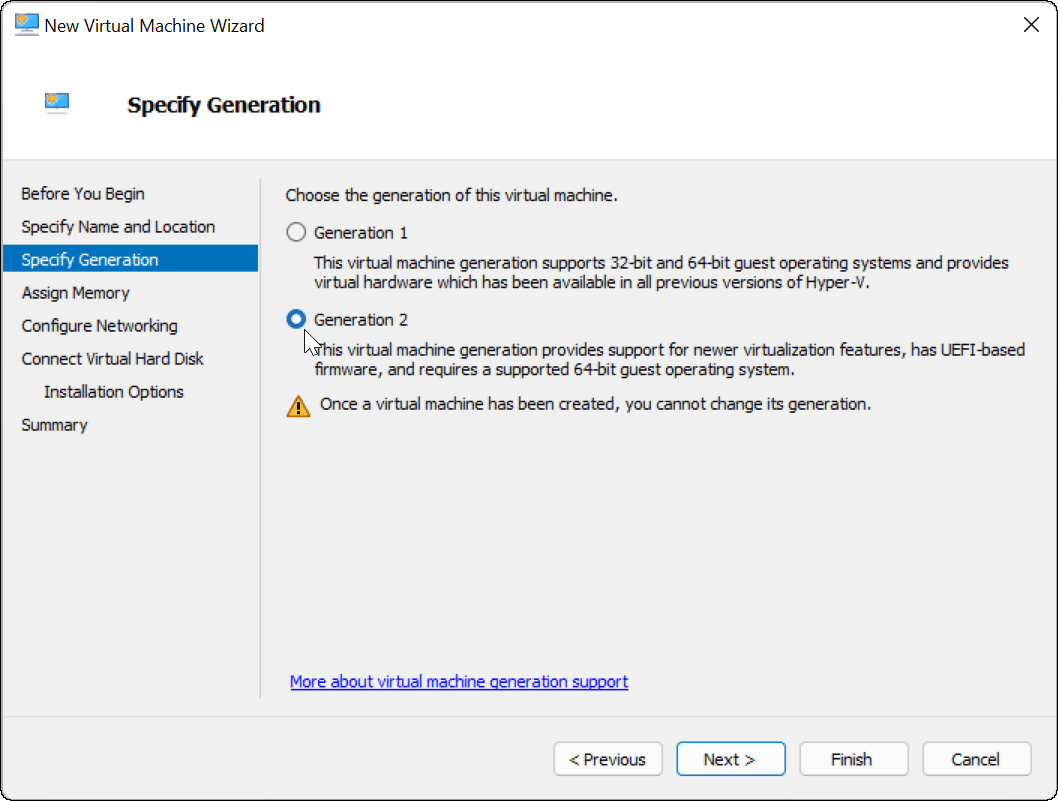
Priskirkite sistemos atminties (RAM) kiekį, kurį norite naudoti virtualioje mašinoje. Turėsite patikrinti mažiausią sumą, reikalingą operacinės sistemos veikimui, tačiau paprastai yra gera idėja pateikti daugiau. Jums reikės patikrinkite savo kompiuterio sistemos išteklius kad patvirtintumėte, ar galite tai padaryti, ar ne.
Per daug priskyrę gali sulėtinti pagrindinio kompiuterio operacinę sistemą, todėl pabandykite rasti tinkamą balansą. Vėliau šią sumą visada galėsite padidinti arba sumažinti. Paspauskite Kitas kai būsite pasiruošę tai padaryti.
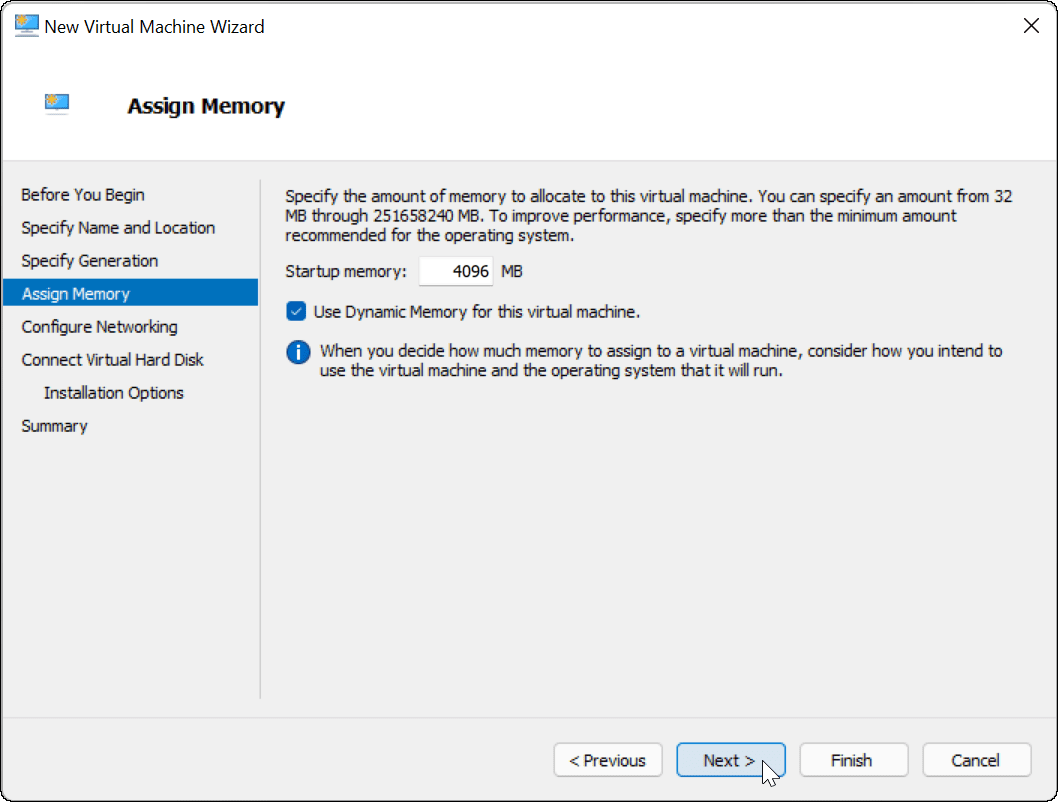
Jei norite, kad jūsų virtualioji mašina turėtų tinklo ryšį, pakeiskite ryšį į Numatytasis jungiklis. Tai naudos pagrindinio kompiuterio tinklo ryšį, kad pasiektų vietinį tinklą ir prisijungtų.
Jei nenorite, kad jis būtų prijungtas prie tinklo, palikite nustatymą kaip Neprisijungęs. Pavyzdžiui, jei esate apriboti jūsų duomenų naudojimą savo pagrindinio kompiuterio operacinėje sistemoje, galbūt norėsite palikti tinklo ryšį išjungtą.
Atminkite, kad tinklo ryšį visada galėsite pakeisti ir vėliau. Spustelėkite Kitas kai būsi pasiruošęs.
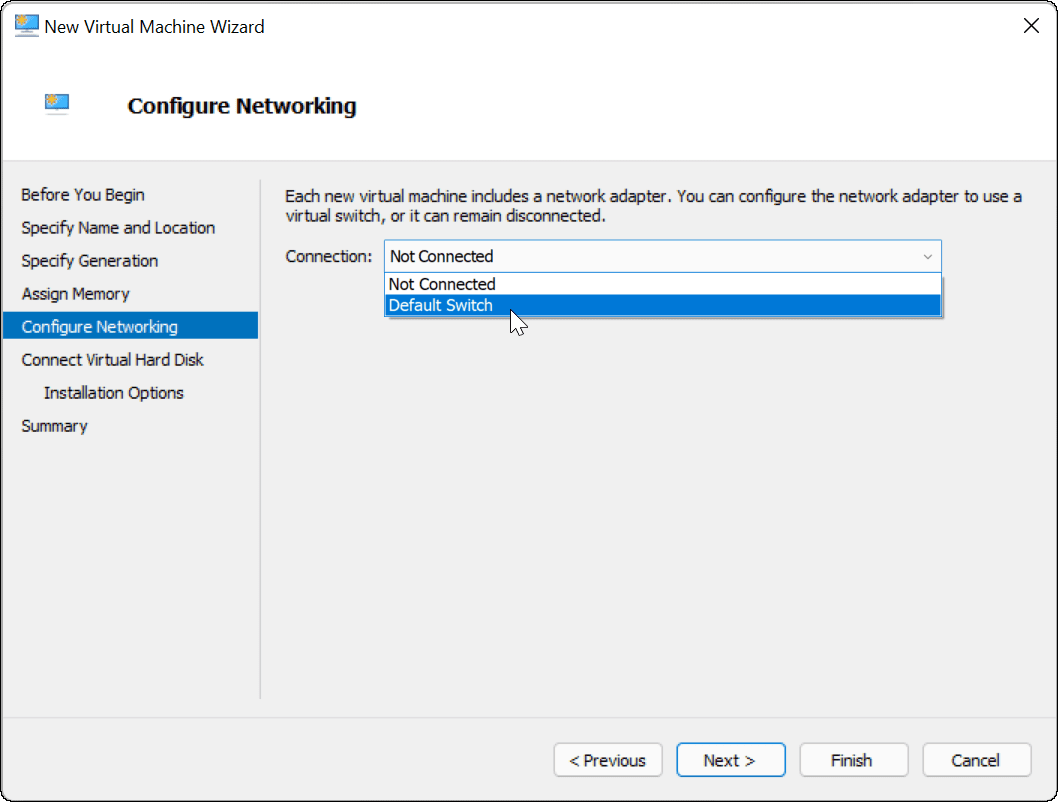
Šiuo metu turėsite sukurti virtualų standųjį diską, kad galėtumėte priglobti virtualiosios mašinos operacinę sistemą. Pasirinkite Sukurkite virtualų standųjį diską Padaryti tai. Pavadinimo ir vietos laukai jau turėtų būti užpildyti, bet čia galite tinkinti disko dydį.
Tai užims vietos fiziniame standžiajame diske, todėl būtinai atitinkamai pakoreguokite dydį. Jei turite virtualų standųjį diską iš ankstesnės virtualios mašinos, galite pasirinkti jį naudoti čia.
Spustelėkite Kitas pereiti į kitą etapą.
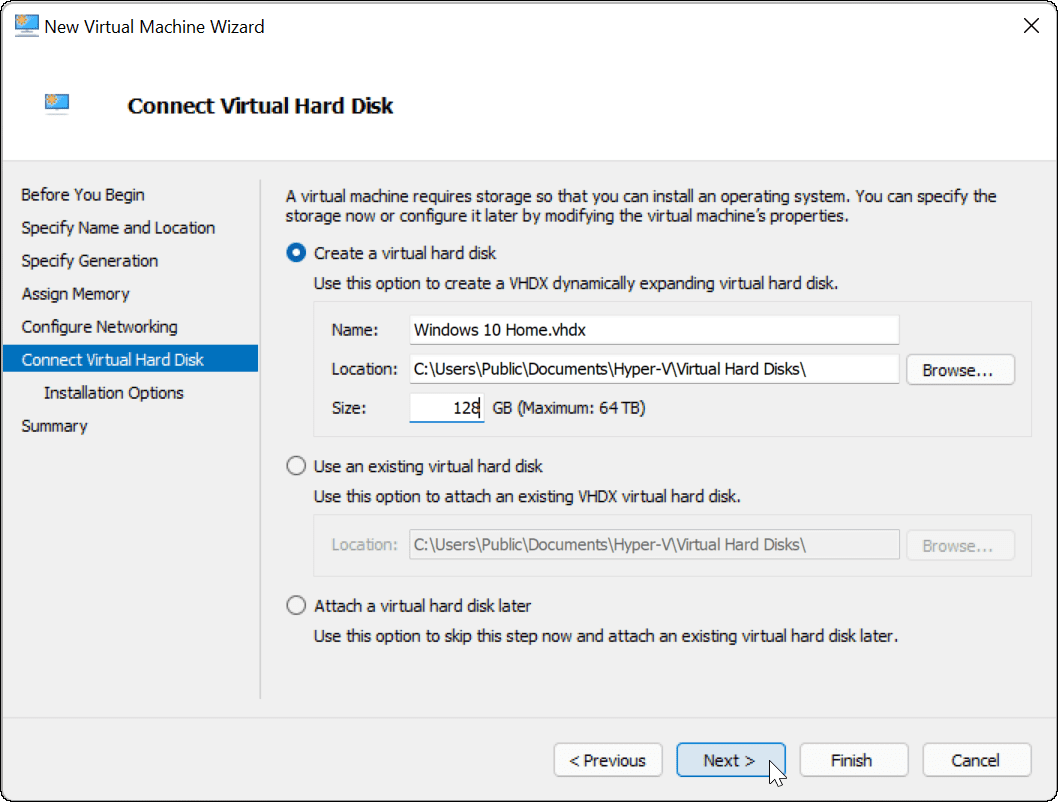
Viduje konors Diegimo parinktys meniu, galite pasirinkti diegimo laikmeną, kurią norite naudoti. Pavyzdžiui, jei planuojate įdiegti „Windows 10“ arba „11“ kaip virtualią mašiną, galite atsisiųskite reikalingą failą (ISO formatu) iš „Microsoft“ svetainės.
Taip pat galite naudoti diegimo failus iš kompaktinio disko, DVD, USB įrenginio ar kitos saugojimo vietos.
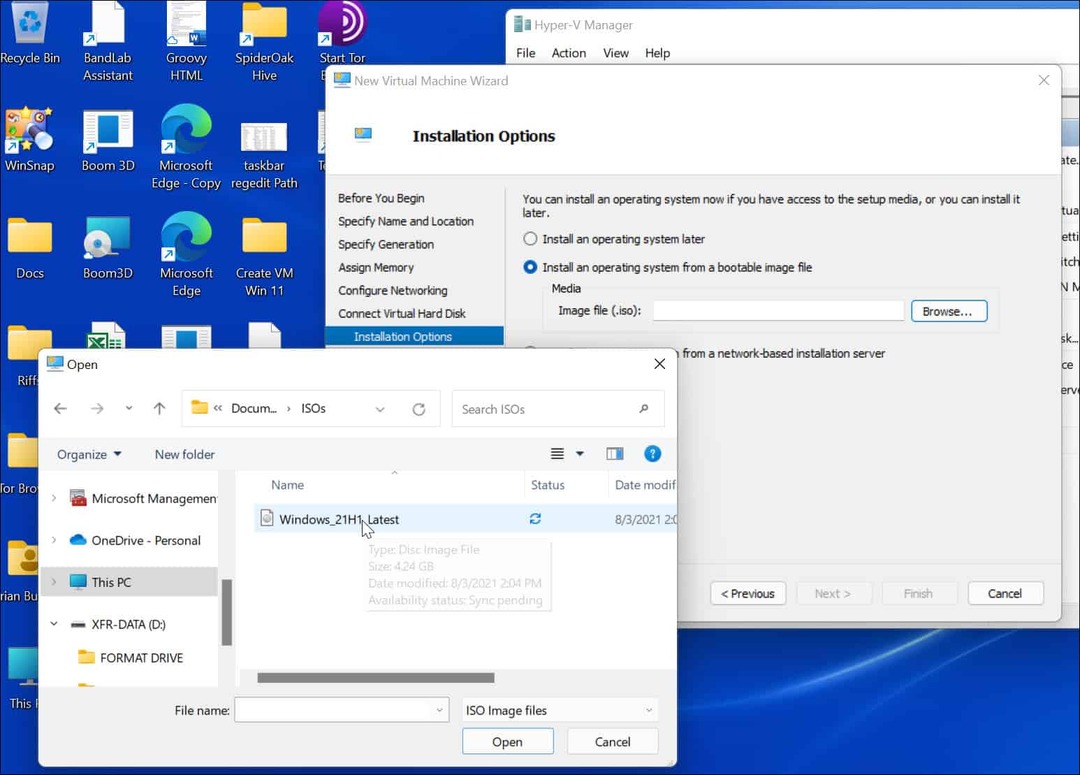
Kai paspausite Kitas šiuo metu turėtumėte pamatyti pagrindinę pasirinktos virtualios mašinos informacijos santrauką.
Jei viskas atrodo gerai, spustelėkite Baigti. Jei padarėte klaidą arba turite ką nors dar kartą patikrinti, spustelėkite Ankstesnis ir atlikti koregavimus.
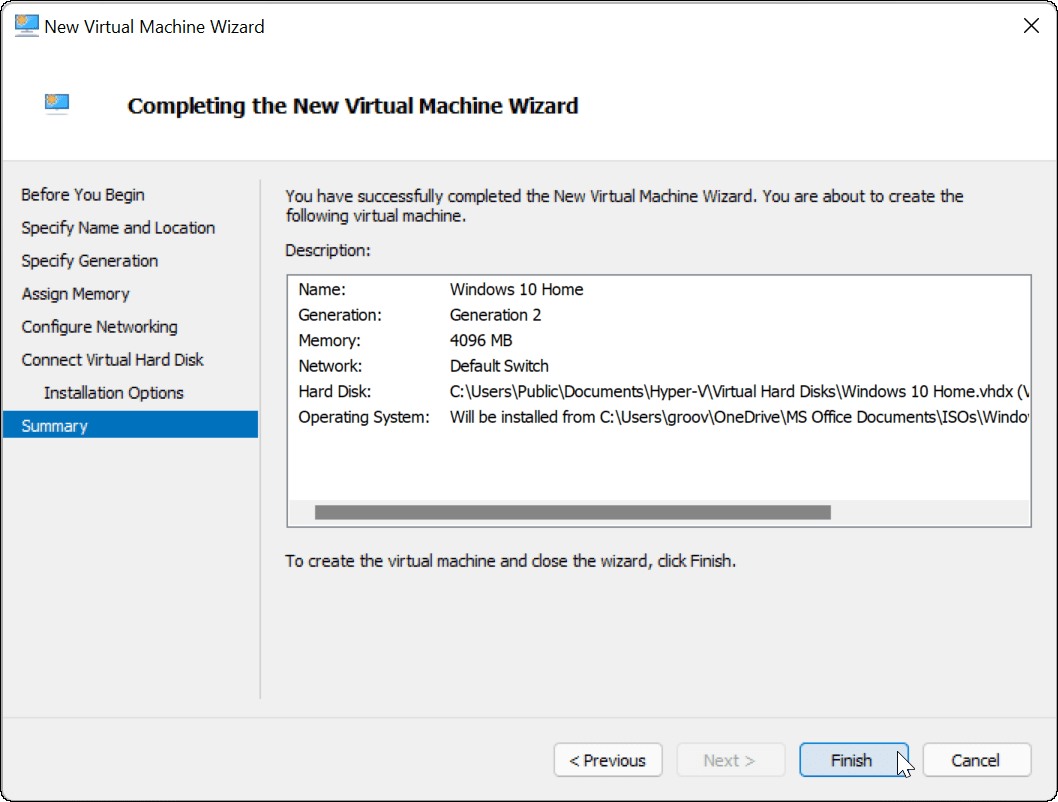
Įdiekite OS savo virtualioje mašinoje
Kai viską nustatysite, laikas įdiegti operacinę sistemą savo VM. „Hyper-V Manager“ dešiniuoju pelės mygtuku spustelėkite sukurtą VM ir spustelėkite Pradėti.
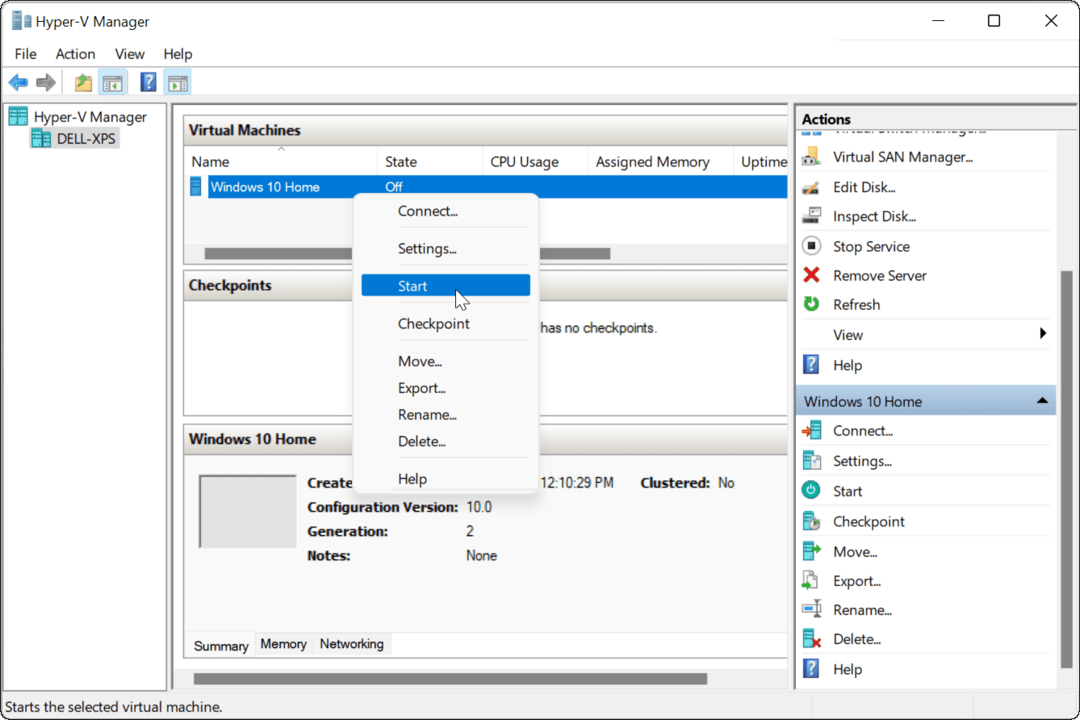
Vykdykite ekrane pateikiamus nurodymus, kad įdiegtumėte pasirinktą OS taip, kaip įdiegtumėte tikrame kompiuteryje. Pavyzdžiui, toliau pateiktame pavyzdyje mes įdiegti Windows 10 kaip „Hyper-V“ virtualioji mašina. Tu taip pat gali švarus Windows 11 diegimas VM, senesnėje „Windows“ versijoje ar net „Linux“ paskirstyme.
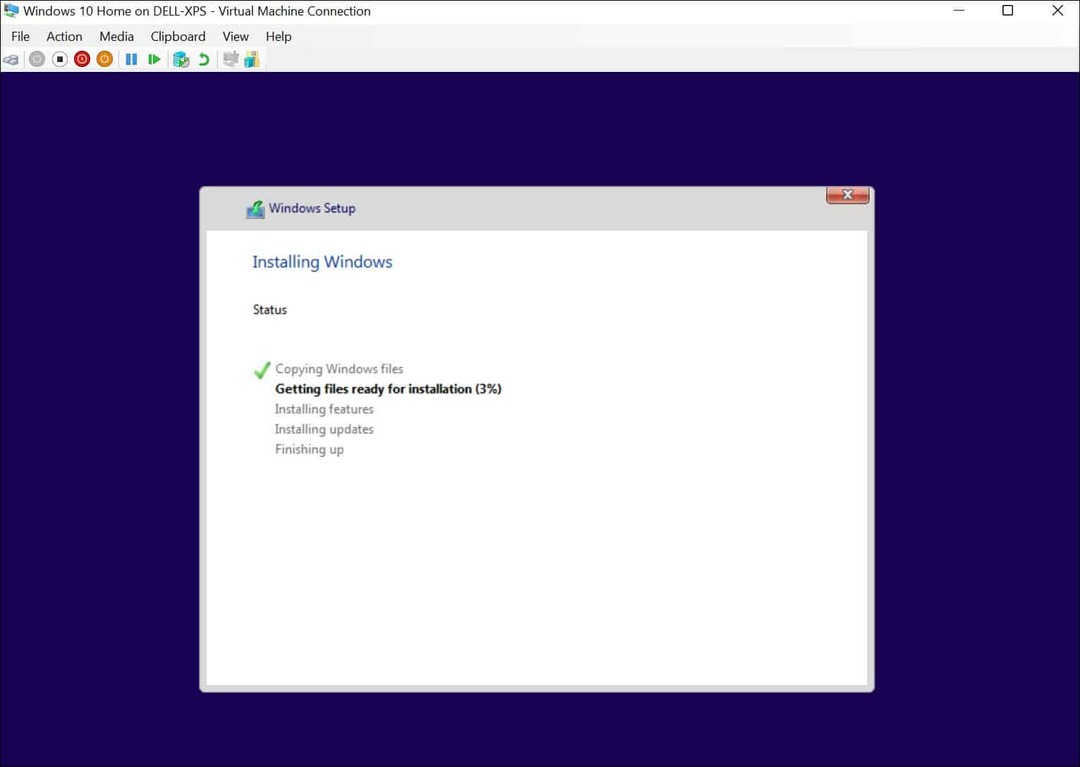
Sėkmingai įdiegę, turėtumėte turėti galimybę naudoti įdiegtą operacinę sistemą savo virtualioje mašinoje kaip bet kurį kitą kompiuterį.
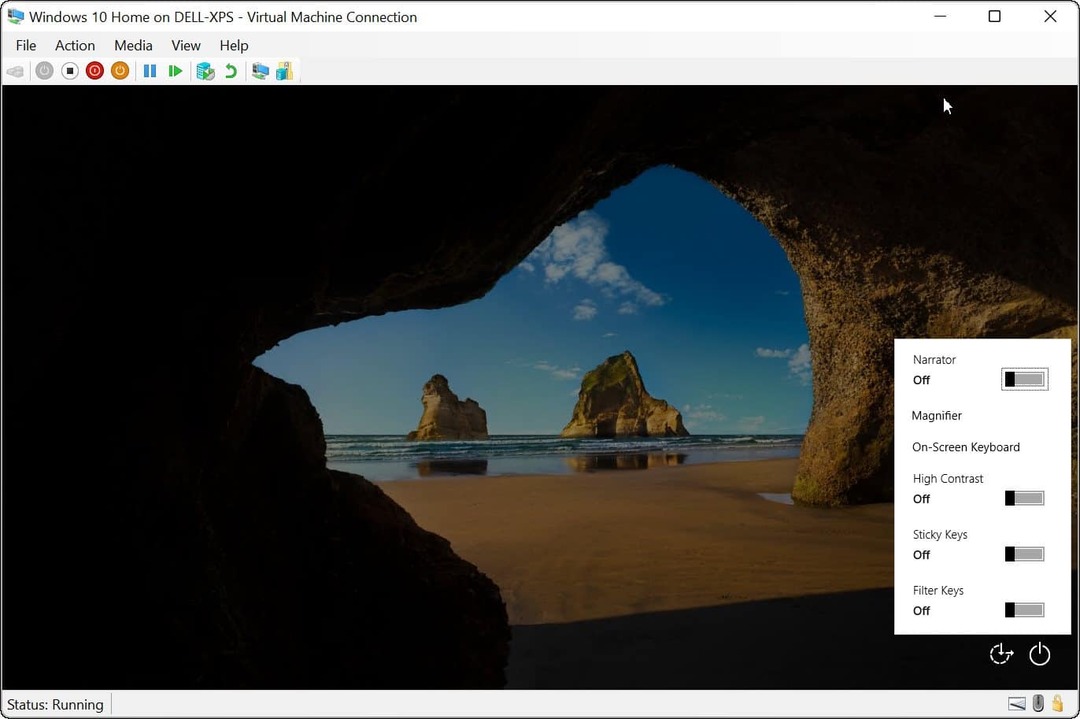
„Hyper-V“ virtualios mašinos konfigūravimas
Jei reikia, sukūrę virtualią mašiną „Hyper-V“ galite sukonfigūruoti. Norėdami tai padaryti, spustelėkite Nustatymai savo virtualios mašinos pavadinimu.
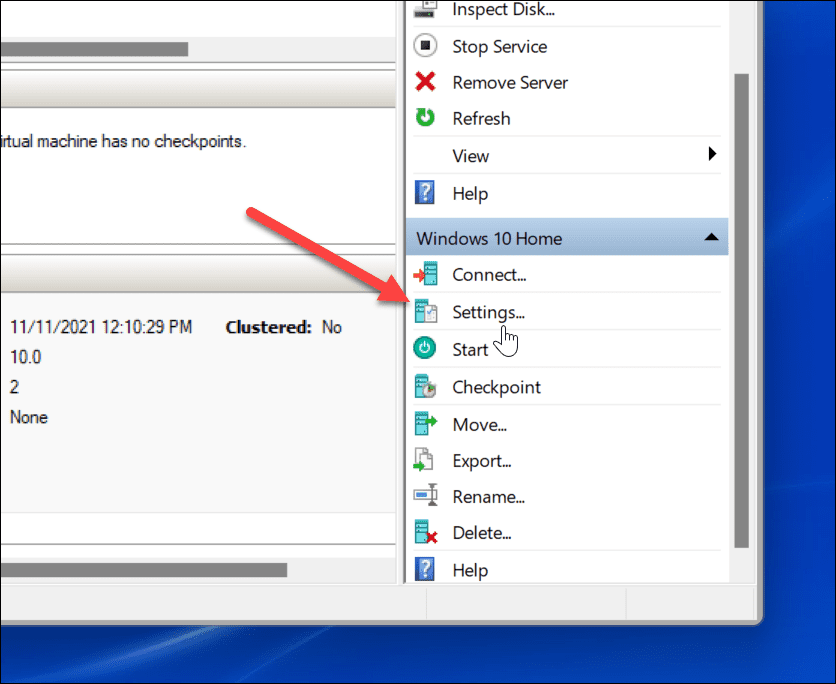
Bus rodomi įvairūs virtualios aparatūros nustatymai, kuriuos reikia pakeisti, pvz., pakeisti turimus RAM nustatymus arba konfigūruoti prijungtus saugojimo įrenginius.
Taip pat yra keletas valdymo nustatymų, leidžiančių pakeisti virtualios mašinos pavadinimą, integruotas paslaugas, ieškos failo vietą ir kt.
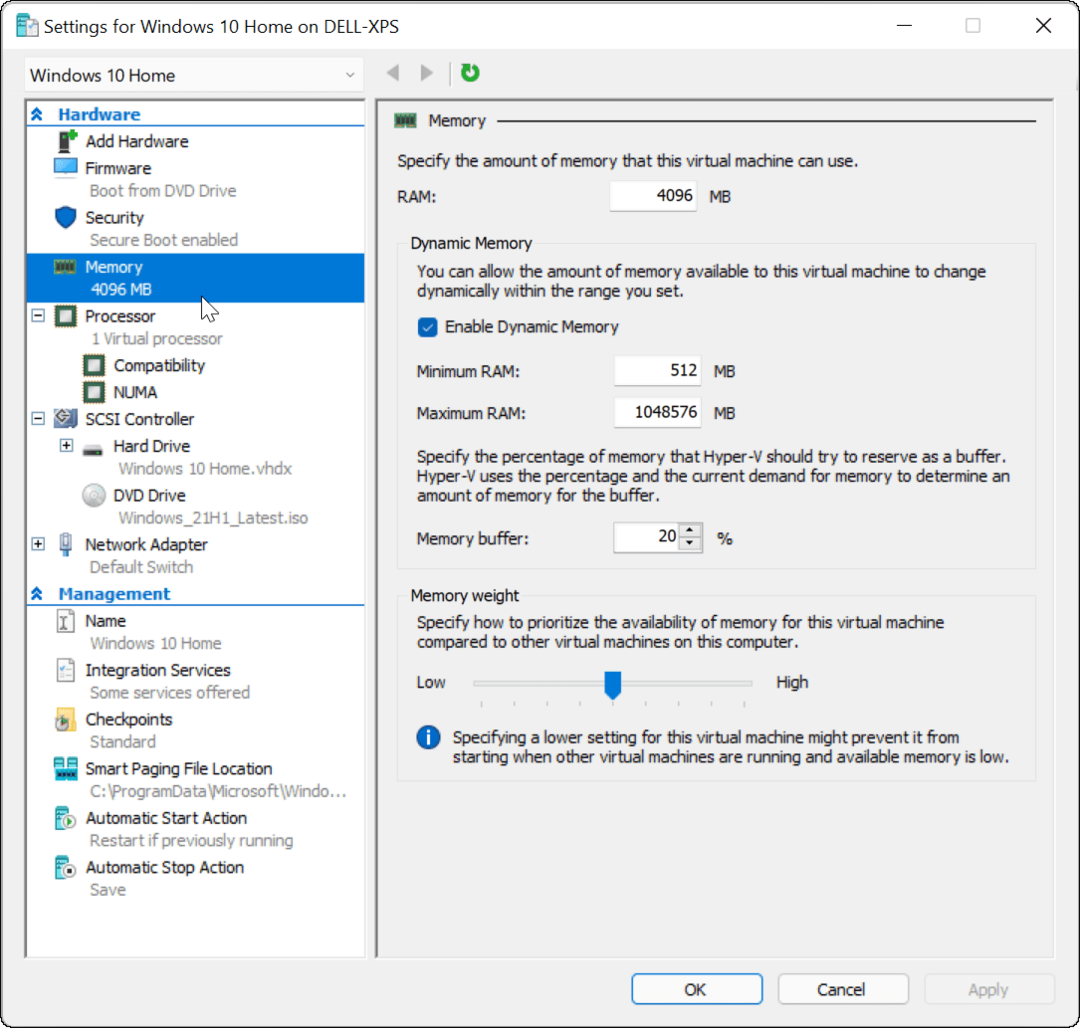
„Hyper-V“ virtualiųjų mašinų naudojimas sistemoje „Windows 11“.
Jei norite sukurti virtualią mašiną sistemoje „Windows 11“, „Hyper-V Manager“ atliks darbą. Ši integruota programa reiškia, kad jums nereikia trečiosios šalies programinės įrangos, pvz., „VirtualBox“, tačiau norint ją naudoti, jums reikės „Windows 11 Pro“. Jei naudojate „Windows 11 Home“, turėsite tai padaryti atnaujinkite „Windows 11“ versiją.
Galite naudoti „Hyper-V“ virtualias mašinas, norėdami išbandyti „Linux“ paskirstymus, pvz., „Ubuntu“, arba paleisti naujesnes „Windows“ bandomąsias versijas, pvz., vidinis stato. „Hyper-V“ yra tik vienas įrankis, prieinamas „Windows 11“ vartotojams.
