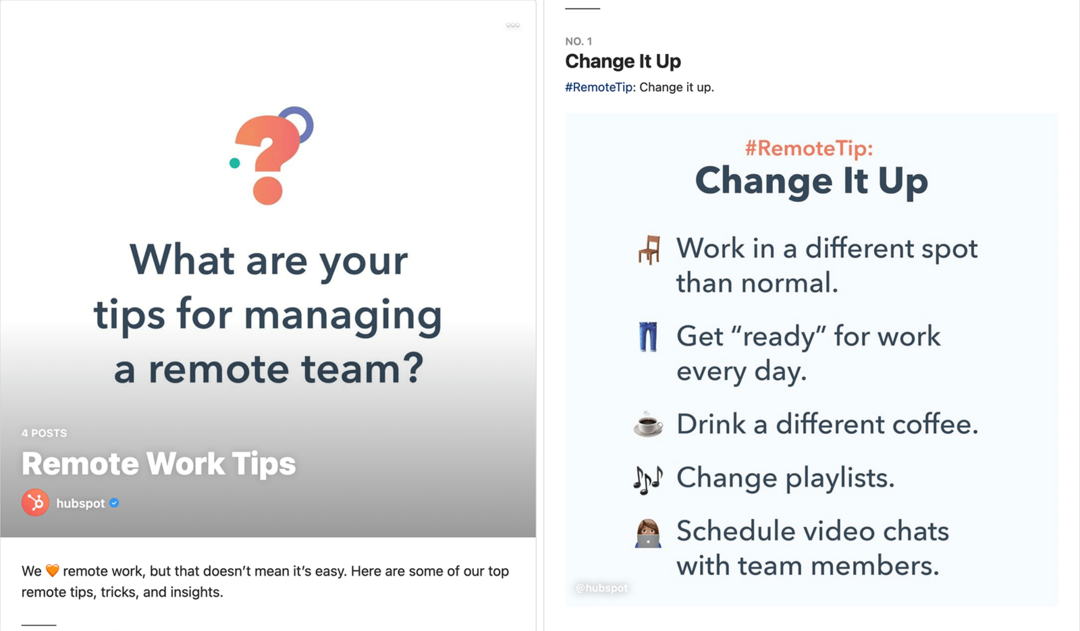Kaip sukurti visą „Windows 11“ kompiuterio sistemos atsarginę kopiją
„Microsoft“ „Windows 11“ Herojus / / November 22, 2021

Paskutinį kartą atnaujinta

Jei norite, kad failų ir nustatymų atsarginės kopijos būtų sukurtos sistemoje „Windows 11“, galite sukurti naują sistemos vaizdą naudodami atsarginės kopijos kūrimo ir atkūrimo įrankį. Štai kaip.
Visada naudinga kurti atsargines pagrindinių failų kopijas. Visas sistemos atsarginės kopijos kūrimas yra kitas žingsnis, apsaugantis „Windows 11“ diegimą ir failus bei suteikiantis ramybę, kad jūsų duomenys yra saugūs.
Sistemos atsarginė kopija apsaugo nuo galimų aparatinės įrangos gedimų, kenkėjiškų programų atakų, atnaujinimo problemų ir kt. Tai taip pat apsaugo jūsų sistemos konfigūraciją nuo praradimo. Svarbu sinchronizuoti failus naudojant debesies paslaugas, pvz OneDrive. Taip pat galite naudoti trečiosios šalies atsarginės kopijos parinktį „Nustatyti ir pamiršti“. Backblaze, arba naudokite Atsarginė kopija ir atkūrimas „Windows 11“ funkcija.
Iš pradžių „Windows 7“ sukurta atsarginė kopija ir atkūrimas naudoja „Windows“ šešėlinės kopijos funkciją, kad sukurtų sistemos vaizdą, kuris pateikia identišką diegimo, programų, nustatymų ir failų kopiją. Tai taip pat taikoma programoms, kurias naudojate kurdami atsarginę kopiją.
Štai kaip sukurti visą „Windows 11“ kompiuterio sistemos atsarginę kopiją naudojant atsarginių kopijų kūrimo ir atkūrimo funkciją.
Sukurkite visą „Windows 11“ sistemos atsarginę kopiją
Atsarginė kopija ir atkūrimas yra senesnė „Windows 11“ funkcija, tačiau tai išlieka geras (ir paprastas) būdas sukurti atsarginę sistemos disko kopiją. Galite sukurti visą sistemos disko vaizdą ir sukurti jo atsarginę kopiją dideliame išoriniame diske arba tinklo vietoje (net ir DVD, nors tai tikriausiai nerekomenduojama). Šiame pavyzdyje mes naudojame išorinį diską.
Norėdami pradėti, atidarykite meniu Pradėti arba paspauskite „Windows“ klavišą ir įveskite kontrolės skydelis. Paspauskite pirmąjį, Geriausias atitikimas rezultatas viršuje.
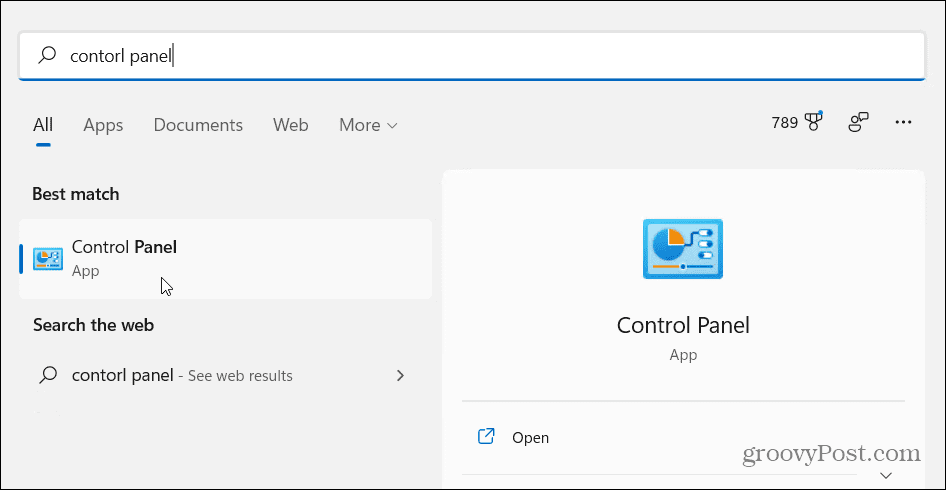
Kai atsidarys Valdymo skydas, spustelėkite Atsarginė kopija ir atkūrimas („Windows 7“).
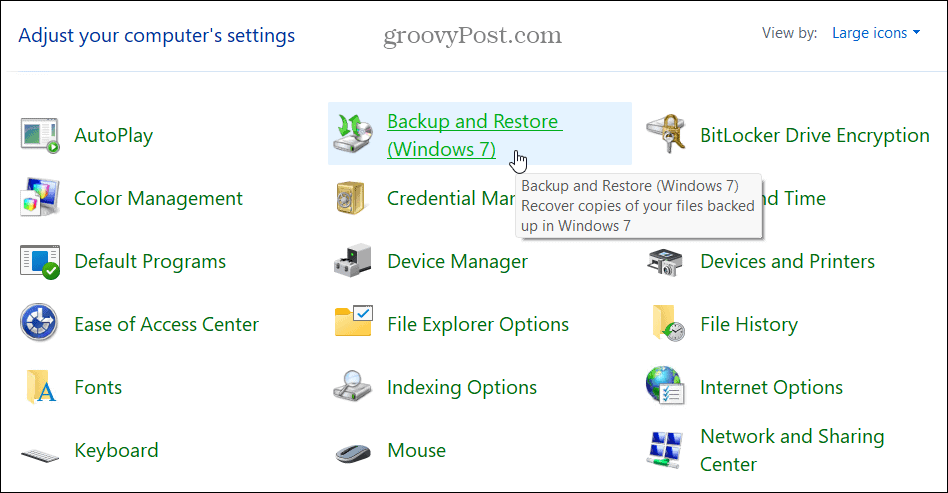
Viduje konors Atsarginė kopija ir atkūrimas („Windows 7“) meniu spustelėkite „Sukurkite sistemos vaizdą“ nuorodos parinktis kairėje.
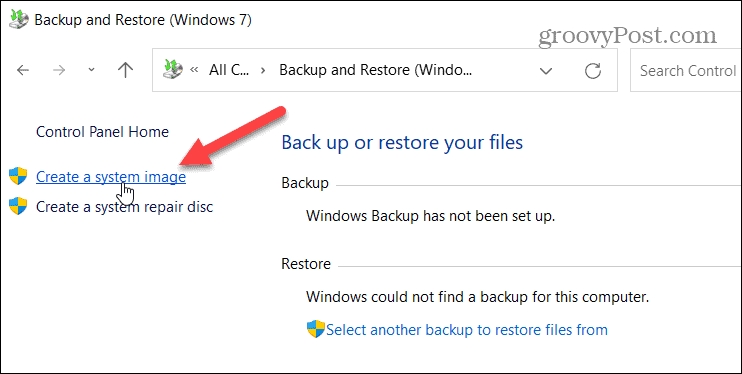
Šį meniu taip pat galite pasiekti įvesdami failų istorija meniu Pradėti ir pasirinkę Geriausias atitikimas rezultatas viršuje.
Kai Failų istorija atsidarys meniu, spustelėkite „Sistemos vaizdo atsarginė kopija“ nuoroda apatiniame kairiajame kampe.
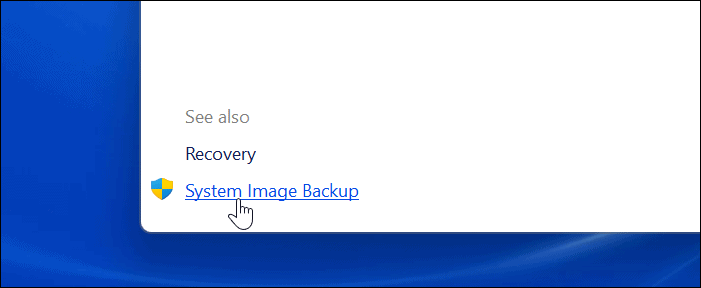
Tada „Windows“ nuskaitys jūsų kompiuterį, ar nėra galimų diskų. spustelėkite „Kietajame diske“ variantas.
Pastaba: Jei matote formato klaidą, kaip nurodyta toliau, iš naujo suformatuoti diską su NTFS failų sistema.
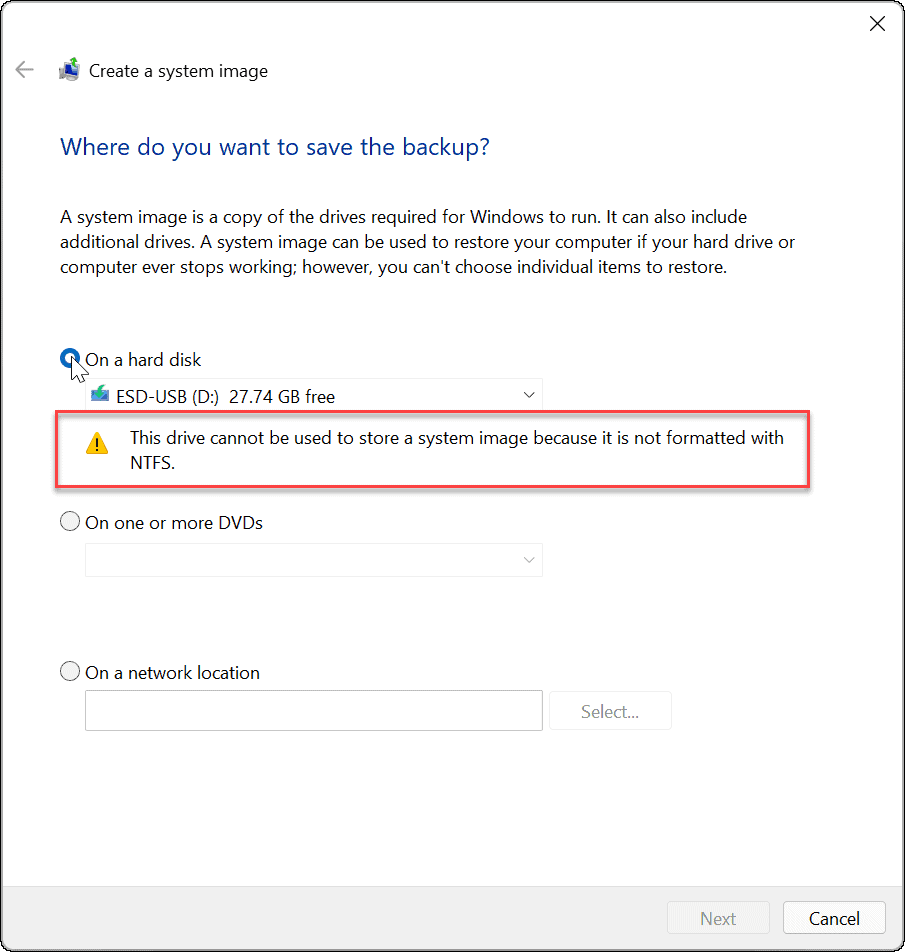
Viduje konors Atsarginė kopija ir atkūrimas paslaugų programa, išskleidžiamajame meniu pasirinkite savo diską ir paspauskite Atnaujinti.
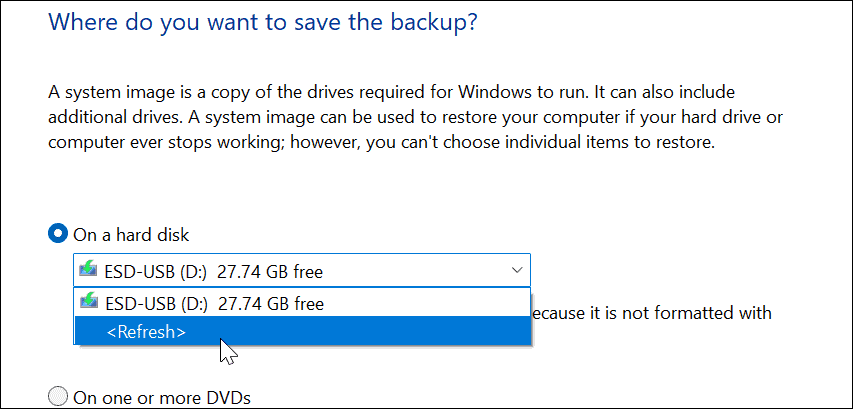
Šiuo metu jūsų vairavimas turėtų būti atpažintas. Jei bandomame diske nėra pakankamai vietos, atsarginės kopijos programa jums apie tai praneš. Jei viskas gerai, spustelėkite Kitas.
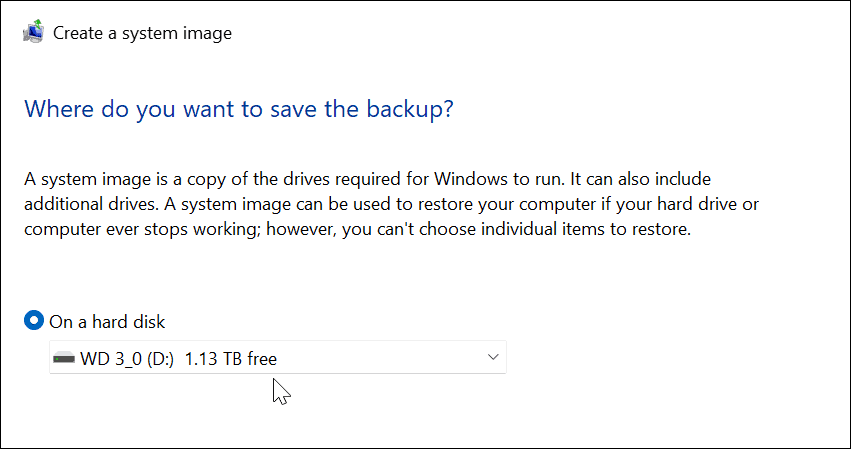
Atsižvelgiant į sistemos nustatymus, galite gauti pranešimą, kad jūsų diskas užšifruotas, bet atsarginės kopijos vieta ne. Tai primins, kad atsarginę kopiją reikia laikyti saugioje vietoje. Spustelėkite Gerai Pereiti.
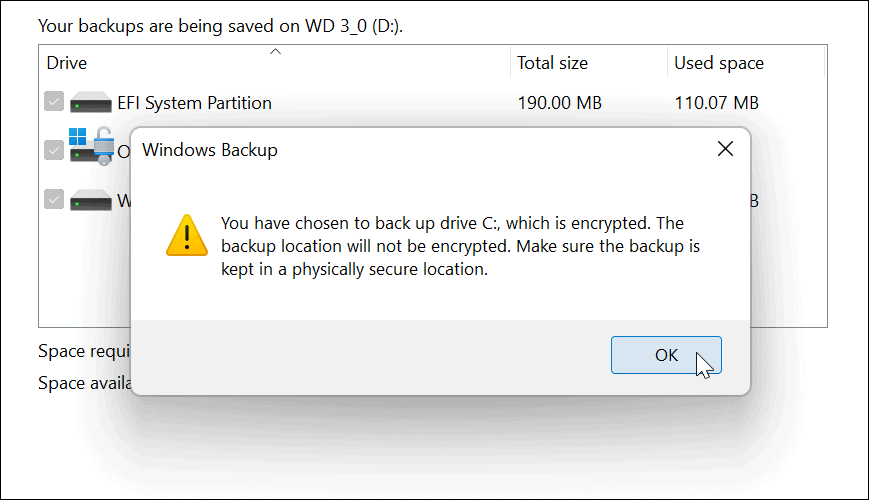
Tada patvirtinkite atsarginės kopijos nustatymus ir spustelėkite Pradėti atsarginę kopiją mygtuką.
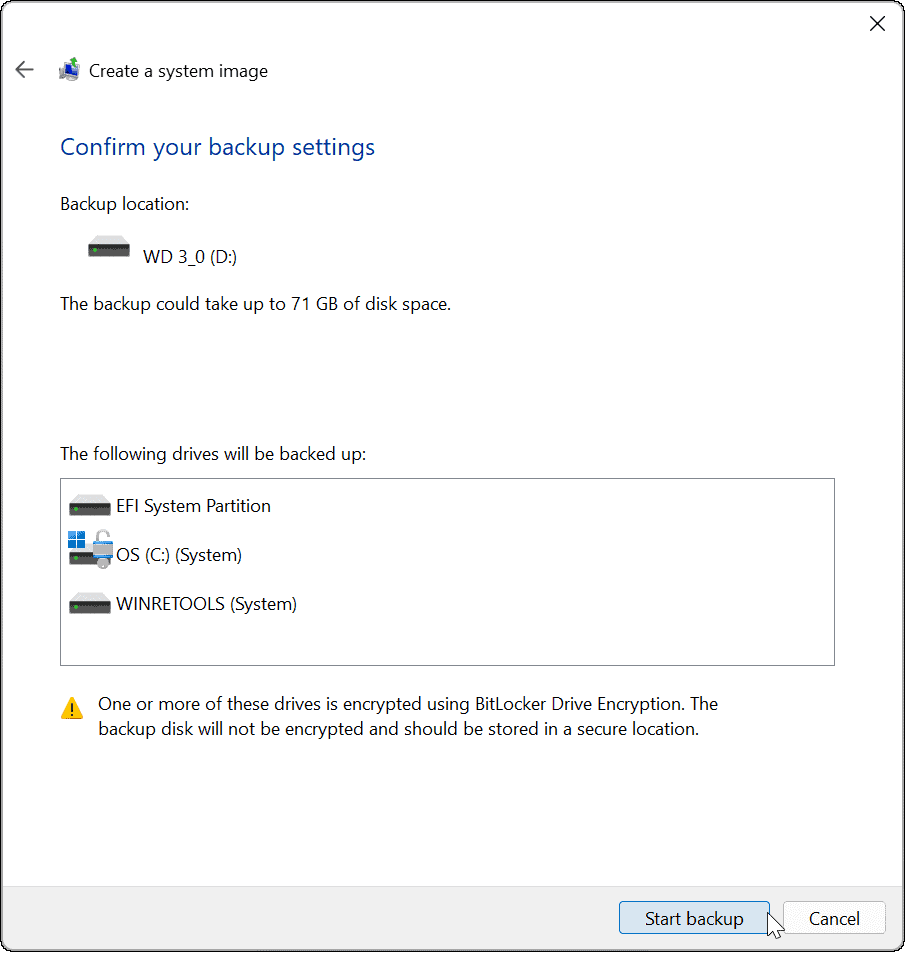
Atsarginės kopijos kūrimas prasidės, o kai ji bus baigta, pamatysite eigos juostą. Laikas, kurio reikia, skirsis, atsižvelgiant į duomenų, kurių atsargines kopijas kuriate, kiekį ir aparatinę įrangą.
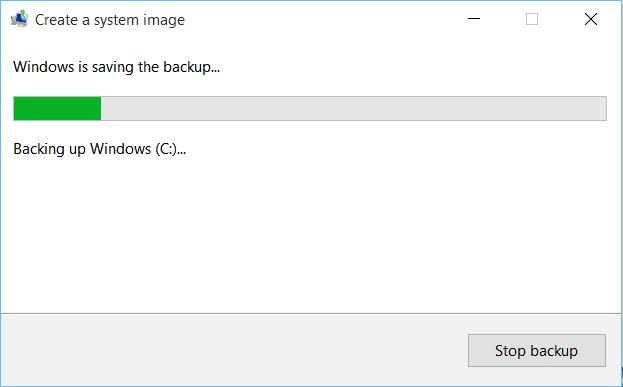
Jūsų sistemos vaizdas yra paruoštas, kai tik bus baigtas jo kūrimo procesas.
Kai jis bus baigtas, gausite pranešimą, kuriame bus klausiama, ar norite sukurti sistemos taisymo diską. Galite tai praleisti, jei turite a USB atkūrimo diskas, kuri leidžia paleisti išplėstinę atkūrimo aplinką ir atkurti kompiuterį.
Taip pat galite naudoti a įkrovos „Windows 11“ USB atmintinė atkurti kompiuterį.
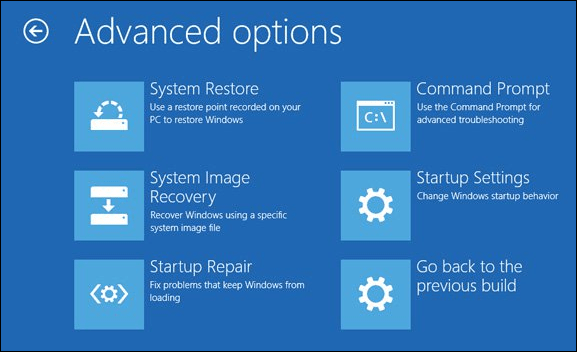
„Windows 11“ sistemos atsarginės kopijos vaizdo naudojimas
Sukūrę visą atsarginę sistemos vaizdo kopiją sistemoje „Windows 11“, įsitikinkite, kad žinote, kaip tai padaryti sukurti naują atkūrimo tašką.
Jei vis dar naudojate „Windows 10“ sistemą, bet ji neatitinka „Windows 11“ minimalių sistemos reikalavimų, galite išspręsti problemą „Windows 11“ diegimas nepalaikomoje aparatinėje įrangoje.
Kaip rasti „Windows 11“ produkto kodą
Jei jums reikia perkelti „Windows 11“ produkto kodą arba tiesiog jo reikia švariai įdiegti OS,...
Kaip išvalyti „Google Chrome“ talpyklą, slapukus ir naršymo istoriją
„Chrome“ puikiai išsaugo naršymo istoriją, talpyklą ir slapukus, kad optimizuotų naršyklės veikimą internete. Jos kaip...
Kainų suderinimas parduotuvėje: kaip gauti kainas internetu perkant parduotuvėje
Pirkimas parduotuvėje nereiškia, kad turite mokėti didesnę kainą. Dėl kainų atitikimo garantijų galite gauti nuolaidų internetu apsipirkdami...
Kaip padovanoti „Disney Plus“ prenumeratą su skaitmenine dovanų kortele
Jei jums patiko „Disney Plus“ ir norite juo pasidalinti su kitais, štai kaip nusipirkti „Disney+“ dovanų prenumeratą...