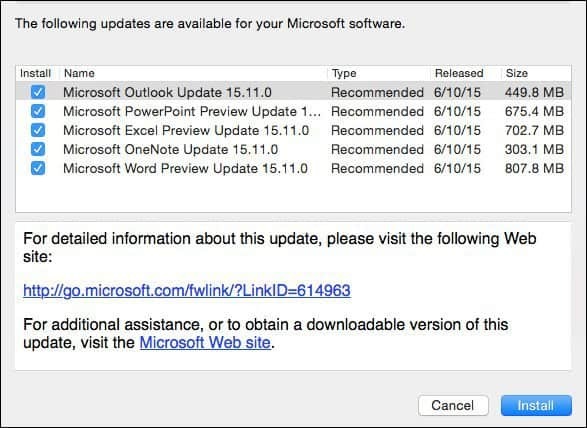Klaviatūra neveikia „Windows 11“? 11 populiariausių pataisymų
„Microsoft“ „Windows 11“ Herojus / / November 23, 2021

Paskutinį kartą atnaujinta

Kalbant apie kompiuterio naudojimą, klaviatūra yra svarbiausias išorinis įrenginys. O jei nustos veikti? Išbandykite šiuos pataisymus.
Nesvarbu, ar turite stalinį ar nešiojamąjį kompiuterį, klaviatūra yra būtina. Jei klaviatūra nustoja veikti, negalite tinkamai naudoti kompiuterio. Nesvarbu, ar žaidžiate žaidimą, rašote dokumentą ar tiesiog bandote ieškoti failuose – klaviatūra turi veikti tinkamai.
Jei klaviatūra neveikia „Windows 11“, turėsite pabandyti išspręsti problemą. Norėdami padėti, čia pateikiami keli klaviatūros problemų pataisymai, kuriuos galite nedelsdami išbandyti.
1. Iš naujo prijunkite laidinę klaviatūrą
Jei prie „Windows 11“ kompiuterio prijungta išorinė klaviatūra, pirmas dalykas, kurį turėtumėte padaryti, yra patikrinti ryšį. Jei naudojate laidinę klaviatūrą, atjunkite klaviatūrą ir vėl prijunkite – įsitikinkite, kad ji tinkamai prijungta. Jei jis veikia, turėtumėte išgirsti USB skambėjimą.
Jei tai neveikia, problema gali būti dėl USB prievado, todėl pabandykite kitą. Adapteriai taip pat gali būti problemiški, todėl, pavyzdžiui, jei naudojate USB-C į USB-A adapterį, galbūt norėsite išbandyti kitą adapterį, kad išvengtumėte problemos.

2. Pataisykite „Bluetooth“ klaviatūrą
Jei naudojate belaides klaviatūras, įsitikinkite Bluetooth įjungtas ir galite prisijungti prie savo įrenginio nustatymų meniu. Galite pataisyti ryšį rankiniu būdu atjungdami ir vėl prijungdami įrenginį.
Norėdami tai padaryti, atidarykite Nustatymai meniu (per Pradėti) ir paspauskite Bluetooth ir įrenginiai. Įsitikinkite Bluetooth pirmiausia įjungiamas.
Jei taip, bet „Windows“ neatpažįsta klaviatūros, pabandykite dar kartą ją susieti ir pažiūrėkite, ar ji veikia. Paspauskite Pridėti įrenginį Norėdami tai padaryti, vadovaukitės papildomomis instrukcijomis ekrane.
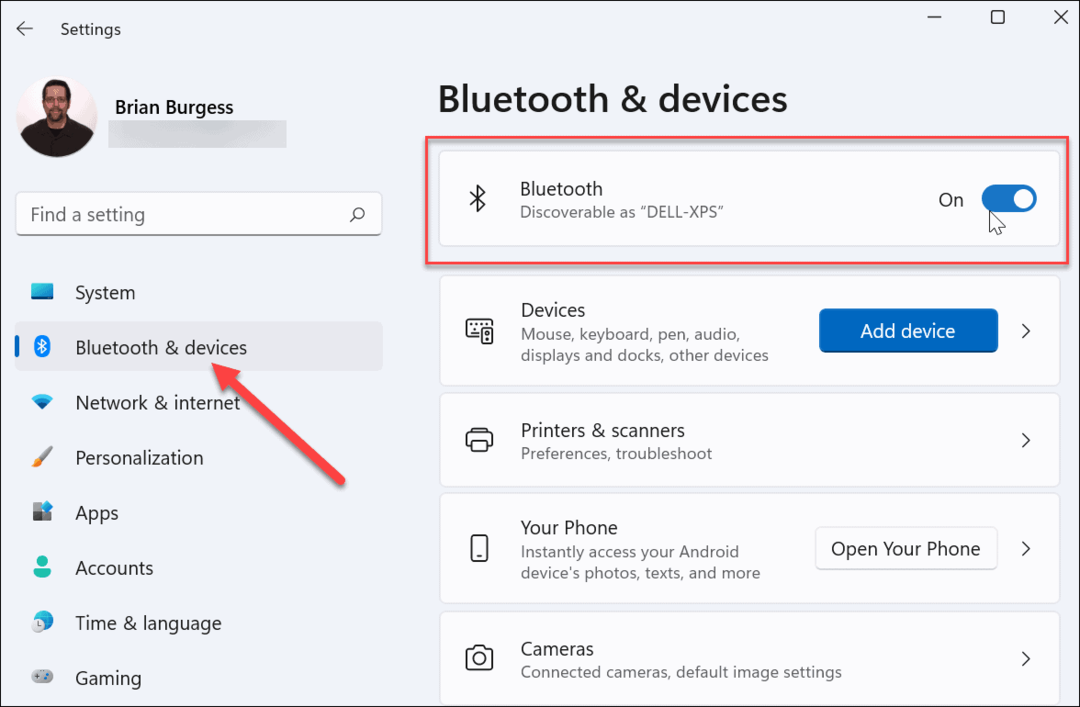
Kai kurioms klaviatūroms paleisti reikalingas atskiras įmonės belaidis raktas. Jei negalite prisijungti, įsitikinkite, kad prijungėte jį ir ar visos būtinos tvarkyklės ar programinė įranga yra atnaujinta.
3. Iš naujo paleiskite kompiuterį
Jei atrodo, kad kompiuterio klaviatūra prijungta tinkamai, kita paprasta parinktis yra iš naujo paleiskite kompiuterį. Kompiuterio paleidimas iš naujo yra paprastas trikčių šalinimo veiksmas, galintis išspręsti įvairias kompiuterio problemas. Paleidžiant iš naujo, langas turėtų „iš naujo atrasti“ USB prievadą ir įdiegti tinkamas klaviatūros tvarkykles. Tas pats turėtų būti taikoma ir belaidėms klaviatūroms.
„Windows 11“ dešiniuoju pelės mygtuku spustelėkite Pradėti mygtuką ir pasirinkite Išjunkite arba atsijunkite > Paleisti iš naujo Padaryti tai.

4. Išbandykite antrinę klaviatūrą
Pati klaviatūra gali būti problema. Gali būti, kad laikas išbandyti antrinę klaviatūrą, kad tai būtų išvengta.
Jei bandote naudoti kitą klaviatūrą (tame pačiame USB prievade) ir ji veikia, greičiausiai problema yra pačioje klaviatūroje. Jei klaviatūra neveikia, tai yra sistemos problema. Pavyzdžiui, gali trūkti įrenginio tvarkyklių.
5. Išjunkite filtro klavišus
Kitas dalykas, kurį reikia patikrinti, yra „Filter Keys“ nustatymas (ypač nešiojamuosiuose kompiuteriuose). Galbūt įjungėte jį netyčia. Jei jis įjungtas, klaviatūra neveiks taip, kaip tikitės.
Norėdami tai patikrinti, Pradėti > Nustatymai ir spustelėkite Prieinamumas. Viduje konors "Prieinamumas“, slinkite žemyn ir spustelėkite Klaviatūra.
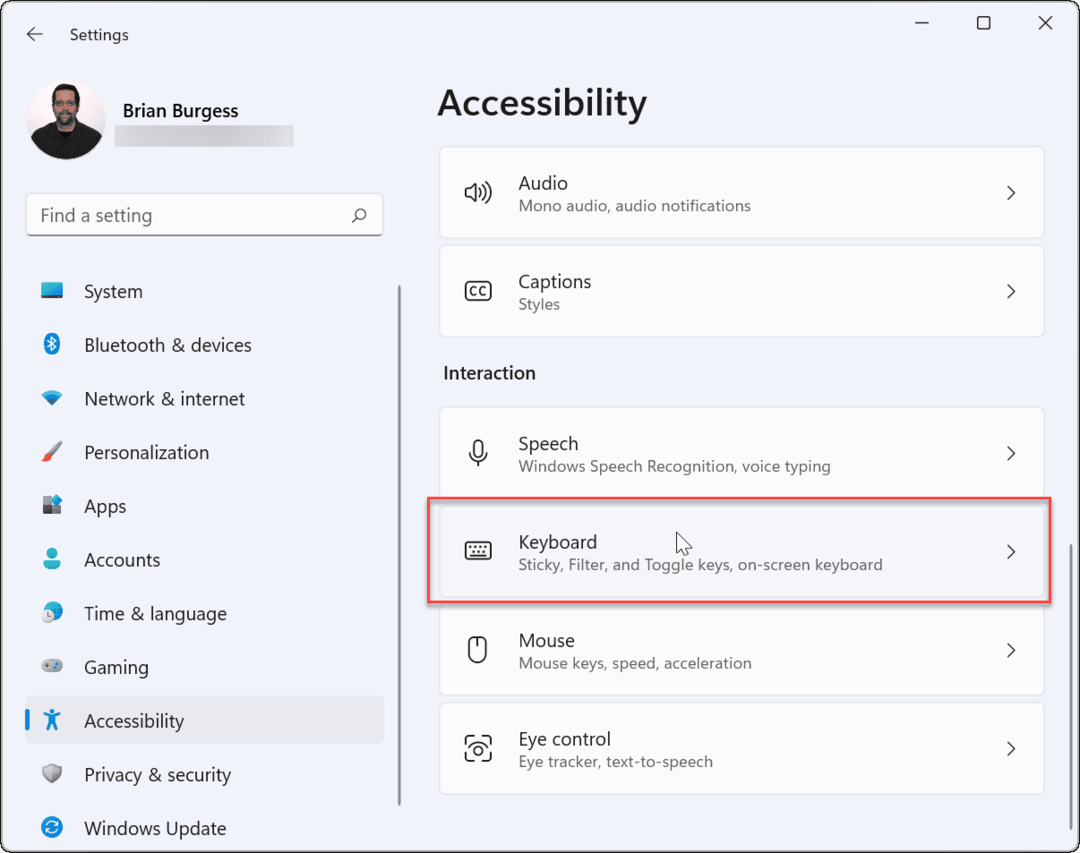
Įsitikinkite, kad „Filtro raktai“ parinktis išjungta. Jei jis jau išjungtas, tai gali būti triktis, todėl įjunkite ir vėl išjunkite, kad nustatytumėte iš naujo.
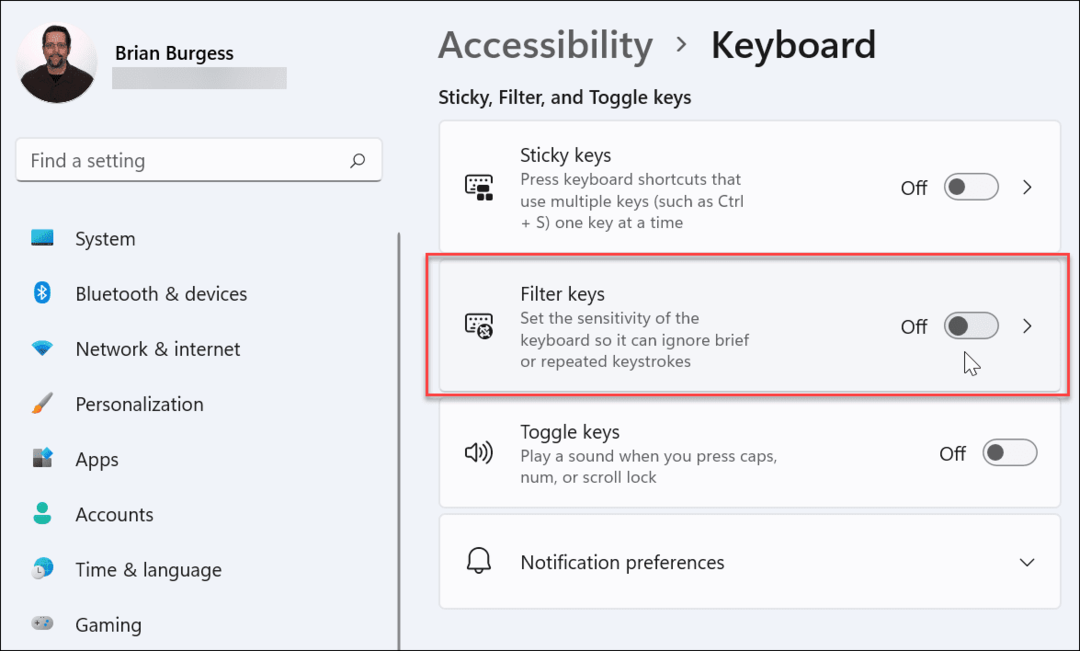
6. Tvarkyti klaviatūros tvarkykles
Atsižvelgiant į turimą klaviatūrą, verta patikrinti įrenginio tvarkykles. Kad kai kurios pažangios klaviatūros tinkamai veiktų, reikia trečiųjų šalių gamintojų tvarkyklių. Net pagrindinės klaviatūros gali nukentėti dėl sugedusių (arba trūkstamų) tvarkyklių.
Norėdami tai patikrinti, dešiniuoju pelės mygtuku spustelėkite meniu Pradėti (arba paspauskite spartusis klavišas„Windows“ klavišas + X), tada pasirinkite Įrenginių tvarkytuvė iš meniu.
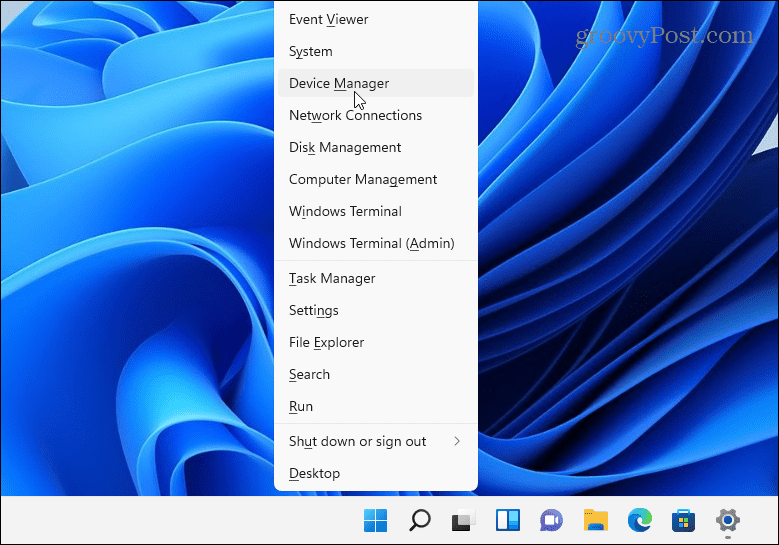
Kai Įrenginių tvarkytuvė atsidaro, slinkite ir išplėskite Klaviatūra skyrius. Dešiniuoju pelės mygtuku spustelėkite klaviatūrą, kurią norite patikrinti, ir pasirinkite Atnaujinti tvarkyklę norėdami patikrinti, ar nėra atnaujinimų.
Jei „Windows“ neranda jokių naujinimų, galite priversti „Windows“ iš naujo įdiegti įrenginio tvarkyklę (ir iš naujo nustatyti klaviatūrą). Norėdami tai padaryti, dešiniuoju pelės mygtuku spustelėkite klaviatūrą ir pasirinkite Pašalinkite. Vykdykite nurodymus, kad užbaigtumėte pašalinimo procesą ir iš naujo paleiskite kompiuterį. „Windows“ turėtų automatiškai iš naujo įdiegti klaviatūros tvarkyklę, kai kompiuteris paleidžiamas iš naujo.
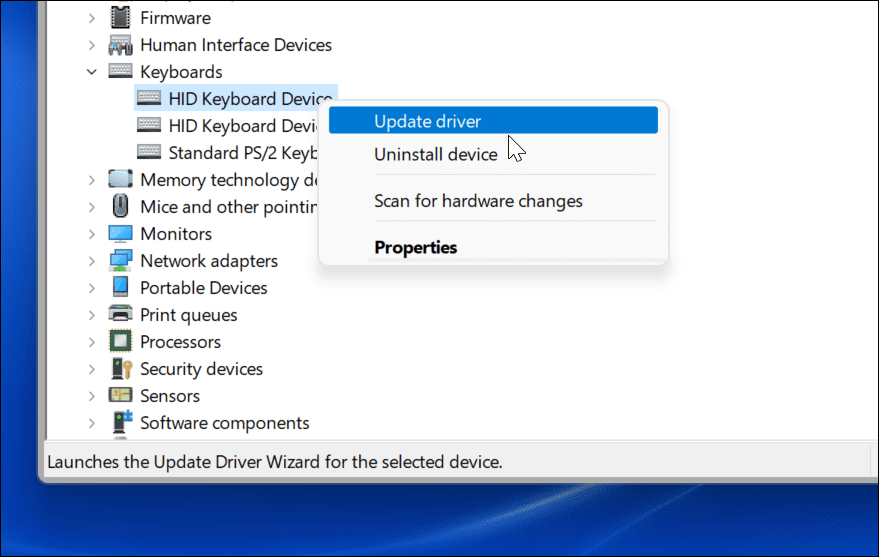
7. Trikčių šalinimas naudojant gamintojo programinę įrangą
Jei klaviatūroje yra papildomų klavišų arba valdiklių, gali prireikti pasirinktinių tvarkyklių arba programinės įrangos, kad įrenginys tinkamai veiktų. Pavyzdžiui, įmonių klaviatūros kaip Logitech yra tiekiami su specializuota programine įranga. Tokioje gamintojo programinėje įrangoje dažnai pateikiamas trikčių šalinimo komponentas, kuris padės išspręsti problemas.
Pavyzdžiui, jei trūksta tvarkyklių, turėtumėte turėti galimybę jas atnaujinti naudodami gamintojo programą. Tas pats pasakytina ir apie ryšio problemas, pateikiant nuoseklias instrukcijas, kaip jas išspręsti. Šių funkcijų prieinamumas skirsis priklausomai nuo jūsų gamintojo, todėl daugiau informacijos ieškokite gamintojo svetainėje.
Kai būsite pasiruošę, patikrinkite, ar jūsų klaviatūros programinė įranga yra atnaujinta, patikrinkite, ar visi nustatymai yra teisingi, ir, jei yra, paleiskite visus galimus trikčių šalinimo įrankius.
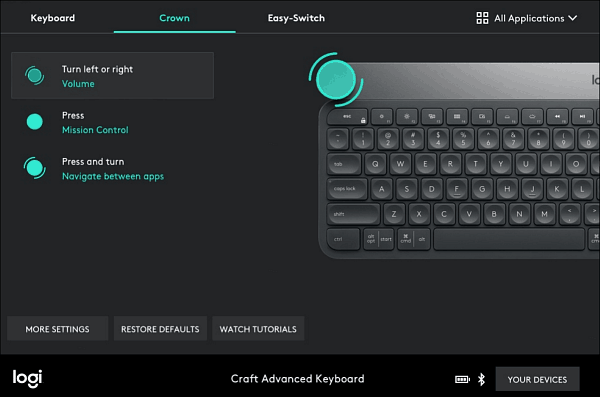
8. Paleiskite klaviatūros trikčių šalinimo įrankį
Kitas „Windows“ įrankis, kurį galite naudoti, yra klaviatūros trikčių šalinimo įrankis. Norėdami jį paleisti, atidarykite Nustatymai > Sistema ir slinkite žemyn ir spustelėkite Trikčių šalinimas.
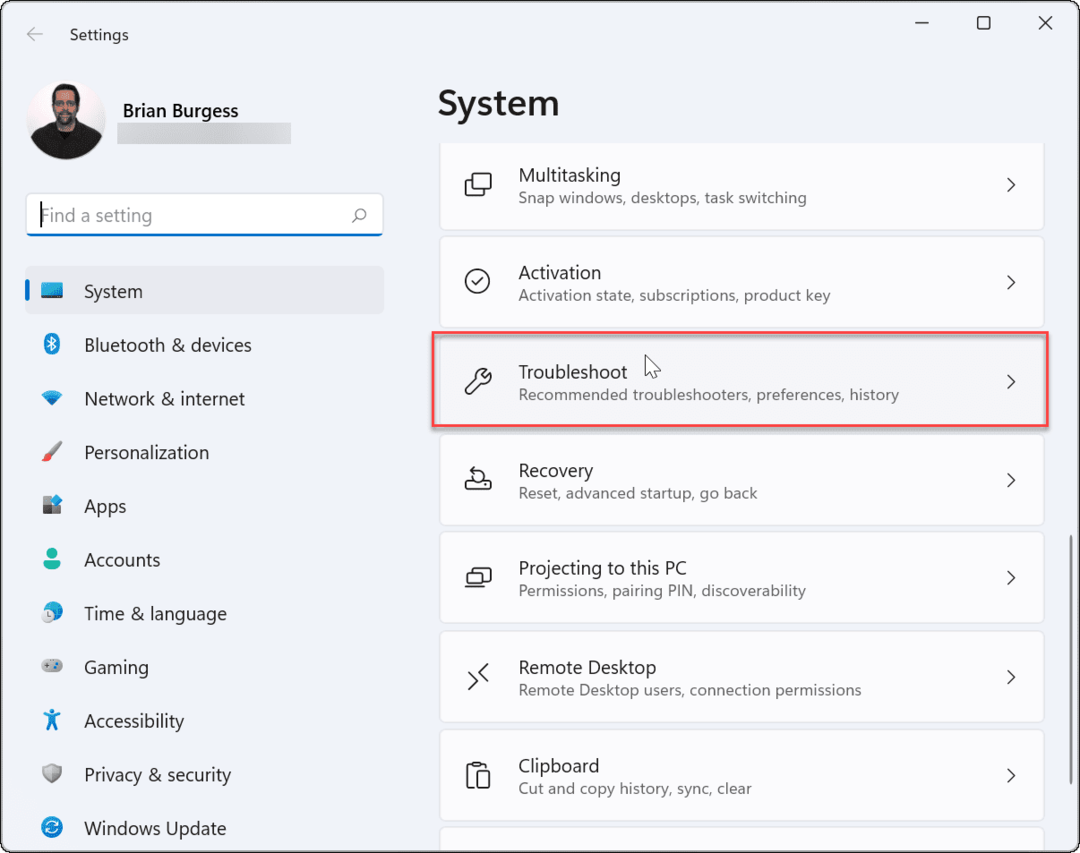
Kitame ekrane spustelėkite Kiti trikčių šalinimo įrankiai.
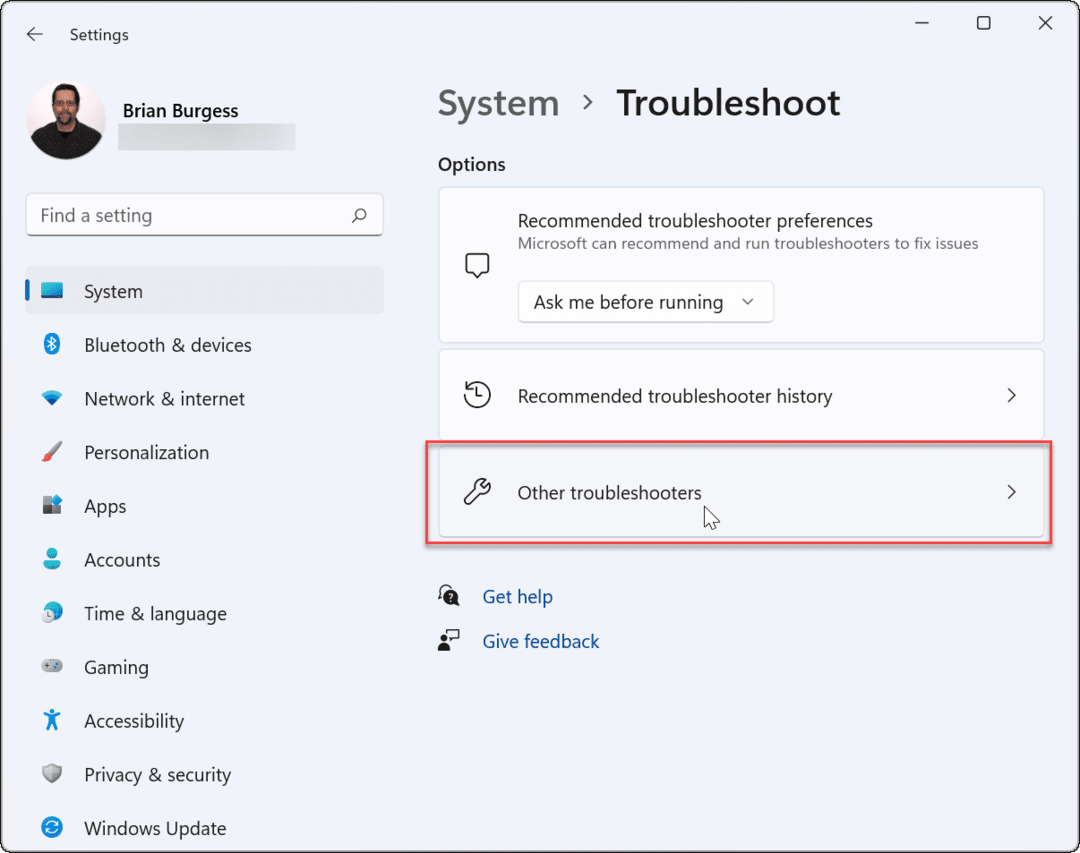
Tada slinkite žemyn ir spustelėkite Bėk mygtuką šalia įrašo „Klaviatūra“.
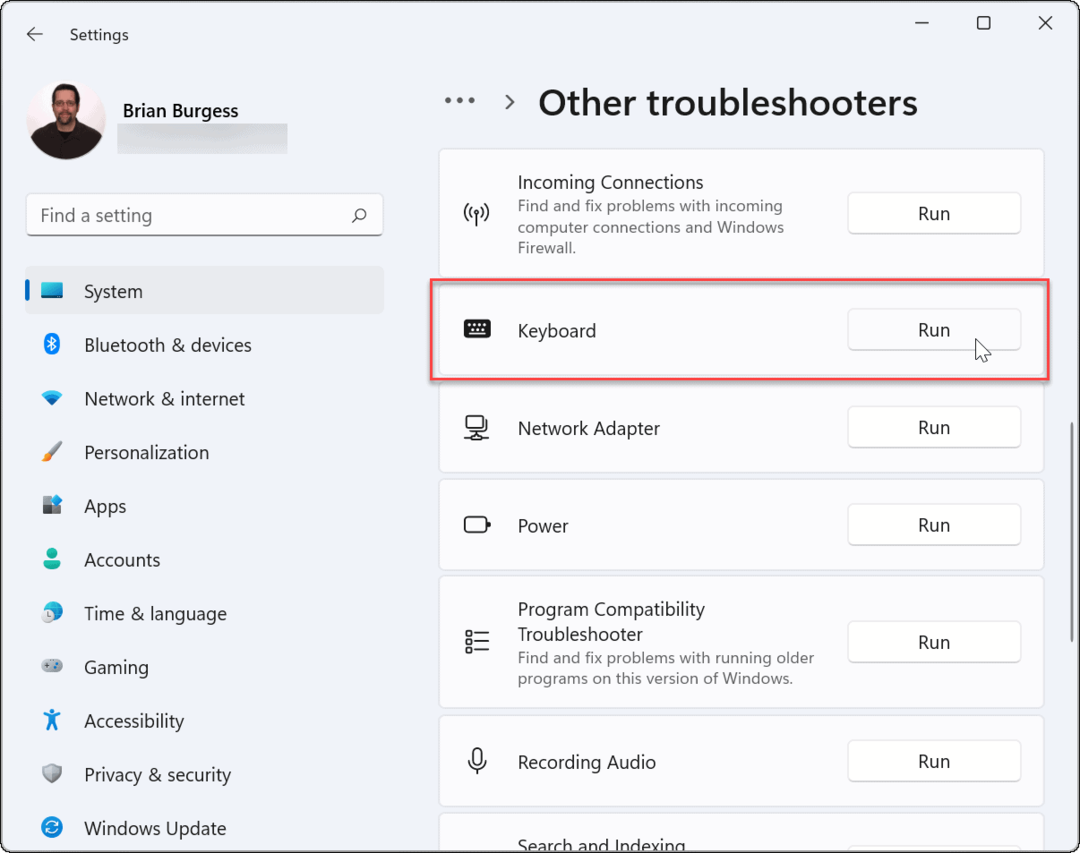
Paleidžiamas trikčių šalinimo vedlys ir gali nustatyti bei išspręsti klaviatūros problemas.
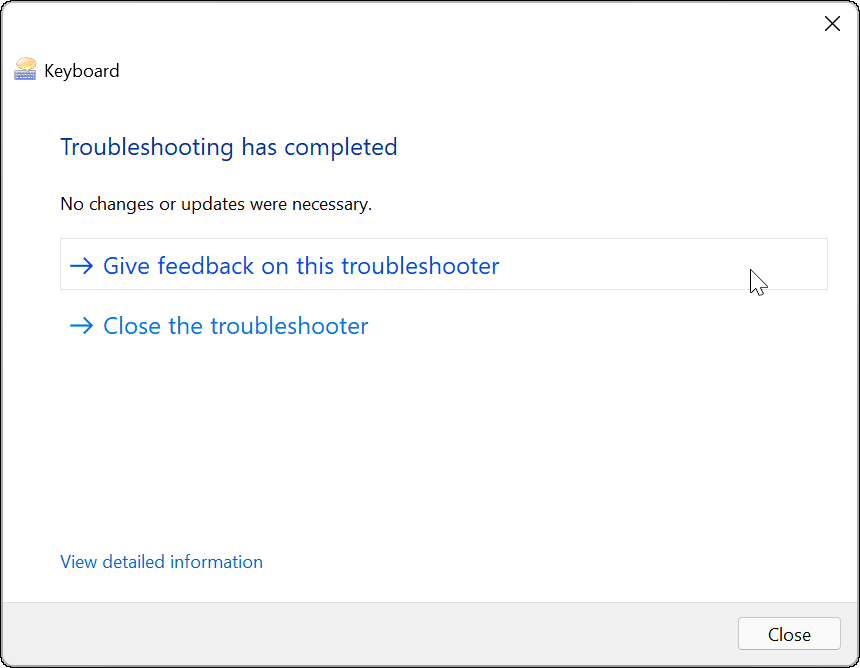
9. Išjungti greitą paleidimą
The Greitas paleidimas „Windows“ siūloma funkcija gali padėti sutrumpinti kompiuterio įkrovos laiką. Tačiau tai taip pat gali sukelti problemų tiekiant maitinimą išoriniams įrenginiams, pvz., klaviatūrai.
Norėdami jį išjungti, paleiskite meniu Pradėti, tipas:kontrolės skydelis ir spustelėkite parinktį viršuje.
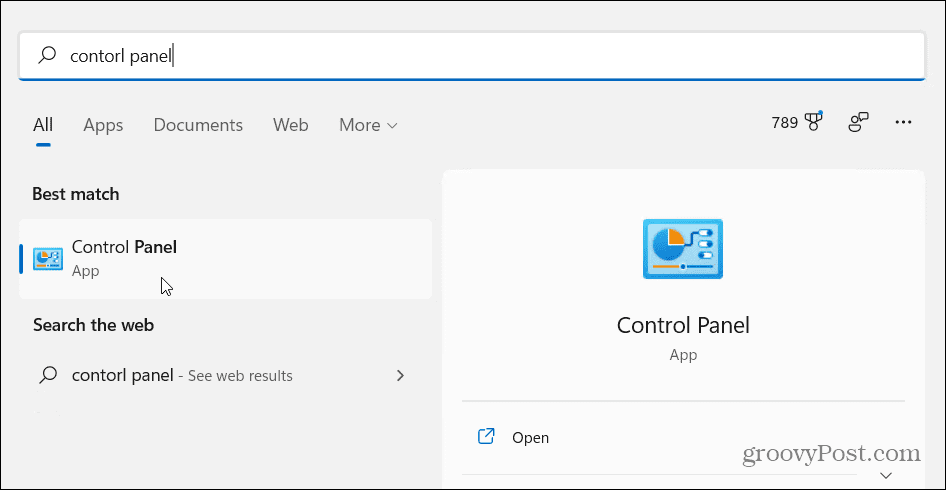
Toliau spustelėkite Maitinimo parinktys.
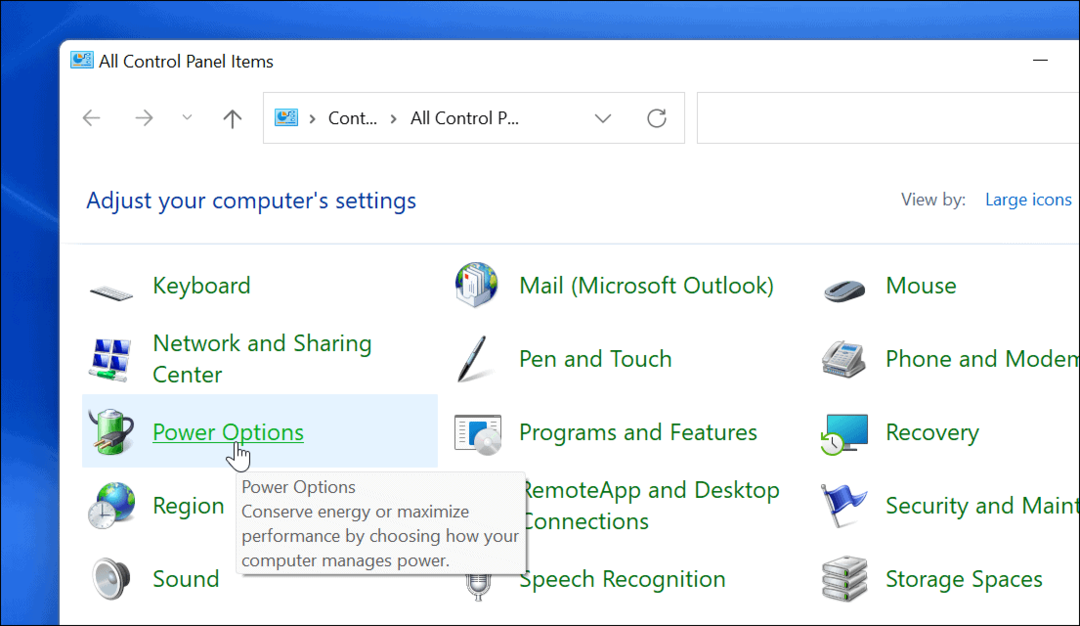
Tada spustelėkite „Pasirinkite, ką veikia maitinimo mygtukas“ nuoroda kairėje.
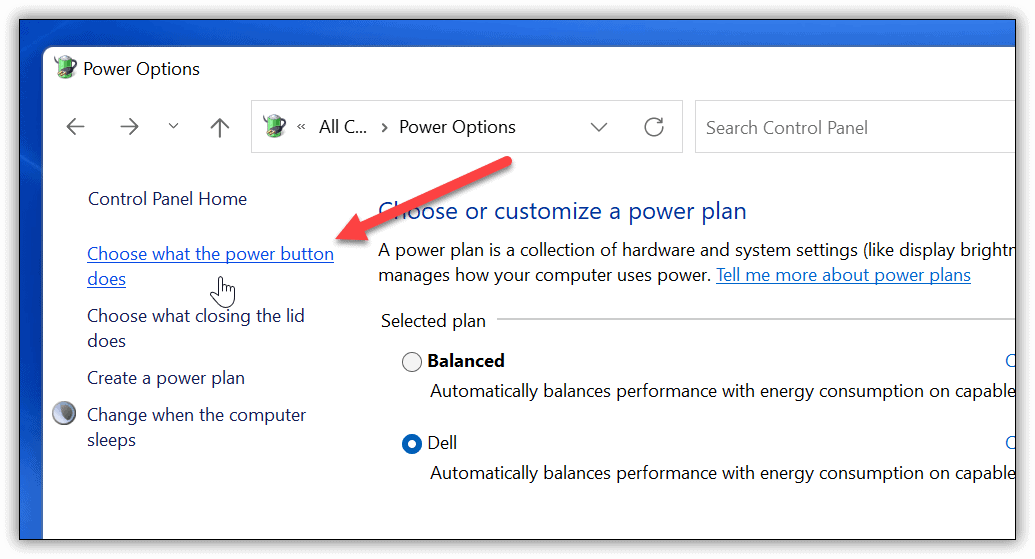
Dabar spustelėkite „Pakeiskite nustatymus, kurie šiuo metu nepasiekiami“ nuoroda viršuje.
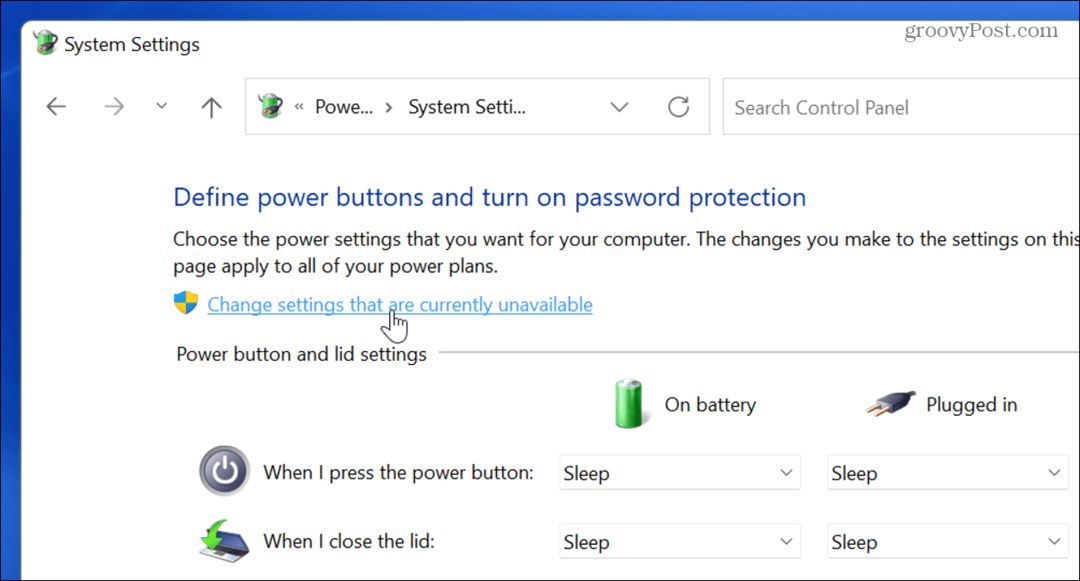
Atžymėkite „Įjungti greitą paleidimą (rekomenduojama)“ parinktį ir būtinai spustelėkite Išsaugoti pakeitimus mygtuką.
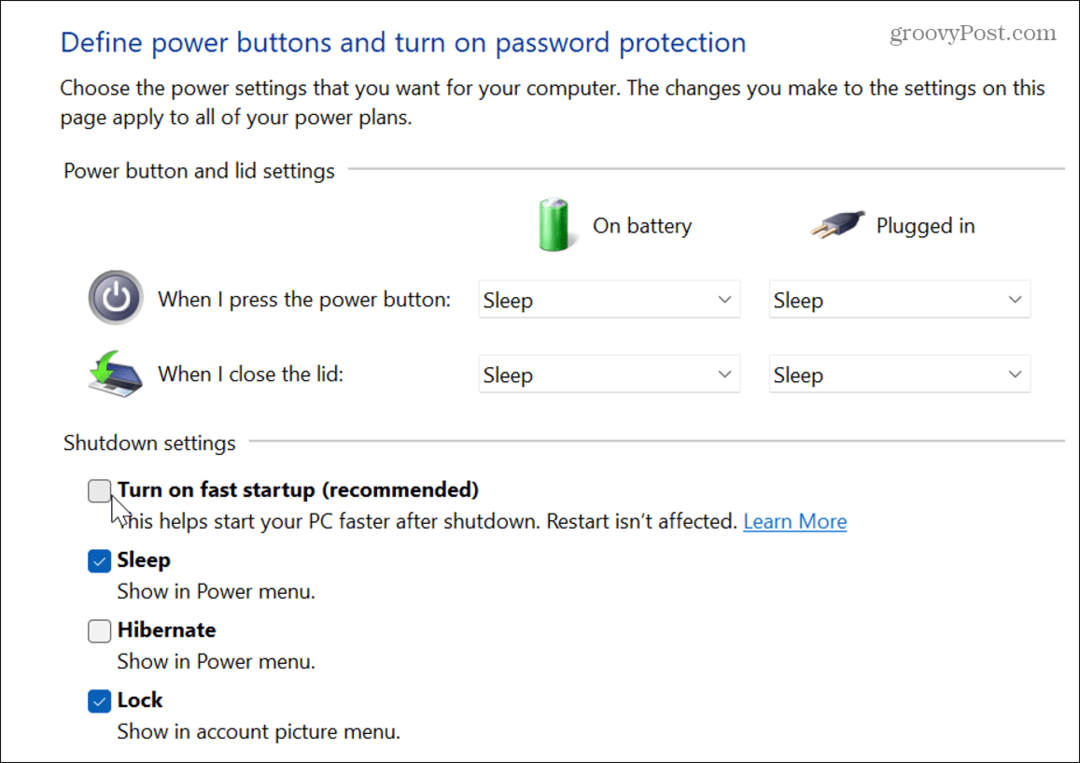
10. Paleiskite sistemos failų tikrintuvą (SFC)
Problema gali būti „Windows“ failų sistemoje. Sistemos failų tikrintuvas arba SFC yra „Windows“ programa, kuri tikrina, ar jūsų vietiniame diske nėra sugadintų sistemos failų. Jis atkuria Windows failus su veikiančiais iš katalogo talpyklos, kad įsitikintų, jog kompiuteris veikia tinkamai.
Norėdami jį paleisti, dešiniuoju pelės mygtuku spustelėkite mygtuką Pradėti ir spustelėkite Windows terminalas (administratorius). Spustelėkite Taip jeigu UAC ateina.
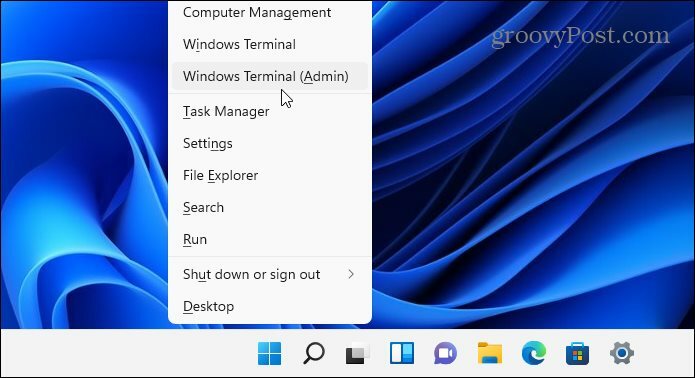
Kai atidaromas terminalas, įveskite šią komandą ir paspauskite Enter:
sfc /scannow
Nuskaitymo laikas gali skirtis, tačiau tai trunka keletą minučių. Baigę iš naujo paleiskite kompiuterį ir patikrinkite, ar veikia klaviatūra.

11. Paleiskite DISM nuskaitymą
Jei SFC nuskaitymas neišsprendžia problemos, išbandykite diegimo vaizdo tarnybos ir valdymo (DISM) nuskaitymą. Tai daro tą patį, ką daro SFC nuskaitymas, tačiau jis pakeis sugadintus failus, atsisiųstus iš „Microsoft“ serverių.
Paleiskite „PowerShell“ ir paleiskite šią komandą:
DISM /Prisijungęs /Išvalymo vaizdas /Sveikatos atkūrimas

„Windows 11“ klaviatūros problemų sprendimas
Aukščiau pateikti veiksmai turėtų padėti pašalinti triktis, jei „Windows 11“ klaviatūra neveikia tinkamai.
Kai tai bus, pažiūrėkite į juos nauji spartieji klavišai Norėdami sutaupyti laiko „Windows 11“. Jei vis dar naudojate „Windows 10“, peržiūrėkite šią išsamią informaciją sparčiųjų klavišų sąrašas vietoj to.