
Paskutinį kartą atnaujinta

Yra keletas integruotų ir trečiųjų šalių metodų, kaip apkarpyti ekrano kopijas „Mac“. Šis vadovas padės jums pradėti.
Jei norite padaryti veikiančios programos momentinę nuotrauką, bet norite iškirpti meniu juostą arba doką, turėsite žinoti, kaip apkarpyti ekrano kopiją „Mac“ kompiuteryje. Yra daugybė „Mac“ ekrano kopijų darymo būdų, įskaitant įtaisytąsias parinktis, taip pat mokamas ir nemokamas alternatyvas.
Tai apima metodus, leidžiančius apkarpyti nepageidaujamas išorines sritis, patobulinti vaizdą naudodami filtrus arba atlikti sudėtingesnius pakeitimus. Jei norite apkarpyti ekrano kopiją „Mac“, štai ką turėsite padaryti.
Pagrindiniai spartieji klavišai, skirti daryti „Mac“ ekrano kopijas
Kad sužinotumėte, kaip apkarpyti ekrano kopiją, pirmiausia turite žinoti, kaip padaryti naują ekrano kopiją.
Yra įvairių metodų darydami ekrano kopiją „Mac“., bet greičiausias būdas yra naudoti vieną iš kelių sparčiųjų klavišų. Jei naudojate „macOS Mojave“ ir naujesnę versiją, galite naudoti įtaisytąjį ekrano kopijų apkarpymo įrankį, kad apkarpytumėte ekrano kopijas jas darydami.
Jei nesate tikri, kaip daryti ekrano kopijas, naudokite šiuos sparčiuosius klavišus:
- Padarykite viso ekrano ekrano kopiją: Shift + Command + 3
- Užfiksuokite ekrano dalį: Shift + Command + 4
- Užfiksuokite langą arba meniu: Shift + Command + 4 + tarpo klavišas
Kaip apkarpyti ekrano kopiją „Mac“.
Padarę ekrano kopiją, galite ją apkarpyti vienu iš toliau nurodytų būdų.
Integruoto ekrano kopijos apkarpymo įrankio naudojimas
Naujas, integruotas ekrano kopijų apkarpymo įrankis yra bene geriausias būdas apkarpyti ekrano kopiją „Mac“.
Iškart padarę ekrano kopiją „MacOS“, apatiniame dešiniajame ekrano kampe pastebėsite slankią miniatiūrą. Tai jūsų ekrano kopijos miniatiūra – spustelėjus ją rodomas apkarpymo įrankis. Jei per kelias sekundes nespustelėsite miniatiūros, ji išnyks ir negalėsite naudoti įrankio. Deja, laikas iki jo išnykimo negali būti pratęstas.
Norėdami apkarpyti naudodami šį įrankį:
- Paspauskite Apkarpymo piktograma (viršuje dešinėje) padarę ekrano kopiją.
- Pasirinkite ekrano kopijos sritį, kurią norite išsaugoti.
- Baigę paspauskite padaryta.
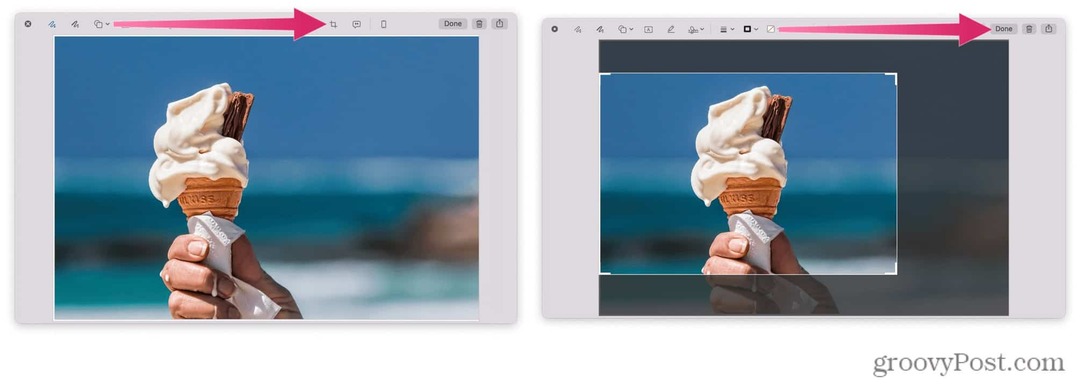
Peržiūros naudojimas
Dukart spustelėjus vaizdą sistemoje „MacOS“, peržiūros programa atidaroma pagal numatytuosius nustatymus. Šį įrankį galite naudoti norėdami greitai apkarpyti ekrano kopijas.
Norėdami apkarpyti ekrano kopiją naudodami peržiūrą:
- Dukart spustelėkite vaizdą Finder, kad atidarytumėte peržiūros programą.
- Pasirinkite Rodyti žymėjimo įrankių juostą piktograma (viršuje dešinėje – pieštuko formos).
- Naudokite spustelėkite ir vilkite norėdami pasirinkti sritį, kurią norite pasilikti.
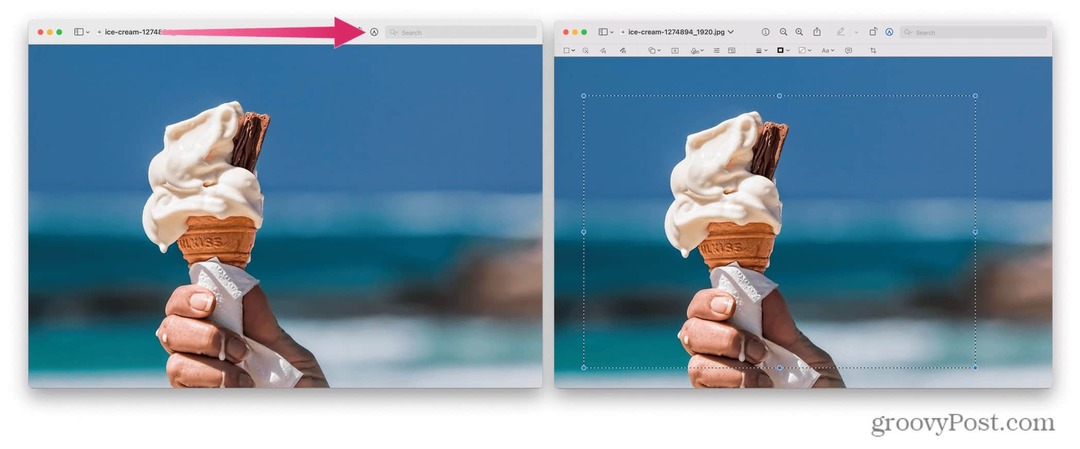
- Meniu juostoje paspauskite Įrankiai.
- Išskleidžiamajame meniu pasirinkite Apkarpyti.
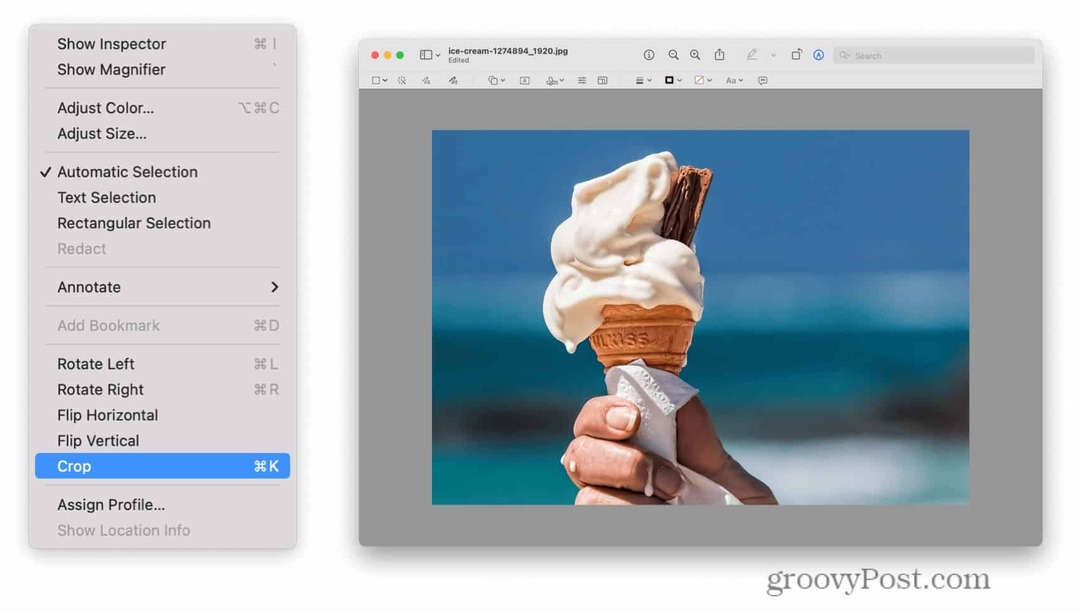
Naudodami programą „Photos“.
„Photos“ programa yra integruotas įrankis, skirtas vaizdams tvarkyti „MacOS“. Jis taip pat gali būti naudojamas kaip pagrindinis nuotraukų redagavimo įrankis, leidžiantis greitai apkarpyti ekrano kopijas „Mac“ kompiuteryje.
Tačiau prieš tai darydami turėsite išsaugoti ekrano kopiją savo „Mac“.
Norėdami naudoti nuotraukų programą ekrano kopijoms redaguoti:
- Atidarykite Nuotraukos, tada paspauskite Failas > Importuoti.
- Pasirinkite ekrano kopiją, kurią norite redaguoti.
- Paspauskite Importuoti.
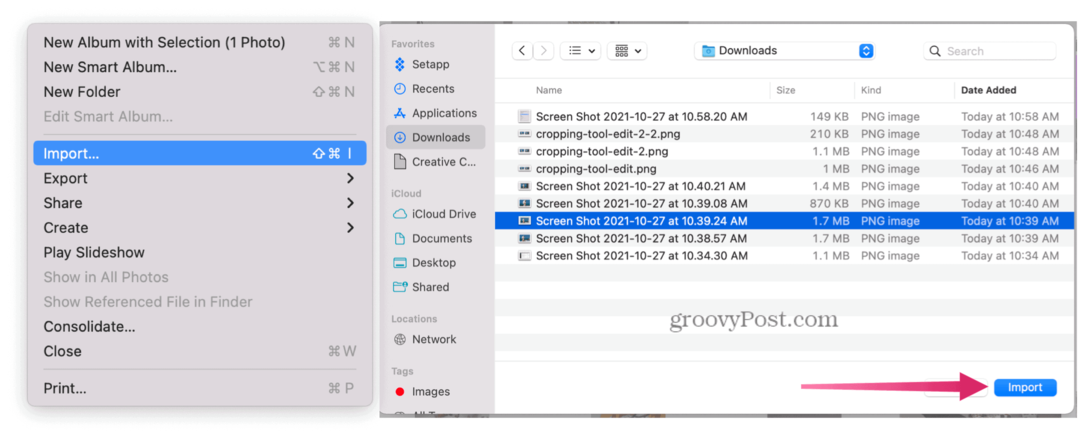
- Dukart spustelėkite importuotą vaizdą, tada paspauskite Redaguoti (viršutinis dešinysis).
- Viršuje pasirinkite Apkarpyti mygtuką.
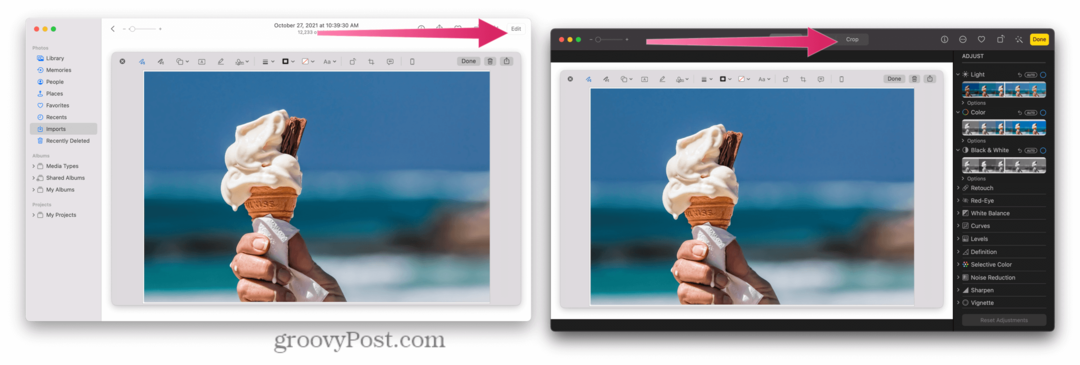
Trečiųjų šalių sprendimai
Yra keletas trečiųjų šalių programų, kurios leidžia redaguoti vaizdus – galite jas patikrinti spustelėdami Nuotrauka ir vaizdo įrašas skyrių „App Store“.
Tai apima tokius mėgstamiausius kaip Adobe Lightroom, „Polarr“ nuotraukų redaktorius, „Pixelstyle“ nuotraukų vaizdų rengyklė, ir dar. Panašių programų taip pat galima rasti internete. Kiekvienas trečiosios šalies nuotraukų redagavimo sprendimas veikia šiek tiek kitaip nei kitas, kai kalbama apie apkarpymą.
Pavyzdžiui, pažiūrėkime, kaip „Polarr Photo Editor“ veikia apkarpant. Norėdami redaguoti ekrano kopijas naudodami „Polarr Photo Editor“:
- Paspauskite Failas > Atviras.
- Pasirinkite nuotrauką, kurią norite redaguoti.
- Kairėje pusėje paspauskite pasėlių piktogramą.
- Pasirinkite sritį, kurią norite išsaugoti.
- Paspauskite Išsaugoti nuotrauką piktogramą, kad išsaugotumėte vaizdą.
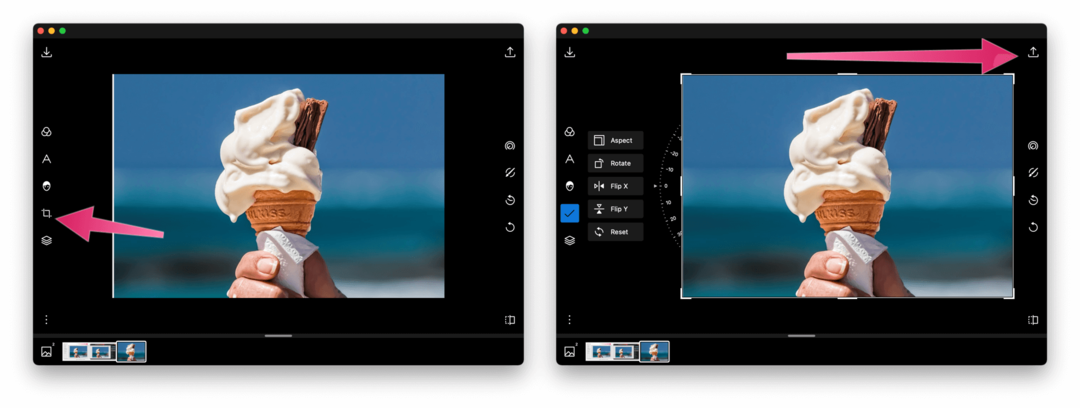
Ekrano kopijų redagavimas „Mac“ kompiuteryje
Nesvarbu, ar naudojate integruotą įrankį, ar trečiosios šalies alternatyvą, yra daugybė būdų, kaip apkarpyti ekrano kopiją „Mac“ kompiuteryje.
Pažangesni vaizdo redagavimo įrankiai, įskaitant GIMP arba Photoshop, leis apkarpyti ekrano kopijas. Taip pat galite išbandyti žiniatinklio įrankius – greita „Google“ paieška juos atskleis, tačiau yra keletas vertų paminėjimų Fotor, PicResize, ir piZap.
Trūksta naujų „MacOS“ funkcijų? Jei negalite atnaujinti, gali būti laikas pagalvoti „Mac“ atnaujinimas.
Kaip rasti „Windows 11“ produkto kodą
Jei jums reikia perkelti „Windows 11“ produkto kodą arba tiesiog jo reikia švariai įdiegti OS,...
Kaip išvalyti „Google Chrome“ talpyklą, slapukus ir naršymo istoriją
„Chrome“ puikiai išsaugo naršymo istoriją, talpyklą ir slapukus, kad optimizuotų naršyklės veikimą internete. Jos kaip...
Kainų suderinimas parduotuvėje: kaip gauti kainas internetu perkant parduotuvėje
Pirkimas parduotuvėje nereiškia, kad turite mokėti didesnę kainą. Dėl kainų atitikimo garantijų galite gauti nuolaidų internetu apsipirkdami...
Kaip padovanoti „Disney Plus“ prenumeratą su skaitmenine dovanų kortele
Jei jums patiko „Disney Plus“ ir norite juo pasidalinti su kitais, štai kaip nusipirkti „Disney+“ dovanų prenumeratą...

