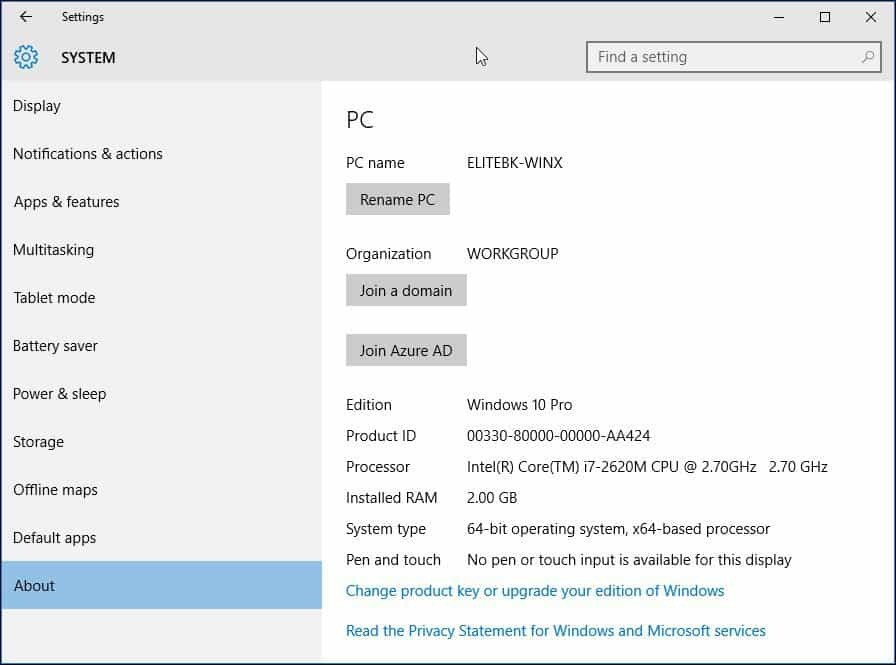Kaip perjungti iš 32 bitų „Windows 10“ į 64 bitų versijas
„Microsoft“ "Windows 10 / / March 16, 2020
Paskutinį kartą atnaujinta

Naujesnėse sistemose dažniausiai naudojama 64 bitų „Windows 10“ versija. Bet jei naudojate senesnį asmeninį kompiuterį ir norite jį perjungti, štai ką reikia žinoti.
Kaip ir ankstesniuose leidimuose, „Windows 10“ galima 32 ir 64 bitų architektūrose. 64 bitų „Windows 10“ yra naudinga, kai reikia skirti 4 GB ar daugiau RAM. Iš tikrųjų „Windows 10“ 64 bitų palaiko iki 1 TB RAM, o 32 bitų „Windows 10“ gali naudoti iki 3,2 GB. Kadangi 64 bitų „Windows“ atminties adresas yra daug didesnis, tai reiškia, kad norint atlikti tas pačias užduotis reikia dvigubai daugiau atminties nei 32 bitų „Windows“. Bet jūs galite padaryti tiek daug daugiau; galite atidaryti daugiau programų, atlikti tokius veiksmus, kaip paleisti antivirusinę nuskaitymą fone arba paleisti kelis VM, nepakenkdami jūsų sistemos našumui. 64 bitų „Windows 10“ yra saugesnė nei 32 bitų. Kenkėjiškas kodas negali lengvai įsiskverbti į jį, o tvarkyklės yra patikimesnės, nes prieš pradėdamos dirbti, jos turi būti pasirašytos.
Perjungimas iš 32 bitų „Windows 10“ į 64 bitų
Ar mano kompiuteris gali 64 bitų?
Prieš pradėdami migravimo į 64 bitų procesą, turite išsiaiškinti, ar jūsų sistema yra pajėgi. Jei sistemoje jau naudojate 32 bitų „Windows 8“ ar naujesnę versiją, galite sužinoti atlikdami šiuos veiksmus:
Paspauskite „Windows“ klavišas + X auklėti paslėptą greitos prieigos meniu ir pasirinkite Sistema.
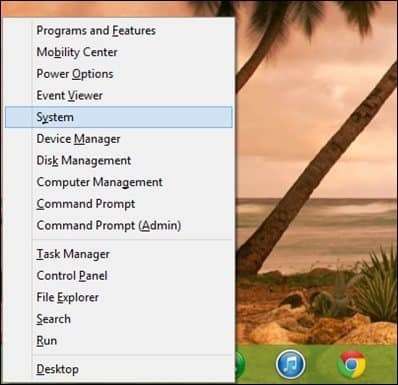
Pažvelkite į apačią Sistema > Sistemos tipas, ir ten bus išvardyta, ar procesorius yra x64 procesorius arba ne. Mano atveju turiu 64 bitų procesorių. Patvirtinę tai, galite pereiti prie kito žingsnio.
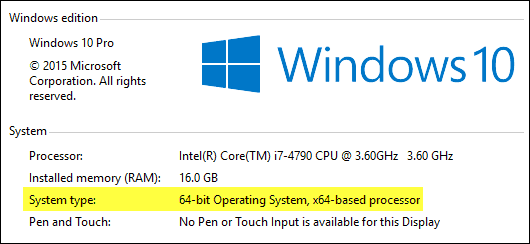
„Windows 7“ ir senesnėms versijoms:
Galite nustatyti, ar jūsų procesorius yra 64 bitų pajėgus, naudodami a nemokamas įrankis, vadinamas CPU-Z. Spustelėkite skirtuką CPU ir pažiūrėkite į Instrukcijos lauke, ieškokite instrukcijų rinkinio, vadinamo AMD64 arba EM64T. Jei juos matote, jūsų procesorius yra 64 bitų pajėgus. Jei naudojate 32 bitų „Windows“ versiją, nesvarbu, ar tai „Windows 8“, ar „Windows 7“, turėsite atidžiai išnagrinėti veiksmus, reikalingus pereiti iš jos į 64 bitų „Windows 8“. Nepaisant 64 bitų skaičiavimo visur, kritiniai veiksniai, tokie kaip aparatinės įrangos ir programų suderinamumas, išlieka problema, ypač senosiose sistemose.

Atminkite, kad kai kurie senesni 64 bitų procesoriai gali nesugebėti paleisti 64 bitų „Windows 10“. Norėdami įdiegti „Windows 10“ į savo asmeninį kompiuterį, procesorius (CPU) turi palaikyti šias funkcijas: Fizinis adreso plėtinys (PAE), NX ir SSE2. Dauguma procesorių palaiko šias funkcijas, todėl, jei gausite šią klaidą, greičiausiai todėl, kad NX funkcija jūsų sistemoje neįgalinta.
Sužinokite daugiau: Kas yra PAE, NX ir SSE2? - „Windows“ žinynas
Ar jūsų sistema atitinka visus reikalavimus?
Turėti tik 64 bitų procesorių, nėra pagrindinė priežastis, kodėl verta naudoti 64 bitų „Windows“. Pagalvokite apie kitą aparatinę įrangą, tokią kaip vaizdo plokštė, garso įrenginys, spausdintuvas ir bet kuris kitas jūsų naudojamas kritinis įrenginys ar programa? Be to, jei turite mažiau nei 4 GB RAM, primygtinai siūlau prieš perkėlimą naudoti 32 bitų „Windows 10“ arba maksimaliai išdiegti įdiegtą RAM.
Pirmas dalykas, kurį reikia padaryti, yra sudaryti jūsų aparatinės ir programinės įrangos programų aprašą. Tai atlikę, eikite į gamintojo svetainę ir patikrinkite, ar yra 64 bitų tvarkyklės. Gali būti, kad gamintojas dar neturi 64 bitų „Windows 10“ tvarkyklių, tačiau jos gali turėti tik 64 bitų „Windows 7“ ir „Vista“ tvarkykles gali darbas. Priežastis, kodėl „Windows 8“, „Windows 7“ ir „Vista“ visi naudoja tą patį tvarkyklės modelį. Programų suderinamumas yra svarbus dalykas, pavyzdžiui, jei jūs naudojate programas, skirtas „Windows XP“, arba programas, kurios nėra visiškai 32 bitų, galbūt norėsite dar kartą apsvarstyti tavo sprendimas. Senesnės 32 bitų programos, kuriose gali būti 16 bitų kodas, neveiks 64 bitų „Windows“. Taigi, jūs turite atidžiai tai apgalvoti. Jei jis nesulaužė, nemėginkite jo ištaisyti!
Atsarginė kompiuterio kopija
Surinkę visas būtinas sąlygas, turite sukurti savo asmens duomenų atsargines kopijas. Nėra atnaujinimo kelio iš 32 bitų „Windows“ versijų į 64 bitų „Windows 10“. Taip, tai reiškia, kad turėsite iš naujo įdiegti visas tvarkykles ir programas. Gali reikėti ir tam tikros papildomos konfigūracijos.
Sužinokite daugiau: Kaip sukurti „Windows 10“ sistemos vaizdo atsarginę kopiją
Kitos aplinkybės
Vartotojai, norintys pereiti nuo 32 bitų „Windows“ versijų prie 64 bitų „Windows 10“, turėtų žinoti, kad perkėlimas yra kelių etapų procesas. Dėl pasikeitimų, susijusių su nemokamo „Windows 10“ naujinimo pasiūlymo atitikties tikrinimu, „Windows 10-64 bit“ reikia pasirinktinio diegimo. Bet prieš tai atlikdami, pirmiausia turite naujovinti iš dabartinės 32 bitų „Windows“ versijos į 32 bitų „Windows 10“. Įsitikinkite, kad esate prisijungę naudodami a Microsoft "paskyrą ir taip pat įsitikinkite, kad „Windows 10“ yra suaktyvinta. Tai galite padaryti nuėję į Nustatymai> Atnaujinimas ir sauga> Aktyvinimas.
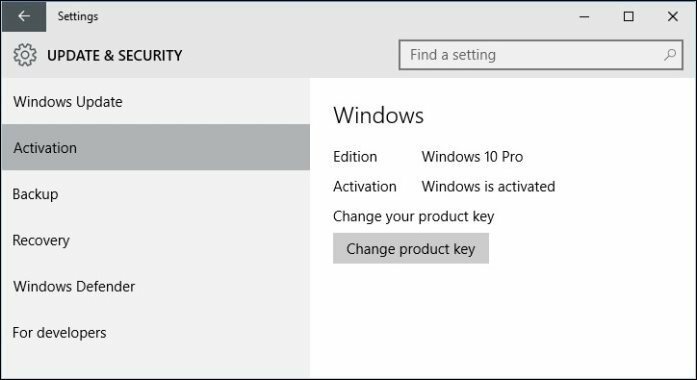
Atsisiųsti 64 bitų „Windows 10“
Viską sutvarkius, reikia atsisiųsti „Windows 10“ 64 bitų ISO laikmena ir sukurkite įkrovos kopiją. Atminkite, kad turite atsisiųsti atitinkamą „Windows 10“ versiją, skirtą „Windows“, į kurią perkeliate, versijai / leidimui. Jei naujovinsite į netinkamą leidimą (ty. „Windows 7 Home Premium“ iki „Windows 10 Pro“) turėsite nusipirkti „Windows 10 Pro“ licenciją arba grįžti į „Windows 7 Home Premium“ ir atnaujinti į „Windows 10 Home“.
Pamatyti: „Windows 10“ leidimai
Instrukcijas, kaip gauti „Windows 10 ISO“, skaitykite mūsų straipsnyje:Kaip atsisiųsti „Windows 10 ISO“ švariam diegimui (atnaujinta)
Skirta UEFI pagrįstoms sistemoms
Jei jūsų kompiuteris pagrįstas UEFI, tai paprastai yra sistemos, iš anksto įkeltos į „Windows 8“ ar naujesnę versiją; jums reikės paruošti ISO failą tokiai konfigūracijai arba sąrankos metu gausite klaidos pranešimą. Nykščio pavara turi būti suformatuota kaip FAT32 ir naudoti GPT skaidymo schemą. Norėdami tai padaryti, turite naudoti „Rufus“ - mažas įrankis, kurį galite atsisiųsti nemokamai.
„Rufus“ yra nuostabi nemokama programa, apie kurią mes rašėme savo straipsnyje kaip sukurti "Windows 10" įkrovos atmintinę.
Įdiegę „Rufus“:
- Paleisk tai
- Pasirinkite ISO atvaizdą
- Nukreipkite į „Windows 10“ ISO failą
- Išsiregistravimas Sukurkite įkrovos diską naudodami
- Kaip skaidinių schemą pasirinkite GPT skaidymą, naudodami EUFI programinę-aparatinę įrangą
- Kaip failų sistemą pasirinkite FAT32 NOT NTFS
- Įsitikinkite, kad USB nykščio diskas yra įrenginių sąrašo lauke
- Spustelėkite Pradėti
- Uždarykite, kai baigsite
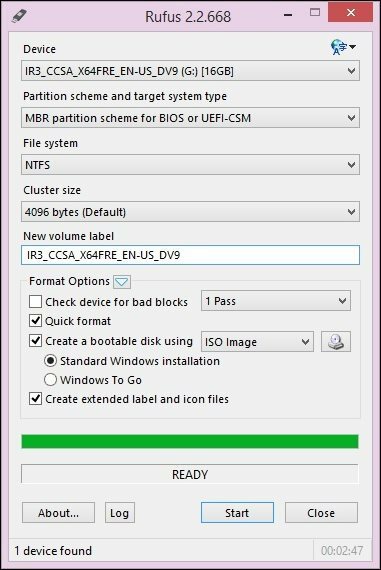
Atlikite pasirinktinį diegimą
Jei bandysite pradėti diegti 64 bitų „Windows“ versiją iš 32 bitų „Windows“ versijos, gausite klaidos pranešimą.
Šis klaidos pranešimas suprantamas, nes naudojate 32 bitų „Windows“ versiją. Norėdami pradėti diegti, paleiskite kompiuterį iš naujo ir paleiskite iš disko arba USB atmintinės, kurioje yra diegimo failai. Tada vykdykite ekrane pateikiamus nurodymus, kaip nustatyti „Windows 10“ - t.y. pasirinkite kalbą, klaviatūros išdėstymą, sutikite su EULA.
Kai pateksite į šį ekraną, būtinai pasirinkite Pasirinktinis: įdiekite tik „Windows“ (išplėstinę).
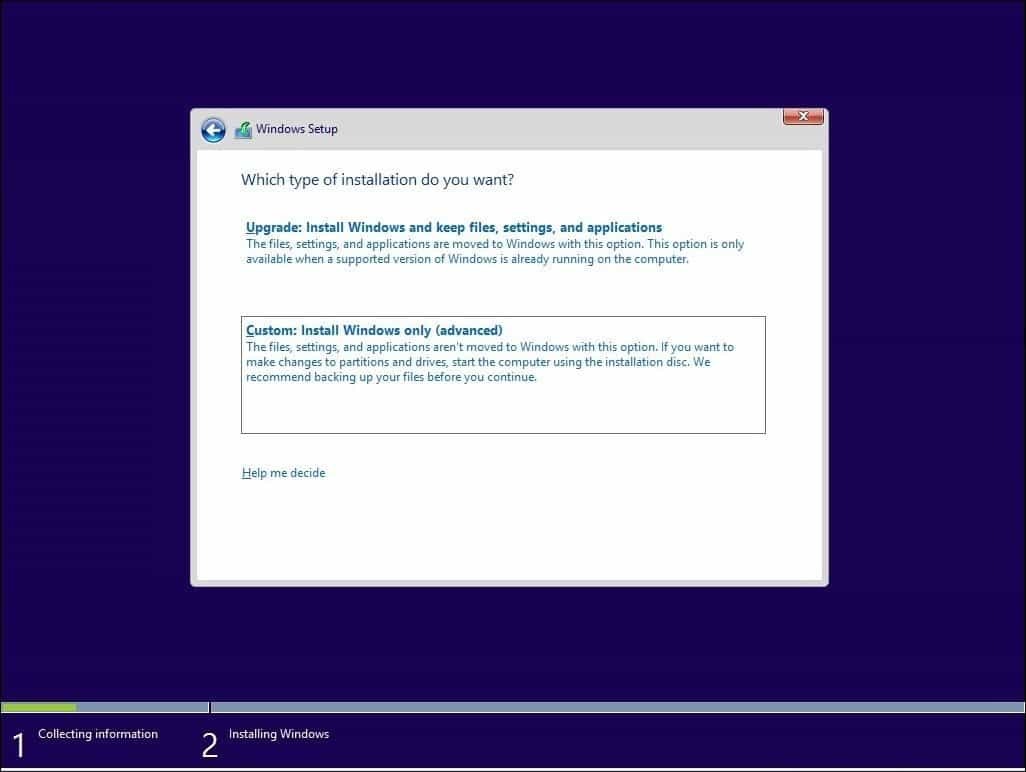
Pasirinkite pirminį skaidinį, tada spustelėkite Pirmyn. Gausite šį įspėjamąjį pranešimą:
Jūsų pasirinktame skaidinyje gali būti ankstesnio „Windows“ diegimo failų. Jei tai įvyks, šie failai ir aplankai bus perkelti į aplanką pavadinimu Windows.old. Galėsite pasiekti informaciją sistemoje „Windows.old“, tačiau negalėsite naudoti ankstesnės „Windows“ versijos.
Tiesiog spustelėkite Gerai ir palaukite, kol diegimas bus baigtas. Proceso metu jūsų kompiuteris bus kelis kartus paleistas iš naujo.
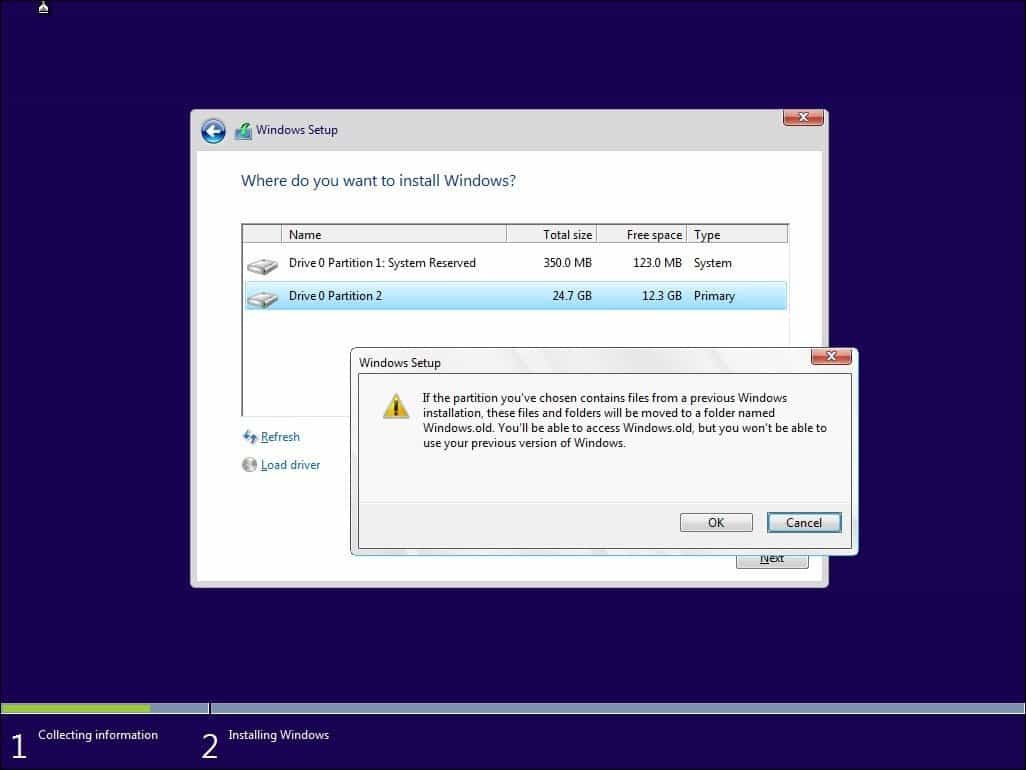
Kai sąranka bus baigta, iš „Windows.old“ aplanko, kurį rasite vietiniame C: diske, galite nuskaityti bet kokius asmeninius failus.
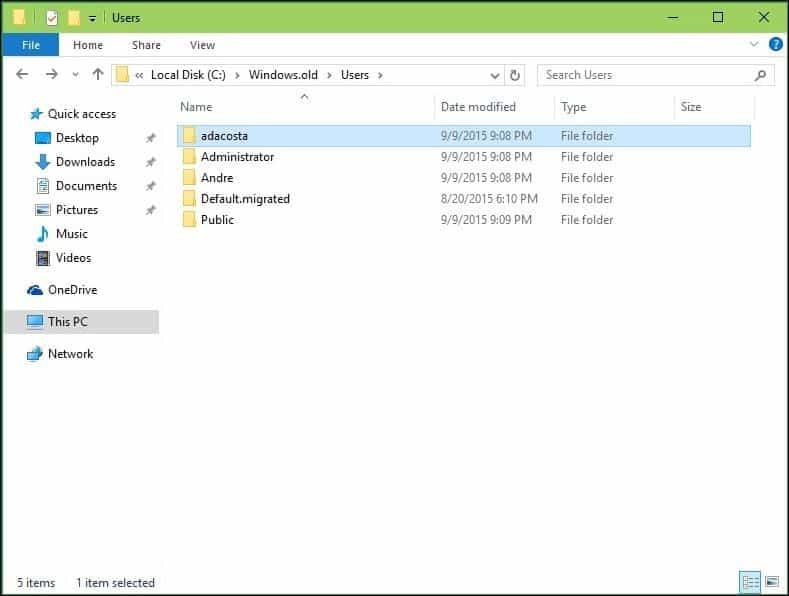
Eikite į tai, ar 64 bitų „Windows 10“ sėkmingai įdiegta Nustatymai> Sistema> Apie.