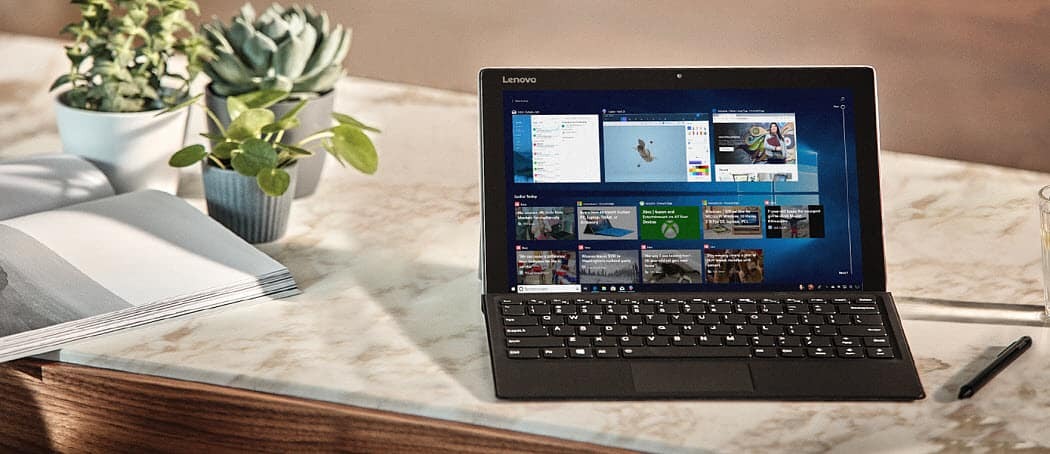„Windows 11“ neveikia po atnaujinimo? 12 Pataisymai
„Microsoft“ „Windows 11“ Herojus / / December 01, 2021

Paskutinį kartą atnaujinta

„Windows“ naujinimas nėra tobulas, ir jei jūsų „Windows 11“ kompiuteris neveikia po atnaujinimo, turėsite pašalinti triktis naudodami vieną iš šių pataisymų.
Įdiegę kaupiamąjį naujinimą iš „Microsoft“ naudodami „Windows Update“, galite pastebėti, kad jūsų sistema yra nestabili arba visiškai netinkama naudoti. Yra keletas priežasčių, kodėl taip gali nutikti, tačiau daugelis pataisymų yra vienodi, nepaisant priežasties.
Jei po atnaujinimo „Windows 11“ neveikia, galite išbandyti šiuos pataisymus.
1. Iš naujo paleiskite kompiuterį
Gavus naujinimą, jūsų kompiuteris paprastai bus paleistas iš naujo automatiškai arba jūsų pasirinktu laiku naudojant aktyvias valandas. Kartais naujinimas nėra visiškai įdiegtas – net paleidus iš naujo pirmą kartą. Jums gali prireikti iš naujo paleiskite „Windows 11“. rankiniu būdu, kad išspręstumėte problemą.
Norėdami paleisti iš naujo, dešiniuoju pelės mygtuku spustelėkite mygtuką Pradėti ir spustelėkite

2. Pašalinkite naujinimą
Jei pastebėsite, kad „Windows 11“ veikia po naujausio atnaujinimo, galite ją pašalinti. Pašalinus naujinimą, „Windows“ turės dar vieną galimybę tinkamai jį įdiegti arba galėsite atidėti naujo naujinimo diegimą, kol nustatysite su juo susijusią problemą.
Į pašalinkite kaupiamąjį naujinimą „Windows 11“ paspauskite Pradėti meniu ir paspauskite Nustatymai. Iš ten paspauskite „Windows“ naujinimas > naujinimų istorija > pašalinti naujinimus.
Pasirinkite naujausią naujinimą – jie pateikiami su ID reikšmėmis, pvz., (KB5005537). Kai būsite pasiruošę, paspauskite Pašalinkite mygtuką.
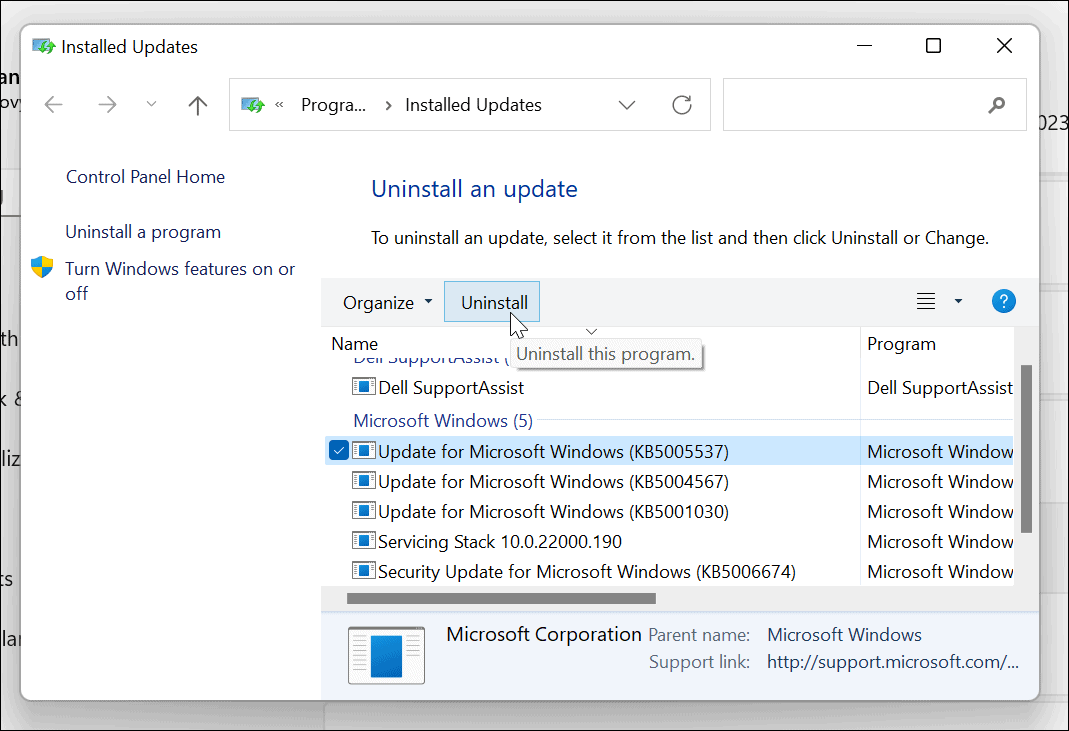
Vykdykite visas papildomas instrukcijas ekrane, kad užbaigtumėte procesą, tada iš naujo paleiskite kompiuterį.
3. Pristabdyti naujinimus
Pašalinę probleminį naujinimą, turėtumėte laikinai pristabdykite „Windows 11“ naujinimus. Tai suteiks šiek tiek laiko „Microsoft“ išleisti pataisą arba jums rasti tinkamą sprendimą.
Norėdami pristabdyti naujinimus, paspauskite Pradėti >Nustatymai. Viduje konors Nustatymai meniu, paspauskite „Windows“ naujinimas > Pristabdyti naujinimus, tada spustelėkite Pauzė mygtuką. Galite pasirinkti pristabdyti naujinimus nuo vienos iki penkių savaičių.
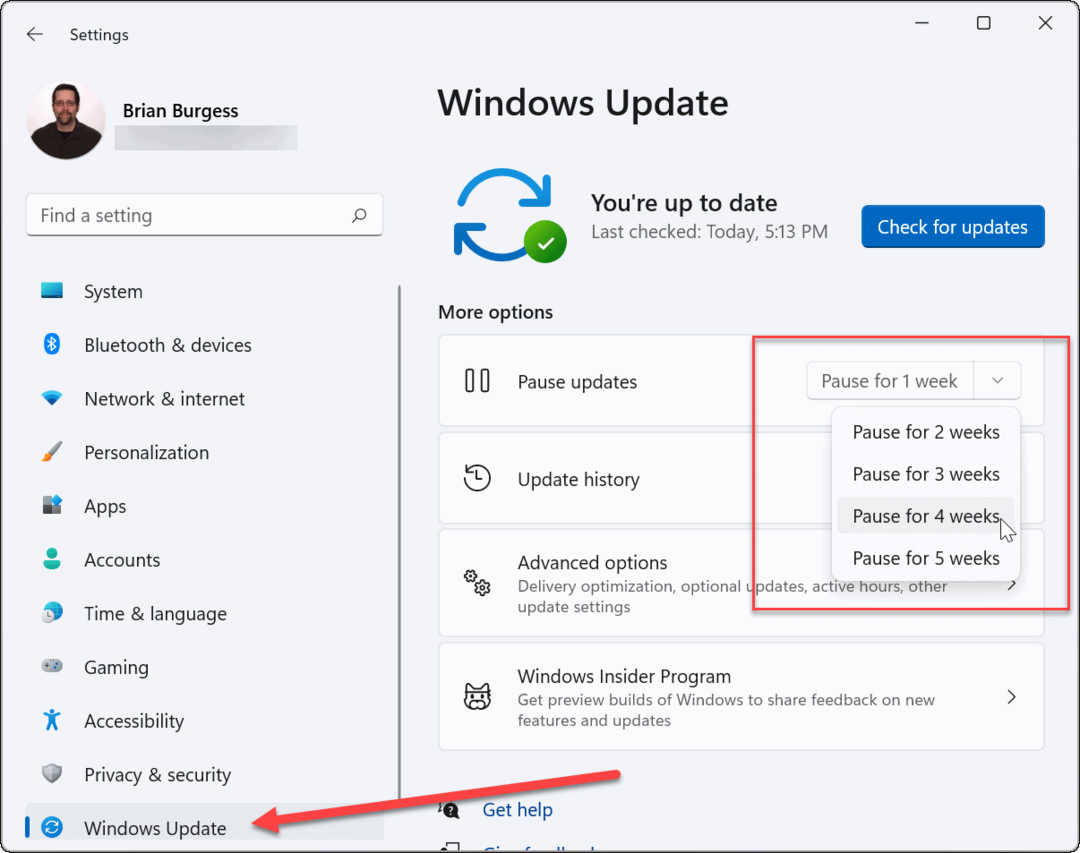
4. Iš naujo įdiekite naujinimą
Jei esate tikri, kad sugedęs naujinimas ištaisytas, galite pabandyti ir rankiniu būdu įdiegti naujinimus.
Norėdami tai padaryti, eikite į Pradėti > Nustatymai > „Windows“.Atnaujinti ir spustelėkite Tikrinti, ar yra atnaujinimų mygtuką. Įdiekite galimą (-us) naujinimą (-us) ir iš naujo paleiskite įrenginį.
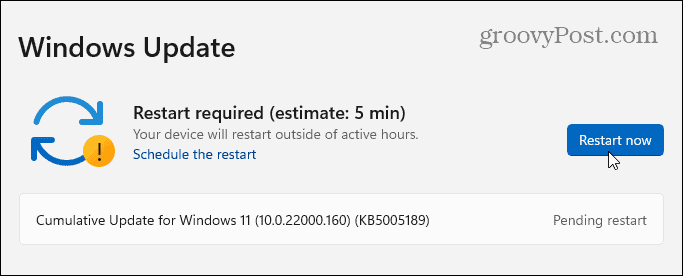
5. Paleiskite „Windows Update“ trikčių šalinimo įrankį
Kai bandysite atnaujinti kompiuterį, galite pamatyti klaidos pranešimą. Ši klaida pateikiama kartu su ID verte, kurią sudaro atsitiktinis raidžių ir skaičių pasirinkimas, pvz., „Įdiegimo klaida – 0x800f0831“ ar panašiai. Jei nerandate šio konkretaus klaidos pranešimo sprendimo naudodami greitą „Google“ paiešką, pabandykite paleisti „Windows“ naujinimo trikčių šalinimo įrankis.
Eiti į Pradėti > Nustatymai > Sistema > Trikčių šalinimas > Kiti trikčių šalinimo įrankiai ir spustelėkite Bėk „Windows“ naujinimo mygtukas.
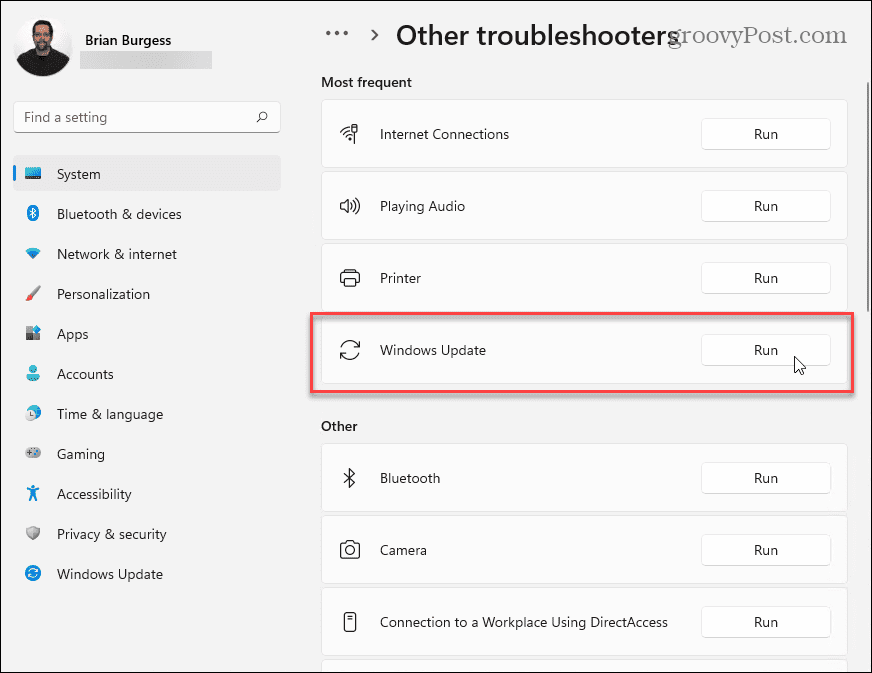
Trikčių šalinimo vedlys bandys rasti ir išspręsti Windows naujinimo problemas. Baigę nuskaitymą grįžkite ir dar kartą patikrinkite, ar nėra naujinimų.
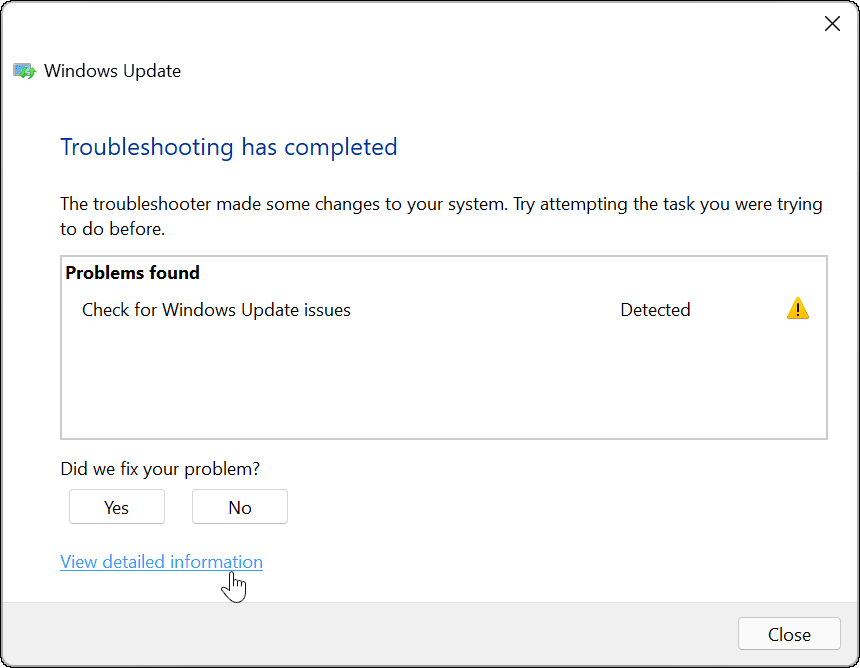
6. Išjunkite antivirusinę programinę įrangą
Jei naudojate trečiosios šalies antivirusinį sprendimą, o ne integruotą „Windows“ saugos rinkinį, galite pastebėti retų naujinimų problemų. Nors tokia programinė įranga neturėtų trukdyti „Windows“ sistemos procesams, kartais taip nutinka.
Pabandykite laikinai išjungti trečiosios šalies antivirusinę programinę įrangą, kol įdiegiate bet kokius naujinimus. Kiekvienas programinės įrangos paketas skiriasi, todėl turėsite patikrinti antivirusinės programinės įrangos tiekėjo svetainę, kad nustatytumėte, kaip tai padaryti.
Nors tai labai mažai tikėtina, taip pat galite išjungti „Windows Security“ apsaugą realiuoju laiku laikinai, jei įtariate, kad jis neleidžia tinkamai įdiegti naujinimų. Tačiau rekomenduojame nedelsiant iš naujo suaktyvinti apsaugą, kai baigsite.
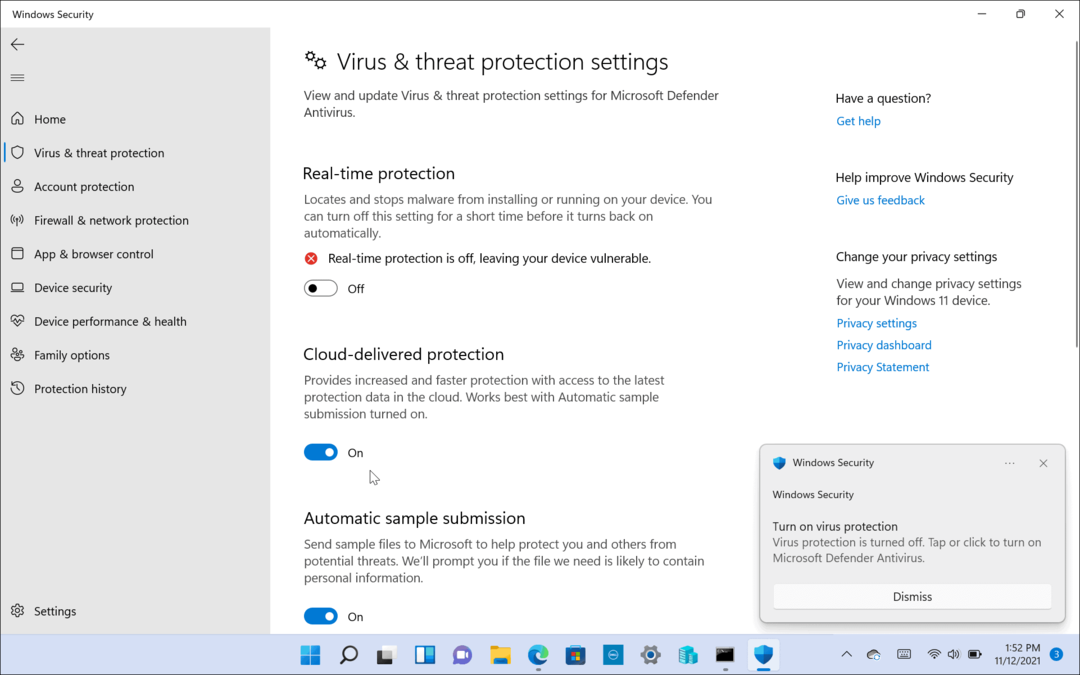
7. Ieškokite kenkėjiškų programų
Virusai, kenkėjiškos programos ir kitos skaitmeninės bėdos gali neleisti tinkamai veikti jūsų Windows kompiuteriui. Tai apima svarbius sistemos procesus, tokius kaip „Windows Update“.
Jei esate tikri, kad problema nėra jūsų naudojama antivirusinė programa, naudokite antivirusinį arba kenkėjiškų programų sprendimą, kad patikrintumėte, ar kompiuteryje nėra infekcijų. Jei jūsų kompiuteryje yra virusų ar kenkėjiškų programų, turėsite tai išspręsti prieš bandydami ką nors kita.
„Windows 11“ spustelėkite mygtuką Pradėti ir įveskite langų apsauga, tada pasirinkite populiariausią paieškos rezultatą. Toliau eikite į Apsauga nuo virusų ir grėsmių > Greitas nuskaitymas.
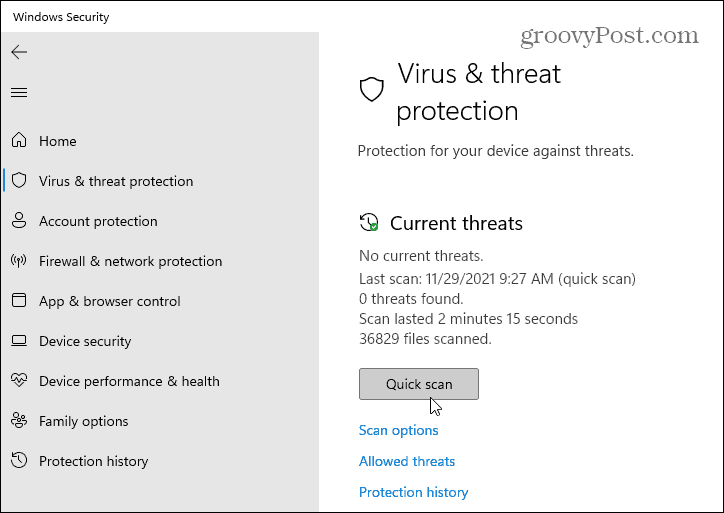
Norėdami visiškai nuskaityti, eikite į Apsauga nuo virusų ir grėsmių > Nuskaitymo parinktys ir pasirinkite norimo atlikti nuskaitymo tipą. Pavyzdžiui, turite galimybę paleisti visą kompiuterio nuskaitymą, atlikti pasirinktinį tam tikrų failų ar aplankų nuskaitymą arba paleisti įkrovos lygio nuskaitymą neprisijungus.
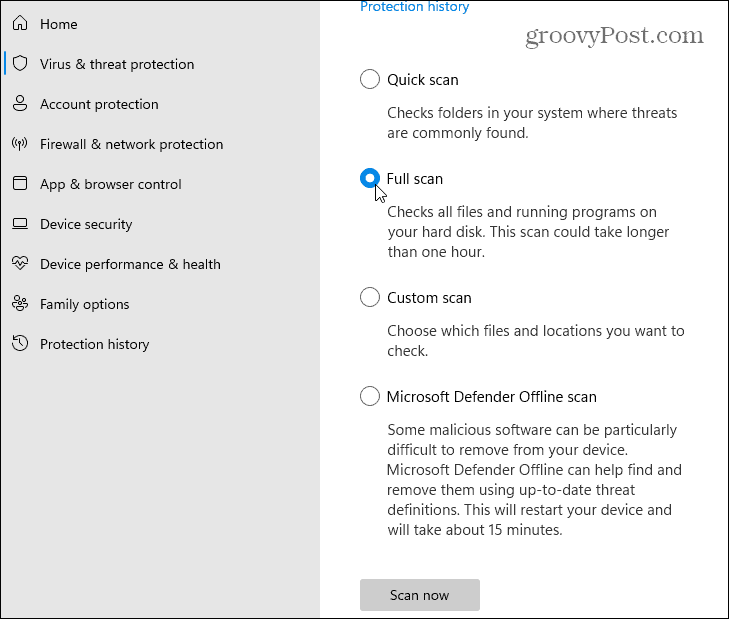
Atminkite, kad visas nuskaitymas ir „Microsoft Defender“ nuskaitymas neprisijungus užtrunka ilgiau, tačiau gali nustatyti ir pašalinti kenkėjiškas programas, kurios yra giliai jūsų sistemoje.
8. Paleiskite DISM
„Windows“ naujinimas nėra tobulas. Jei naujinimas kokiu nors būdu nutrūksta arba pats naujinimas yra klaidingas, „Windows“ diegimas gali būti sugadintas.
Įrenginį galite taisyti rankiniu būdu. Pirmasis žingsnis yra paleisti Diegimo vaizdo paslauga ir valdymas (DISM) įrankį savo kompiuteryje. DISM sukuria naują sistemos vaizdą, suteikdamas vietinę „Windows“ failų kopiją, kurią galite naudoti diegimui taisyti naudodami Sistemos failų tikrintuvas įrankis (paaiškinta toliau).
Norėdami paleisti DISM, dešiniuoju pelės mygtuku spustelėkite meniu Pradėti ir pasirinkite „Windows“ terminalas (administratorius). Naujame terminalo lange įveskite šią komandą ir paspauskite Enter:
DISM /Prisijungęs /Išvalymo vaizdas /Sveikatos atkūrimas

9. Paleiskite sistemos failų tikrintuvą (SFC)
Paleidę DISM įrankį ir atnaujinę vietinį „Windows“ sistemos failų šaltinį, turėsite paleisti Sistemos failų tikrintuvas įrankis (arba SFC). Tai nuskaito jūsų „Windows“ diegimą, ar nėra sugadintų failų, ir automatiškai juos išsprendžia, naudojant DISM sukurtą vaizdą kaip naujausią failų šaltinį.
Norėdami paleisti SFC, dešiniuoju pelės mygtuku spustelėkite mygtuką Pradėti ir pasirinkite „Windows“ terminalas (administratorius) variantas. Spustelėkite Taip jei UAC dialogo langas pasirodo.
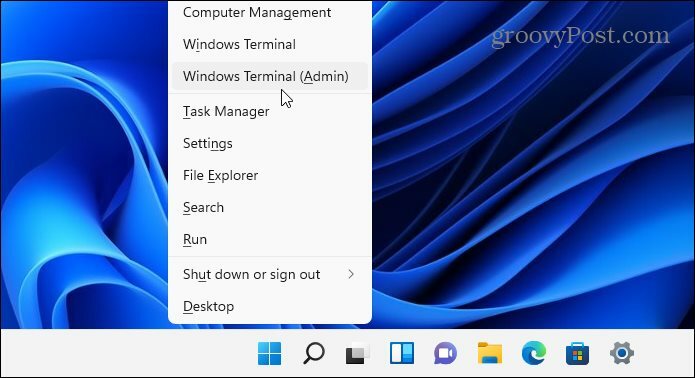
Tada, kai atsidarys terminalas, nukopijuokite ir įklijuokite šią komandą ir paspauskite Enter:
sfc /scannow
Šis procesas gali užtrukti. Kai tai baigsis, iš naujo paleiskite kompiuterį ir patikrinkite, ar jis išsprendė „Windows“ naujinimo problemą.

10. Įjunkite saugųjį režimą ir pašalinkite triktis
Jums gali tekti apsvarstyti paleidimas į saugųjį režimą jei „Windows 11“ neveikia po atnaujinimo. Saugusis režimas įkelia tik tai, kas būtina, kad „Windows“ veiktų. Jis neįkelia garso ar vaizdo plokščių tvarkyklių ir apriboja paleidimo paslaugas iki absoliutaus minimumo, reikalingo jūsų kompiuteriui paleisti.
Ši aplinka suteikia daugiau galimybių susiaurinti problemą. Pavyzdžiui, neseniai kompiuteryje įdiegtas komponentas gali prieštarauti naujam naujinimui.
Norėdami paleisti į saugųjį režimą, paspauskite Pradėti > Maitinimas. Laikykite nuspaudę Shift klavišas klaviatūroje ir spustelėkite Perkrauti Tuo pačiu metu. Kompiuteris įkels Išplėstinis atkūrimas aplinką.
Spustelėkite Trikčių šalinimas > Paleisties nustatymai > Paleisti iš naujo Pereiti. Tada turėsite pasirinkti, kaip norite paleisti į saugųjį režimą, kuris apima parinktis paleisti naudojant tinklą arba be jo. Taip pat galite pasirinkti paleisti naudojant „barebone“ darbalaukį, kuriame rodomas komandų eilutės langas.
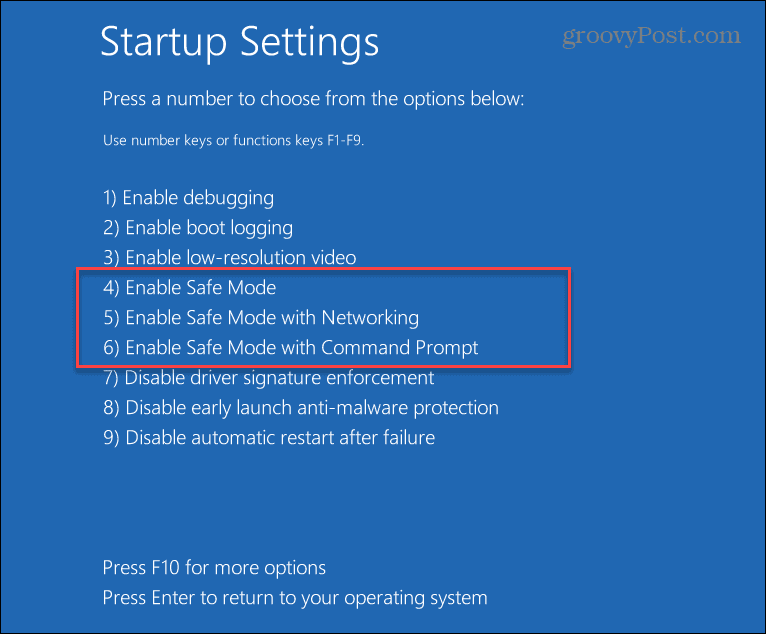
11. Iš naujo nustatykite „Windows 11“.
Jei trūksta idėjų, gali būti laikas iš naujo nustatyti kompiuterį. Tu gali iš naujo nustatykite „Windows 11“ diegimą kad atkurtumėte gamyklinius nustatymus.
Turėsite galimybę pasilikti asmeninius failus, bet bus pašalintos visos programos ir nustatymai. Taip pat galite nuspręsti ištrinti viską ir pradėti iš naujo su visiškai nauju „Windows“ diegimu.
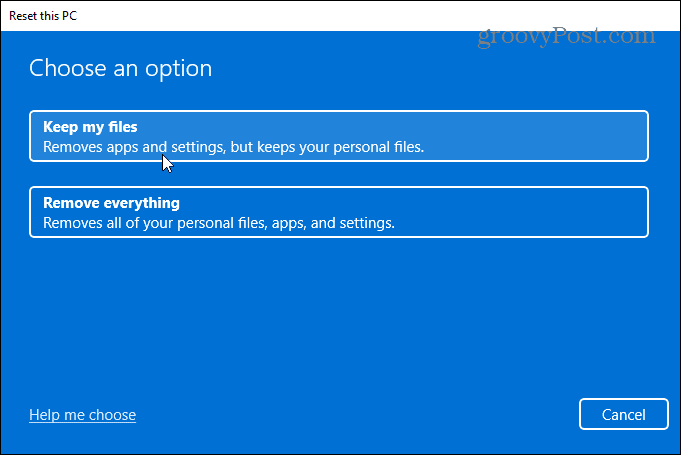
Kai nuspręsite iš naujo nustatyti kompiuterį, jums taip pat bus suteikta galimybė pasirinkti pageidaujamą „Windows“ diegimo failų šaltinį.
The Debesis parsisiųsti parinktis atsisiunčia naują „Windows 11“ kopiją iš „Microsoft“ serverių prieš ją iš naujo įdiegdama. The Vietinis pakartotinis diegimas parinktis iš naujo įdiegia „Windows 11“ iš slapto „Windows“ diegimo failų šaltinio, paslėpto jūsų įrenginio vietiniame diske. Taip pat atkuriama bet kokia su kompiuteriu gauta OĮG programinė įranga.
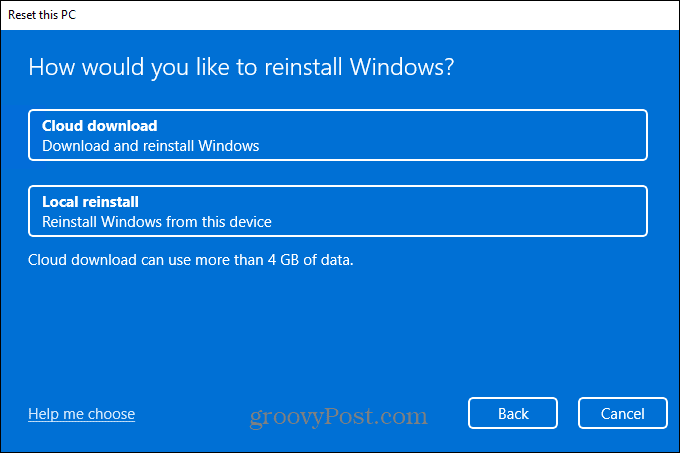
12. Atlikite švarų „Windows 11“ diegimą
Jei kiti patarimai neveikia, visada galite tai padaryti švarus Windows 11 diegimas. Galite tai išbandyti, jei įtariate, pavyzdžiui, aparatinės įrangos gedimą (pvz., sugedusį standųjį diską). Sutaisę arba pakeitę kompiuterio aparatinę įrangą, galėsite iš naujo įdiegti „Windows 11“ naudodami švarų diegimą.
Švarus diegimas turėtų būti laikomas „paskutine išeitimi“, tačiau tai leidžia pradėti visiškai iš naujo. Įsitikinkite, kad turite a įkrovos USB „Windows 11“ diegimo diskas arba a „Windows 11“ USB atkūrimo diskas pirma, tada paleiskite į Išplėstinis atkūrimas aplinką.
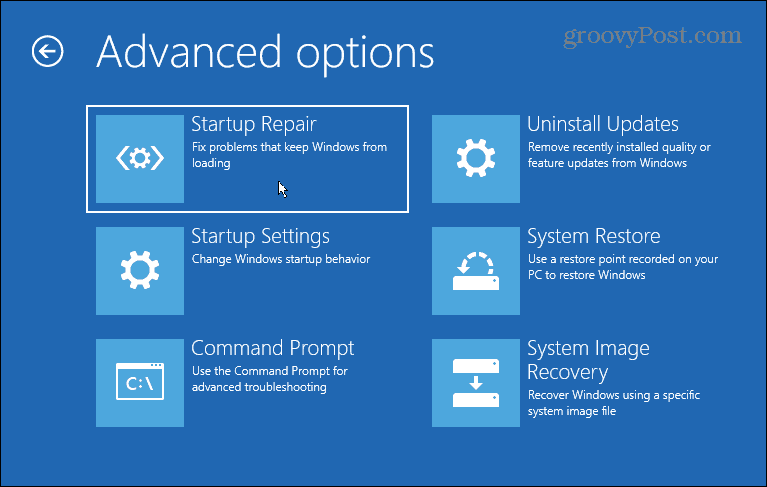
„Windows 11“ atnaujinimas
Jei po atnaujinimo „Windows 11“ neveikia, nepanikuokite. Tikimės, kad vienas iš aukščiau pateiktų sprendimų padės išspręsti visas problemas, kylančias dėl probleminio „Windows“ naujinimo.
Atminkite, kad jei jūsų kompiuteryje yra problemų, tai ne visada yra programinės įrangos problema – įsitikinkite, kad kompiuterio aparatinė ir išoriniai įrenginiai veikia tinkamai. Pavyzdžiui, jei esate turi problemų su klaviatūra, yra keletas bendrų gudrybių, kurias galite pabandyti išspręsti problemą. Tas pats pasakytina, jei problema lokalizuota vienu raktu, pvz., a sulaužytas „Windows“ raktas.