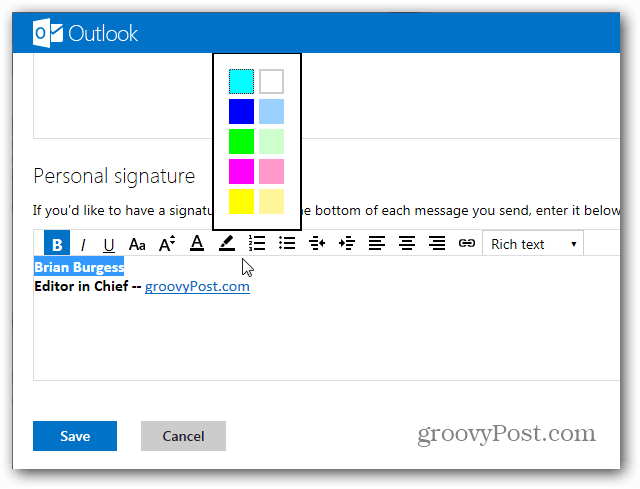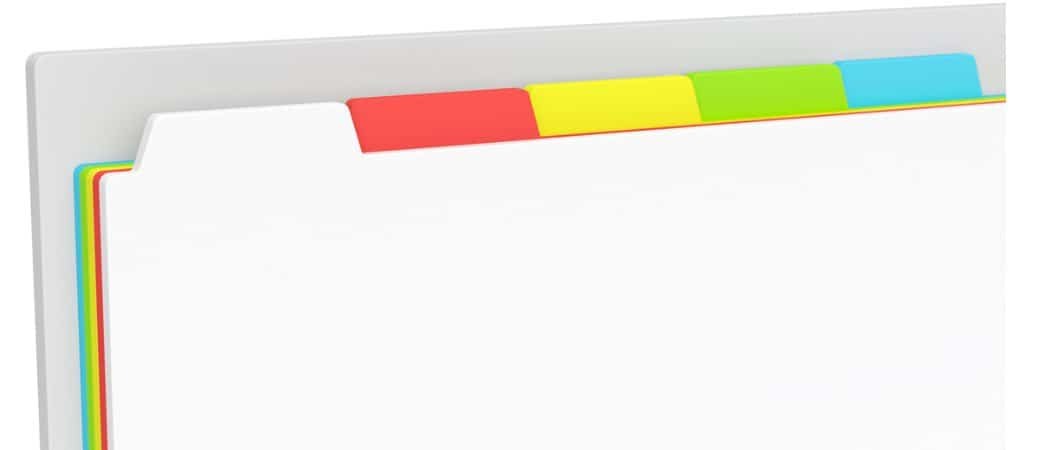Kaip atkurti „Windows 11“ naudojant sistemos vaizdo atsarginę kopiją
„Microsoft“ „Windows 11“ Herojus / / December 01, 2021

Paskutinį kartą atnaujinta

Visą „Windows 11“ kompiuterio sistemos vaizdo atsarginę kopiją galite atkurti ir atkurti, jei kyla problemų. Norėdami atkurti kompiuterį tokiu būdu, atlikite šiuos veiksmus.
Jei turite a „Windows 11“ sistemos vaizdo atsarginė kopija, esate apsaugoti nuo duomenų praradimo ir kompiuterio gedimo, nes tai leidžia atkurti kompiuterį, jei kas nutiktų ne taip.
Tai gali būti niokojanti kenkėjiškų programų ataka, nenumatyti aparatinės įrangos gedimai arba tiesiog bendra sistema nestabilumas – sistemos vaizdas leidžia atkurti kompiuterį iki problemos atsiradimo (darant prielaidą, kad jūsų aparatinė įranga dirba).
Jei nesate tikri, kaip atkurti „Windows 11“ naudodami anksčiau sukurtą sistemos vaizdo atsarginę kopiją, galite tai padaryti greitai atlikdami šiuos veiksmus.
Kaip atkurti „Windows 11“ naudojant sistemos vaizdo atsarginę kopiją
Prieš pradėdami atkurti „Windows 11“ iš savo sistemos vaizdo, turėsite tai padaryti sukurti įkrovos „Windows 11“ USB diegimo diską
Paleidimas į sistemos atkūrimą
Jei naudojate „Windows 11“ diegimo diską, palaukite, kol pamatysite „Windows“ sąranka ekranas. Kai tik pasieksite „Windows“ sąranka ekrane, spustelėkite Pataisykite kompiuterį apatiniame kairiajame kampe.
Jei naudojate „Windows 11“ USB atkūrimo diską, praleiskite šį veiksmą – iškart pateksite į kitą meniu.
Pastaba: Jei jūsų kompiuteris nepaleidžiamas šiame ekrane, turėsite pasiekti BIOS/UEFI meniu ir pakeiskite įkrovos tvarką. Į BIOS / UEFI meniu patenkama įvairiuose įrenginiuose. Jei nesate tikri, kaip tai padaryti, peržiūrėkite gamintojo palaikymo dokumentus.
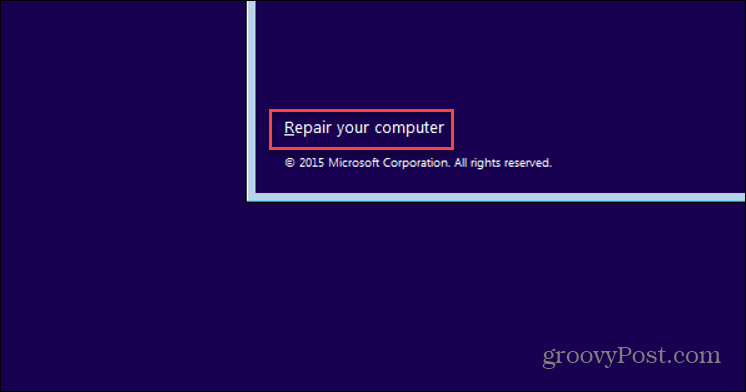
Turėtumėte pamatyti Išplėstiniai nustatymai Kitas meniu – spustelėkite Trikčių šalinimas.
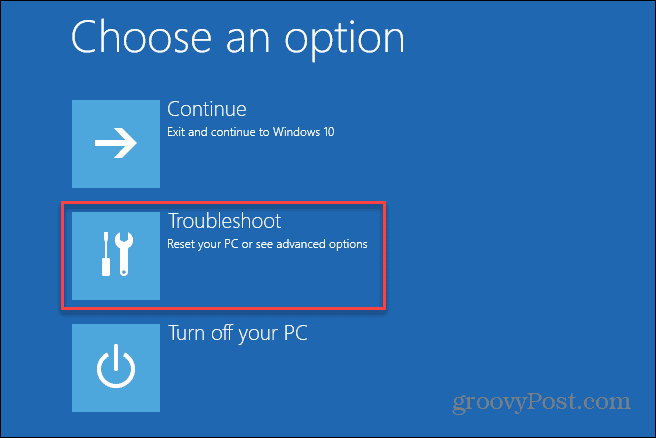
Viduje konors Išplėstiniai nustatymai meniu paspauskite Sistemos vaizdo atkūrimas variantas.
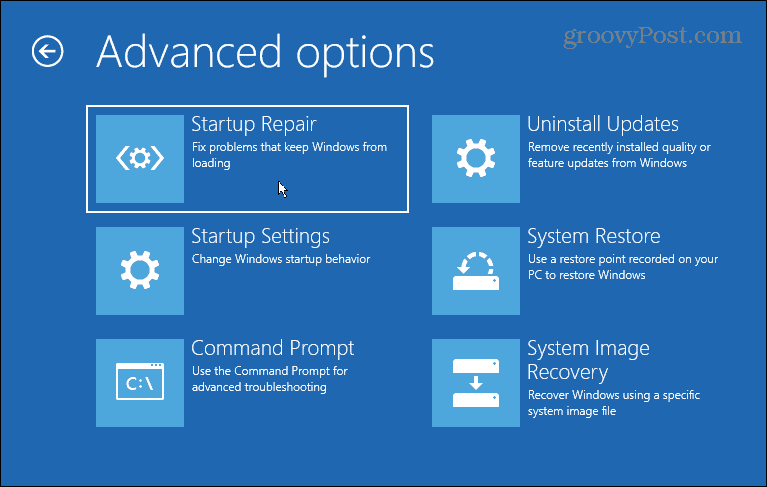
Jei įgalinote „BitLocker“, turėsite įvesti saugos raktą. Raktą galite rasti prisijungę prie „Microsoft“ paskyros. Norėdami sužinoti daugiau apie tai, peržiūrėkite šį „Microsoft“ palaikymo puslapis.
„Windows“ atkūrimas naudojant sistemos vaizdo atsarginę kopiją
Dabar turėtumėte pradėti „Windows 11“ atkūrimo procesą naudodami sistemos vaizdo atsarginę kopiją. Norėdami tai padaryti, pasirinkite „Windows 11“ parinktį Pasirinkite tikslinę operacinę sistemą skyrius.
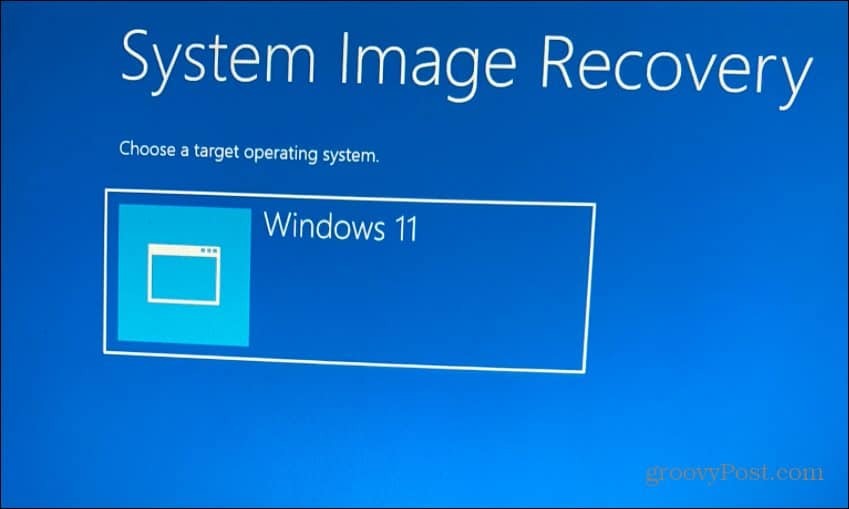
Viduje konors Iš naujo pavaizduokite savo kompiuterį meniu pasirinkite Naudokite naujausią galimą sistemos vaizdą parinktį ir spustelėkite Kitas.
Jei norite naudoti senesnį sistemos vaizdą, pasirinkite Pasirinkite sistemos vaizdą vietoj to variantas.
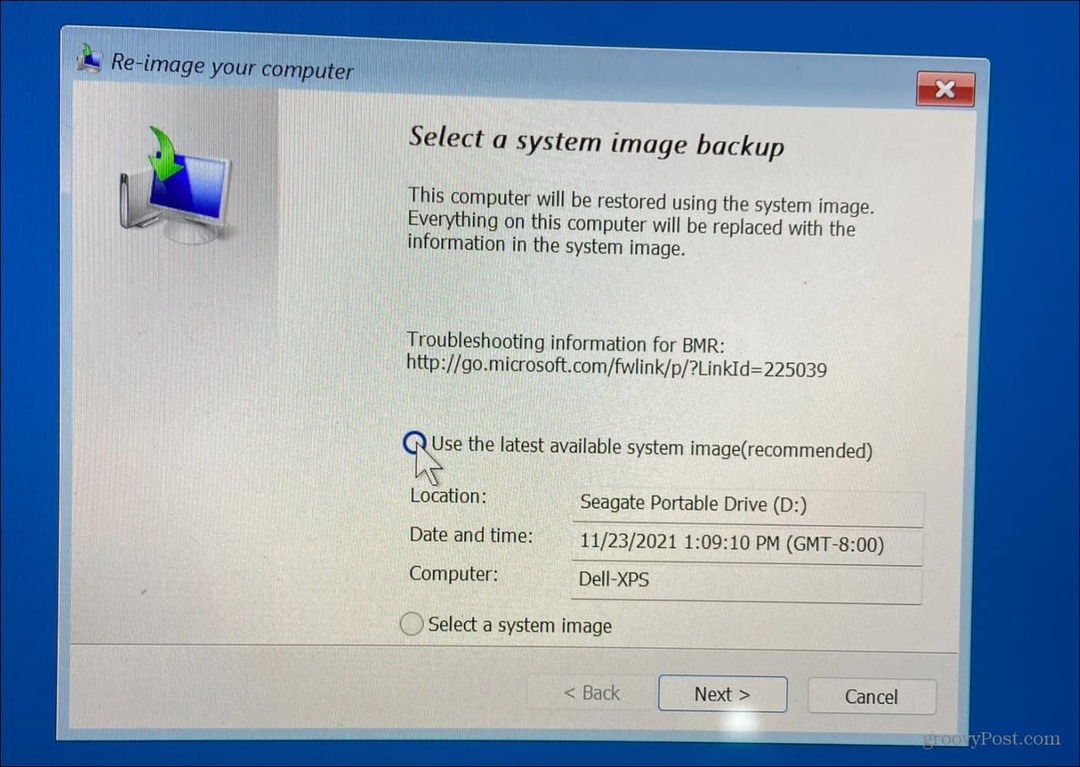
Kitame ekrane galite pasirinkti Formatuoti ir perskirstyti diskus parinktį prieš tęsdami. Tai yra neprivalomas veiksmas, todėl norėsite neįtraukti antrinių diskų, kad neprarastumėte duomenų.
Paprastai šį pasirenkamą veiksmą naudosite tik naujuose diskuose. Taip pat neprivaloma patikrinti Atkurkite tik sistemos tvarkykles variantas.
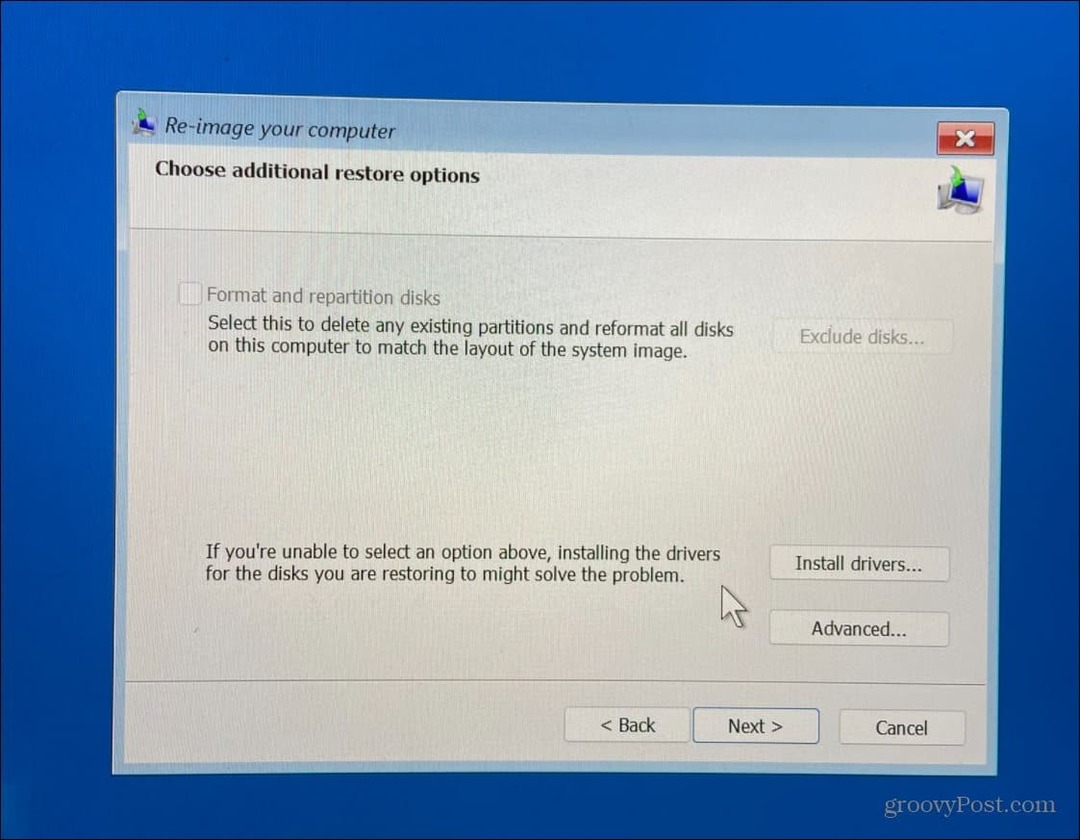
Atlikę vedlį ir patenkinę savo pasirinkimus, spustelėkite Baigti mygtuką.
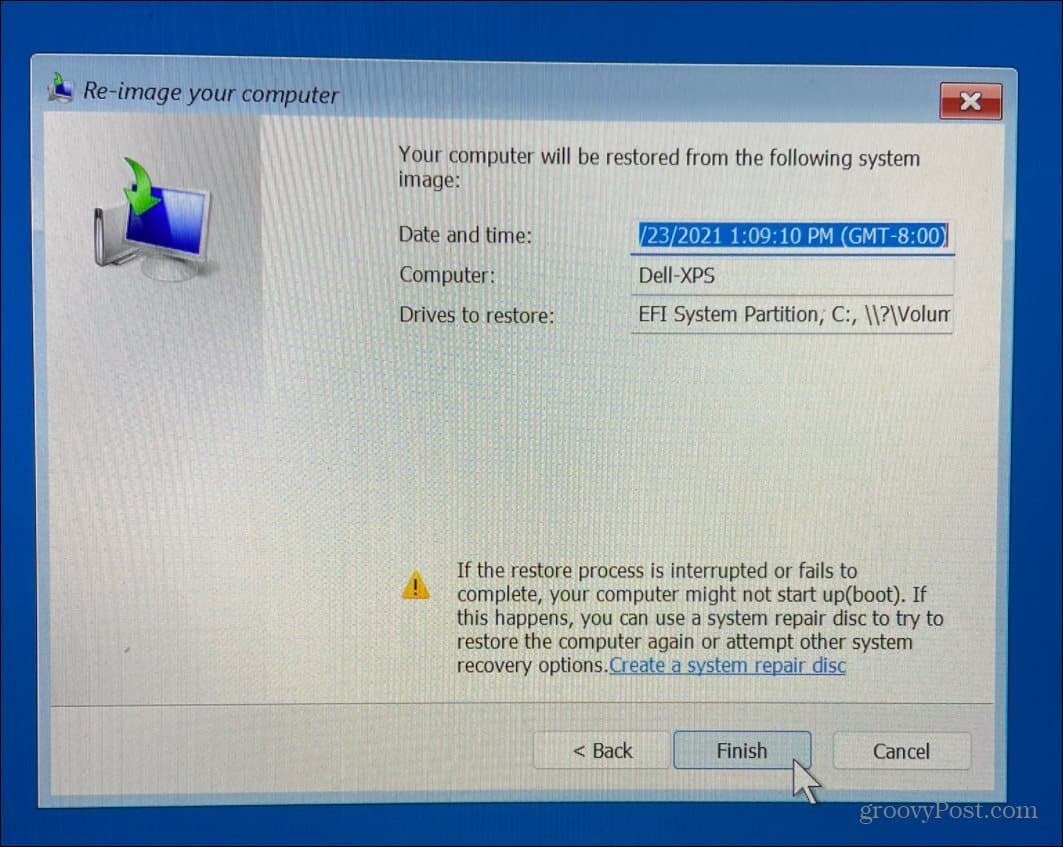
Būsite įspėjami apie duomenų praradimą – spustelėkite Taip patvirtinti ir tęsti.
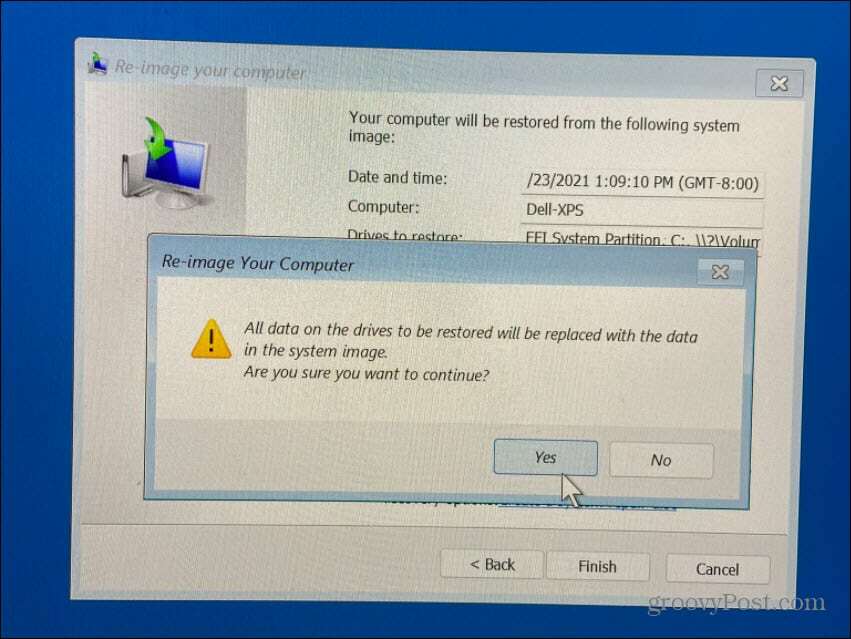
Po to prasidės atkūrimo procesas. Laikas, kurio reikia, priklausys nuo duomenų kiekio ir sistemos išteklių.
Atkūrus „Windows 11“ iš sistemos vaizdo atsarginės kopijos
Aukščiau atlikti veiksmai turėtų padėti atkurti „Windows 11“ naudojant sistemos vaizdo atsarginę kopiją. Proceso metu jūsų kompiuteris kelis kartus bus paleistas iš naujo, todėl skirkite pakankamai laiko tai užbaigti. Kai tai bus padaryta, norėsite įdiegti visus naujausius naujinimus, kurių atsarginėje kopijoje nėra.
Norėdami tai padaryti, paspauskite Pradėti, tada paspauskite Nustatymai > Windows "naujinimo į rankiniu būdu patikrinkite, ar nėra naujinimų.
Atminkite, kad šis procesas skirtas atkurti visą sistemą, o ne tik atskirus failus. Pavyzdžiui, norėdami sukurti atsargines failų kopijas ir atkurti, naudokite „OneDrive“ failų sinchronizavimas arba naudokite Failų istorijos funkcija vietoj to.
Tu taip pat gali sukurkite atkūrimo tašką sistemoje „Windows 11“., kurią galite naudoti kaip greitesnę alternatyvą senesnei „Windows“ diegimo versijai atkurti. Jei parduodate arba dovanojate savo „Windows 11“ kompiuterį arba tiesiog norite švariai pradėti po probleminio atnaujinimo, galbūt norėsite apsvarstykite galimybę atkurti „Windows 11“ gamyklinius nustatymus.
Kaip rasti „Windows 11“ produkto kodą
Jei jums reikia perkelti „Windows 11“ produkto kodą arba tiesiog jo reikia švariai įdiegti OS,...
Kaip išvalyti „Google Chrome“ talpyklą, slapukus ir naršymo istoriją
„Chrome“ puikiai išsaugo naršymo istoriją, talpyklą ir slapukus, kad optimizuotų naršyklės veikimą internete. Jos kaip...
Kainų suderinimas parduotuvėje: kaip gauti kainas internetu perkant parduotuvėje
Pirkimas parduotuvėje nereiškia, kad turite mokėti didesnę kainą. Dėl kainų atitikimo garantijų galite gauti nuolaidų internetu apsipirkdami...
Kaip padovanoti „Disney Plus“ prenumeratą su skaitmenine dovanų kortele
Jei jums patiko „Disney Plus“ ir norite juo pasidalinti su kitais, štai kaip nusipirkti „Disney+“ dovanų prenumeratą...