HDMI neveikia „Windows 11“? 11 Pataisymai
„Microsoft“ „Windows 11“ Herojus / / December 03, 2021

Paskutinį kartą atnaujinta

Turite problemų dėl HDMI ryšio sistemoje „Windows 11“? Nepriklausomai nuo problemos, pataisymai paprastai būna tokie patys. Norėdami padėti, peržiūrėkite šį vadovą.
The Didelės raiškos daugialypės terpės sąsaja (arba HDMI) yra patentuota garso ir vaizdo technologija, perduodanti nesuspaustą vaizdo įrašą į didelės raiškos (HD) arba 4K ekraną. Paprasčiau tariant, HDMI laidas yra įprastas kabelis, kurį naudosite trečiųjų šalių įrenginiams prijungti prie televizoriaus arba kompiuterio monitoriaus.
Kompiuteriai ir nešiojamieji kompiuteriai dažnai būna su HDMI prievadu, leidžiančiu tai padaryti išsišakoti su antruoju monitoriumi arba mėgautis televizoriumi ir filmais didesniame ekrane. Tai priklauso nuo to, ar jūsų HDMI prievadas iš tikrųjų veikia – jei ne, turėsite pašalinti triktis.
Jei jūsų HDMI neveikia sistemoje „Windows 11“, galite išbandyti kai kuriuos iš šių įprastų pataisymų, kad jis vėl veiktų.
Kodėl mano HDMI neveikia „Windows 11“?
Dėl kelių dalykų HDMI gali nustoti veikti „Windows 11“. Didžiausias rodiklis yra garso ar vaizdo trūkumas išoriniame ekrane. Galite gauti garsą be vaizdo, vaizdo įrašą be garso arba neturėti nė vieno – visa tai rodo HDMI jungties problemą.
Jei jums tikrai nesiseka, galite matyti (arba girdėti) savo turinį, bet jis gali atrodyti iškraipytas arba pamatysite klaidą ir pan. Kad ir kaip būtų, išbandykite vieną iš šių pataisymų.
1. Išvalykite HDMI prievadą ir iš naujo prijunkite kabelį
Prieš pradėdami panikuoti, išbandykite vieną iš paprasčiausių trikčių šalinimo veiksmų dėl HDMI problemų sistemoje Windows 11 – atjunkite kabelį ir vėl prijunkite.
Prieš vėl prijungdami, būtinai išpūskite dulkes iš prievado rankiniu būdu arba, dar geriau, konservuotu oru. Taip pat turėtumėte vizualiai apžiūrėti kabelį, kad patikrintumėte, ar jis nepažeistas. Jei yra, pakeiskite kabelį, nes greičiausiai tai yra jūsų problemų priežastis.
Kai tai padarysite, iš naujo nustatykite kabelį abiejuose galuose.

2. Išbandykite kitą HDMI prievadą
Bandote prijungti „Windows 11“ kompiuterį prie HDMI, bet matote du ar daugiau HDMI prievadų? Tikriausiai tai ženklas, kad naudojate vaizdo plokštę, o kabelis yra netinkamame prievade.
Kai kuriuose kompiuteriuose yra integruota grafika su HDMI prievadu, prijungtu prie pagrindinės plokštės. Jei turite vaizdo plokštę, įsitikinkite, kad prijungėte laidą prie vaizdo plokštės HDMI prievado, o ne į pagrindinės plokštės HDMI prievadą.
Tikimės, kad tai išspręs problemą. Be to, jei jūsų GPU turi kelis HDMI prievadus, pabandykite kitą.

3. Pakeiskite HDMI kabelį
Kad HDMI kabelis nustotų veikti, nebūtina turėti vizualių nusidėvėjimo požymių. Tai gali būti tik sėkmė – blogas laidas gali nutrūkti be įspėjimo.
Jei vis tiek kyla problemų, pakeiskite esamą kabelį nauju. Jei jis veikia su nauju kabeliu, galite pradėti – laikykite laidą prijungtą arba, jei reikia, įsigykite naują.
Viskas gali būti dar sudėtingesnė, jei naudojate adapterius, pvz., USB-C arba DVI į HDMI. Jūsų rida gali skirtis ir gali tekti juos pakeisti, jei pastebėsite, kad televizorius ar monitorius vis dar neveikia.

4. Perkraukite kompiuterį
Kai tik prijungiate HDMI kabelį prie kompiuterio, „Windows 11“ turėtų pradėti veikti ir ką nors parodyti. Tačiau kartais „Windows“ gali neatpažinti, kad prievadas iš karto aktyvus.
Jei taip atsitiks, pabandykite iš naujo paleiskite „Windows 11“. su prijungtu kabeliu. Perkrovimo metu „Windows“ turėtų atpažinti prievadą ir (jei reikia) įdiegti tinkamą tvarkyklę.

5. Išbandykite kitą išvesties tipą
Jei jūsų vaizdo plokštė ir išorinis ekranas turi skirtingus išėjimus, pvz., DVI, DisplayPort ar net VGA, naudokite juos.
Tai padės susiaurinti problemos priežastį. Pavyzdžiui, ar jūsų vaizdo plokštė sugenda? Jei veikia kitas prievadas, gali būti, kad kaltas jūsų televizorius arba monitorius.
Jei galite naudoti kitą išvestį, galbūt norėsite ir toliau ją naudoti, kol toliau šalinsite HDMI ryšio triktis.

6. Patikrinkite, ar nėra „Windows“ naujinimų
Labai svarbu nuolat atnaujinti sistemą, nes gali būti naujinimas, kuriame yra HDMI „pataisymas“, kuris neveikia jūsų „Windows 11“ kompiuteryje.
Tu gali rankiniu būdu atnaujinti „Windows 11“. atidarant Pradėti ir spustelėdami Nustatymai. Iš ten spustelėkite Windows "naujinimo, tada spustelėkite Tikrinti, ar yra atnaujinimų mygtuką.
Jei reikia, iš naujo paleiskite kompiuterį arba nustatykite savo aktyvias valandas kad „Windows“ būtų paleistas iš naujo, kai nenaudojate kompiuterio.
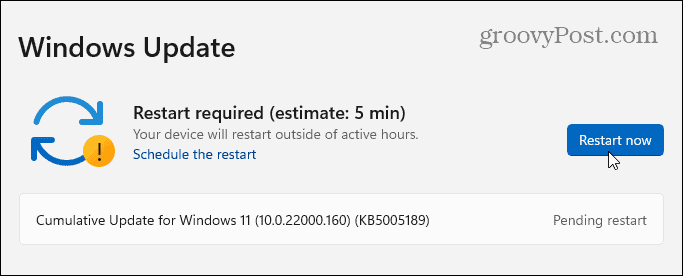
Taip pat norėsite patikrinti, ar nėra papildomų naujinimų. Tai yra „Windows“ naujinimo skyrius, kuriame bus rodomos papildomos funkcijos, kokybė ir tvarkyklės naujinimai. Tai galite patikrinti apsilankę adresu Nustatymai > „Windows“ naujinimas ir spustelėdami Išplėstiniai nustatymai.
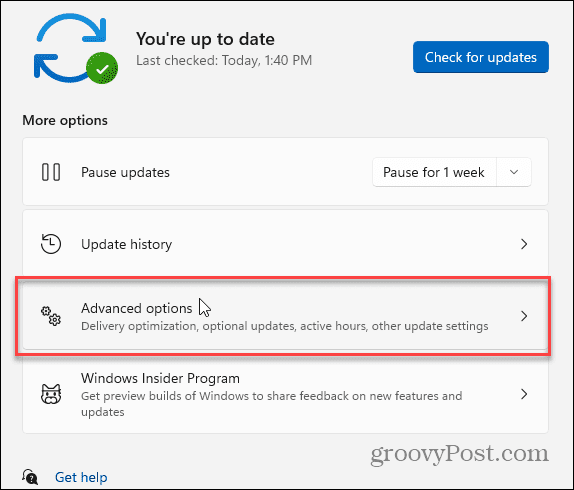
Tada slinkite žemyn iki Papildomos parinktys skyrius. Turėtumėte matyti galimų pasirenkamų naujinimų skaičių (jei tokių yra). Jei yra atnaujinimų, spustelėkite Neprivalomi atnaujinimai juos įdiegti.
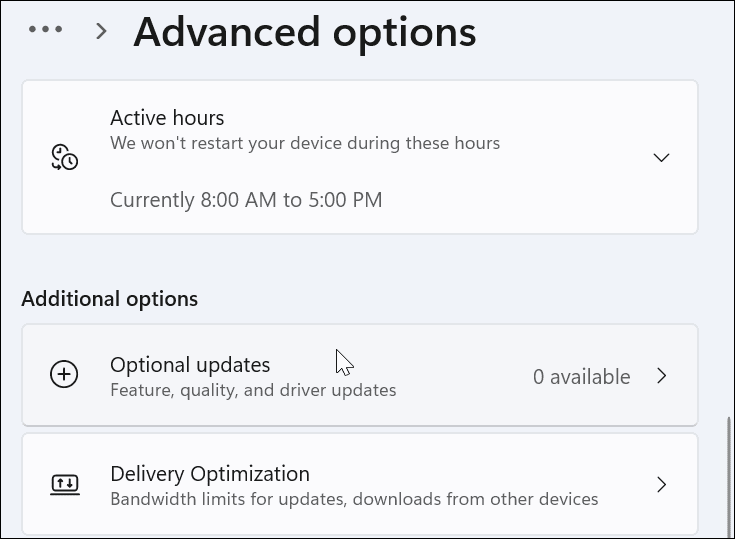
7. Atnaujinkite ekrano tvarkykles
Be „Windows“ naujinimų, norėsite įsitikinti, kad atnaujintos vaizdo plokštės tvarkyklės. Pavyzdžiui, naujoje vaizdo plokštėje gali būti rodomi pagrindiniai vaizdo plokštės tvarkyklės naujinimai, kurie išsprendžia tokias stabilumo problemas kaip ši.
Norėdami atnaujinti ekrano tvarkykles, dešiniuoju pelės mygtuku spustelėkite Pradėti mygtuką ir pasirinkite Įrenginių tvarkytuvė iš meniu.
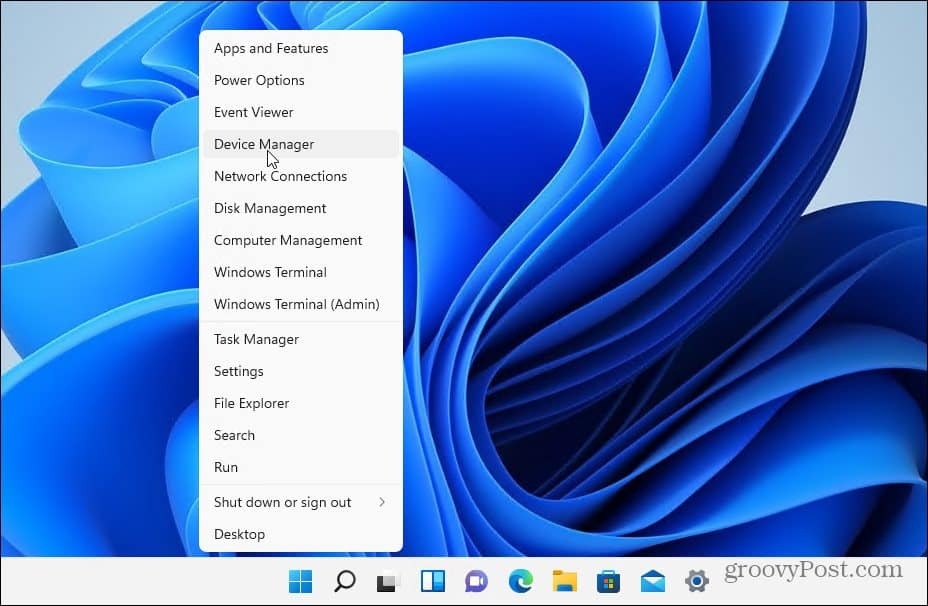
Tada slinkite žemyn ir išplėskite Ekrano adapteriai. Tada dešiniuoju pelės mygtuku spustelėkite grafikos plokštę ir pasirinkite Atnaujinti tvarkyklę.
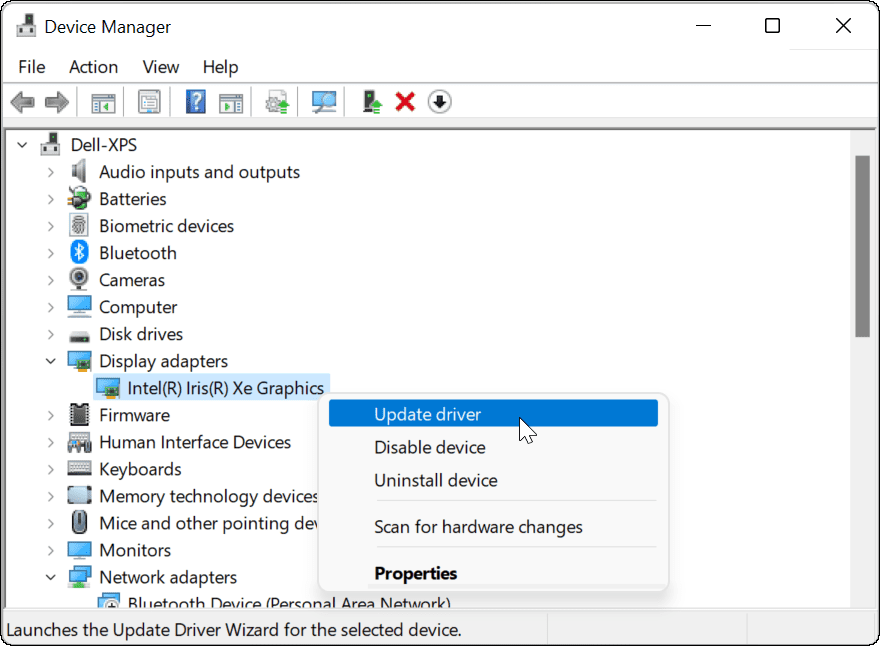
Pasirinkite Automatiškai ieškoti tvarkyklių ir Windows ieškos atnaujintos tvarkyklės. Atminkite, kad proceso metu ekranas kelis kartus mirgės.
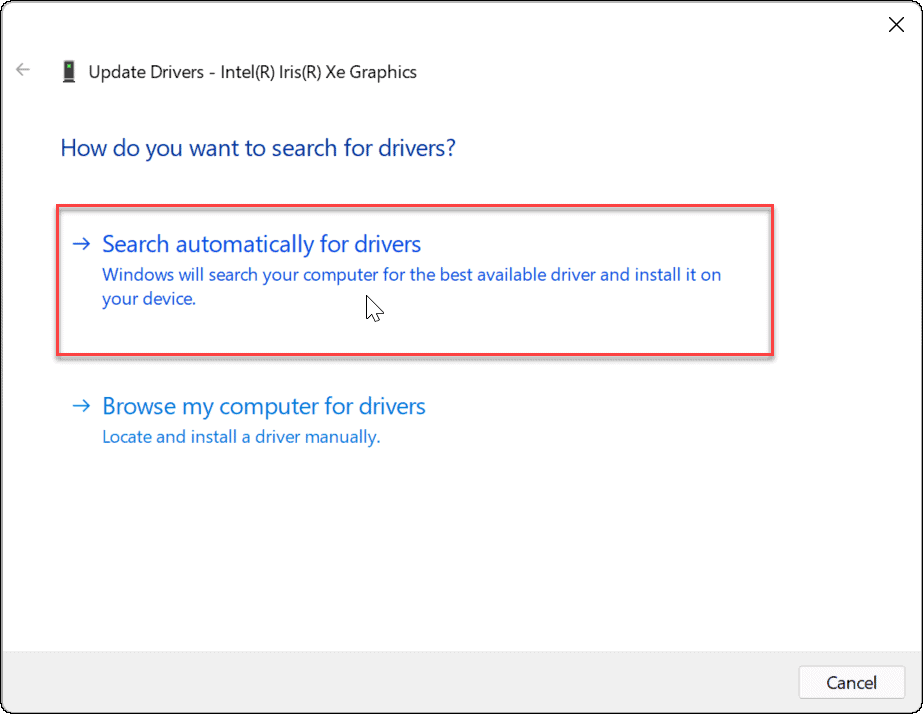
Baigę turėtumėte gauti pranešimą, kad „Windows“ sėkmingai atnaujino jūsų tvarkykles.
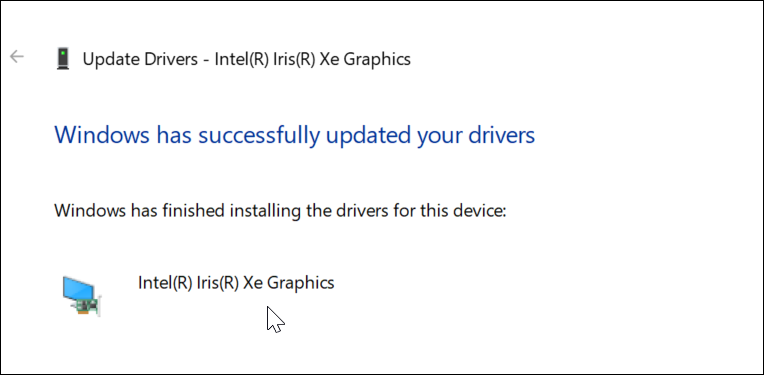
Jei tai neveikia arba atsisiuntėte atnaujintą tvarkyklę iš gamintojo svetainės, galite ją įdiegti rankiniu būdu.
Norėdami tai padaryti, dešiniuoju pelės mygtuku spustelėkite grafikos plokštę Įrenginių tvarkytuvė ir pasirinkite Atnaujinti tvarkyklę. Vietoj to, kad „Windows“ ieškotų tvarkyklės, pasirinkite Naršyti mano kompiuteryje ieškokite tvarkyklių.
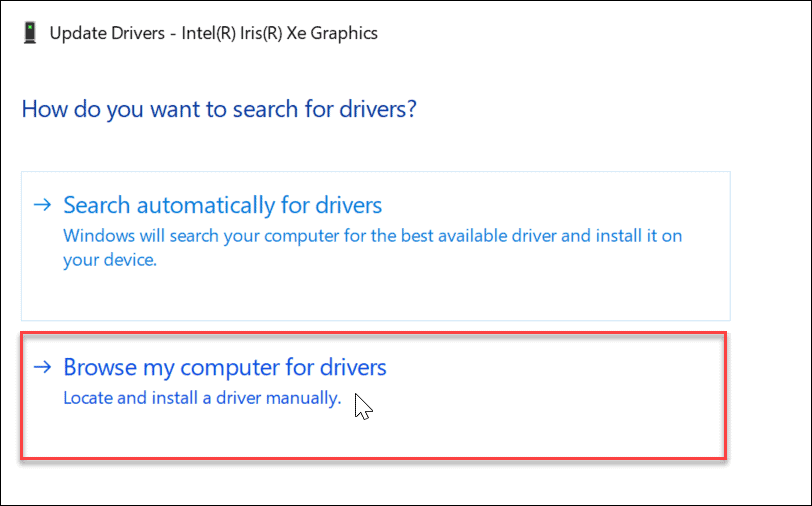
Eikite į atsisiųstos tvarkyklės vietą ir tęskite vadovaudamiesi ekrane pateikiamomis instrukcijomis. Jums reikės iš naujo paleiskite kompiuterį kad pamatytumėte, ar HDMI veikia vėliau.
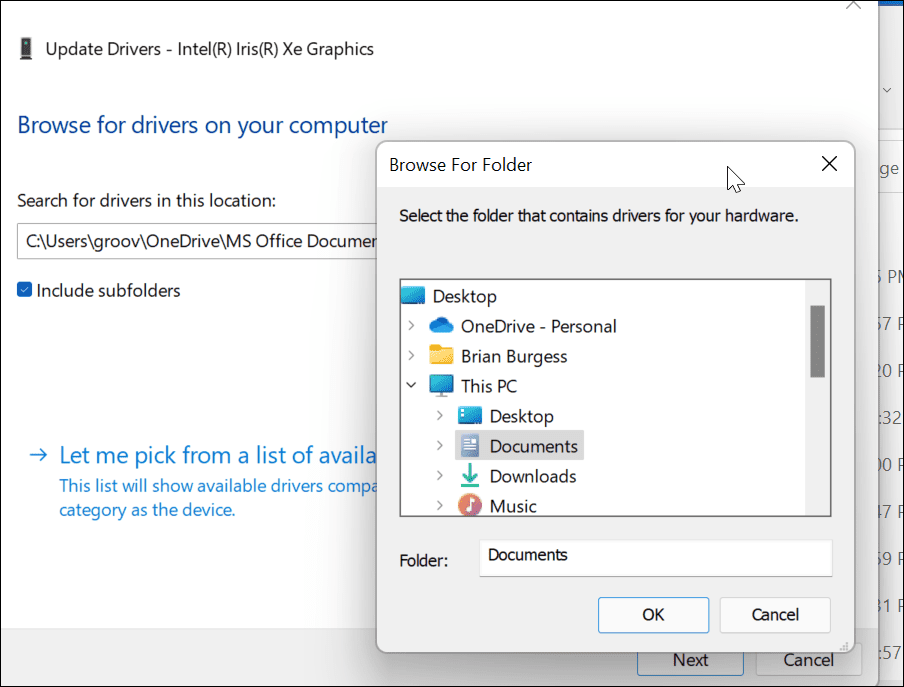
Arba galite pabandyti įdiegti „Microsoft Basic“ ekrano adapteris vairuotojas. Tai lengvasis vairuotojas, kuris turėtų dirbti kritiniu atveju.
Užuot ieškoję tvarkyklės, pasirinkite Leiskite pasirinkti iš mano kompiuteryje esančių tvarkyklių sąrašo.
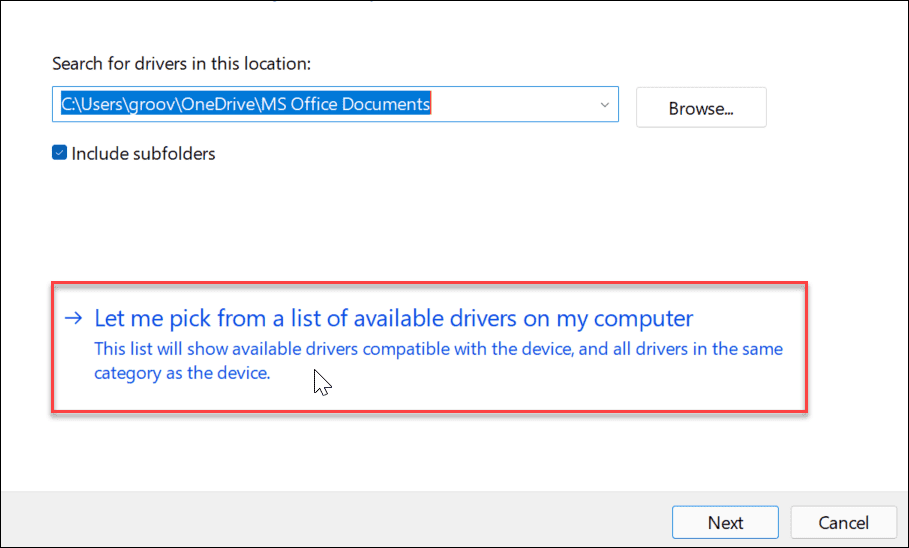
Būtinai patikrinkite Rodyti suderinamą aparatinę įrangą dėžė. Pasirinkite „Microsoft Basic“ ekrano adapteris ir spustelėkite Kitas. Įdiegę tvarkyklę, iš naujo paleiskite kompiuterį.
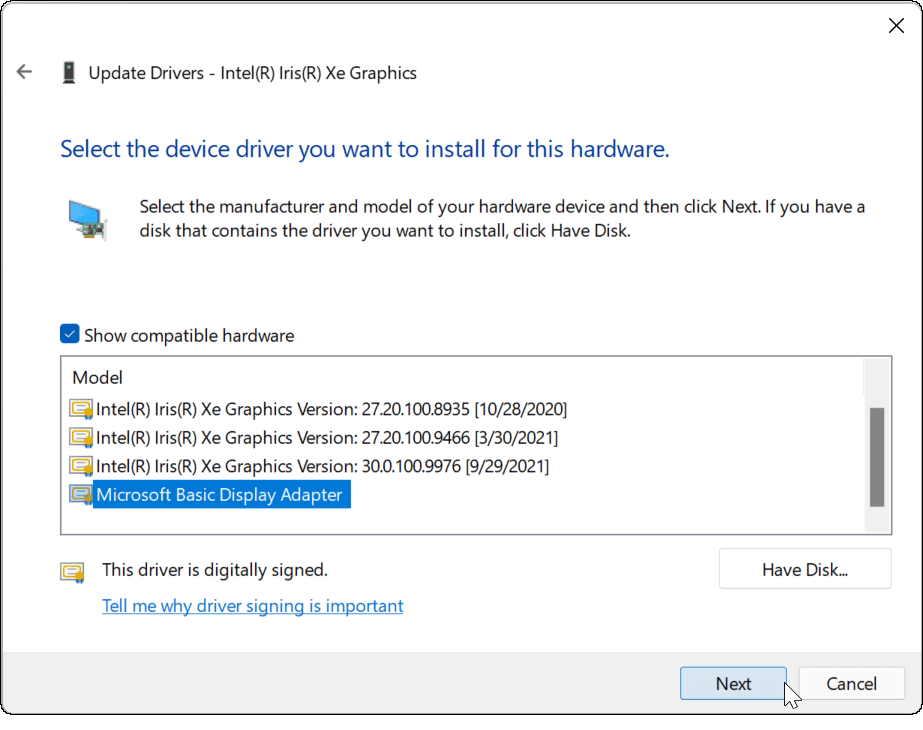
8. Patikrinkite, ar nėra OEM programinės įrangos atnaujinimų
Priklausomai nuo prekės ženklo, modelio ir gamintojo, jūsų kompiuteryje gali būti gamintojo OĮG naujinimo įrankis. Paprastai naujinimo įrankius rasite aplanke, pavadintame gamintojo vardu meniu Pradėti, pvz., Dell, Lenovo arba HP.
OĮG programas taip pat galite rasti ieškodami pirmoji raidė meniu Pradėti. Pavyzdžiui, mes ieškojome pagal D ir rado „Dell“ naujinimas XPS nešiojamojo kompiuterio įrankis.
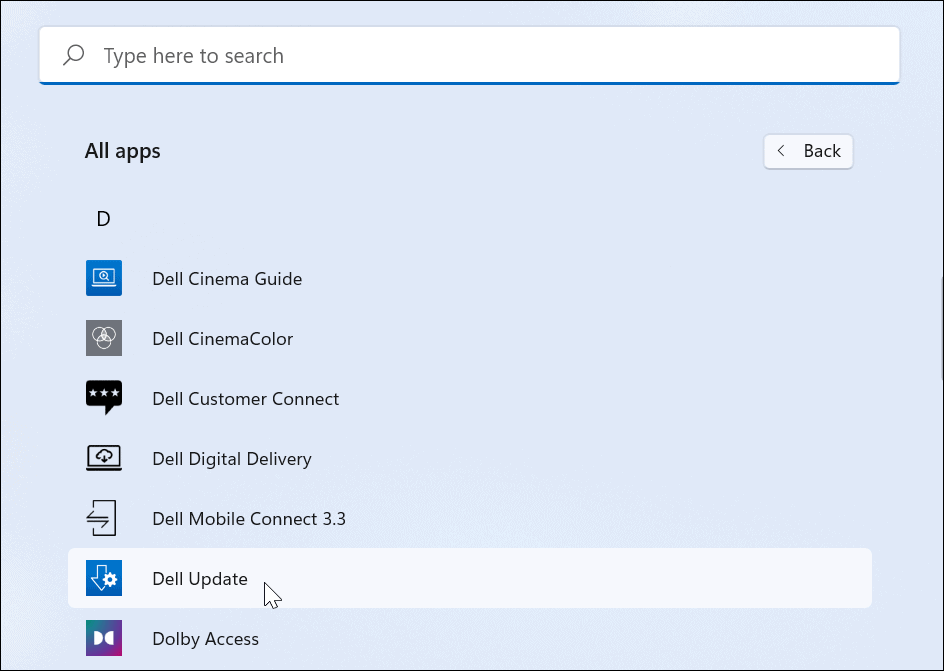
Paleiskite OĮG naujinimo priemonę ir tikriausiai pamatysite naujinimus, kurių „Windows 11“ nerado. Paprastai jį sudaro OĮG programinės įrangos naujinimai ir, dar svarbiau, tvarkyklių naujiniai.
Jei turite GPU tvarkyklės naujinį, būtinai jį įdiekite. Tikimės, kad HDMI veiks, kai atnaujinsite sistemą.
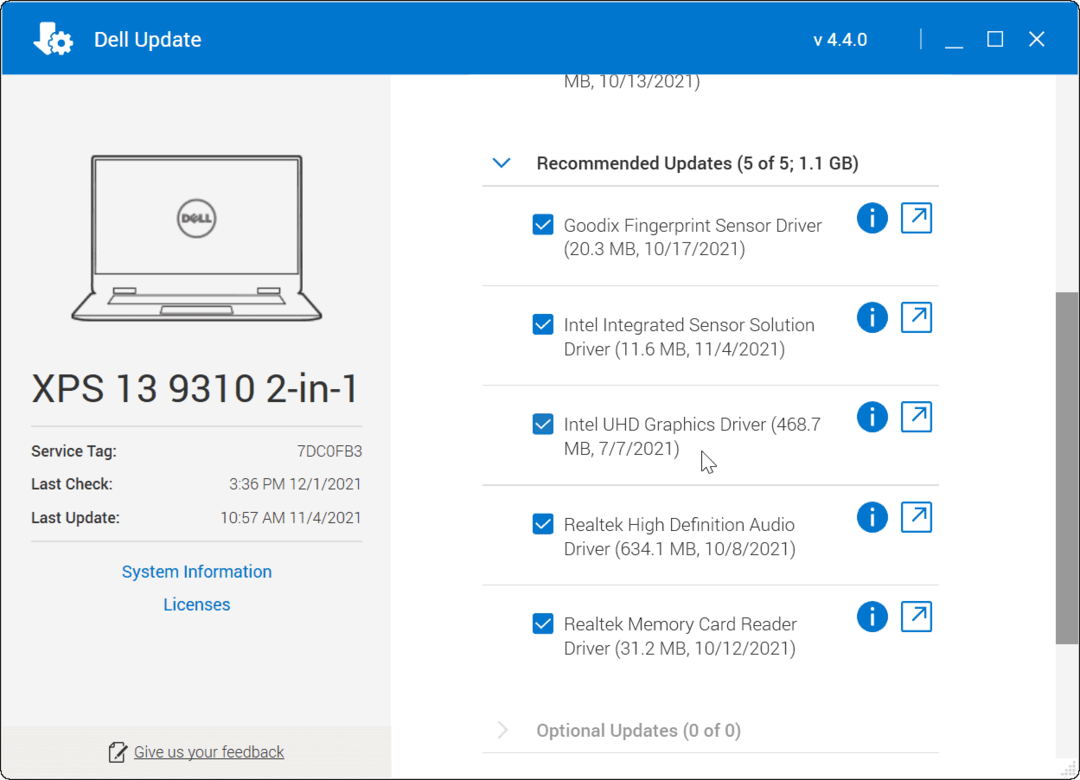
9. Patikrinkite skyrą ir atnaujinimo dažnį
Kai prijungiate HDMI laidą prie kompiuterio ir išorinio ekrano, jis turi pasirinkti tinkamą skiriamąją gebą ir atnaujinimo dažnį. Tačiau taip būna ne visada. Išoriniame monitoriuje galite matyti tuščią ekraną – taip gali būti dėl a rezoliucija arba a nėra signalo klaida.
Norėdami išspręsti problemą, eikite į „Windows 11“ ekrano nustatymus ir atlikite pakeitimus (turėsite įsitikinti, kad turite prieigą prie vis dar veikiančio monitoriaus). Pirmiausia dešiniuoju pelės mygtuku spustelėkite tuščią darbalaukio sritį ir spustelėkite Ekrano nustatymai iš kontekstinio meniu.
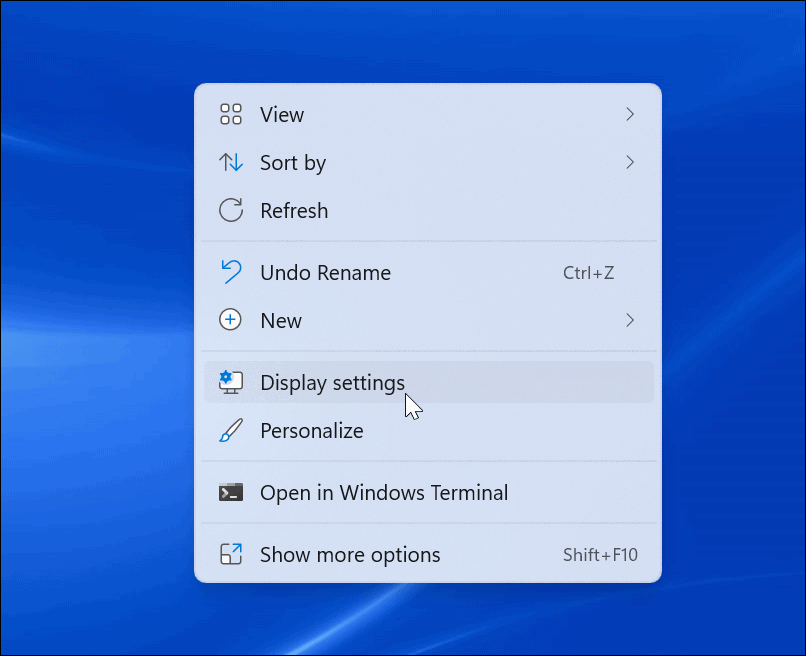
Tada pasirinkite ekraną, kurį norite keisti. Jei jo nematote, spustelėkite Identifikuoti mygtuką. Slinkite žemyn iki Mastelis ir išdėstymas skyrių ir naudokite išskleidžiamąjį meniu, kad sureguliuotumėte Ekrano raiška išoriniam monitoriui.
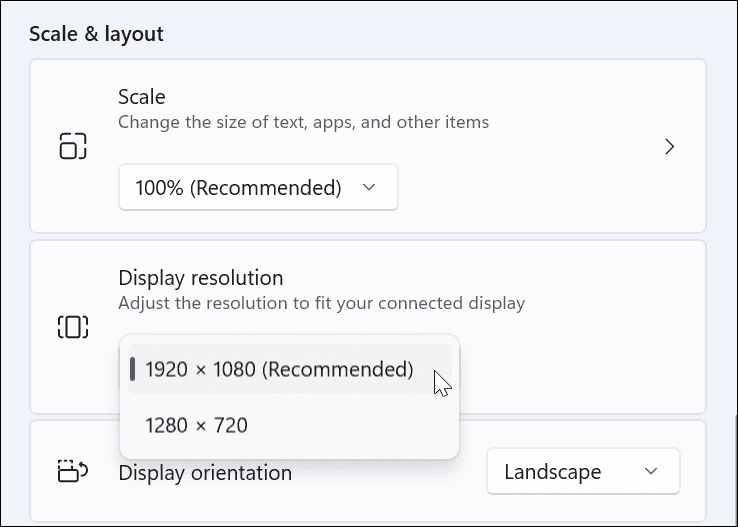
Nustatę skiriamąją gebą, slinkite žemyn tame pačiame skyriuje ir spustelėkite Išplėstinis ekranas pagal Susiję nustatymai skyrius. Viršuje pasirinkite monitorių, kurio atnaujinimo dažnį norite pakeisti.
Sureguliuokite ekrano atnaujinimo dažnį Pasirinkite atnaujinimo dažnį skyrius. Galbūt norėsite patikrinti savo monitoriaus arba televizoriaus naudotojo vadovą, kad sužinotumėte didžiausią čia naudojamą tarifą.
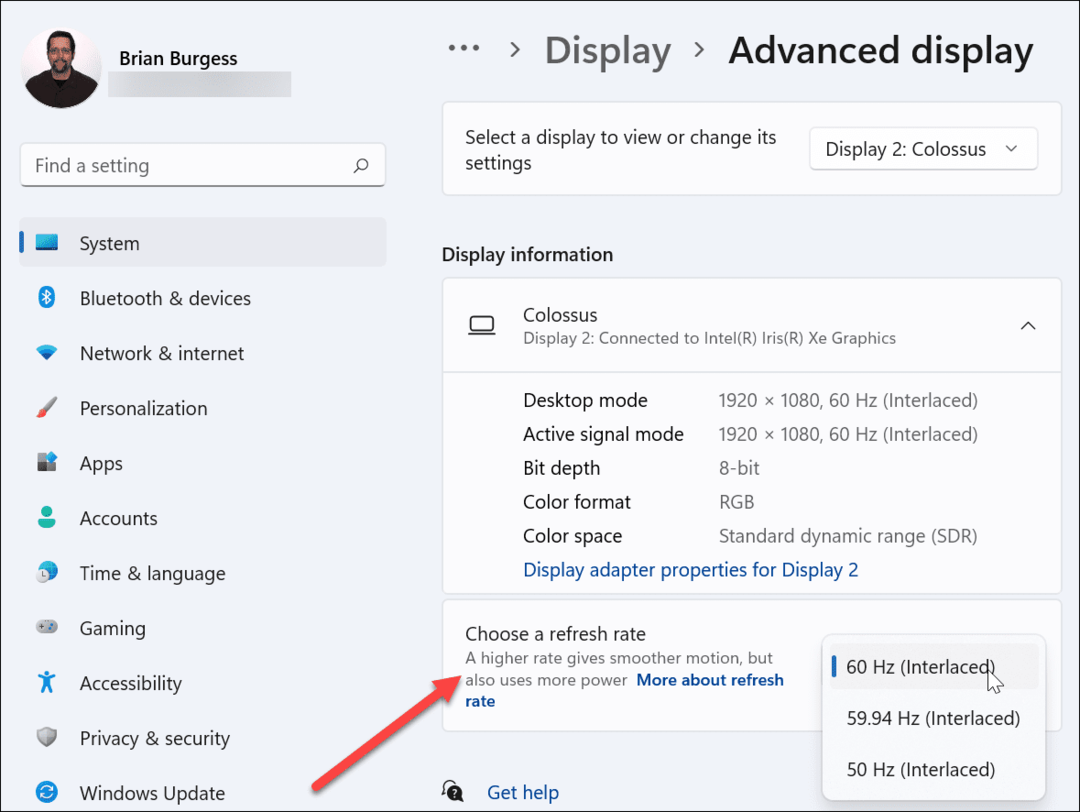
10. Patikrinkite kelių monitorių režimą
Jei antrajam ekranui naudojate HDMI, verta patikrinti kelių monitorių sąranką. Jei tai sukonfigūruota neteisingai, jūsų kompiuteris gali visiškai nepaisyti HDMI televizoriaus arba monitoriaus.
Norėdami tai patikrinti, dešiniuoju pelės mygtuku spustelėkite tuščią darbalaukio sritį ir spustelėkite Ekrano nustatymai.
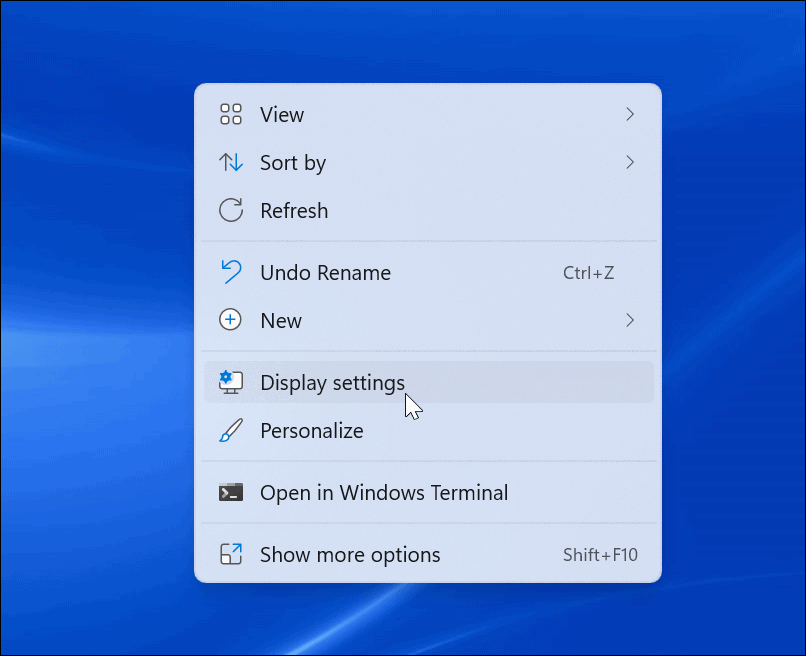
Turėsite pasirinkti tinkamą parinktį Ekranas Meniu.
Galite pasirinkti tarp Dubliuokite šiuos ekranus, Išplėskite šiuos ekranus, rodyti tik 1, arba Rodyti tik 2. Jei turite daugiau nei du monitorius, matysite papildomų parinkčių.
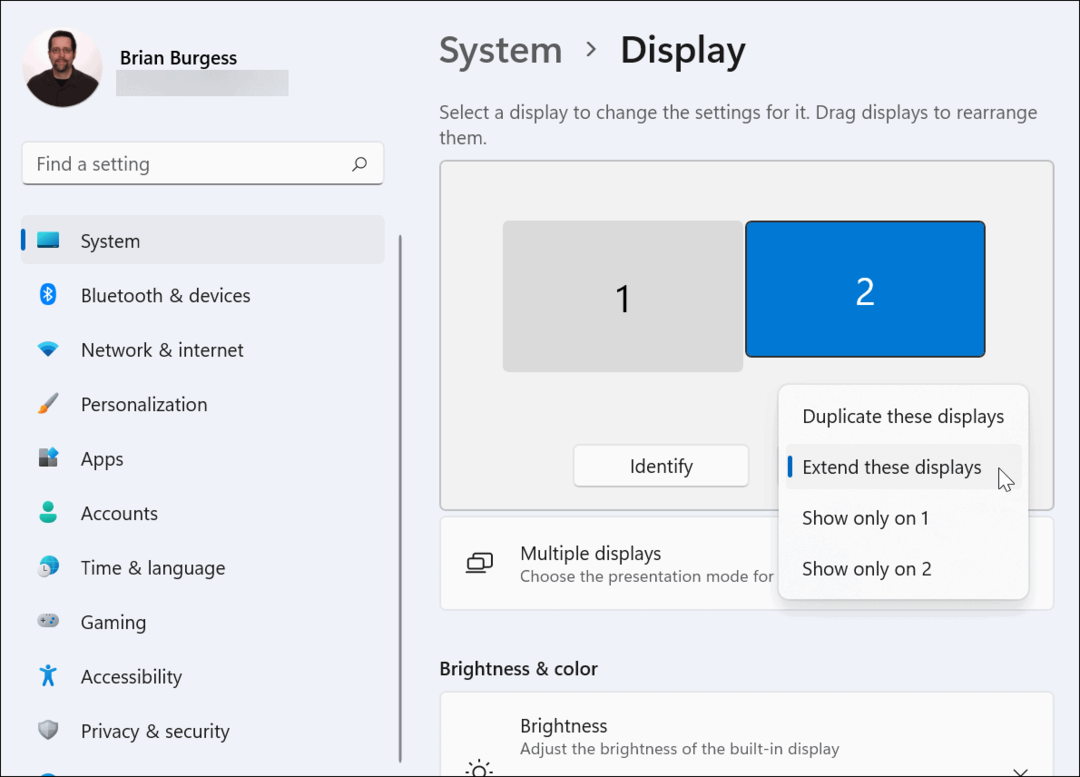
11. Paleiskite SFC arba DISM nuskaitymą
Jei pirmiau pateiktos parinktys neveikia, problema gali būti sistemos failo sugadinimas. Galite naudoti SFC ir DISM įrankiai, skirti patikrinti, ar vietiniame diske nėra sugadintų sistemos failų, ir juos pakeisti.
Norėdami paleisti šiuos įrankius, dešiniuoju pelės mygtuku spustelėkite mygtuką Pradėti ir pasirinkite „Windows“ terminalas (administratorius). Jeigu UAC pasirodo, spustelėkite Taip.
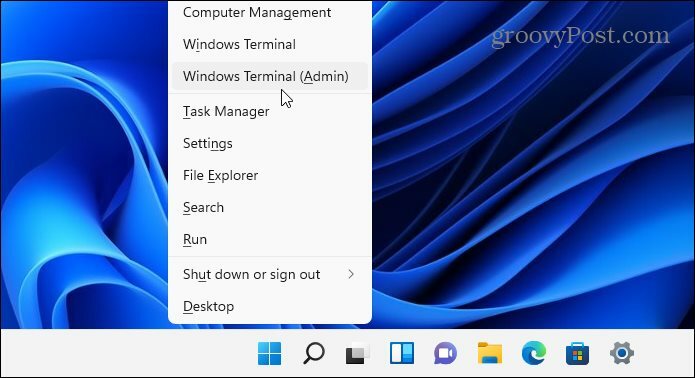
Terminalo lange įveskite šią komandą:
DISM /Prisijungęs /Išvalymo vaizdas /Sveikatos atkūrimas

Palaukite, kol DISM įrankis baigsis. Kai tai bus padaryta, įveskite:
sfc /scannow
Gali užtrukti, kol šie įrankiai pradės veikti, todėl galbūt norėsite išgerti kavos. Iš naujo paleiskite kompiuterį ir patikrinkite, ar HDMI veikia, kai SFC įrankis baigs nuskaityti.

HDMI problemų sprendimas „Windows 11“.
Aukščiau pateikti veiksmai turėtų padėti, jei HDMI neveikia „Windows 11“ kompiuteryje, nesvarbu, ar jungiatės prie išorinio monitoriaus, ar prie televizoriaus.
Paprastai jums nereikės gilintis į trikčių šalinimą. HDMI problemas paprastai sukelia netinkamas kabelis, palaidas ryšys arba neteisingi ekrano nustatymai. Jei kyla problemų, šie pataisymai turėtų išspręsti problemą.
Ar turite kitų problemų, susijusių su „Windows 11“ kompiuteriu? Neišsigąskite – trikčių šalinimo patarimai yra lengvai prieinami, nesvarbu, ar tai a nepavyko atnaujinti arba a klaviatūra neveikia tinkamai.



