
Paskutinį kartą atnaujinta
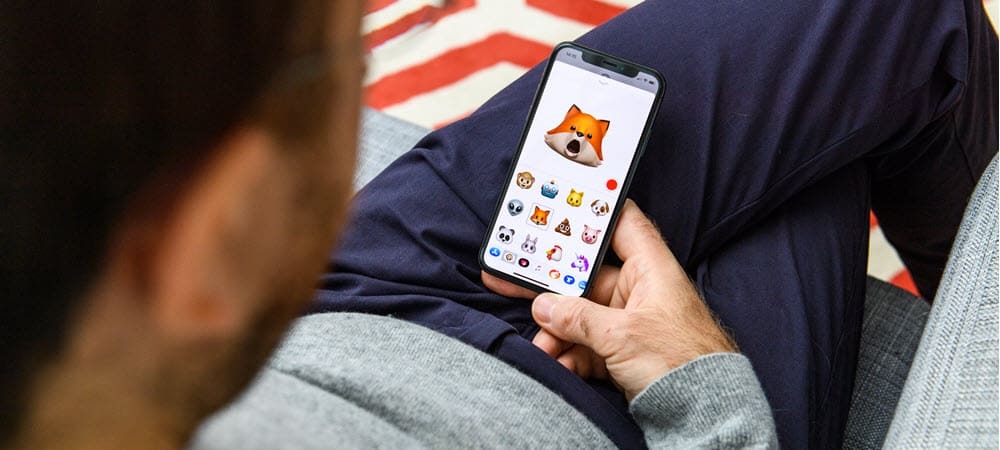
Animuoti „Memoji“ dabar pasiekė „macOS“ su Monterey atnaujinimu. Jei norite naudoti „Memoji“ užrakinimo ekrane (ir kitur), atlikite šiame vadove nurodytus veiksmus.
Viena iš naujausių „macOS Monterey“ funkcijų yra galimybė pridėkite animuotą atmintinę prie „Mac“ užrakinimo ekrano. Tai reiškia, kad prisijungę galite rodyti animuotą „Memoji“ kaip paskyros piktogramą.
Tai po to, kai prieš metus „MacOS Big Sur“ buvo pristatyta „Memoji“. Animaciniai personažai buvo pirmą kartą paleistas „iPhone“ ir „iPad“. prieš keletą metų. Jei norite naudoti „Memoji“ užrakinimo ekrane, štai ką turėsite padaryti.
Kaip naudoti „Memoji“ kaip prisijungimo paveikslėlį „Mac“.
Nors iš pradžių buvo naudojamas tik Pranešimų programa, „Memoji“ dabar gali būti naudojama „Mac“ užrakinimo ekrane sistemoje „macOS Monterey“. Norėdami naudoti atmintinę kaip paskyros piktogramą, pirmiausia turėsite ją sukurti.
Norėdami sukurti ir naudoti „Memoji“ kaip „Mac“ prisijungimo paveikslėlį:
- Atviras Sistemos nuostatos „Mac“ kompiuteryje.
- Pasirinkite Vartotojai ir grupės.
- Pasirink Užrakto piktograma apačioje kairėje.
- Jei būsite paraginti, prisijunkite naudodami „Mac“ slaptažodį, kad galėtumėte atlikti pakeitimus.
- Pasirinkite Vartotojas kairėje pusėje virš užrakto piktogramos.
- Spustelėkite ant dabartinė piktograma vartotojui dešinėje, pasirinkdami Redaguoti.
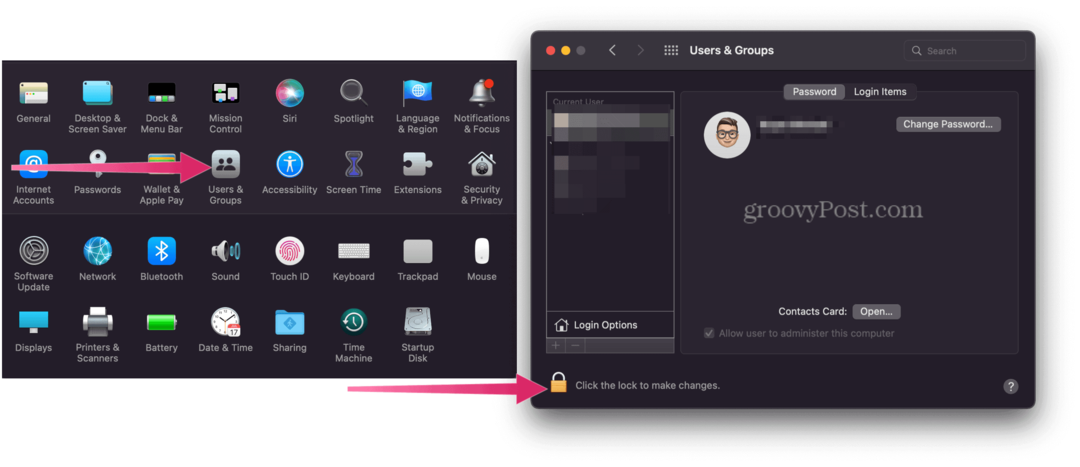
- Pasirinkite Memoji skirtuką dešinėje pusėje.
- Spustelėkite pridėti piktogramą norėdami sukurti naują atmintinę.
- Tinkinti funkcijos kairėje pusėje esančiam jūsų „Memoji“. Galite jį suasmeninti pakeisdami daugybę veido bruožų, nesvarbu, ar tai būtų odos spalvos keitimas ir akinių pritaikymas.
- Spustelėkite padaryta kai baigsi.
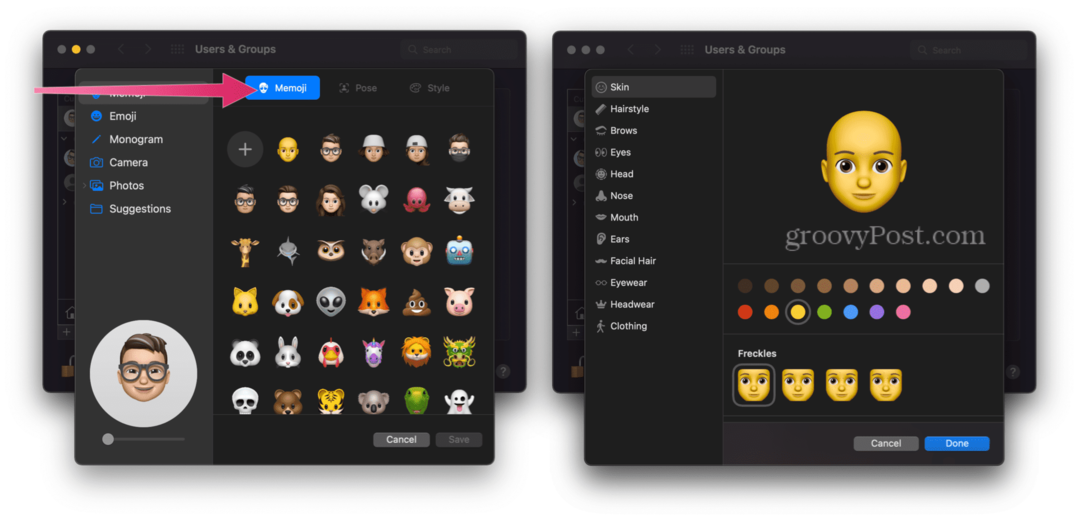
- Pasirink Pozos skirtukas, tada pasirinkite stilizuotą pozą, kurią norite naudoti savo „Memoji“.
- Tada pasirinkite Stiliaus skirtukas ir pasirinkti stilių.
- Pasirinkite Sutaupyti.
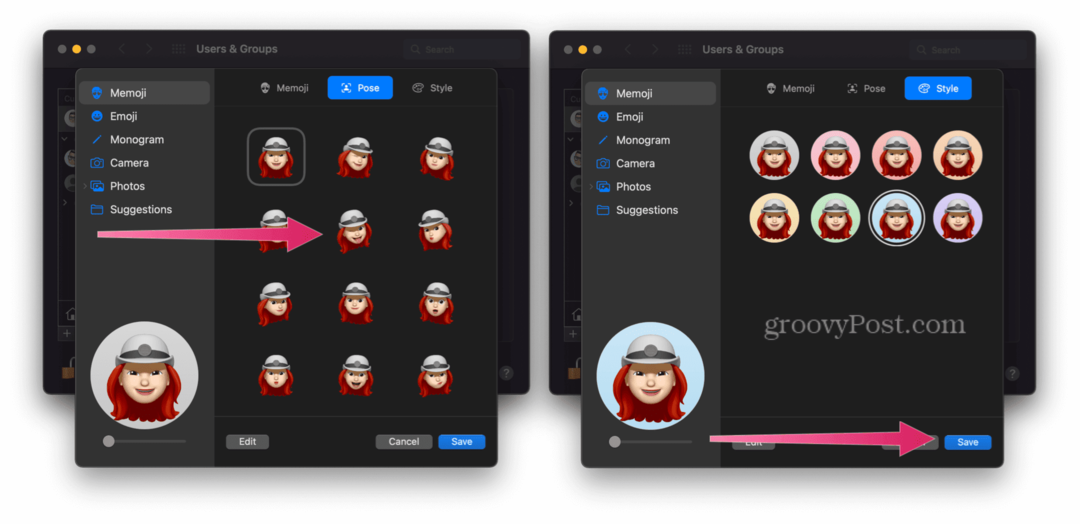
Viskas! Dabar „Mac“ užrakinimo ekrane pamatysite animuotą „Memoji“, kaip matote toliau.
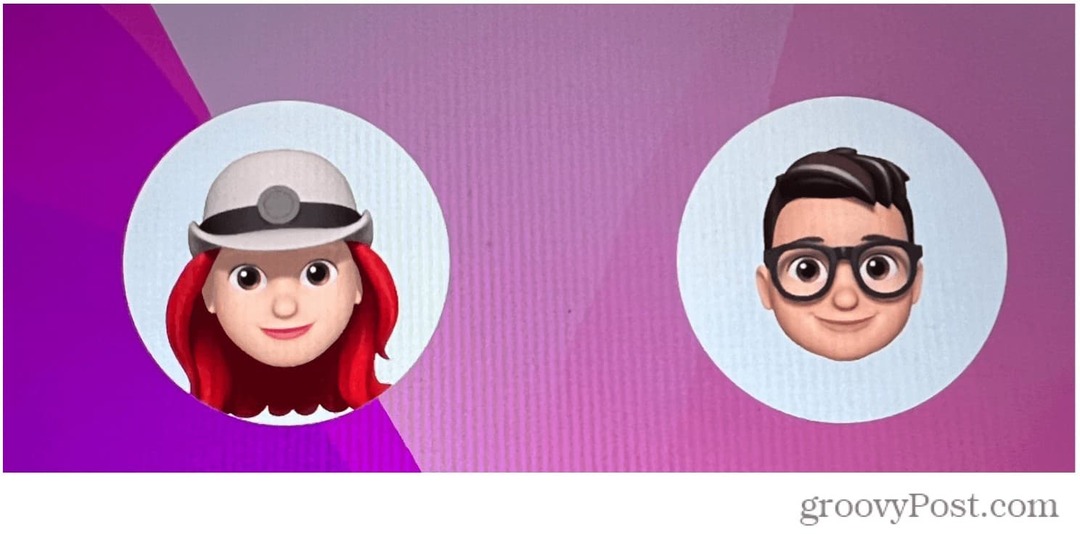 „Memoji“ lipdukų naudojimas „Mac“ pranešimuose
„Memoji“ lipdukų naudojimas „Mac“ pranešimuose
Sukūrę suasmenintą „Memoji“ galite naudoti ją kitur „Mac“ kompiuteryje. Pavyzdžiui, galite nuspręsti naudoti Memoji lipdukų paketai savo žinutėse.
Lipdukų paketai yra pritaikyti jaustukai, kuriuos galite siųsti programoje „Messages“ ir kitur. „Apple“ yra linkusi atnaujinti turimus lipdukų paketus su kiekvienu nauju „MacOS“ leidimu.
Norėdami naudoti „Memoji“ lipdukų paketus „Mac“ programoje „Messages“:
- Atviras Žinutės „Mac“ kompiuteryje ir sukurkite pranešimą.
- Spustelėkite ant piktogramą iMessage laukelio kairėje apačioje.
- Toliau pasirinkite Memoji lipdukai.
- Pasirinkite a lipdukas naudoti.
- Spustelėkite siųsti jį išsiųsti.
Sekite savo atmintinę
Jei naudojate dviejų veiksnių autentifikavimas, jūsų „Memoji“ bus sinchronizuojamas visuose suderinamuose įrenginiuose. Tačiau turėsite būti prisijungę prie įrenginių su tuo pačiu Apple ID ir savo įrenginio „iCloud Drive“ funkcija reikės įjungti.
Galite bet kada redaguoti, kopijuoti ir ištrinti atmintinę atlikdami šiuos veiksmus:
- Atviras Žinutės.
- Pasirink Rašymo mygtukas norėdami pradėti naują pranešimą. Jei norite papildomų funkcijų, taip pat galite naudoti esamą pokalbį.
- Bakstelėkite „Memoji“ mygtukas arba „Memoji“ lipdukų mygtukas.
- Pasirinkite Memoji norite pasikeisti.
- Tada bakstelėkite Daugiau mygtukas, tada pasirinkite Redaguoti, kopijuoti, arba Ištrinti.
- Pasirinkite padaryta.
Daug ką pamatyti „macOS Monterey“.
Kiekvieni nauji metai atneša naują „MacOS“ naujinį ir naujų įdomių funkcijų.
„Memoji“ naudojimas „Mac“ yra tik pradžia – taip pat galite pradėti naudoti Spartieji klavišai „Mac“. kad paspartintumėte kasdienes užduotis. Taip pat galite apsvarstyti galimybę naudoti „Apple Focus“., naujas būdas tvarkyti pranešimus ir bendravimą visą dieną.
Žinoma, jei pavargote nuo „Apple“ OS, yra ir kitas būdas. Galite pereiti nuo „macOS Monterey“ į „Windows 11“. vietoj to pasinaudokite naujausiomis „Microsoft“ operacinės sistemos funkcijomis.
Spustelėkite norėdami komentuoti
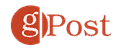
Kaip rasti „Windows 11“ produkto kodą
Jei jums reikia perkelti „Windows 11“ produkto kodą arba tiesiog jo reikia švariai įdiegti OS,...
Kaip išvalyti „Google Chrome“ talpyklą, slapukus ir naršymo istoriją
„Chrome“ puikiai išsaugo naršymo istoriją, talpyklą ir slapukus, kad optimizuotų naršyklės veikimą internete. Jos kaip...
Kainų suderinimas parduotuvėje: kaip gauti kainas internetu perkant parduotuvėje
Pirkimas parduotuvėje nereiškia, kad turite mokėti didesnę kainą. Dėl kainų atitikimo garantijų galite gauti nuolaidų internetu apsipirkdami...
Kaip padovanoti „Disney Plus“ prenumeratą su skaitmenine dovanų kortele
Jei jums patiko „Disney Plus“ ir norite juo pasidalinti su kitais, štai kaip nusipirkti „Disney+“ dovanų prenumeratą...



