
Paskutinį kartą atnaujinta

„Spotify“ yra puiki muzikos srautinio perdavimo paslauga, tačiau kartais ji sustos be jokios aiškios priežasties. Jei taip atsitiks, čia yra keletas pataisymų, kuriuos galite išbandyti.
„Spotify“ yra viena iš populiariausių muzikos srautinio perdavimo paslaugų, tačiau ji nėra tobula. Jei „Spotify“ nustos veikti dainos viduryje, turėsite pašalinti triktis.
Yra keletas priežasčių, kodėl „Spotify“ gali nustoti tinkamai veikti. Norėdami jums padėti, pateikiame devynis galimus pataisymus, kuriuos galite išbandyti, jei „Spotify“ vis sustoja jūsų kompiuteryje, „Mac“ ar mobiliajame įrenginyje.
1. Atsijunkite nuo visų įrenginių
„Spotify“ skirta dirbti tarp kelių įrenginių. Tačiau jei prie „Spotify“ prisijungėte per daug, jie gali prieštarauti. Paprastas sprendimas – atsijungti nuo visų įrenginių ir pradėti iš naujo.
- Prisijunkite prie „Spotify“ paskyros apžvalga
- Slinkite žemyn ir spustelėkite Atsijunkite visur
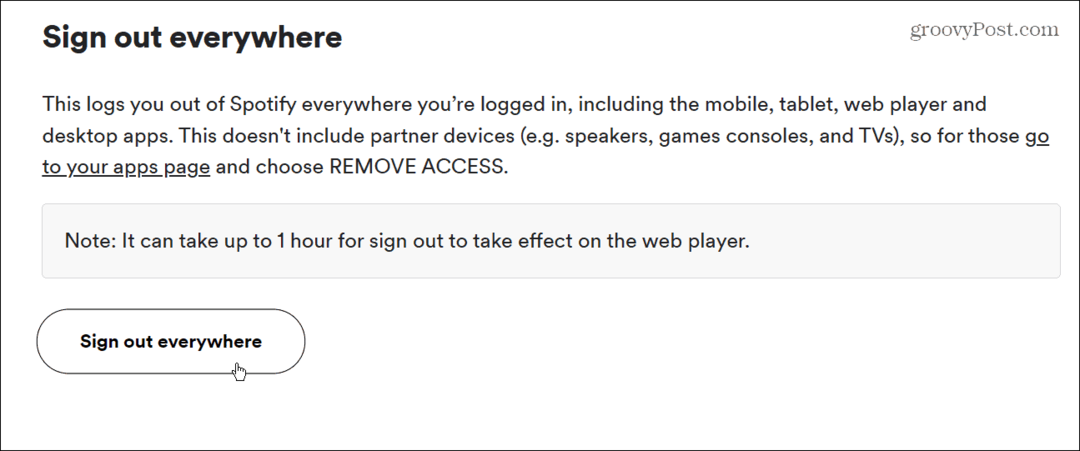
Viskas. Būsite atsijungę nuo „Spotify“ visuose savo įrenginiuose. Atminkite, kad gali praeiti iki valandos, kol žiniatinklio leistuvėje įsigalios atsijungimas. Po to prisijunkite prie vieno įrenginio ir pažiūrėkite, ar jis dabar veikia.
2. Priverstinai išjungti „Spotify“ ir paleisti iš naujo
Jei „Spotify“ vis užstringa arba užstringa, galbūt norėsite priversti jį išeiti ir paleisti iš naujo.
- Naudodami „Windows 11“ darbalaukio programą, atidarykite Task Manager dešiniuoju pelės mygtuku spustelėdami Pradėti mygtuką ir spustelėdami Užduočių tvarkytuvas iš meniu. „Windows 10“ arba „Windows 11“ galite naudoti spartusis klavišasCtrl + Shift + Esc kad atidarytumėte jį tiesiogiai.
- Kai atsidarys užduočių tvarkyklė, įsitikinkite, kad esate Procesai Paryškinti „Spotify“. ir spustelėkite Baigti užduotį.
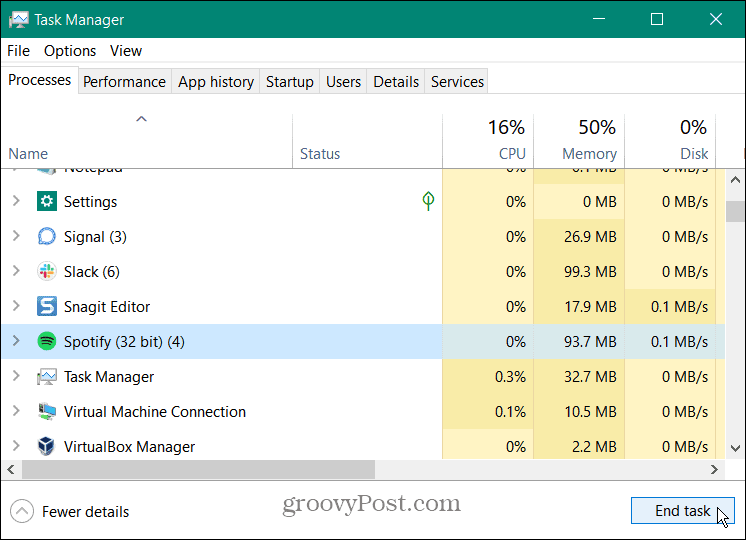
Išjunkite „Spotify“ mobiliajame telefone
Taip pat galite išeiti iš „Spotify“ „iPhone“ arba „Android“ įrenginyje.
- Braukite aukštyn iš apatinio ekrano iš „Spotify“ programos, kad būtų rodomas programų perjungiklis.
- Vilkite „Spotify“ kortelę į ekrano viršų, kol ji išnyks, kad uždarytumėte ją.
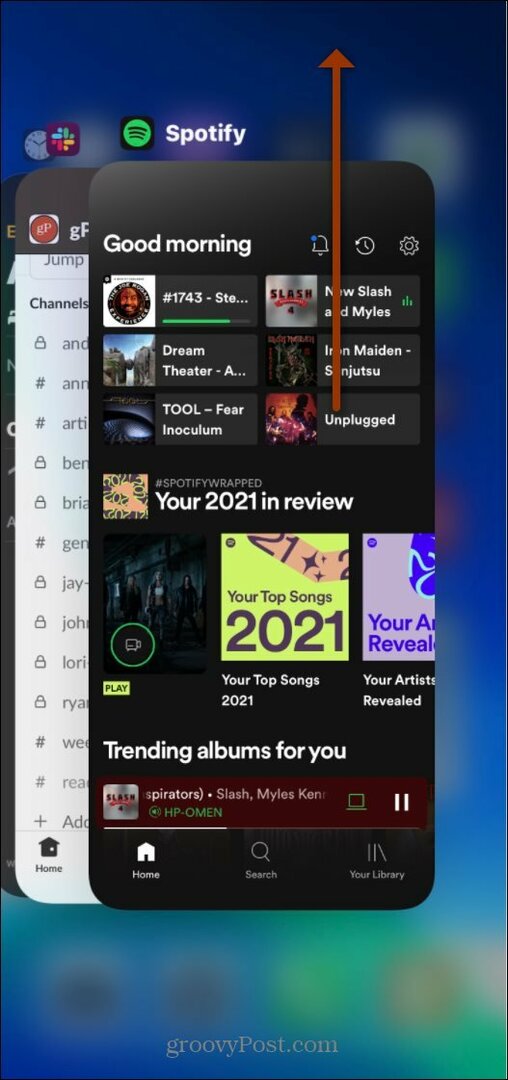
Nepriklausomai nuo to, kuriame įrenginyje naudojate „Spotify“, uždarius ir vėl atidarius galima išspręsti pristabdymo ar strigimo problemas.
3. Iš naujo paleiskite telefoną arba kompiuterį
Jei „Spotify“ telefone ar asmeniniame kompiuteryje nuolat pristabdo arba stringa, gali būti, kad su ja susiduria sistema ar paslauga. Geras būdas viską išvalyti ir pradėti iš naujo – iš naujo paleisti telefoną arba kompiuterį. Būtinai visiškai išjunkite telefoną nuo 30 sekundžių iki minutės. Tada vėl įjunkite.
Kiekvieno ragelio išjungimo procesas skiriasi; pavyzdžiui, „iPhone 13“ išjungimas skiriasi nuo ankstesnių modelių.
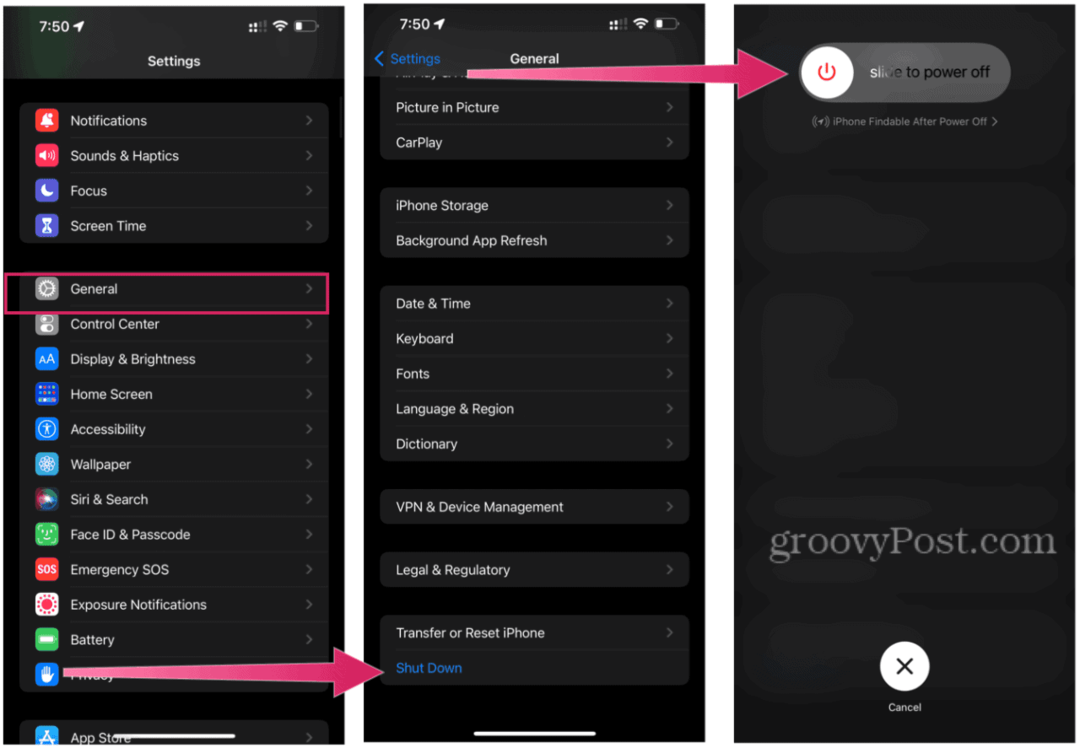
„Android“ telefono išjungimo veiksmai skiriasi. Pavyzdžiui, tai gali būti tik maitinimo mygtuko laikymas arba maitinimo ir garsumo mygtukų laikymas. Jei nesate tikri, peržiūrėkite telefono palaikymo dokumentus.
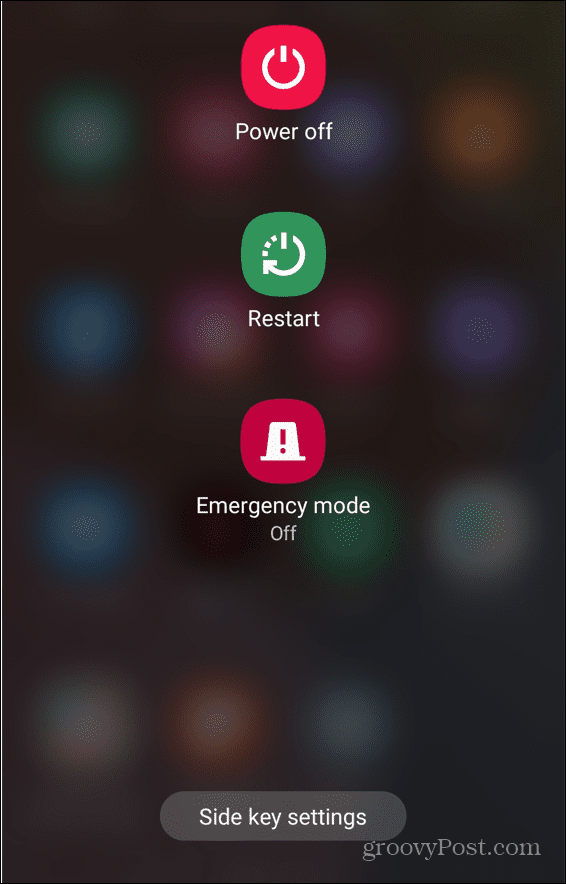
Jei kompiuteryje naudojate „Spotify“ darbalaukio programą, pabandykite ją paleisti iš naujo. Tu gali išjunkite arba iš naujo paleiskite „Windows 11“. iš meniu Pradėti. Tu taip pat gali išjunkite arba iš naujo paleiskite „Windows 10“. iš meniu Pradėti.

4. Išjunkite mažos galios režimą
Jei „Spotify“ pradeda nuolat pristabdyti, patikrinkite Mažos galios režimas nustatymą savo įrenginyje. Ši parinktis sumažina foninės programos veiklą, kad taupytų akumuliatoriaus energiją. Savo ruožtu jis gali ir tikriausiai sustabdys jūsų „Spotify“ kanalą.
Išjunkite mažos galios režimą iPhone atlikdami šiuos veiksmus:
- Atviras Nustatymai > Akumuliatorius > Mažo energijos vartojimo režimas.
- Įsitikinkite, kad Mažos galios režimas slankiklis nustatytas ties Išjungta
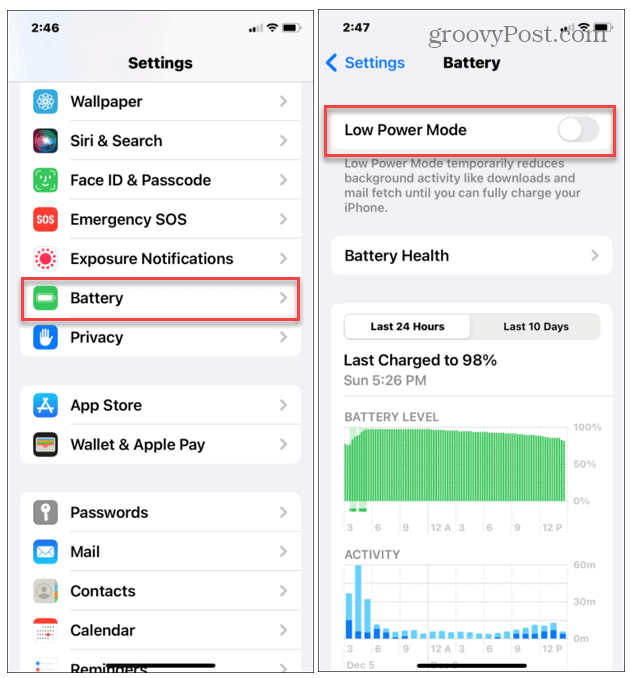
Akumuliatoriaus arba energijos taupymo režimo išjungimas „Android“ įrenginiuose skiriasi. Paprastai jūs norite pažvelgti Nustatymai > Akumuliatorius. Pavyzdžiui, „OnePlus“ eikite į Nustatymai > Akumuliatorius > Akumuliatoriaus tausojimo priemonė. „Samsung Galaxy“ jis yra Nustatymai > Akumuliatorius ir įrenginio priežiūra > Akumuliatorius > Energijos taupymo režimas.
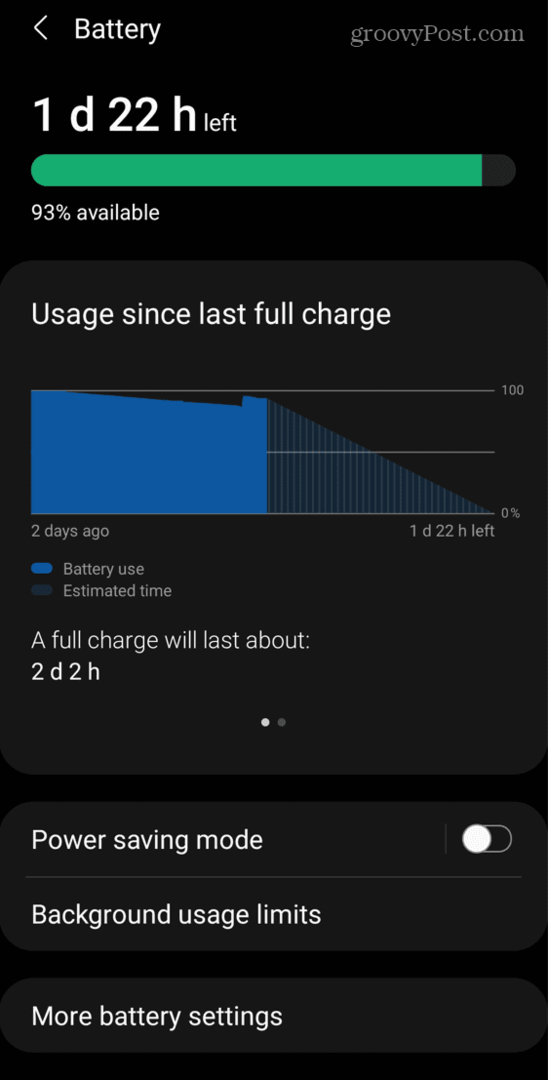
5. Išjunkite duomenų taupymo režimą „Spotify“.
„Spotify“ turi nustatymą, kurį galite įjungti, kad sumažintumėte duomenų, kuriuos programa naudoja per korinį ryšį, kiekį. Duomenų taupymo funkcija gali būti kaltininkas, jei „Spotify“ pristabdo arba sustabdo dainos viduryje.
Norėdami jį išjungti, atidarykite programą, eikite į Nustatymai > Duomenų taupymo priemonė ir įsitikinkite, kad slankiklis nustatytas į Išjungta.
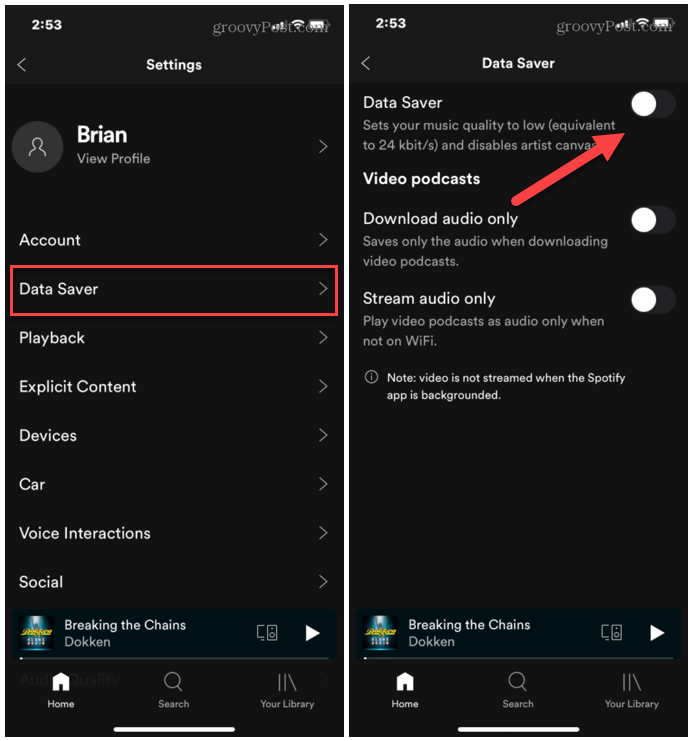
6. Patikrinkite duomenų ryšį
Naudodami „Spotify“ galite prisijungti naudodami „Wi-Fi“, mobilųjį ryšį arba abu. Jei signalas prastas, srautas gali pristabdyti arba sustabdyti. Pabandykite atjungti įrenginį nuo duomenų šaltinio, pvz., „Wi-Fi“ tinklo, ir vėl prisijungti.
Žinoma, korinis ryšys gali būti dėmėtas, atsižvelgiant į jūsų vietą, bet pabandykite užtikrinti, kad transliuodami per korinį ryšį yra „visos juostos“.
Kitas dalykas, į kurį verta atkreipti dėmesį šioje dalyje, yra srautinio perdavimo pralaidumas. Jei turite „Premium“ paskyrą, galite pasirinkti aukštesnės kokybės srautus, kuriems reikalingas didesnis įkėlimo ir atsisiuntimo greitis.
Jei kyla ryšio problemų, pabandykite atlikti šiuos veiksmus:
- Atidaryk „Spotify“. programėlę savo telefone.
- Atviras Nustatymai.
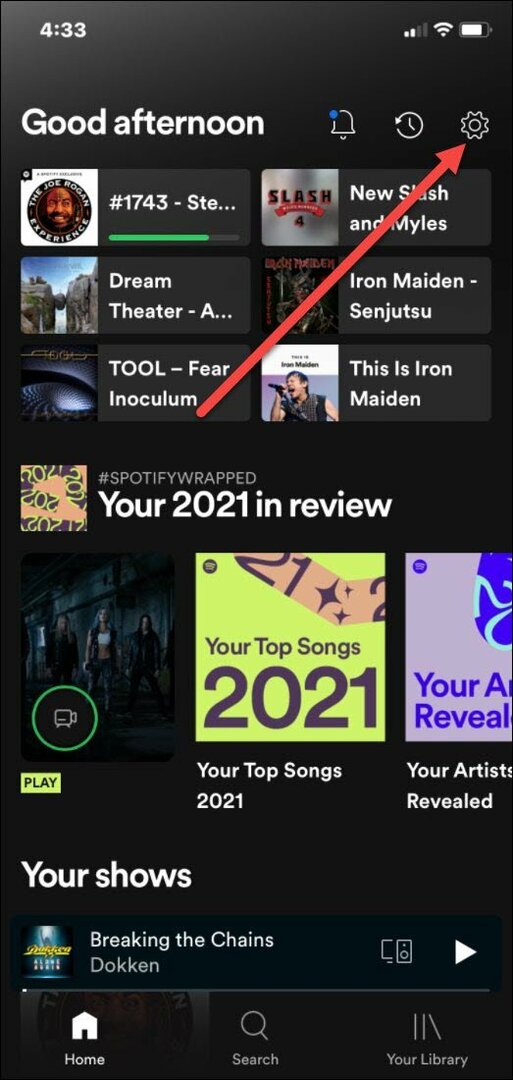
- Dabar eikite į Garso kokybė ir pasirinkite mažesnę „Wi-Fi“ ir „Cellular“ perdavimo kokybę. Pavyzdžiui, galbūt norėsite prastesnės kokybės srauto „Cellular“, kad sutaupytumėte duomenis, jei naudojate ribotą planą.
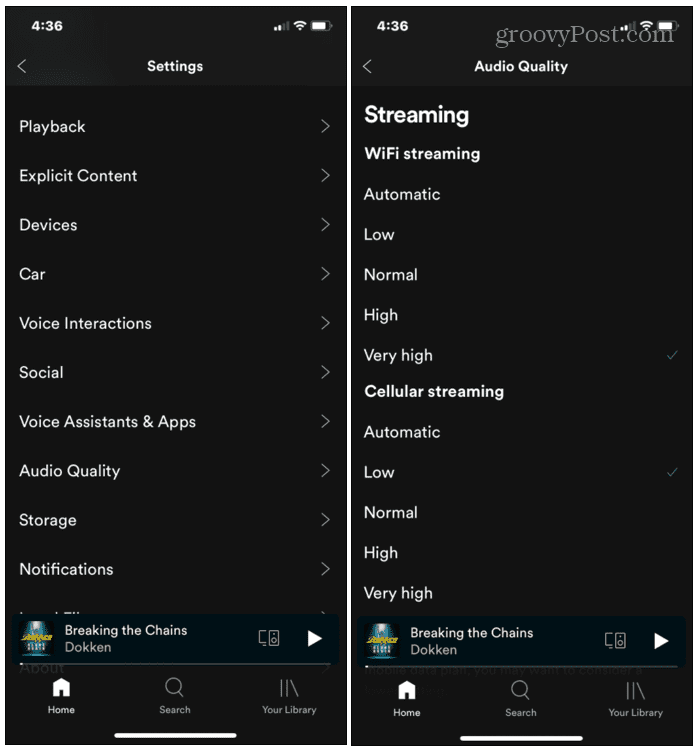
7. Ištrinkite „Spotify“ talpyklą
„Spotify“ talpykloje yra jūsų klausymosi istorija. Tai apima jūsų klausomus takelius (siekiant išvengti buferio), albumo ir grojaraščio viršelio, atsisiųstų dainų ir kt. Paprastai talpyklos kiekis yra tinkamas norint užtikrinti puikią „Spotify“ patirtį. Tačiau kartais jį išvalius „Spotify“ gali vėl veikti.
„Spotify“ talpyklos išvalymas „Android“ įrenginiuose skiriasi, tačiau tai suteiks jums idėją, ko ieškoti.
Norėdami išvalyti „Spotify“ talpyklą Android, atlikite šiuos veiksmus:
- Pradiniame ekrane ilgai paspauskite Spotify piktogramą ir pasirinkite programėlės informacija > Saugykla ir talpykla.
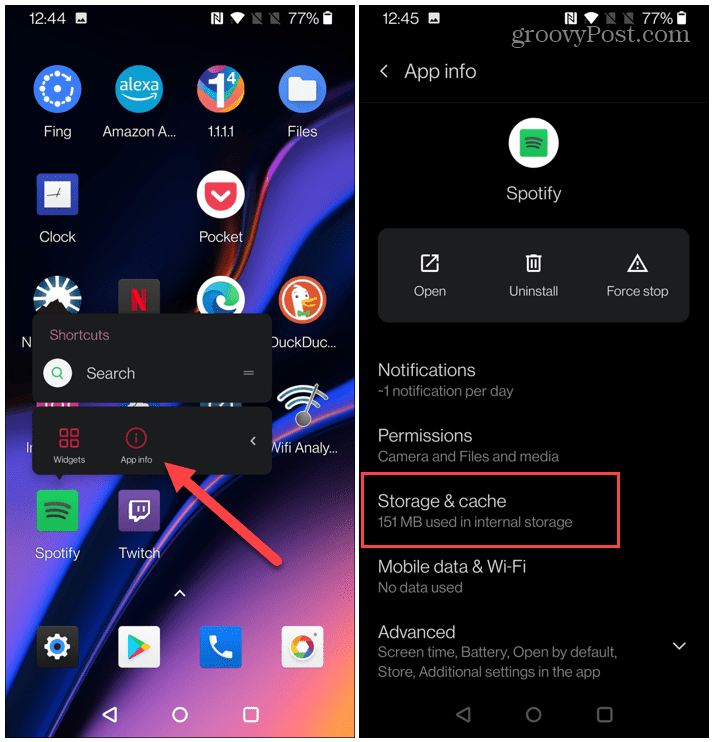
- Tada bakstelėkite Išvalyti talpyklą.
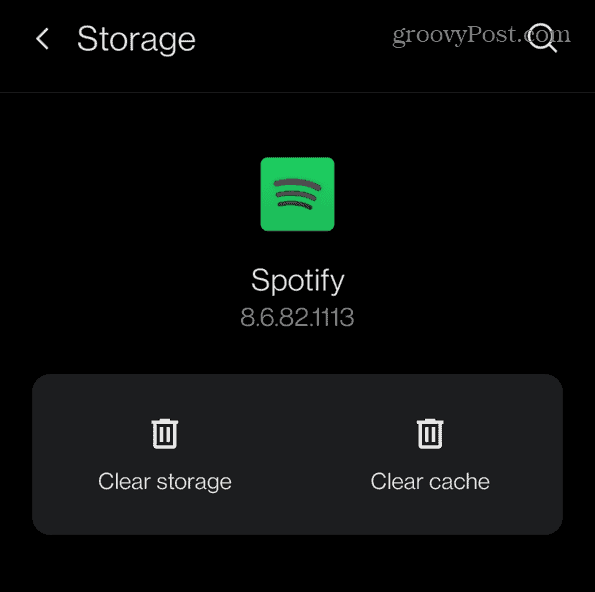
Norėdami išvalyti „Spotify“ talpyklą „iOS“, atlikite paprastus veiksmus:
- Paleiskite „Spotify“ programą savo „iPhone“ arba „iPad“ ir pasirinkite Nustatymai> Saugykla.
- Tada bakstelėkite Ištrinti talpyklą mygtuką, kad išvalytumėte talpyklą.
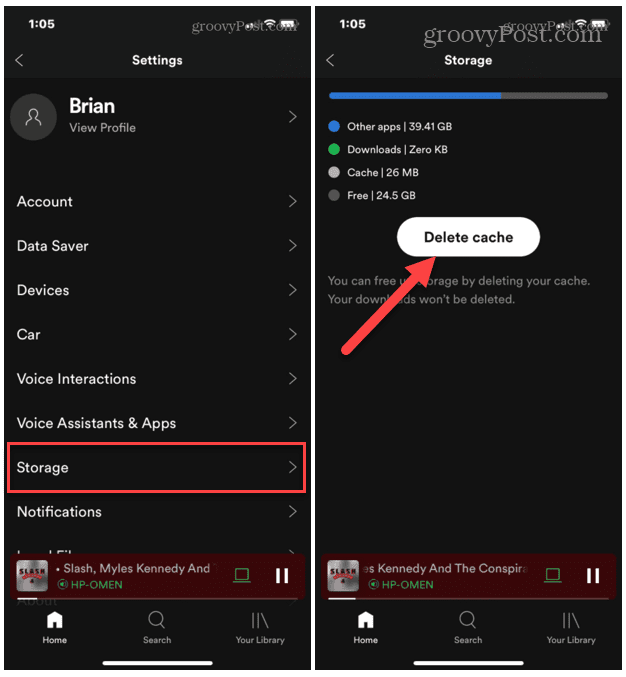
Išvalykite „Spotify“ talpyklą sistemoje „Windows“.
Norint išvalyti „Spotify“ talpyklą darbalaukio programoje, kurioje veikia „Windows 10“ arba „Windows 11“, reikia atlikti dar kelis veiksmus.
- Pataikė „Windows“ klavišas + R atidaryti Bėk dialogo langas.
- Dabar nukopijuokite ir įklijuokite šį kelią ir spustelėkite Gerai:
%localappdata%\Spotify\Storage\
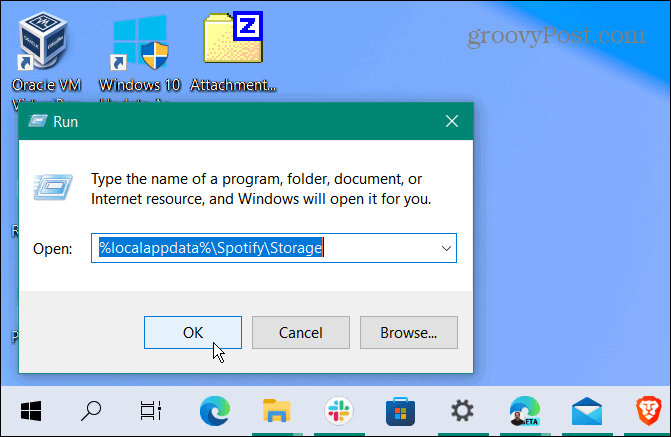
- Tai atveria „Spotify“ saugyklos aplanką. Ištrinkite visą turinį paspausdami Ctrl + A norėdami pasirinkti viską, tada dešiniuoju pelės mygtuku spustelėkite ir pasirinkite Ištrinti.
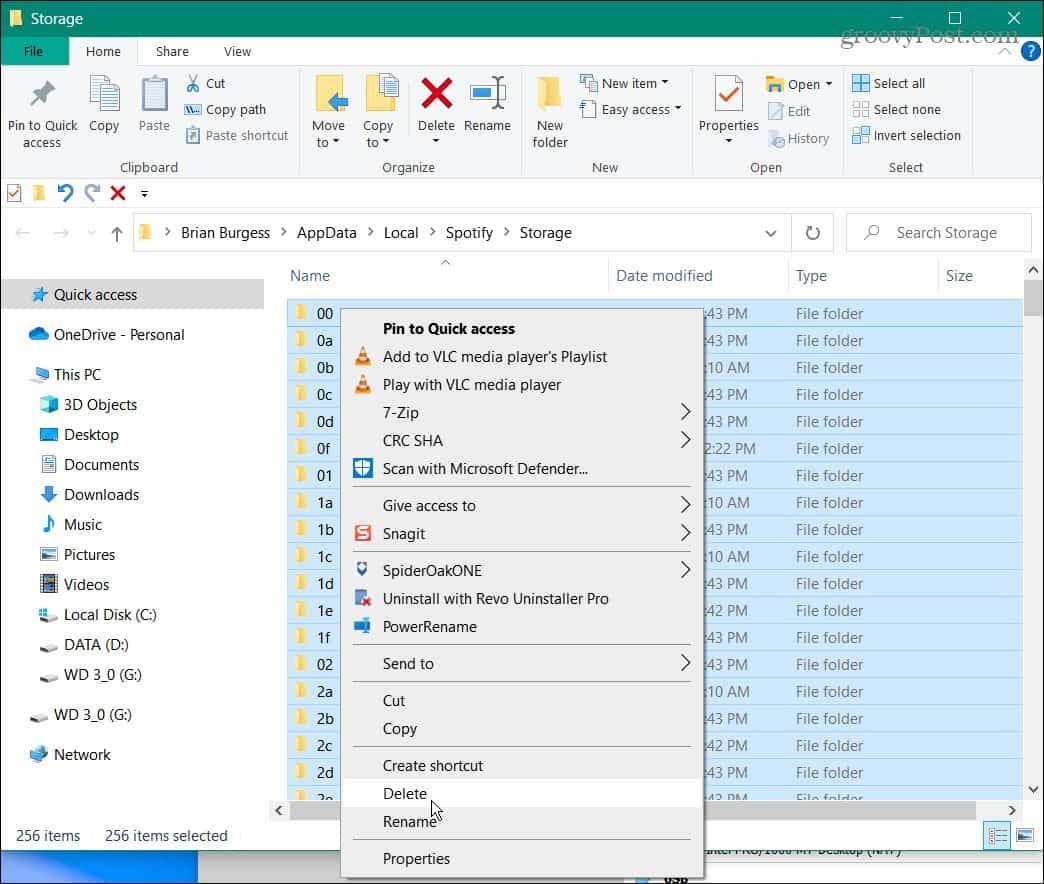
Pastaba: Neištrinkite paties saugyklos aplanko – ištrinkite tik jo turinį. Kai išvalysite talpyklą, „Spotify“ vėl turės atsisiųsti duomenis. Tai darant trumpam laikui gali sumažėti pralaidumo naudojimas.
8. Išjunkite aparatūros spartinimą
Jei „Spotify“ ir toliau pristabdo, užstringa arba sugenda, tai gali būti dėl Aparatinės įrangos pagreitis funkcija. Jis įjungtas pagal numatytuosius nustatymus ir skirtas pagerinti našumą. Tačiau kartais tai sukelia daugiau problemų nei verta – ypač senesniuose kompiuteriuose.
Norėdami išjungti aparatinės įrangos spartinimą, atlikite šiuos veiksmus:
- Paleiskite „Spotify“ darbalaukio programą ir spustelėkite tris taškus viršutiniame dešiniajame kampe.
- Pasirinkite Žiūrėti > Aparatinės įrangos spartinimas.
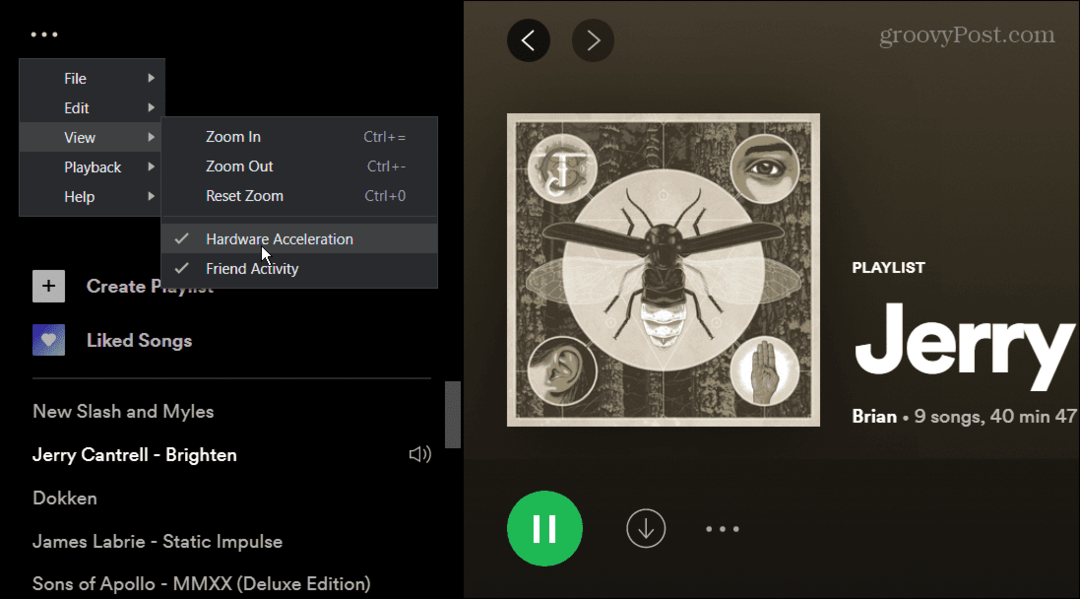
- Bus rodomas pranešimas, kad išjungus pagreitį „Spotify“ gali būti įkelta lėčiau. Be to, norint, kad nustatymas įsigaliotų, reikia iš naujo paleisti. Spustelėkite Gerai.
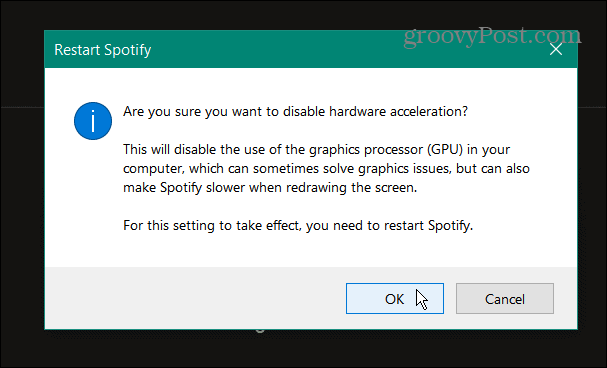
9. Pašalinkite ir iš naujo įdiekite „Spotify“.
Jei nė viena iš aukščiau pateiktų parinkčių neveikia, visada galite pašalinti ir iš naujo įdiegti programą. Tai leis iš naujo pradėti naudoti programą ir užtikrinti, kad turite naujausią versiją.
Pastaba: Taip bus ištrintos visos dainos, kurias atsisiuntėte vietoje. Pašalinę programą turėsite juos iš naujo atsisiųsti.
Norėdami pašalinti „Spotify“ darbalaukio programą „Windows 10“, atlikite šiuos veiksmus:
- Atidaryk Pradėti meniu ir pasirinkite Nustatymai.
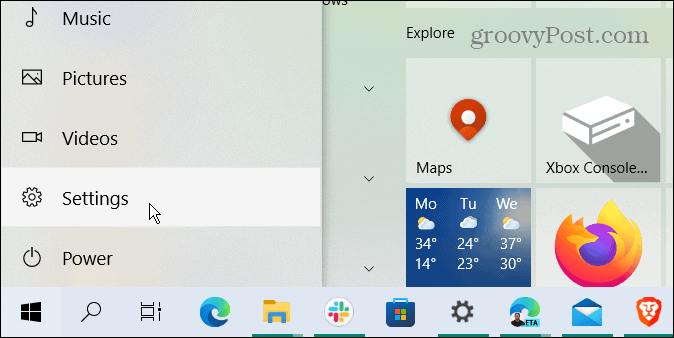
- Spustelėkite Programėlės pagrindiniame nustatymų ekrane.
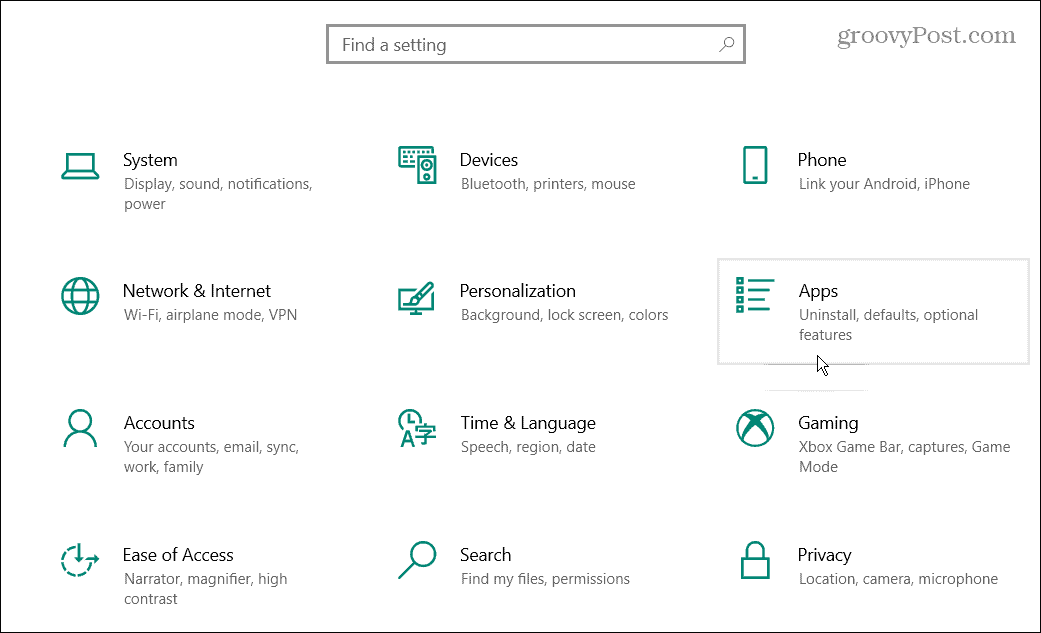
- Ieškoti „Spotify“. viršuje esančiame paieškos laukelyje Programos ir funkcijos
- Spustelėkite Pašalinkite mygtuką šalia „Spotify“ programos. Spustelėkite Pašalinkite dar kartą patikrinti.
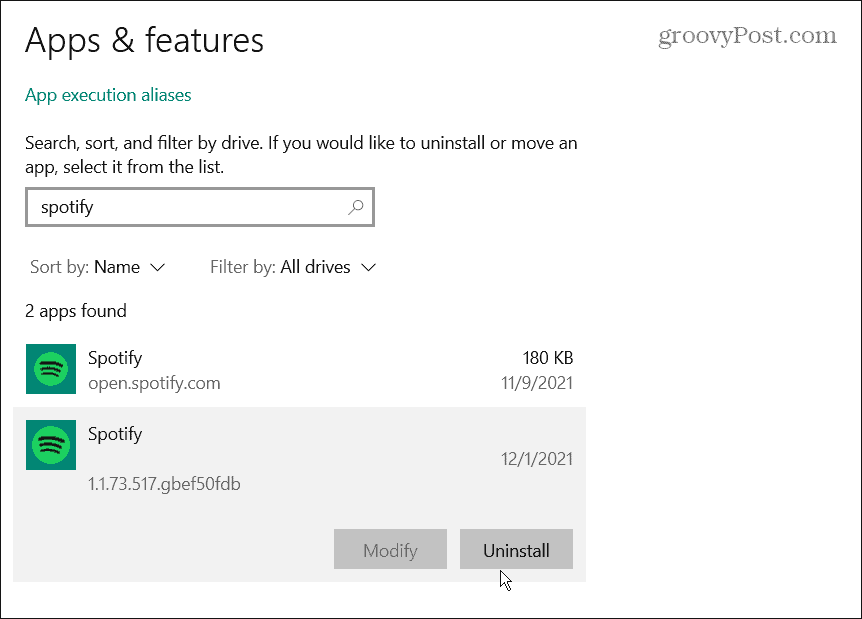
Tu gali pašalinkite programas iš „Windows 11“., taip pat. Norėdami pašalinti „Spotify“ programą iš „Windows 11“, atlikite šiuos veiksmus:
- Spustelėkite Pradėti mygtuką ir tada Nustatymai
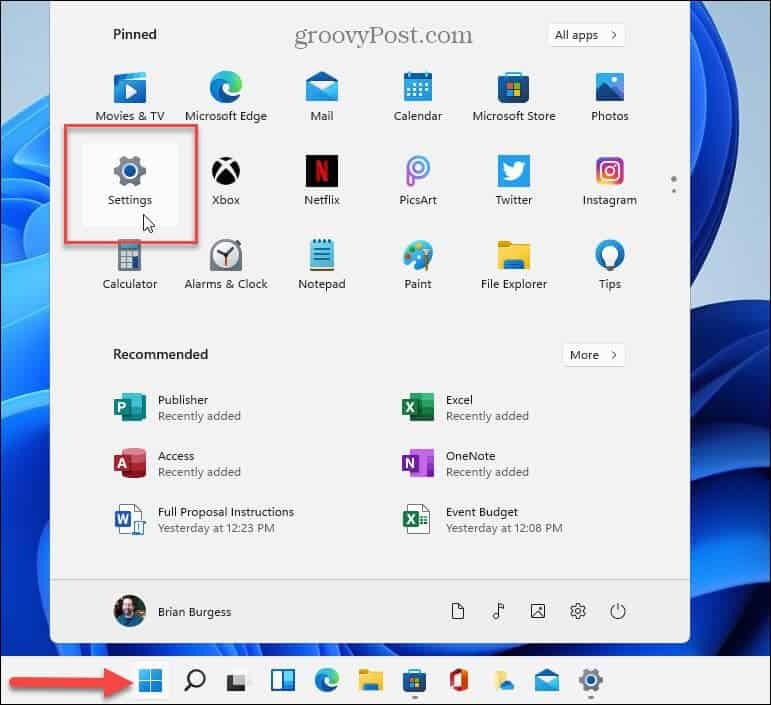
- Spustelėkite Programėlės iš kairiojo stulpelio ir Programos ir funkcijos dešinėje.
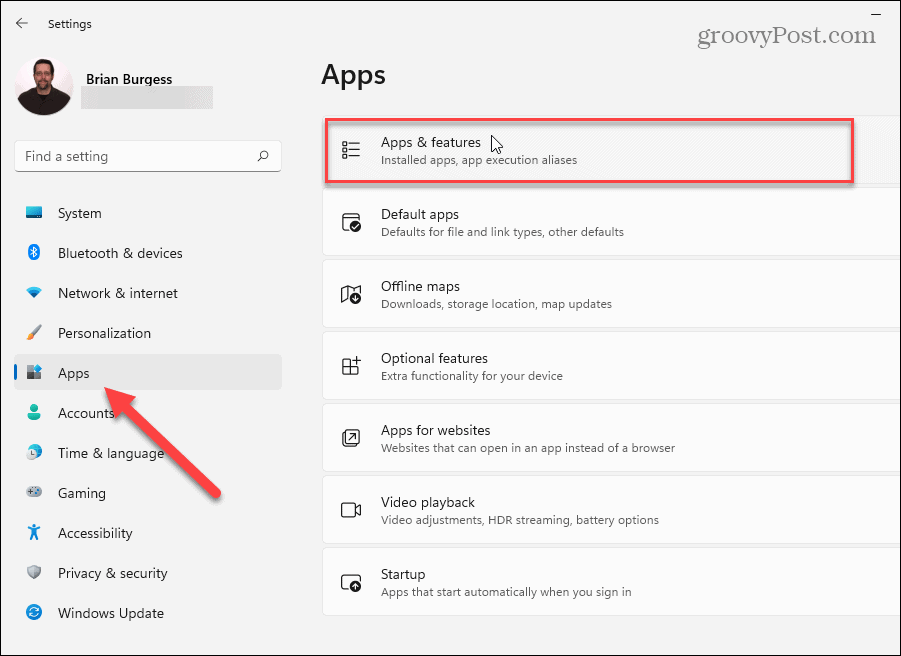
- Įrašykite „Spotify“. viduje konors Ieškoti programų laukas viršuje.
- Spustelėkite Galimybės mygtuką (trys taškai) Spotify dešinėje ir spustelėkite Pašalinkite.
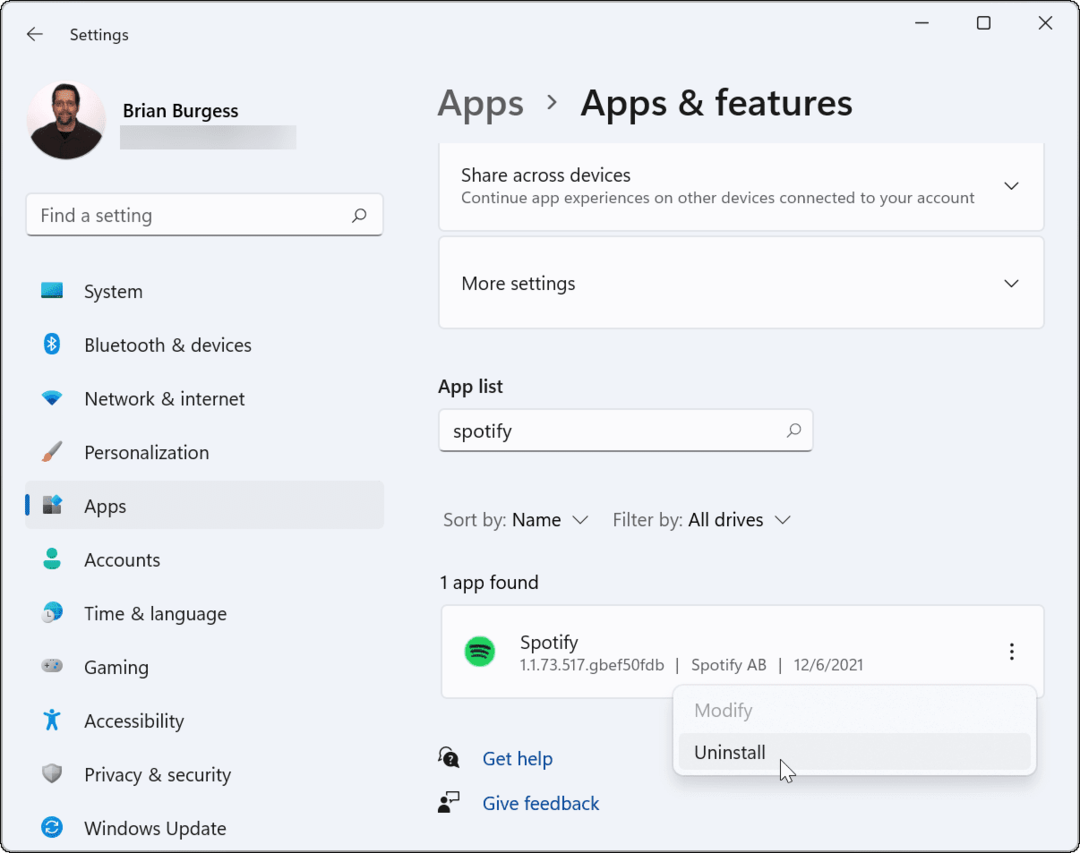
Dabar, kai „Spotify“ pašalintas, eikite į Spotify atsisiuntimo puslapis, atsisiųskite ir įdiekite naujausią versiją.
Pašalinkite „Spotify“ iš savo telefono
„Spotify“ programos pašalinimas iš „Android“ arba „iPhone“ yra paprastas bet kurioje platformoje.
- Pradiniame ekrane raskite „Spotify“ programą. Ilgai paspauskite programos piktogramą ir bakstelėkite Pašalinkite arba Pašalinti programą iš pasirodžiusio meniu.
- Patvirtinkite, kad norite toliau pašalinti, kai pasirodys pranešimas.
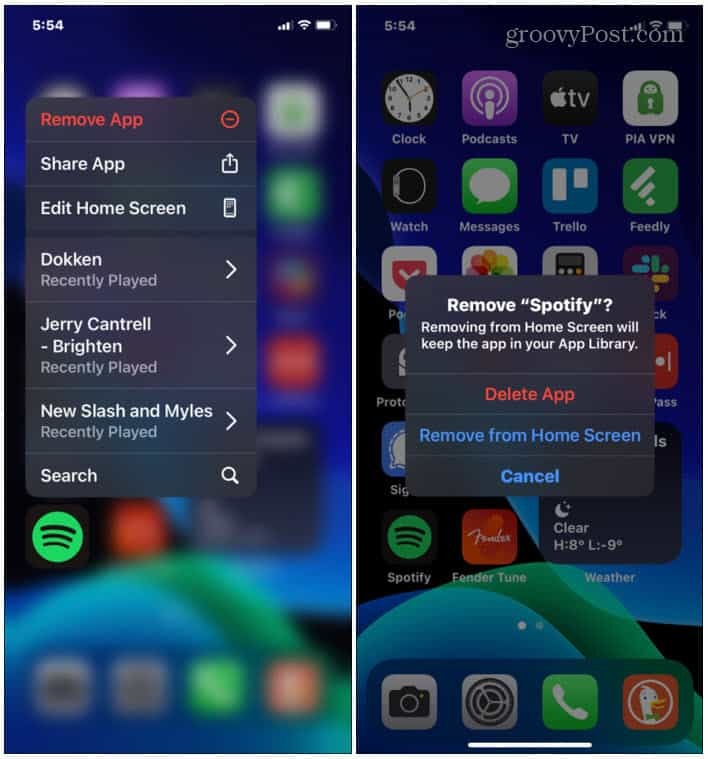
Pašalinę programą, eikite į savo įrenginio programų parduotuvę ir įdiekite ją iš naujo.
Greitas „Spotify“ taisymas
Jei „Spotify“ vis sustoja, pristabdo arba užstringa „iPhone“ arba „Android“, anksčiau atlikti veiksmai turėtų padėti vėl sėkmingai veikti. Jei jis nustoja veikti dainos viduryje, tai tikriausiai yra kažkas paprasto, pvz., įjungtas mažos galios režimas arba duomenų taupymo režimas. Tačiau atrodo, kad atsijungimas nuo visų įrenginių taip pat tinka daugeliui vartotojų.
Metai eina į pabaigą, todėl būtinai susiraskite ir pasidalykite savo „Spotify“ supakuota 2021 m. Jei esate naujas naudotojas, peržiūrėkite instrukcijas grojaraščio nuotraukų keitimas.
