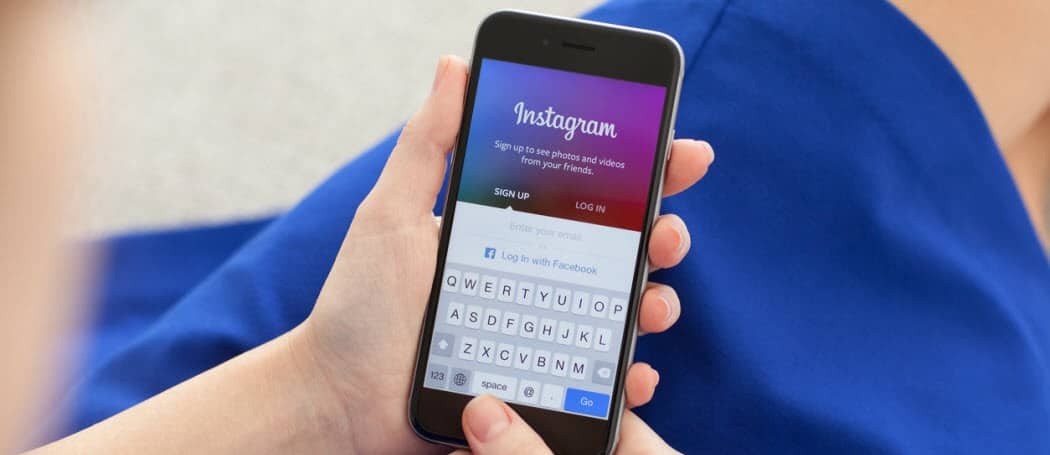Kaip dvigubai paleisti „Windows 10“ ir „Linux“, pradedant nuo „Windows“ ar „Linux“
"Linux" "Windows 10 Dviguba Bagažinė / / March 18, 2020
Paskutinį kartą atnaujinta
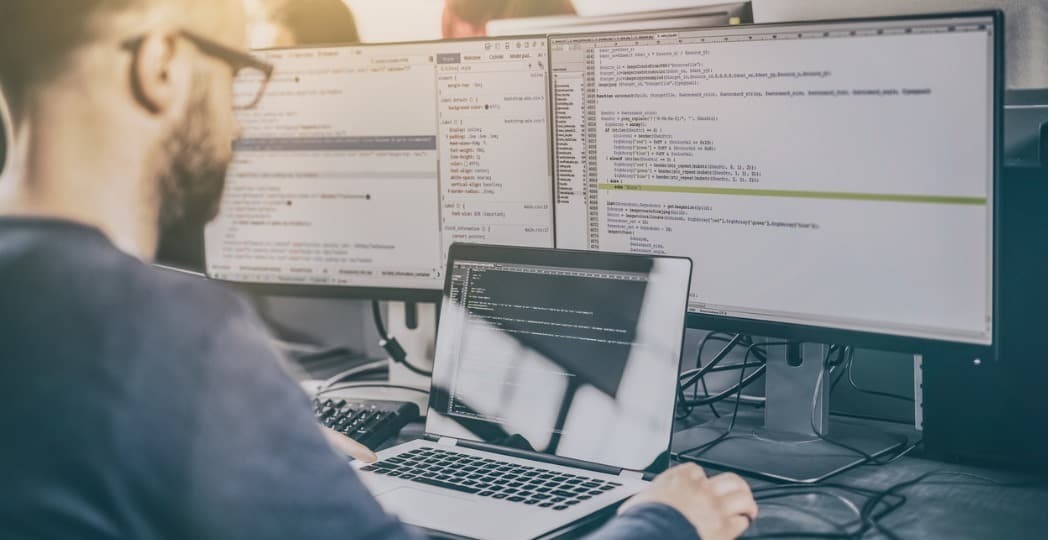
Paleisti „Windows 10“ ir „Linux“ tame pačiame kompiuteryje yra lengviau nei bet kada. Štai kaip tai padaryti.
Kompiuteris, kuriame yra ir „Windows 10“, ir „Linux“, gali būti geriausias iš abiejų pasaulių. Turėdami lengvą prieigą prie bet kurios operacinės sistemos, galėsite mėgautis abiejų privalumais. Galite patobulinti savo „Linux“ įgūdžius ir mėgautis nemokama programine įranga, prieinama tik „Linux“ platformoms. Arba galite perjungti atgal į „Windows 10“ ir naudoti tokias programas kaip „Photoshop“, „AutoCAD“ ar „Microsoft Office“. Dvigubo paleidimo grožis yra tas, kad jis leidžia kiekvienai operacinei sistemai visapusiškai išnaudoti kompiuterio aparatinės įrangos išteklius. Nors virtualios mašinos ir „Windows“ posistemis, skirtas „Linux“ gali suteikti jums „Linux“ patirties skonį, dvigubas paleidimas leidžia išnaudoti visas jo galimybes.
Geros žinios yra tai, kad „Windows 10“ ir „Linux“ harmonijoje gyvena geriau nei bet kada anksčiau. Dvigubas „Windows 10“ ir „Linux“ įkrovimas buvo nesaugus procesas, galintis sugadinti „Windows“, „Linux“ ar abu. Nors procesas nėra gana sklandus kaip dvigubas paleidimas
Dvigubos įkrovos „Linux“ su „Windows 10“ - pirmiausia įdiegta „Linux“
Pradėkime nuo (šiek tiek) sunkesnio kelio; jau turite įdiegtą „Linux“ kopiją ir norite įdiegti „Windows“ į skaidinį. Pirmasis žingsnis yra sukurti skaidinį, kuriame bus įdiegta „Windows 10“. Mes apžvelgėme, kaip tai padaryti sukurti skaidinius Linux, taigi, pradėkite peržiūrėdami mūsų straipsnį, kaip tai padaryti.
Nustatę skaidinį turėsite įsigyti „Windows 10“, atsisiųskite ISO failą tada sukurkite įkrovos kopiją. Sukurti paleidžiamą „Windows 10“ kopiją „Linux“ galima naudojant nemokamą „Unetbootin“ (USB nykščio pavara) arba Brasero programinę įrangą, jei diegiate iš DVD.
Sukurkite „Bootable Windows 10“ diegimo laikmeną naudodami „Unetbootin“
„Unetbootin“ galima atsisiųsti iš „Ubuntu“ esančio programinės įrangos centro. Kai tik turėsite ir paleisite, paleiskite. Įsitikinkite, kad naudojate nykščio pavarą su ne mažiau kaip 8 GB laisvos vietos.
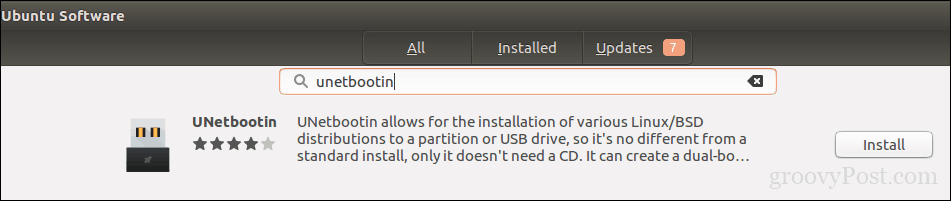
Pasirinkite Disko vaizdas radijo laukelyje spustelėkite naršymo mygtuką (vaizduojamą elipsės pavidalu ...), suraskite ISO failą, tada spustelėkite Atviras. Pasirinkite terpę iš Tipas sąrašo laukelis - šiuo atveju jūsų USB diskas. Spustelėkite diskų sąrašo laukelį, tada pasirinkite savo USB atmintinę.
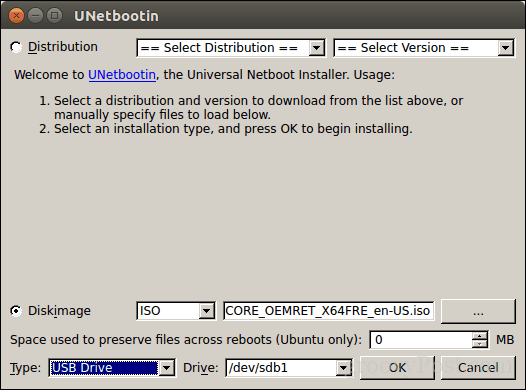
Pastaba: jei jums nesiūloma parinktis pasirinkti savo nykščio diską, turite jį suformatuoti naudodami FAT32 failų sistemą. Atidarykite failų tvarkyklę, dešiniuoju pelės mygtuku spustelėkite nykščio diską, tada spustelėkite Formatuoti.
Spustelėkite Gerai, tada palaukite, kol bus sukurta įkeliama kopija.
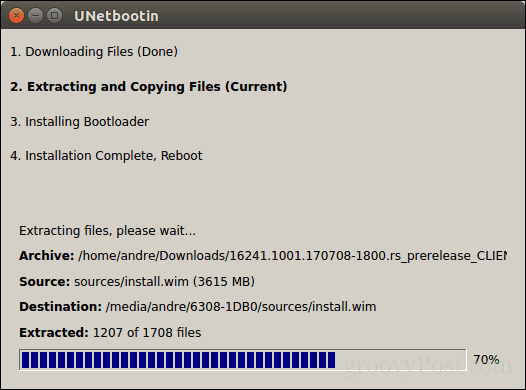
Baigę spustelėkite Išeik.
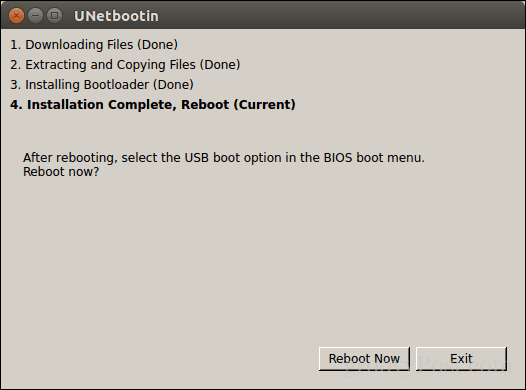
Sukurkite „Bootable Windows 10“ diegimo laikmeną naudodami „Brasero“
Jei jau sukūrėte įkrovos USB naudodami „Unetbootin“, galite praleisti šią dalį. Jei vis dar naudojate senosios mokyklos sistemą su DVD kaupikliu, galite naudoti „Brasero“ DVD įrašymo programinę įrangą, kurią taip pat galite atsisiųsti iš programinės įrangos centro. Atminkite, kad „Windows 10“ ISO failai tampa didesni nei standartiniai 4,7 GB DVD diskai. Taigi kai kuriais atvejais, jei jūsų diskas palaiko, geriau naudoti 8,5 GB dvigubų sluoksnių DVD. Jei negalite, tada geriau naudoti USB nykščio diską.
„Brasero“ spustelėkite Įrašykite vaizdą.
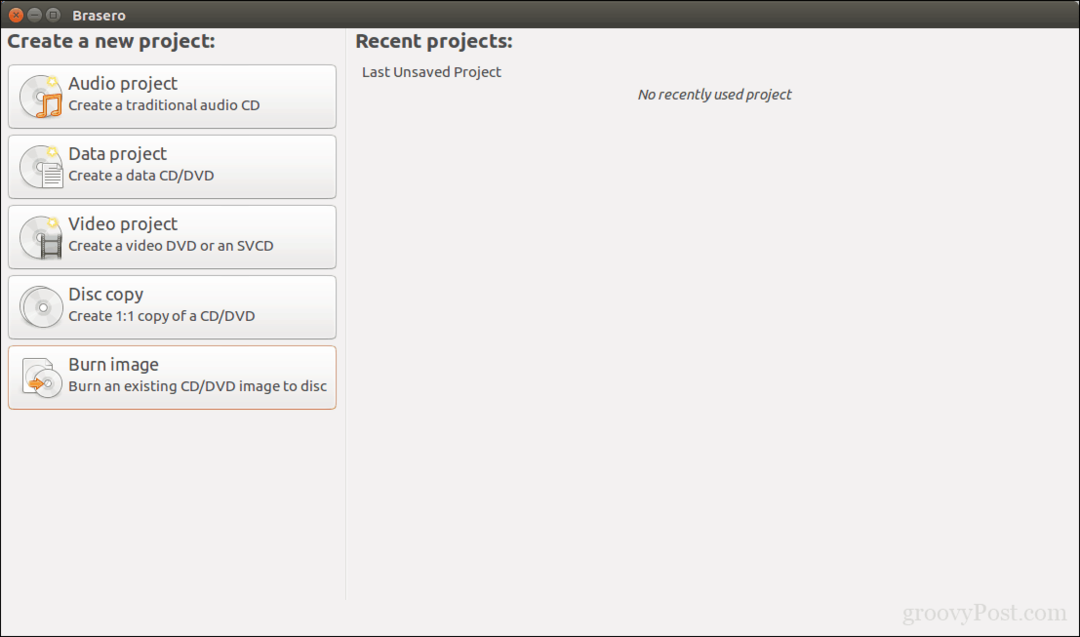
Pasirinkite disko vaizdą, įsitikinkite, kad įdėtas tuščias DVD diskas, tada spustelėkite Deginti.
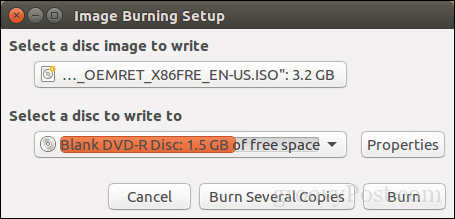
Parengę diegimo laikmeną, įdėkite ją arba prijunkite. Tada paleiskite kompiuterį iš naujo sukonfigūruokite savo BIOS paleisti iš disko. „Windows 10“ bus paleista į sąranką, kaip įprasta. Patekę į sąrankos ekraną spustelėkite Pasirinktinis: įdiekite tik „Windows“ (išplėstinė).
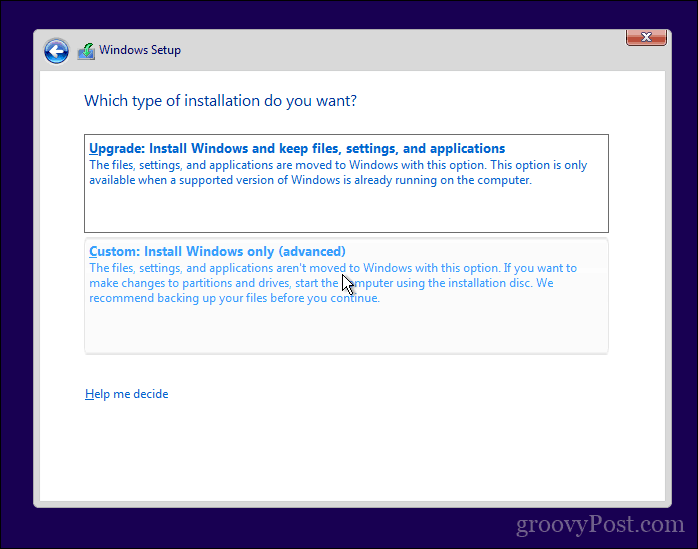
Įsitikinkite, kad pasirinkote tinkamą skaidinį; neišvalykite savo „Linux“ diegimo. Spustelėkite Kitas tada palaukite, kol „Windows 10“ sąranka nukopijuos failus į diską. Jūsų kompiuteris bus kelis kartus perkraunamas.
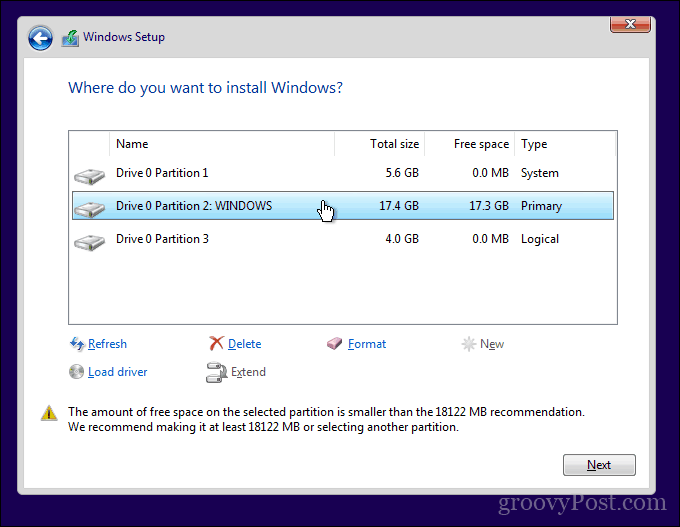
Kai sąranka bus baigta, vykdykite instrukcijas, kad galėtumėte naudotis visomis galimybėmis.
Baigę galite pastebėti akivaizdų dalyką - nebėra galimybės paleisti į „Linux“. Štai kaip tai išsprendėte. Atsisiųskite nemokamą programą, vadinamą „EasyBCD“ iš „Neosmart Technologies“. Įdiekite „EasyBCD“, tada paleiskite. Pasirinkite „Linux“ / BSD skirtuką. Spustelėkite tipų sąrašo laukelį, pasirinkite Ubuntu; įveskite „Linux“ paskirstymo pavadinimą, pasirinkite automatiškai surasti ir įkelti tada spustelėkite Pridėti įrašą. Perkraukite kompiuterį.
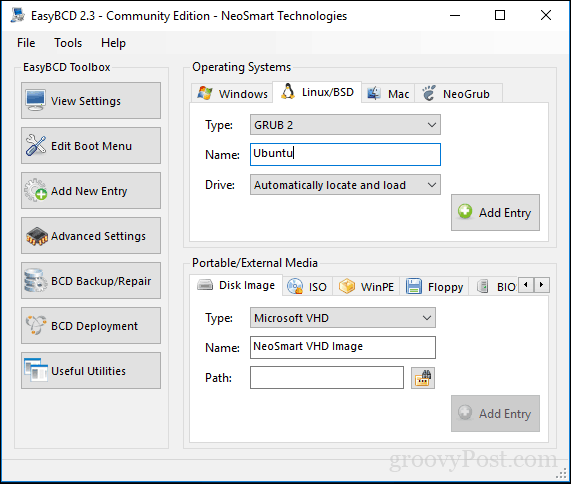
Dabar „Windows“ grafiniame įkrovos tvarkytuve pamatysite „Linux“ įkrovos įrašą.
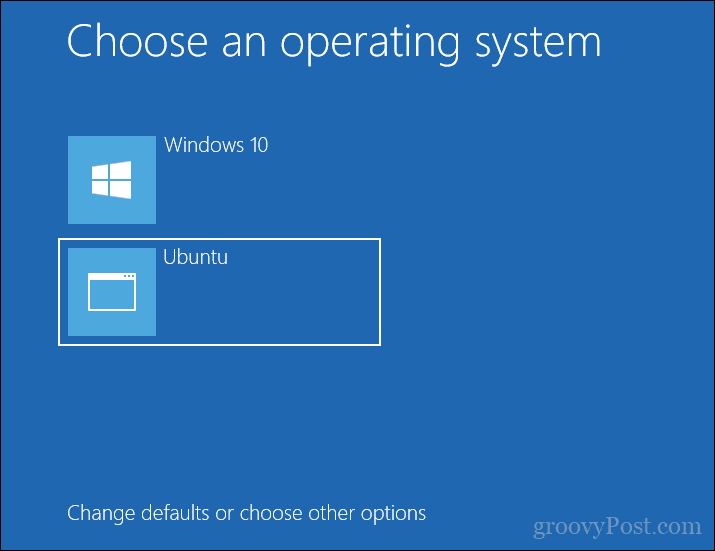
Dvigubos įkrovos „Linux“ su „Windows 10“ - „Windows“ įdiegta pirmiausia
Daugeliui vartotojų greičiausiai bus įdiegta „Windows 10“. Tiesą sakant, tai yra idealus būdas dvigubai paleisti „Windows“ ir „Linux“. Vėlgi, aš naudosiu „Ubuntu Linux“ paskirstymą. Galite atsisiųsti „Ubuntu Linux“ ISO vaizdas iš „Canonical“ tinklalapio, sukurkite įkrovos kopiją naudodami „Unetbootin“ „Windows“ arba „Windows“ įrašykite į tuščią DVD disko atvaizdą „Windows 10“.
Sukūrę diegimo laikmeną, sukonfigūruokite savo BIOS paleisti iš jo. „Ubuntu“ diegimo vedlys intelektualiai aptinka esamas „Windows“ instaliacijas. Jis paklaus jūsų, ar norėtumėte įdiegti „Ubuntu“ kartu su „Windows“.
„Ubuntu“ diegimo ekrane spustelėkite Įdiekite „Ubuntu“.
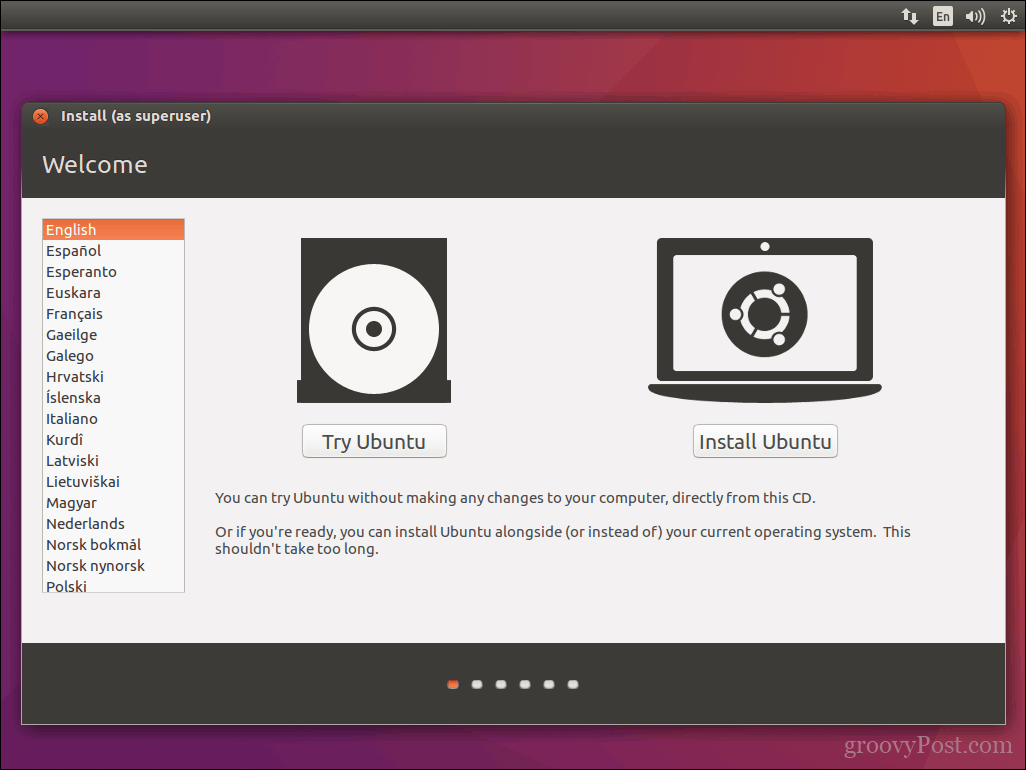
Pasirinkite, ar norite atsisiųsti ir įdiegti naujinimus, trečiųjų šalių tvarkykles ir kodekus, tada spustelėkite Tęsti.
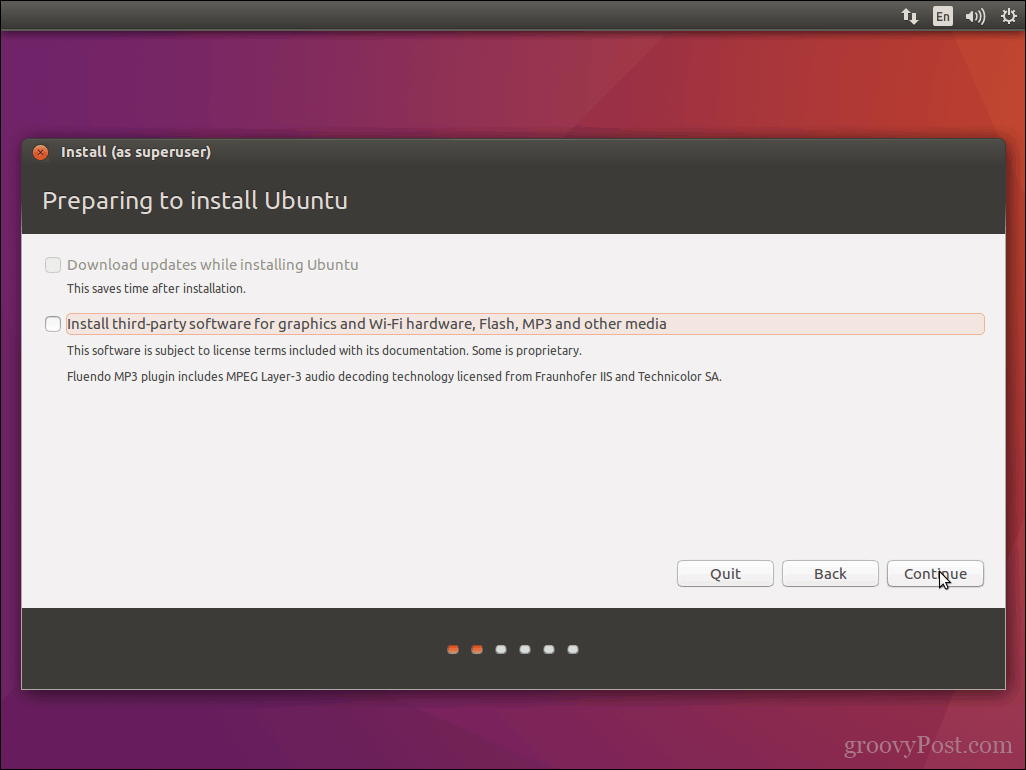
Pasirinkite parinktį Įdiekite „Ubuntu“ kartu su „Windows 10“ tada spustelėkite Tęsti.
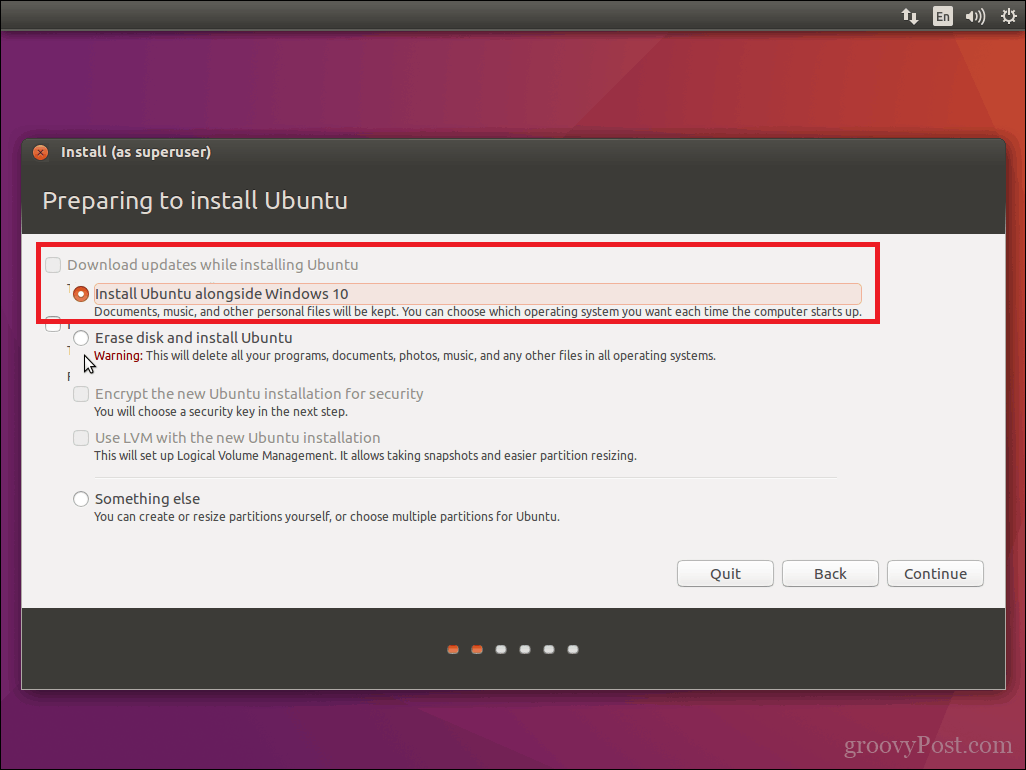
„Ubuntu“ diegimo programa nustatys numatytąjį vietos paskirstymą diegimui. Jei turite pakankamai vietos, pertvaros dydį galite pakeisti įdėdami pelę tarp daliklio, tada vilkite ją į kairę arba į dešinę, kad galėtumėte atlikti pakeitimus. Kai būsite patenkinti paskirta suma Ubuntu diegimui, spustelėkite Įdiegti dabar.
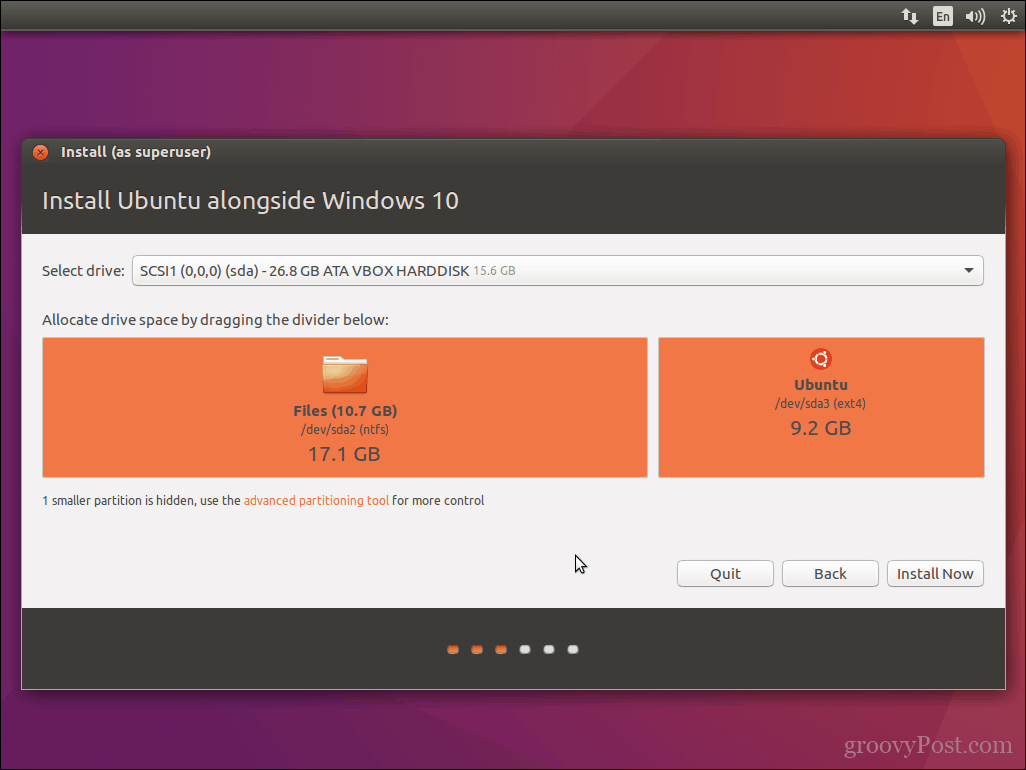
Spustelėkite Tęsti patvirtinti pakeitimus.
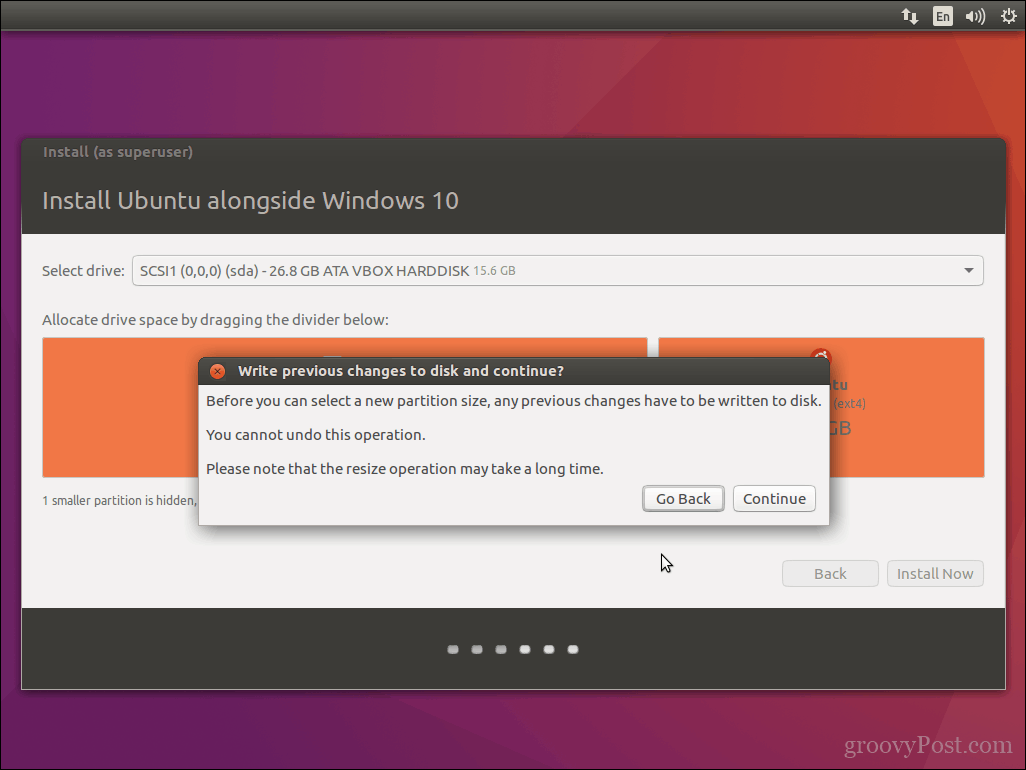
Spustelėkite Tęsti vėl.
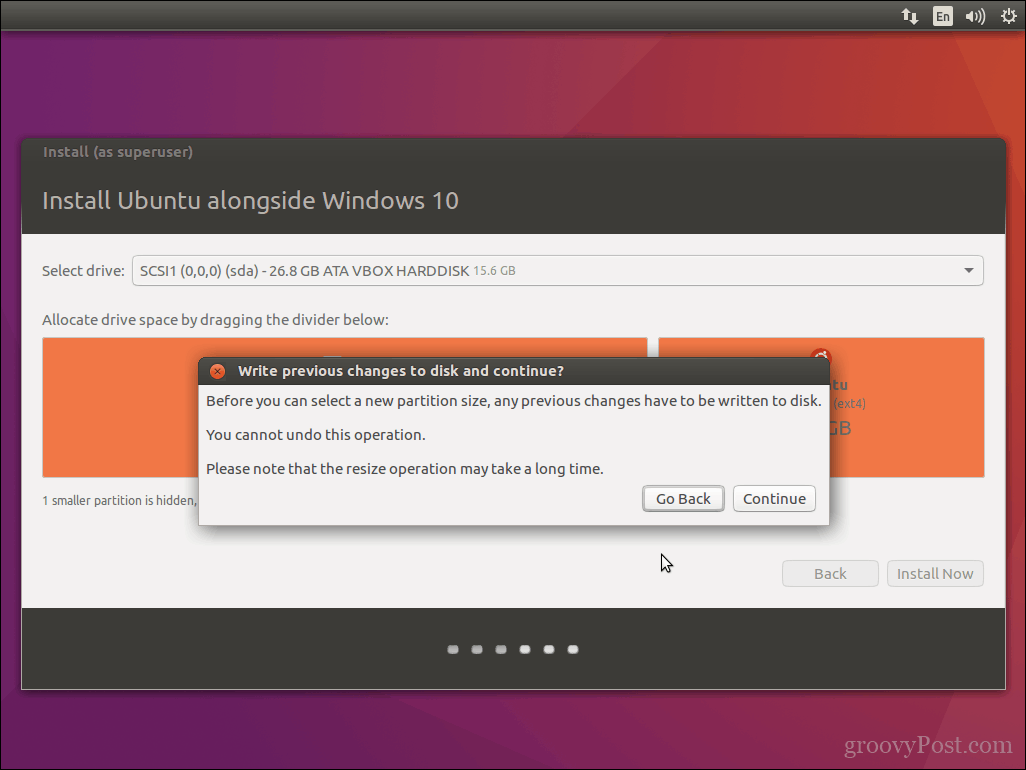
Įveskite savo laiko juostą, tada spustelėkite Tęsti.
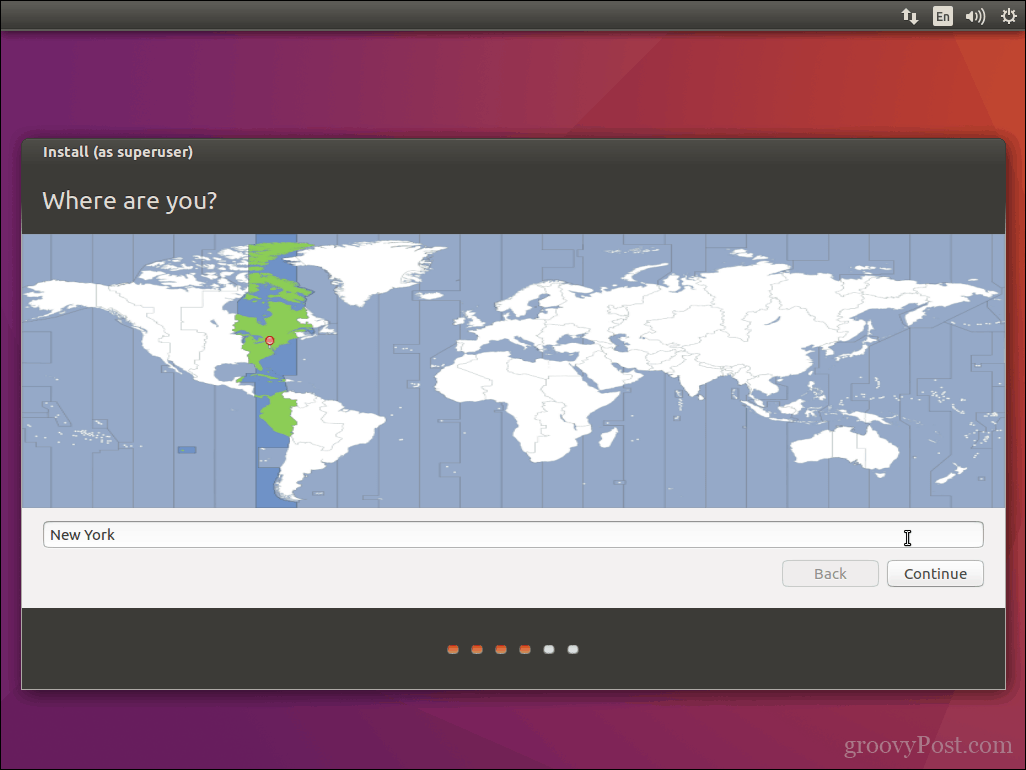
Pasirinkite klaviatūros išdėstymą, spustelėkite Tęsti.
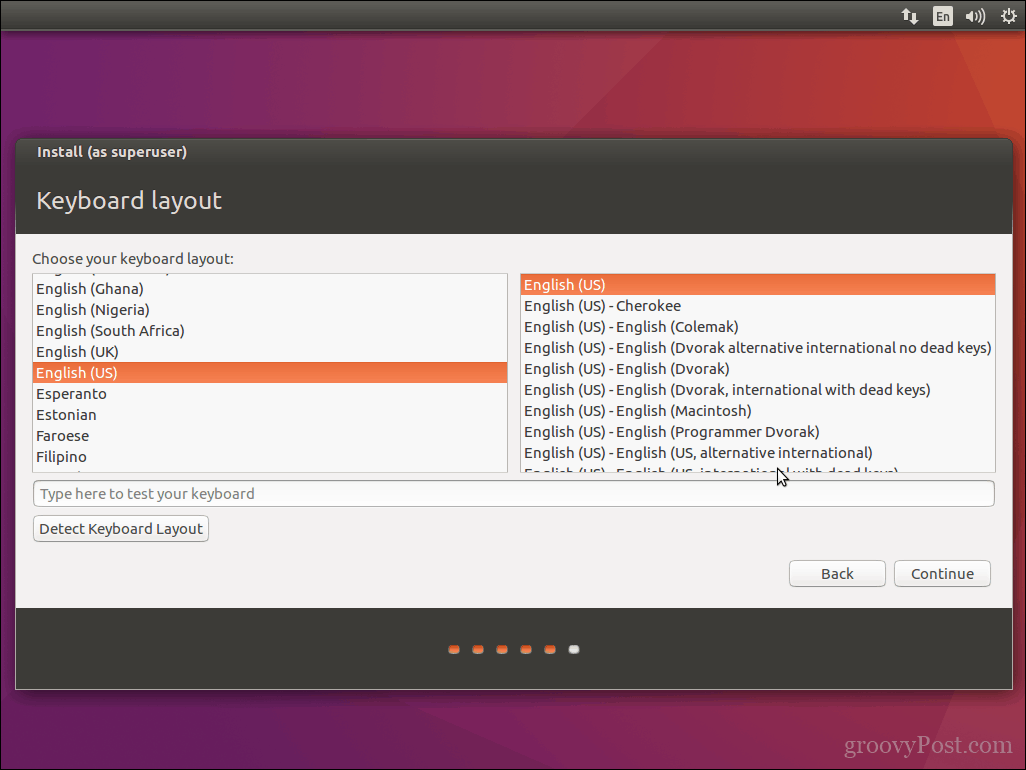
Sukurkite savo vartotojo abonementą nurodydami vardą, pavardę, kompiuterio vardą, prisijungimo vardą ir slaptažodį. Pasirinkite, ar norite prisijungti automatiškai, ar paprašyti slaptažodžio. Taip pat galite užšifruoti savo namų aplanką, kad būtų užtikrinta papildoma apsauga. Spustelėkite Tęsti.
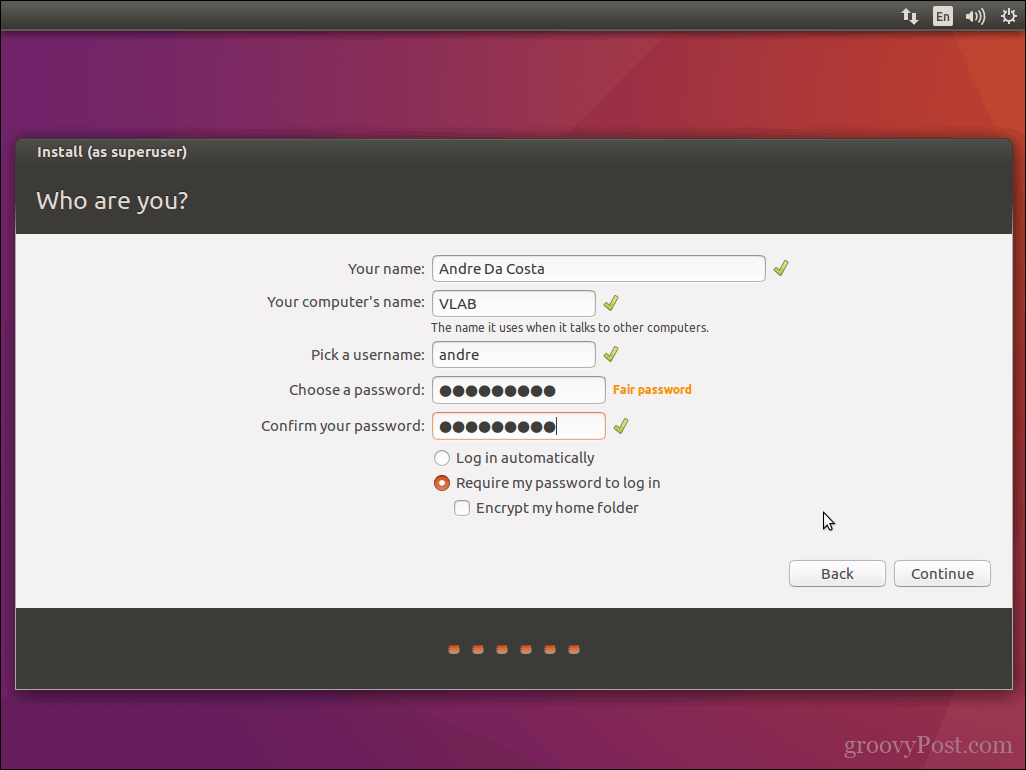
Palaukite, kol „Ubuntu“ nukopijuos failus.
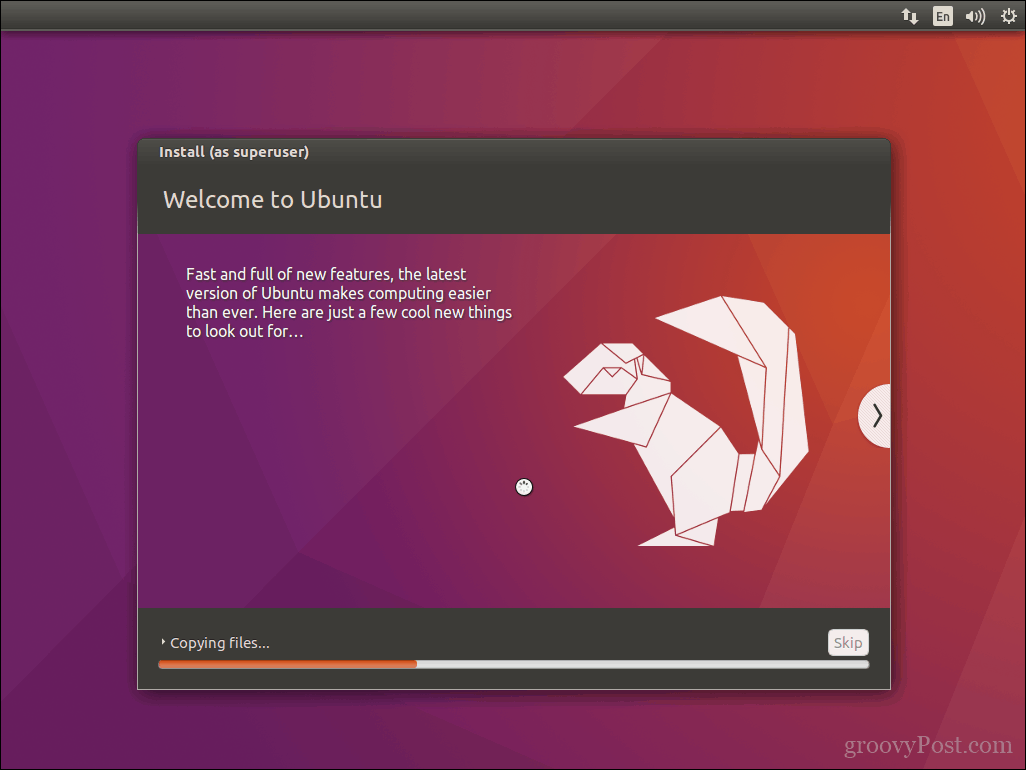
Baigę spustelėkite Paleiskite iš naujo dabar.
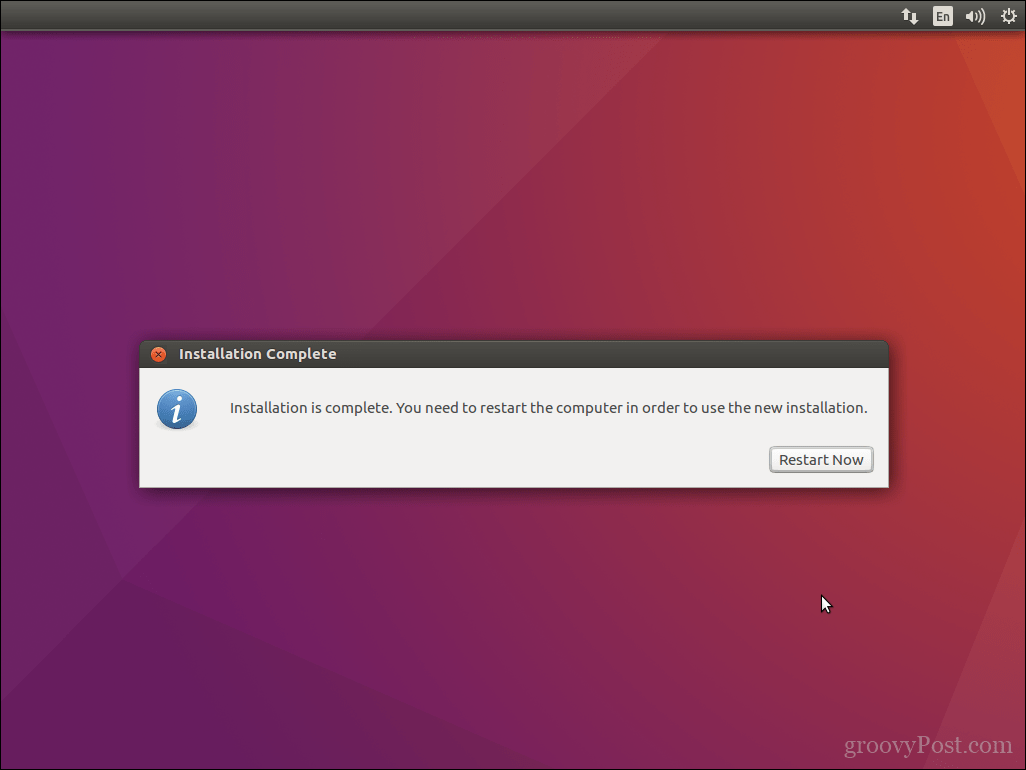
„Ubuntu“ prie GRUB įkrovos tvarkyklės pridės „Windows 10“ įkrovos įrašą, kurį galite pasirinkti naudodami rodyklę aukštyn arba žemyn, tada spustelėdami „Enter“.
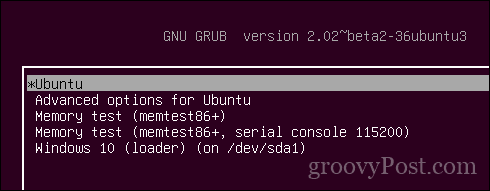
Štai viskas, „Windows 10“ ir „Ubuntu“ dabar yra nustatyti jūsų kompiuteryje.
Praneškite mums, ką galvojate. Jei tai darėte anksčiau, pasidalykite su mumis keliais savo patarimais. Beje, koks yra jūsų mėgstamiausias distro?