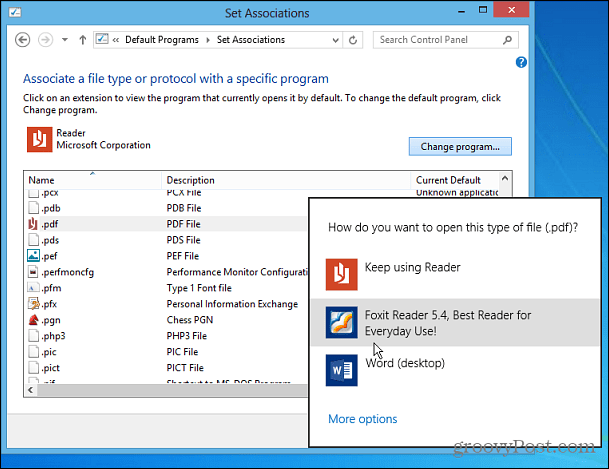Kaip valdyti „Wi-Fi“ tinklus naudojant „Windows 7“
Bevielis Internetas Bevielis „Microsoft“ Vindovs 7 Tinklų / / March 18, 2020
Paskutinį kartą atnaujinta

Šis vadovas parodys jums lynų, skirtų valdyti belaidžius tinklus, naujus „Windows 7“ pakeitimus.
Naudodama „Windows 7“, „Microsoft“ labai patobulino kaip Belaidis tinklai tvarkomi. Jei atsižvelgsite į didžiulį belaidžio ryšio augimą per pastaruosius penkerius metus, nesunku suprasti, kodėl šis atnaujinimas buvo populiarus. Šiame grožio vadove bus parodytos belaidžių tinklų tvarkymo virvės su naujais „Windows 7“ pakeitimais.
Kaip valdyti belaidžius tinklus sistemoje Windows 7
Jei turite įdiegtą belaidžio tinklo plokštę, „Windows“ sistemos dėkle pasirodys piktograma. Tu gali Spustelėkite šią piktogramą norėdami pamatyti galimus tinklus ir greitai pasiekti tinklo ir bendrinimo centrą.
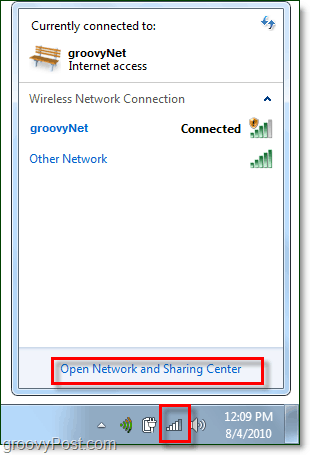
Iš tinklo ir bendro naudojimo centro, Pirmas sustabdyti yra belaidžio tinklo valdymo ekranas. Ten nuvykti SpustelėkiteTvarkykite belaidžius tinklus iš kairės šoninės juostos.
Kaip alternatyva, prie to galite patekti iš meniu Pradėti Rašymasvaldyti belaidį į paieškos laukelį ir Paspaudus Tvarkykite belaidžius tinklus valdymo pulto nuoroda.
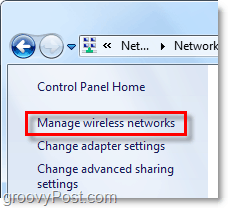

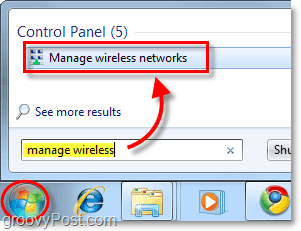
Dabar esame ekrane, kuriame norime būti, valdymo skydelio skyrius pavadinimu Tvarkyti belaidžius tinklus. Bus išvardyti visi belaidžiai tinklai, prie kurių „Windows 7“ prisijungė ir išsaugojo ryšio duomenis. Čia galite atlikti daugybę skirtingų dalykų. Norėdami išvardyti keletą:
- Sureguliuokite tinklo prioritetą, perkeldami tinklus aukštyn arba žemyn sąraše
- Sureguliuokite adapterio savybes
- Pridėkite naujų tinklų
- Pašalinkite esamus tinklus
- Koreguokite profilio tipus
Jei jūsų kompiuteryje yra keli vartotojai, o saugumas yra problema, pirmiausia norėsite tai padaryti SpustelėkiteProfilio tipai ir sureguliuokite ten esančius parametrus.
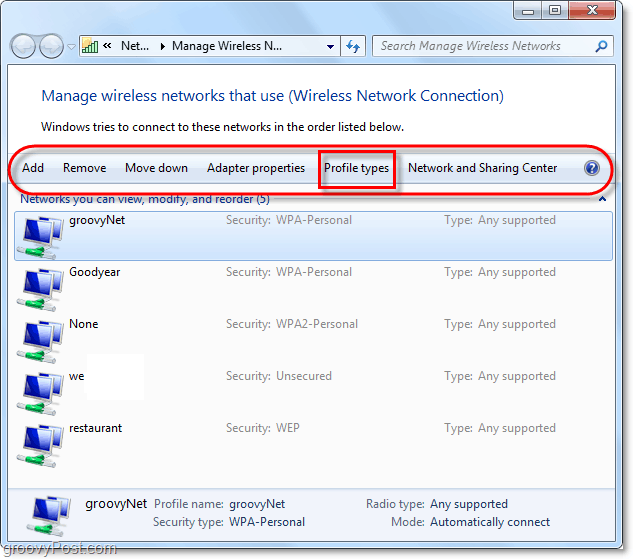
Jei saugumas nekelia problemų, geriausias pasirinkimas būtų „naudoti tik visų vartotojų profilius (rekomenduojama)“ - tai priklauso nuo to, prie kokio tinklo jungiatės ir nuo aplinkybių. Bet jei norite, kad kiti kompiuterio vartotojai negalėtų prisijungti prie tų pačių tinklų, nustatykite profilio tipą į „Naudoti visų vartotojų ir kiekvieno vartotojo profilius“.
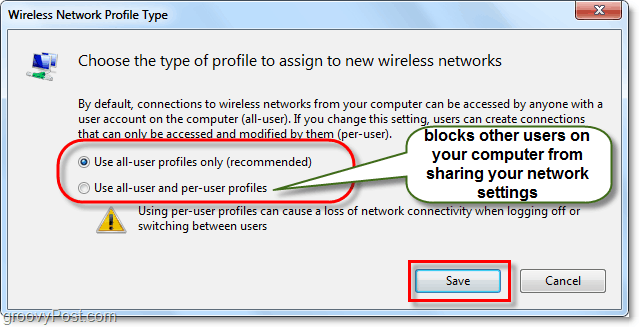
Dabar turime atidaryti Tinklo ir bendrinimo centrą, kad galėtume pakoreguoti dar keletą nustatymų. Čia galite patekti Paspaudus mygtuką „atgal“ ant lango arba tiesiog Spustelėkite Tinklo ir dalinimosi centras mygtuką.

Tinklo ir bendro naudojimo centras yra tik jūsų tinklo valdymo centras. Šiame faktiniame puslapyje negalima padaryti daug, tačiau jis suteikia prieigą prie visų kitų tinklo dialogų. Pvz., Jei prisijungėte prie belaidžio tinklo, bet nustatėte neteisingą prieigos taško tipą arba jūsų nebuvo paprašyta - čia galite tai pakeisti. Norėdami pakoreguoti, kaip „Windows“ elgiasi su tinklu, prie kurio esate prisijungę, Spustelėkite tinklo tipas tiesiai po tinklo pavadinimu. Žemiau pateiktame pavyzdyje sakoma Viešasis tinklas.
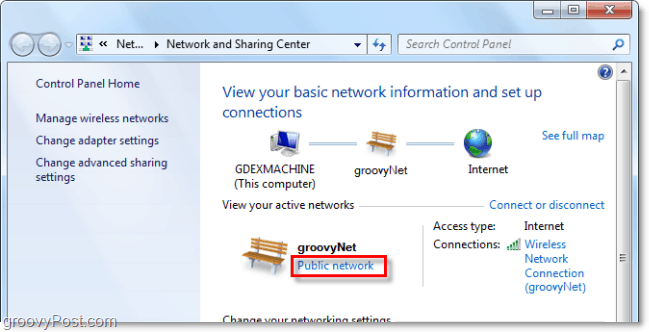
Pasirodys naujas dialogo langas, kuriame bus pasirinkti trys skirtingi tinklo tipai. Pasirinkite variantas, kuris jį geriausiai apibūdina. Net apačioje yra žymimasis laukelis, jei norite, kad „Windows“ atsimintų šį pasirinkimą ir apdorotų VISOS nauji tinklai, kuriuos jis laiko tokiu tipu, nors tą funkciją reikėtų palikti išjungtas nebent jūs ilgą laiką būsite toje pačioje vietoje. Baigę būsite grąžinti į tinklo ir bendro naudojimo centrą.
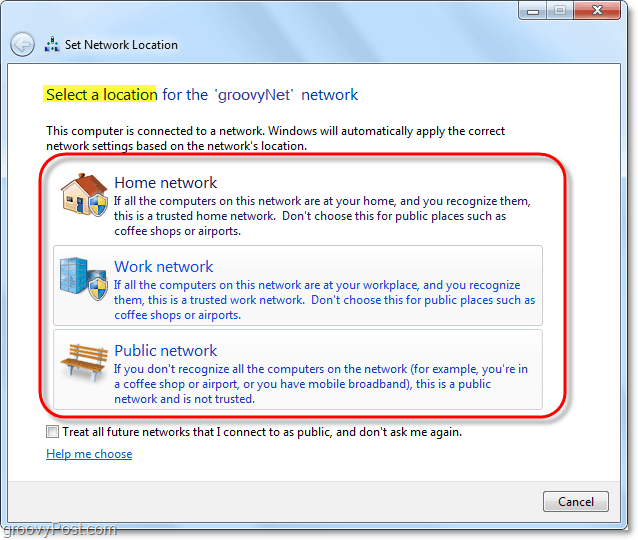
Dabar, kai priskyrėme, kokio tipo tinklą naudojame, toliau tinkinkime, kaip „Windows 7“ elgiasi su visais tokio tipo tinklais. Padaryti tai SpustelėkitePakeiskite išplėstinius bendro naudojimo nustatymus iš tinklo ir bendrinimo centro.
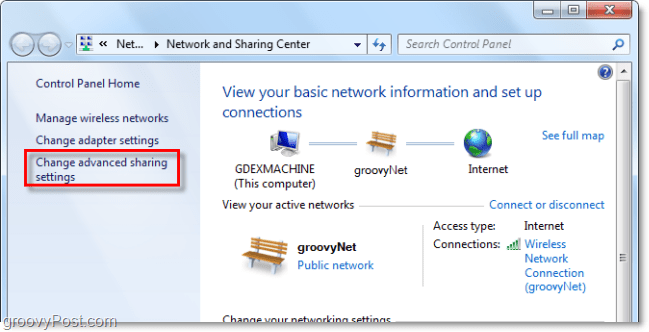
Tai yra didžiulis žingsnis aukščiau ankstesnės versijos, susijusios su belaidžio tinklo valdymu. Šiame išplėstiniame bendro naudojimo nustatymų lange galite visiškai tinkinti, kaip „Windows“ elgiasi su kiekvienu tinklu, kurį priskiriate tam tikram tipui. Tai reiškia, kad visi viešieji tinklai, prie kurių prisijungiate, naudos šiuos parametrus, ir tas pats pasakytina apie visus namų tinklus. Jums nereikės tinkinti kiekvieno ryšio, tiesiog priskirkite kiekvieną ryšį kaip namą, darbą ar viešuosius tinklus. Kiekvienas nustatymas šalia jo yra tikslus ir išsamus, todėl pereikite ir pritaikykite juos pagal savo poreikius.
Baigę įjungti arba išjungti kiekvieną funkciją, nepamirškite Spustelėkite Išsaugoti pakeitimus.
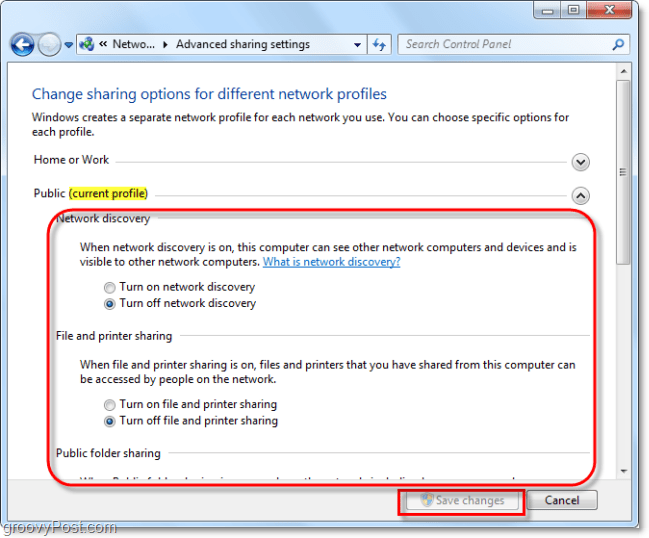
Išvada
Tai viskas, ką reikia valdyti belaidžius tinklus „Windows 7“. Tai nėra skaudžiai sudėtinga, nors kartais tai gali atrodyti kaip labirintas, ypač jei jūs naudojate „Windows XP“. Tikimės, kad šis grožio vadovas padės jums suprasti, kaip veikia „Windows 7“ belaidis tinklas.