Kaip sujungti ir įrašyti ISO vaizdus „Windows 10“
„Microsoft“ "Windows 10 / / March 18, 2020
Paskutinį kartą atnaujinta

Jei praleidote „Windows 8“ ir naujovinote „Windows 7“ į „Windows 10“, štai yra pavyzdys, kaip naujoje OS pritvirtinti ir įrašyti ISO naudojant vidinius integruotus įrankius.
Kai „Windows 7“ buvo išleista, reikšminga nauja įmontuota funkcija buvo galimybė įrašyti ISO atvaizdus į diską. Kai atsirado „Windows 8“, ji apėmė ISO įrašymą ir leido ISO vaizdus dėti natūraliai be trečiųjų šalių programinės įrangos.
Jei praleidote „Windows 8“ ir „Windows“ atnaujino „Windows 7“ į „Windows 10“, štai žvilgsnis, kaip naudoti abi funkcijas, kurios vis dar yra naujojoje „Microsoft“ OS.
Prijunkite ISO „Windows 10“
Pirmiausia panagrinėsime montavimą ISO failas. Ankstesnėse „Windows“ versijose reikėjo naudoti trečiosios šalies įrankį, pvz „Virtual Clone Drive“, norint prijungti ISO ar naudingumas kaip „ImgBurn“ sudeginti juos diskui.
Tačiau nuo „Windows 8“ įdiegti ISO yra paprasta kaip dvigubas paspaudimas. Tokiu būdu disko vaizdas bus prijungtas kaip virtualus diskas ir galėsite pamatyti jo turinį.
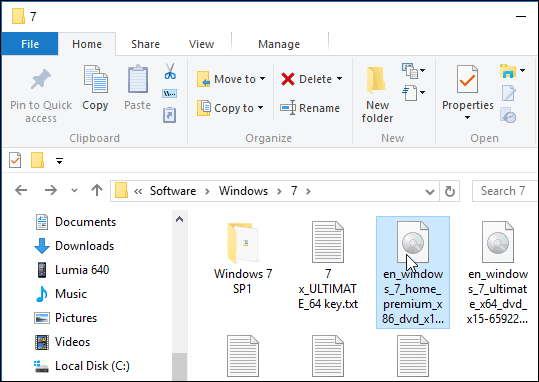
Kaip ir pavyzdyje žemiau, aš tik du kartus spustelėjau Windows 7 atvaizdą, kad būtų atskleisti jame esantys failai.
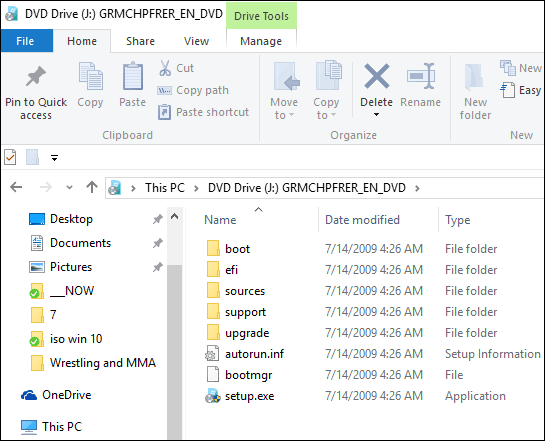
Arba galite dešiniuoju pelės mygtuku spustelėti ISO failą ir pasirinkti Kalnas iš kontekstinio meniu; Atminkite, kad tik žemiau to yra galimybė Įrašykite disko vaizdą.
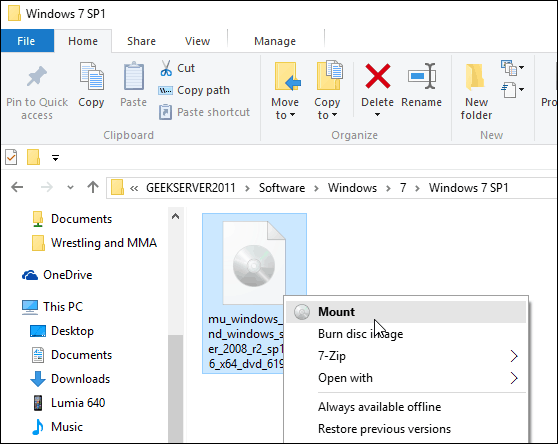
Taip pat galite pasirinkti ISO failą ir iš juostelės eikite į Tvarkyti> Sumontuoti…; Atminkite, kad naudodamiesi šiuo naršymo metodu taip pat gausite įrašymo piktogramą.
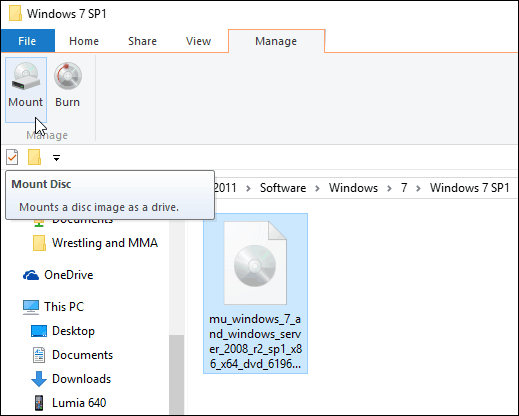
Nesvarbu, kaip pasirinksite pritvirtinti savo ISO, jis pritvirtins jį kaip virtualų diską ir pasirodys šiame kompiuteryje kaip diskas. Pavyzdžiui, žemiau esančiame kadre yra trys skirtingi ISO failai.
Tada galite prieiti prie jų taip, lyg jūsų diske būtų fizinis diskas.
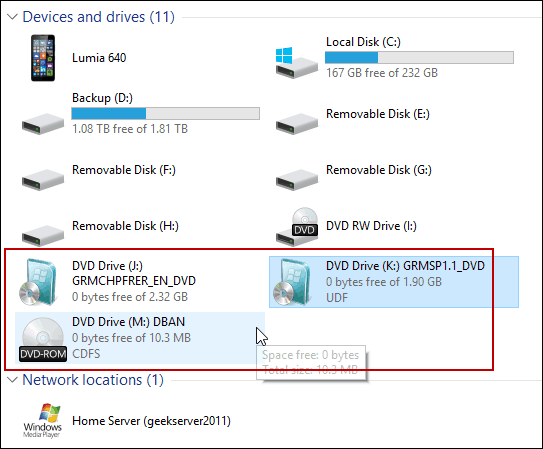
Be to, atkreipkite dėmesį, kad jei norite atjungti ISO, tiesiog dešiniuoju pelės mygtuku spustelėkite ir pasirinkite Išstumti.
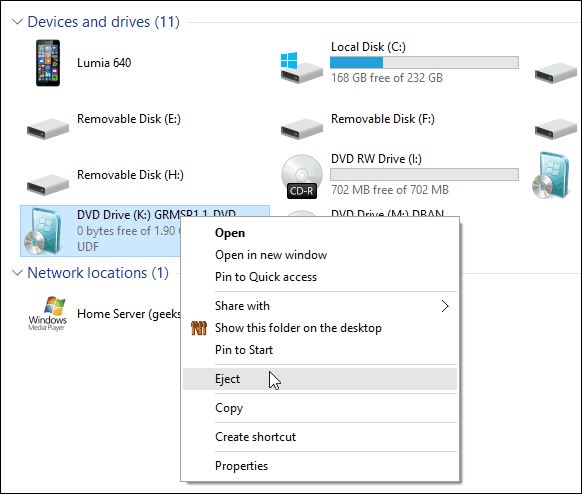
ISO deginimas
Kaip paaiškinau aukščiau, parinktis įrašyti vaizdą yra juostelėje arba kontekstiniame meniu. ISO įrašymas į diską yra iš esmės toks pat, koks buvo „Windows 7“. Popsas a tuščias diskas dešiniuoju pelės mygtuku spustelėkite ir pasirinkite Įrašykite disko vaizdą.
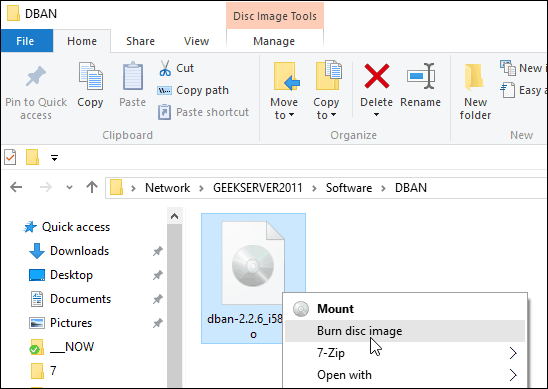
Tada prasideda „Windows“ disko vaizdo įrašymo įrankis. Pasirinkite diską, kuriame yra tuščias kompaktinis diskas arba DVD diskas. Taip pat siūlau pasitikrinti Po įrašymo patikrinkite diską. Tai užtikrins, kad įrašymo metu diske nebus klaidų.
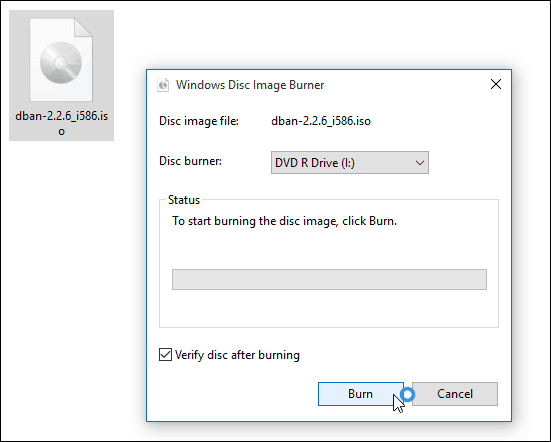
Tai atlikus, diskas atsidarys kartu su baigtu disku. Tam viskas yra!
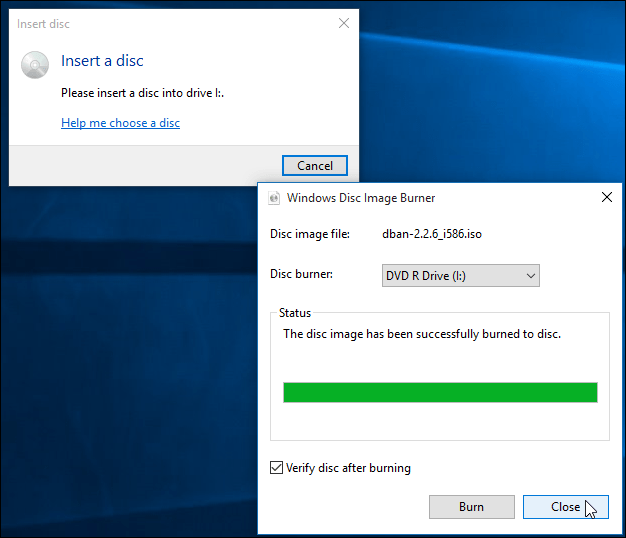
Nors paprastai tai yra greičiau sukurkite programinės įrangos USB diegimo įrenginį, kai kuriems žmonėms paprasčiau naudotis fiziniu DVD, CD ar „Blu-ray“ disku. „Flash“ diskai linkę lengvai prarasti. Jei dėl kokių nors priežasčių jums reikia įrašyti mažmeninę "Windows 7" ar naujesnės versijos diską, eikite į „Microsoft“ programinės įrangos atsisiuntimo svetainė.
Čia rasite „Windows 7“, „Windows 8.1“ ir „Windows 10“ 32 ir 64 bitų versijų ISO.
Dar vienas dalykas. Jei turite įdiegtą failų glaudinimo įrankį, pvz 7 užtrauktukas, galbūt ji perėmė ISO failų susiejimą. Jei taip, turėsite jį pakeisti į „Windows Explorer“. Norėdami tai padaryti, eikite į Nustatymai> Sistema> Numatytosios programos> Pasirinkite numatytąsias programas pagal failo tipą. Slinkite žemyn ir nustatykite „Windows Explorer“ numatytuoju.
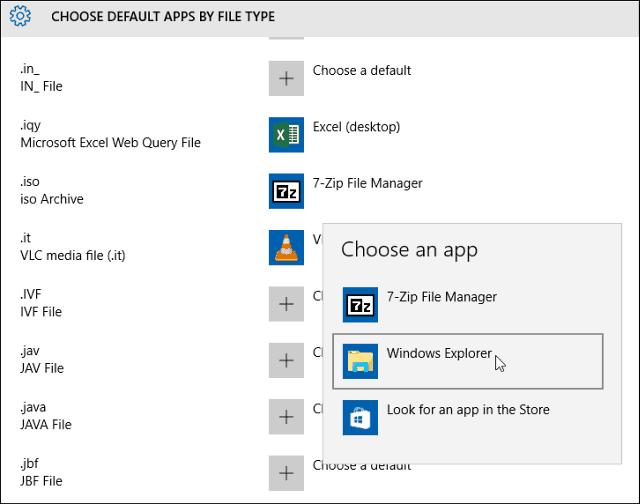
Norėdami daugiau sužinoti apie tai, perskaitykite mūsų straipsnį: Kaip pakeisti numatytąsias programas „Windows 10“.
Ir jei turite klausimų, rūpesčių ar pasiūlymų dėl naujos „Microsoft“ OS, būtinai prisiregistruokite nemokamai „Windows 10“ forumai.
