Kaip įjungti ir naudoti „Windows 10“ nuotolinį darbalaukį
„Microsoft“ "Windows 10 Rdp / / March 17, 2020
Paskutinį kartą atnaujinta

Nuotolinio darbalaukio protokolas (RDP) buvo „Windows“ ypatybė nuo „XP Pro“ dienų. Štai kaip jį naudoti „Windows 10“ naudojant nuotolinio darbalaukio programą.
Nuotolinio darbalaukio protokolas (RDP) buvo „Windows“ ypatybė nuo „XP Pro“ dienų. Tai leidžia lengvai prisijungti iš vieno kompiuterio ar įrenginio prie kito, kad būtų galima nuskaityti failus ar suteikti kompiuterio palaikymą.
Yra keletas nemokamų paslaugų, kurios padės jums nustatyti nuotolinį ryšį. Kai kurie, kurie ateina į galvą, yra tokios paslaugos kaip Prisijunk, „TeamViewer“ir „Chrome“ nuotolinis darbalaukis ir yra ypač patogu jungiantis tarp skirtingų platformų. Bet jei jūs naudojate gryną „Windows“ aplinką, štai pažvelgsime, kaip „Windows 10“ įgalinti įmontuotą KPP paslaugą, kuri leis nuotoliniu būdu prisijungti prie „Windows“ dėžutės.
Įgalinti „Windows 10 Pro“ nuotolinį darbalaukį
Nuotolinio darbalaukio arba KPP funkcija yra išjungta pagal numatytuosius nustatymus, todėl turėsite ją įjungti nustatymuose. Yra keli būdai, kaip tai padaryti, peržiūrėkime paprasčiausią.
- Atviras Nustatymai
- Spustelėkite Sistema > Nuotolinis darbalaukis
- Spustelėkite perjungimą Įgalinti nuotolinį darbalaukį
- Spustelėkite Patvirtinti kai paaukštinamas.
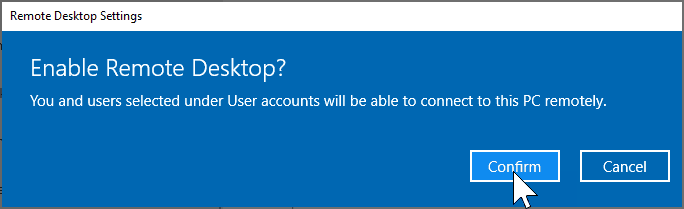
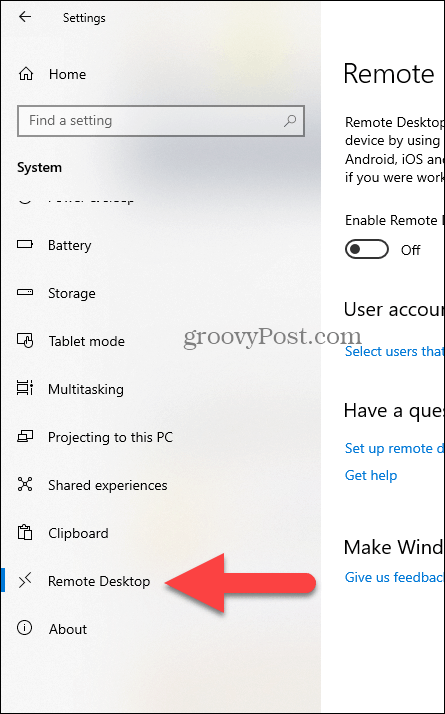
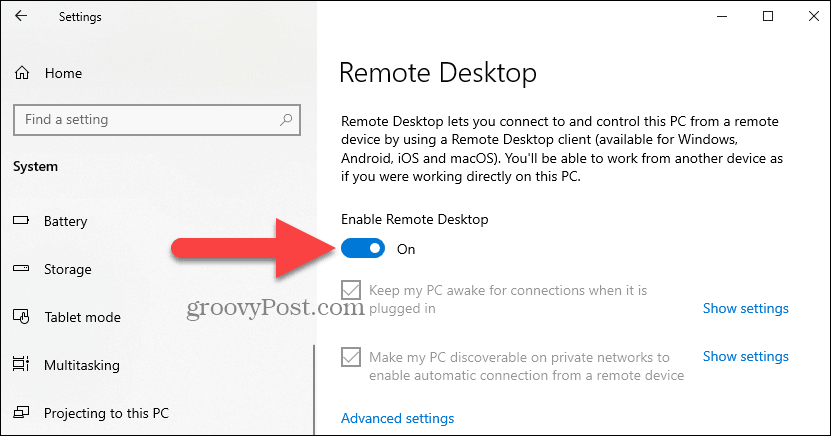
Eksperto pastaba:
Taip pat galite įjungti nuotolinį darbalaukį naudodami sistemos ypatybes. Paspauskite „Windows“ klavišą ir Tipas: pažangioji sistema. Spustelėkite Peržiūrėkite išplėstinius sistemos parametrus.
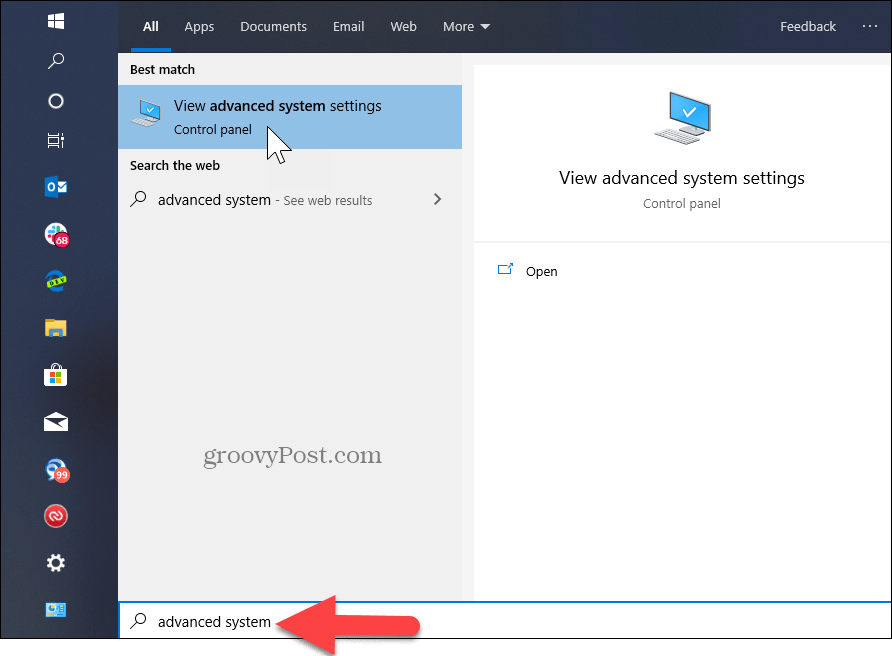
Spustelėkite Nuotolinis skirtuką ir pasirinkite Leisti nuotolinius ryšius su šiuo kompiuteriu. Norėdami užtikrinti didesnį saugumą, pažymėkite langelį „Tinklo lygio autentifikavimas“. Be to, atminkite, kad asmeniniame kompiuteryje, kurį jungiate, turėsite įjungti gaunamus nuotolinius ryšius.
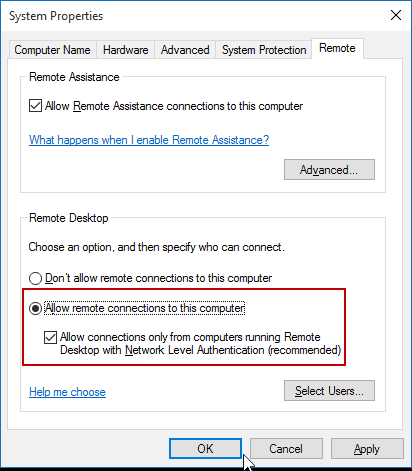
Nuotolinis kompiuteris
Kai nuotoliniu būdu prisijungiate prie kito kompiuterio, turite keletą pasirinkimų. Galite naudoti tradicinę darbalaukio programą arba universaliąją nuotolinio darbalaukio programą. Dėl to aš jungiuosi prie savo „Windows Home Server“ mano namų tinkle. Aš taip pat ketinu naudoti programą, kurią galite naudoti įdiegti iš parduotuvės. Jis yra universalesnis ir gali būti naudojamas mobiliose platformose, įskaitant „iOS“ ir „Android“.
Patarimas: Jei namų tinkle turite daug asmeninių kompiuterių ir įrenginių, naudinga nemokama naudinga priemonė Pažangusis IP skaitytuvas.
Paleiskite programą ir įveskite kompiuterio ar įrenginio pavadinimą, jo pagrindinį pavadinimą arba IP adresą ir pasirinkite Prisijungti.
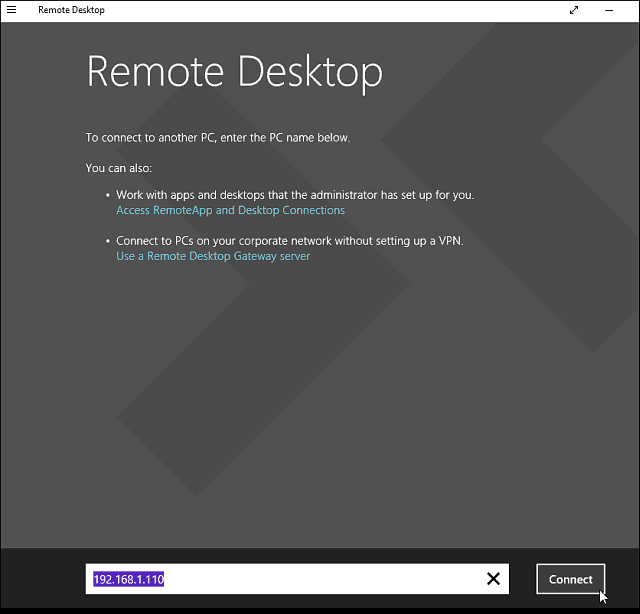
Tada įveskite vartotojo vardą ir slaptažodį, naudojamą kompiuteriui, prie kurio jungiatės. Be to, jei dažnai lankysitės nuotoliniu būdu, pažymėkite laukelį, kad prisimintumėte savo kredencialus.
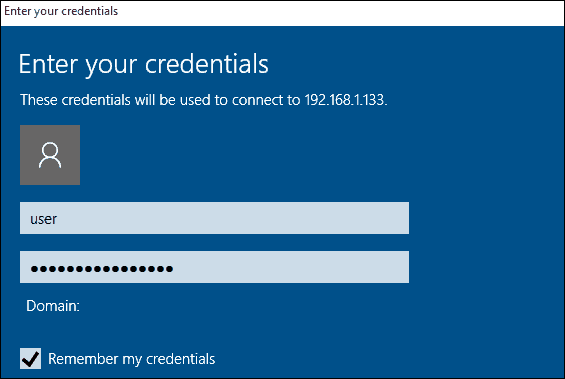
Jei gausite šį saugos pranešimą, spustelėkite Pirmyn ir Prijunkite ir pažymėkite laukelį, kad jis daugiau neprimintų. Jūs žinote, ką darote, nėra jokios priežasties, kad „Windows“ nuolat jus vargintų.
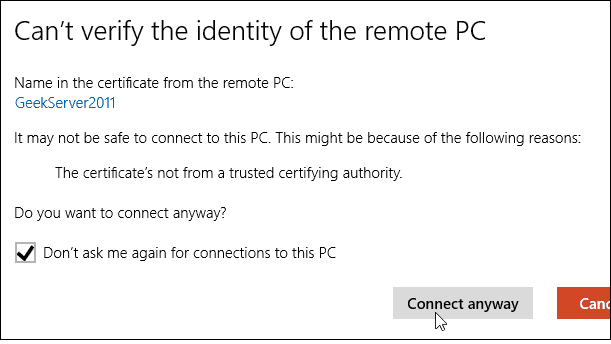
Ten tu tai turi. Dabar galite pradėti naudoti nuotolinį kompiuterį konfigūracijai, palaikymui nuotoliniu būdu arba vis tiek turite jį naudoti.
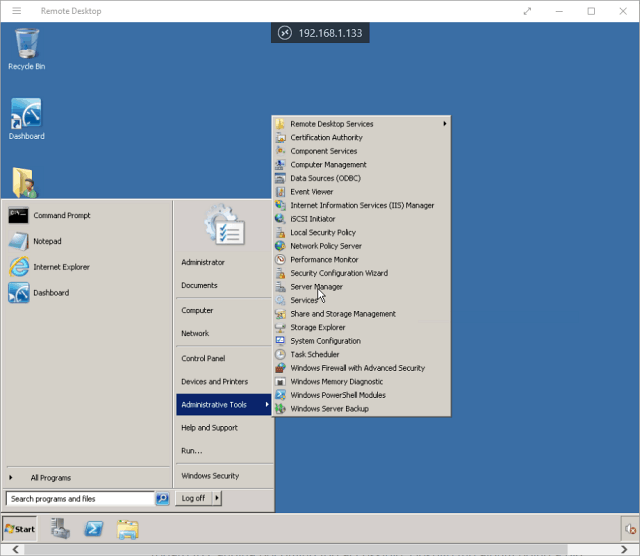
Taip pat turėčiau paminėti, kad galite eiti į Nustatymai> ryšio nustatymai programoje ir sukonfigūruokite išvaizdą, įrenginius ir atlikite kitus jums tinkamus pakeitimus.
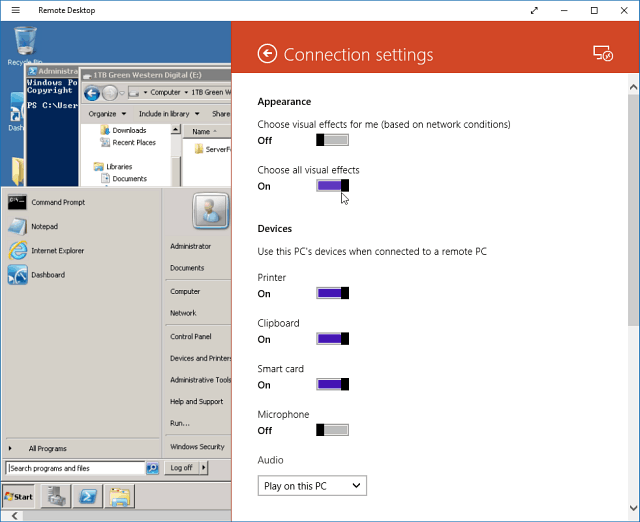
Daugiau apie nuotolinio darbalaukio jungtis
Jei naudojate ankstesnę „Windows“ versiją arba norite nuotoliniu būdu pasiekti „Windows“ kompiuterį iš savo išmaniojo telefono ar planšetinių kompiuterių, daugiau skaitykite toliau pateiktuose straipsniuose.
- Kaip įgalinti nuotolinį darbalaukį sistemoje Windows 7
- Kad nuotolinio darbalaukio jungtys veiktų greičiau
- Įgalinti „Windows 8“ nuotolinį darbalaukį
- „Windows Phone“ nuotolinio darbalaukio programos naudojimas
- Nuotolinis darbalaukis „Windows“ iš mobiliojo įrenginio
