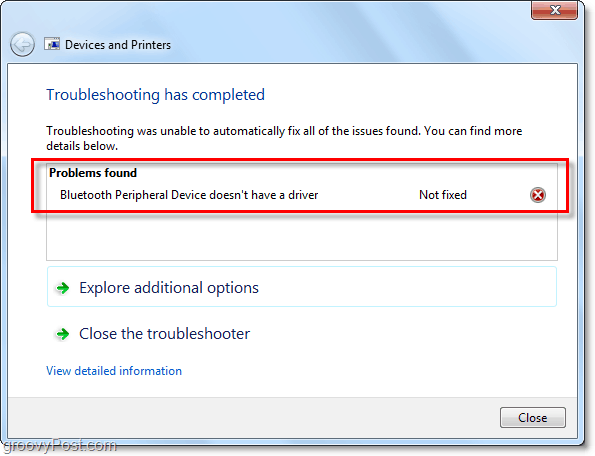Kaip susieti „Bluetooth“ įrenginį su „Windows 7“
"Bluetooth" „Microsoft“ Vindovs 7 / / March 18, 2020
Paskutinį kartą atnaujinta

Beveik visų nešiojamųjų įrenginių „Bluetooth“ tapo belaidžio ryšio technologijomis, ar nesutiksite? Kas nutinka, kai turite „Bluetooth“ ausines ar kitą įrenginį, kurį norite prijungti prie „Windows 7“ kompiuterio?
Daugelyje išmaniųjų telefonų yra lengvai konfigūruojama sąsaja, kurios jums nebus sunku rasti. Tačiau ši sąsaja nėra tokia matoma „Windows 7“. Taip pat kartais atrodo, kad viskas jungiasi prie „Windows 7“, tačiau ji tiesiog neveikia. Neseniai mane užklupo ši problema ir pagalvojau, kad jei tai nutiko man, tai greičiausiai nutiks daugiau žmonių. Ką tokiu atveju galite padaryti? Pažiūrėkime.
Prieš pradėdami dirbti, jūsų kompiuteriui reikės:
- A variantas: Įmontuota „Bluetooth“ funkcija
- B variantas: Suderinamas „Bluetooth“ raktas, kuris įkišamas į vieną iš jūsų USB lizdų.
Kaip prijungti "Bluetooth" įrenginį prie "Windows 7" sistemos
1. Spustelėkite Pradėti meniu Orb ir tada Tipas įrenginių sujungimo vedlys ir PaspauskiteĮveskite.
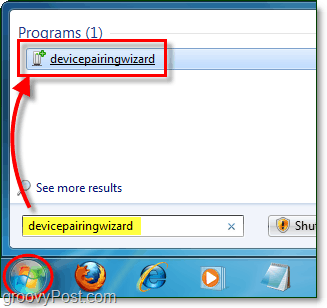
2. Sukurkite savo prietaisą atrandamas, kartais dar vadinama matomas. Šis veiksmas turi būti atliekamas „Bluetooth“ įrenginyje, o ne kompiuteryje (nebent jūsų kompiuteris yra „Bluetooth“ įrenginys.) Daugumoje nešiojamųjų įrenginių. „Bluetooth“ periferiniai įrenginiai tai daroma palaikant 5–15 sekundžių laikant įjungimo mygtuką, tada maitinimo lemputė pradės mirksėti vieną ar kelis kartus spalvas. Jums gali reikėti ieškoti savo nepriklausomo įrenginio vadovo, kad gautumėte tikslias instrukcijas.
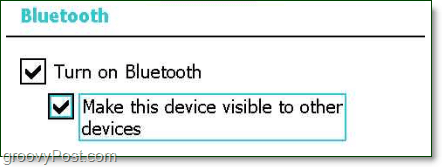
3. Pasirinkite tavo prietaisas ir tada SpustelėkiteKitas pradėti poravimąsi.
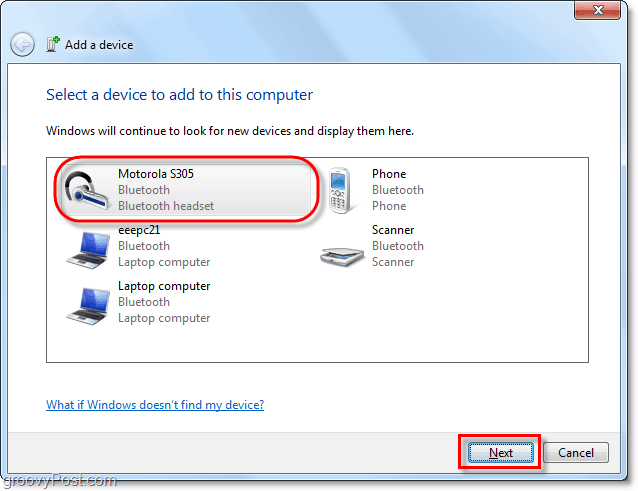
4. Netgi kai būsite prisijungę prie MOST įrenginių, turėsite palaukti, kol „Windows“ įdiegs „Bluetooth“ periferinio įrenginio įrenginių tvarkykles. Pagal numatytuosius nustatymus „Windows“ naudos tik įmontuotas įrenginių tvarkykles. Todėl jūs norite: 1) įgalinti automatinį „Windows“ atnaujinimo įrenginio tvarkyklės diegimą arba 2) rankiniu būdu patraukite naujausią įrenginio gamintojo tvarkyklę. Jei praleisite tai, greičiausiai, pasenusia tvarkyklė jums gali galioti ne visos „Bluetooth“ įrenginio funkcijos.
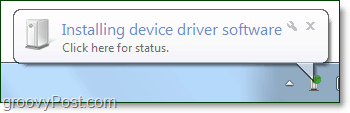
Dabar jūsų įrenginys turėtų būti paruoštas. Sveikiname ir mėgaukitės puikiu nauju „Bluetooth“ ryšiu!
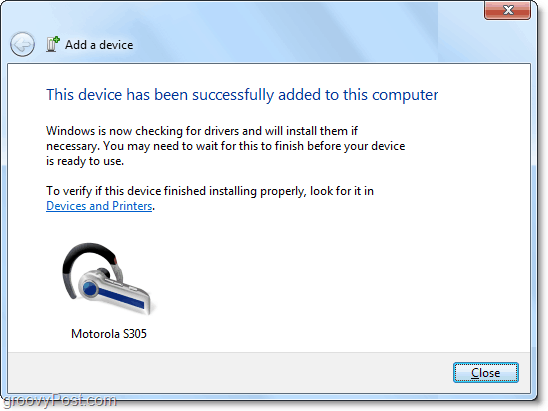
Žinoma, kad mes turime reikalų su neribotu prietaisų gamintojų skaičiumi (skirtingai nei „Apple“) viskas gali nepriekaištingai sujungti. Laimei, galime ką nors išspręsti, jei jūsų įrenginys prisijungs, bet vis tiek neveikia.
Kaip išspręsti „Bluetooth“ ryšio problemas
5. Spustelėkite Pradėti meniu Orb ir SpustelėkiteĮrenginiai ir spausdintuvai.
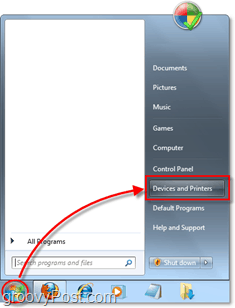
6. Dešiniuoju pelės mygtuku spustelėkite prietaisas kur kyla problemų. Paprastai tai bus lengva pastebėti dėl auksinio šauktuko trikampio (vadinamo trikčių šalinimo piktograma).
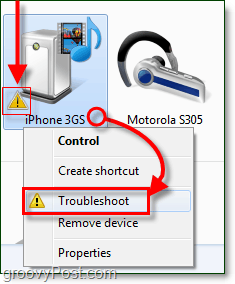
9 iš 10 kartų problema kyla dėl trūkstamos ar pasenusios tvarkyklės, tačiau, jei yra kita priežastis, ji gali pasirodyti arba neiššokti naudojant trikčių šalinimo įrankį.
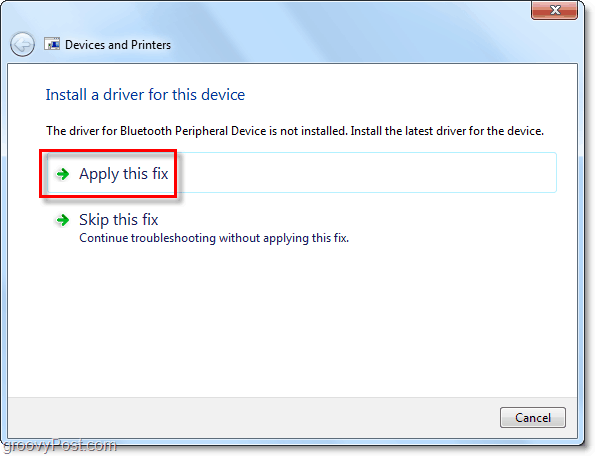
Tikimės, kad tai išsprendė jūsų problemą!
Deja, kartais bus, kai kurie „Bluetooth“ įrenginiai tiesiog neprisijungs prie jūsų kompiuterio. Šis scenarijus atsitiko su mano „iPhone 3GS“ (arba „iPod Touch“), parodytu toliau pateiktoje ekrano kopijoje. Įrenginys gali prisijungti per „Bluetooth“ ryšį, tačiau tiesiog nėra jokių šio ryšio funkcijų vien dėl to, kad neegzistuoja suderinama tvarkyklė.