
Paskutinį kartą atnaujinta
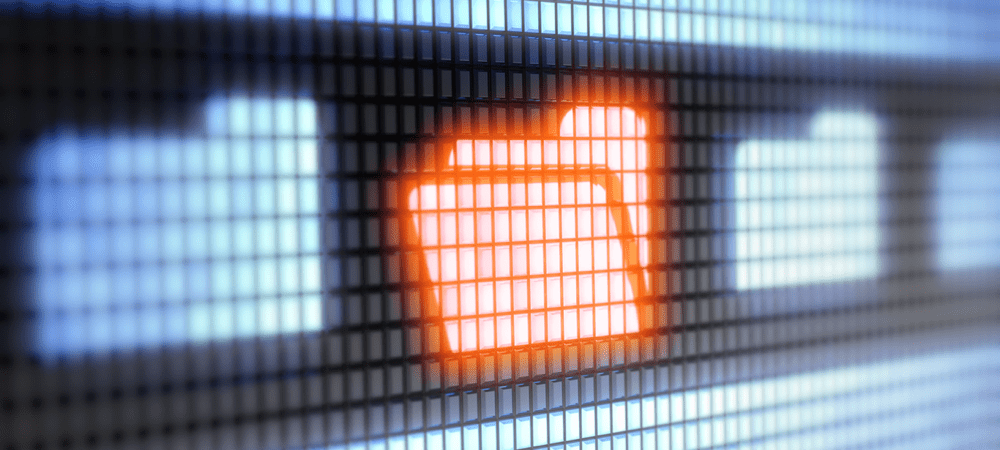
Nors „Mac“ sistemoje neįmanoma pakeisti aplanko spalvų, tai nėra lengva. Jei norite tinkinti aplanko spalvas, turėsite atlikti šiuos veiksmus.
„Mac“ sukurtas siekiant paprastumo, tačiau tai nereiškia, kad visos funkcijos yra paprastos. Netgi paprasčiausias skambesio funkcijas, pvz., pakeisti aplanko spalvą „Mac“, gali būti sudėtinga rasti ir naudoti.
Aplanko spalvos yra puikus būdas spalvomis koduoti svarbius failus ir aplankus programoje „Finder“. Tai, žinoma, jei žinote, kaip tai padaryti. „Mac“ kompiuteryje nėra greito ar paprasto būdo pakeisti aplanko spalvą, tačiau tai įmanoma, jei žinote, kaip išspręsti problemą.
Jei norite sužinoti, kaip pakeisti „Mac“ aplanko spalvas, atlikite šiuos veiksmus.
Kaip pakeisti aplanko spalvą „Mac“.
Jei norite pakeisti aplanko spalvą „Mac“, turėsite atlikti tam tikrus veiksmus. Pradedantiesiems tai gali pasirodyti sudėtinga, bet jei tikrai norite savo aplankams suteikti gyvumo, tai geriausias (ir vienintelis integruotas) metodas.
Norėdami pakeisti aplanko spalvą „Mac“ sistemoje:
- Dešiniuoju pelės mygtuku spustelėkite aplanką, kurį norite pakeisti Finder programėlėje arba darbalaukyje.
- Meniu pasirinkite Gir informacija.
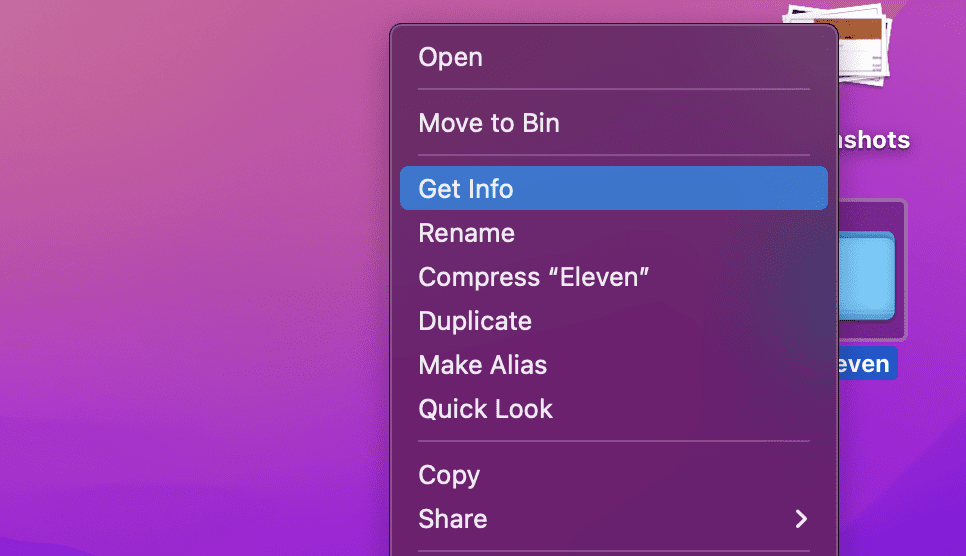
- Viduje konors Informacija lango viršuje, kairėje, pasirinkite aplanko piktogramą.
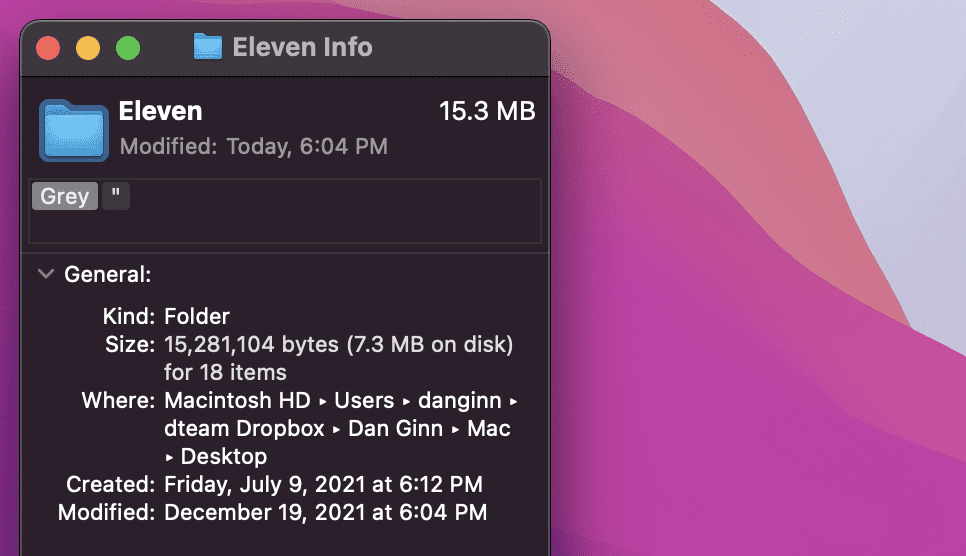
- Nuo meniu juosta, pasirinkite Redaguoti > Copy.
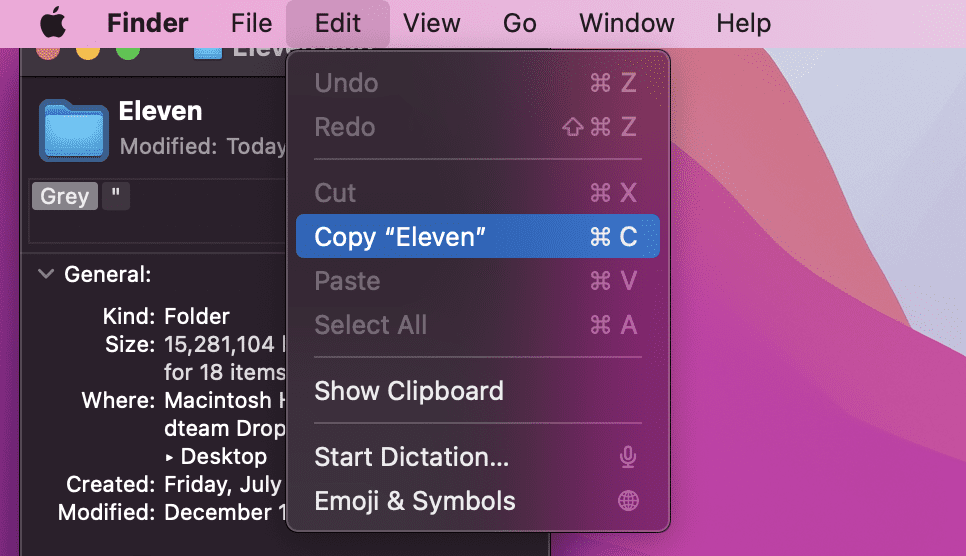
- Tada atidarykite Peržiūra programėlę per Programos aplanką. Arba paleiskite jį naudodami Paleidimo aikštelė ant Prieplauka.
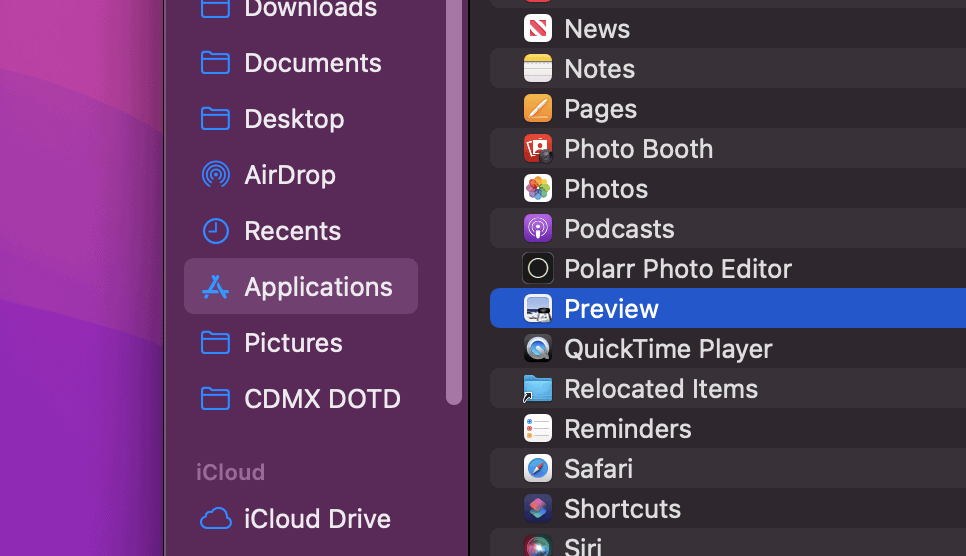
- Peržiūroje pasirinkite Failas > Nauja iš mainų srities.
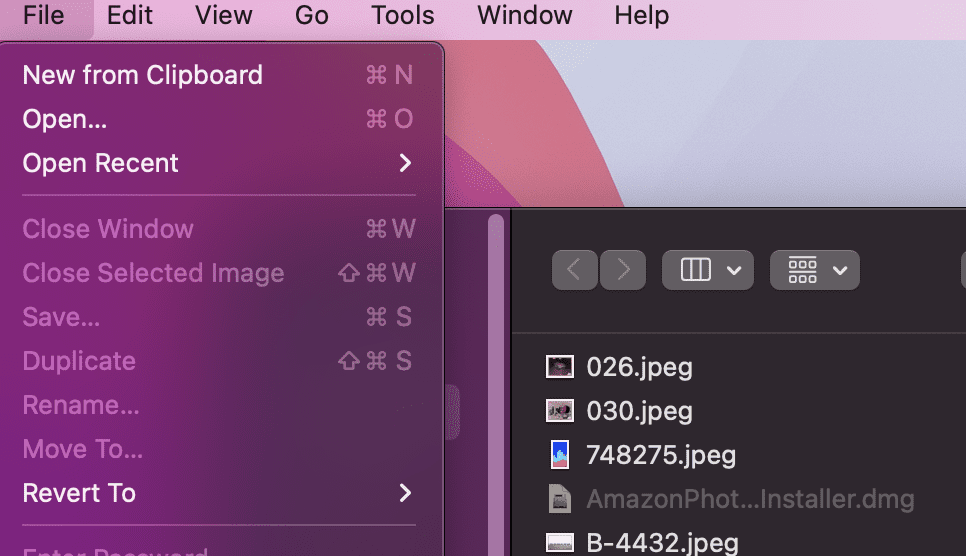
- Bus rodoma aplanko vaizdo kopija. Viršutiniame dešiniajame kampe pasirinkite Rodyti žymėjimo įrankių juostą mygtuką.
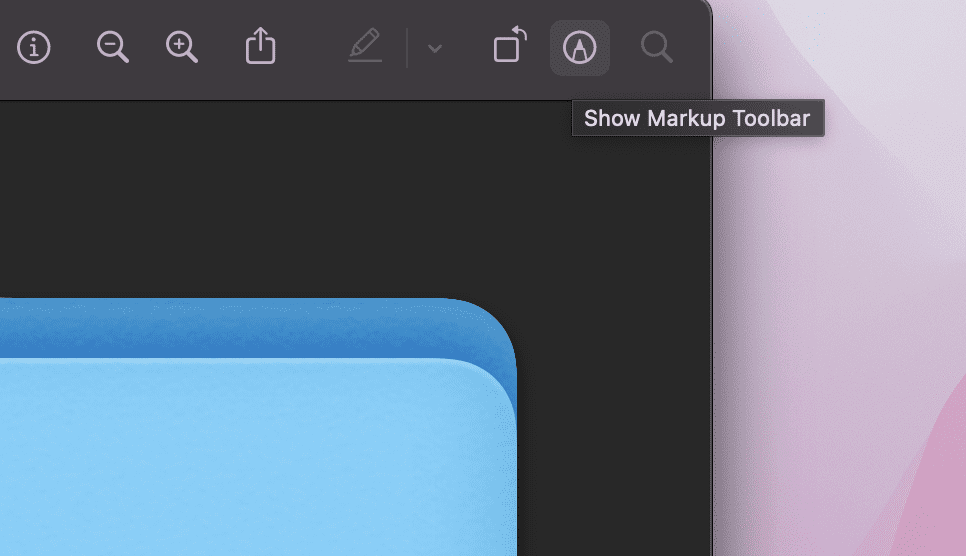
- Tada pasirinkite Akoreguoti spalvą piktogramą viršutiniame meniu.
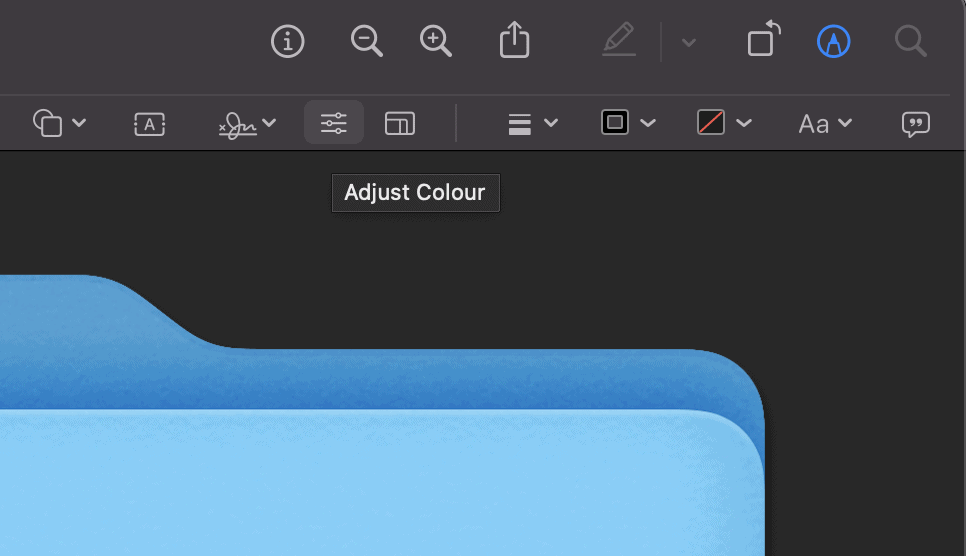
- Viduje konors Spalva redaktorių, galite perkelti atspalvio slankiklį, kad sureguliuotumėte aplanko vaizdo spalvą.
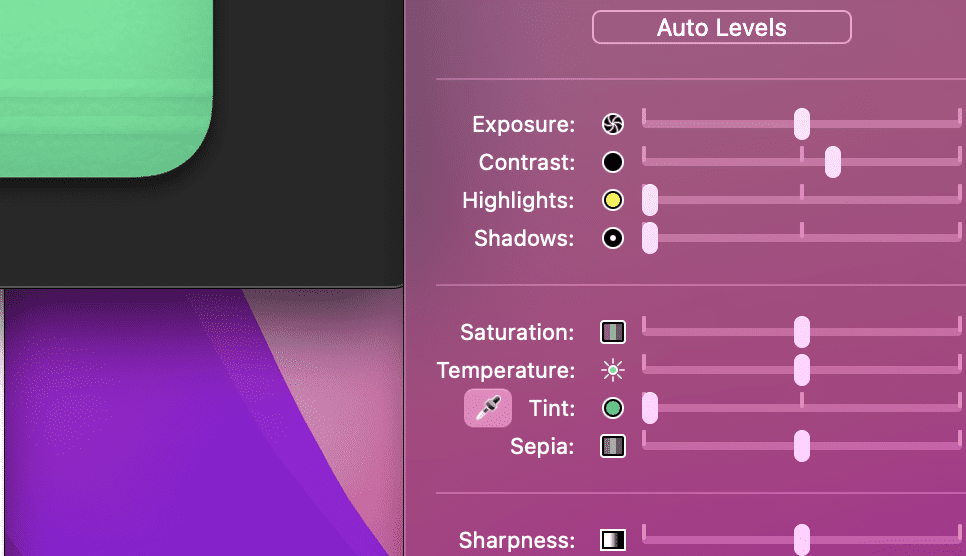
- Kai baigsite, pele pažymėkite aplanko vaizdą, tada paspauskite Command + C.
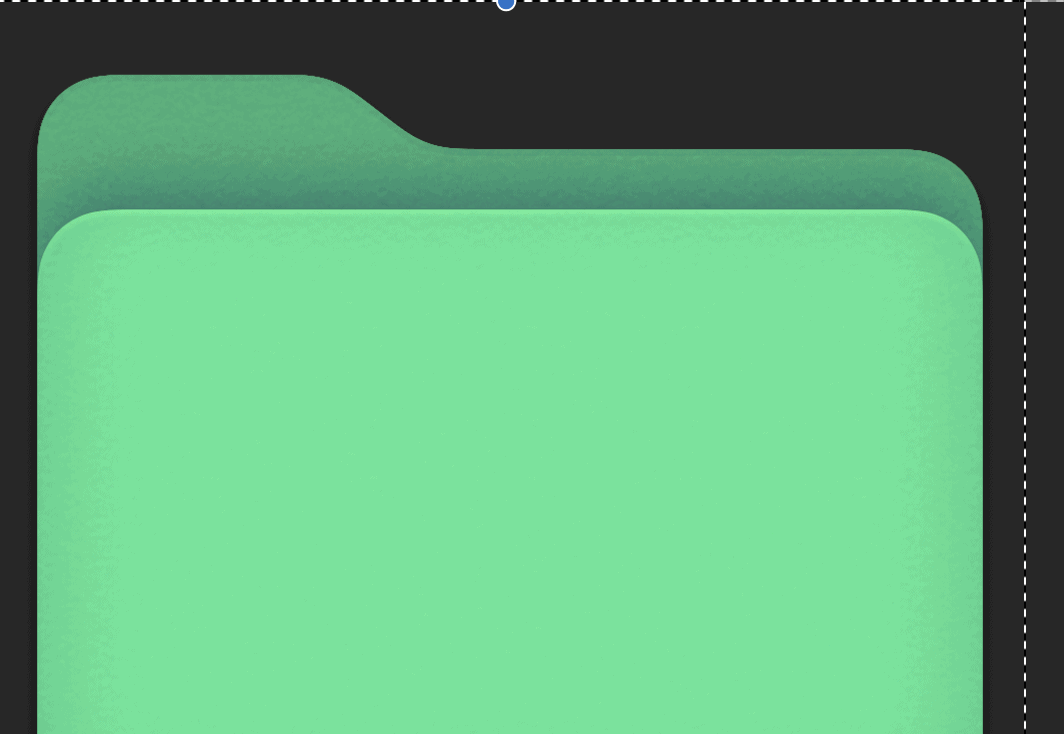
- Grįžti į Informacija langą savo aplankui. Jei jį uždarėte, suraskite aplanką, spustelėkite jį dešiniuoju pelės mygtuku, tada paspauskite Informacija.
- Viduje konors Informacija lango viršuje, kairėje, pasirinkite aplanko piktogramą ir paspauskite Cįsakymas + V. Aplanko vaizdo piktograma bus atnaujinta, kad būtų rodoma nauja spalvų schema.
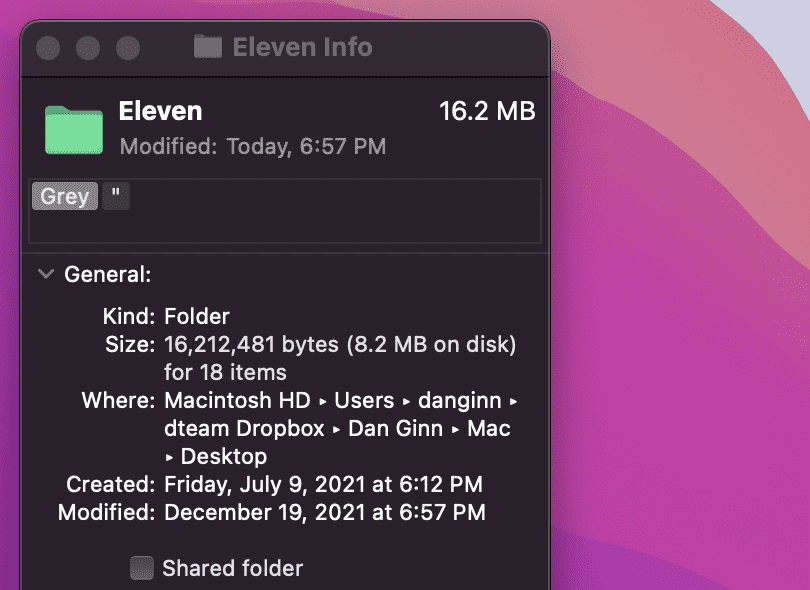
- Pakartokite šiuos veiksmus su kitais aplankais, kuriuos norite pakeisti.
Kaip spalvoti savo aplankus „Mac“ naudojant žymes
Aukščiau pateiktas veiksmas puikiai tinka pavieniams aplankams arba nedidelei jų partijai. Tačiau jei turite daug aplankų, turėsite praleisti daug laiko keisdami spalvų schemą.
Vietoj to galite pakeisti aplanko spalvą naudodami kodą žymės funkcija. Žymos leidžia aplankams pritaikyti kelias skirtingas spalvas. Žymos bus rodomos kaip spalvoti apskritimai šalia aplanko pavadinimo, bet taip pat galite ieškoti arba filtruoti aplankus pagal taikomą žymą.
Norėdami spalvomis koduoti aplanką „Mac“ kompiuteryje naudodami žymas:
- Raskite aplanką „Finder“ arba darbalaukyje.
- Dešiniuoju pelės mygtuku spustelėkite aplanką, tada pasirinkite vieną iš numatytųjų žymų piktogramos.
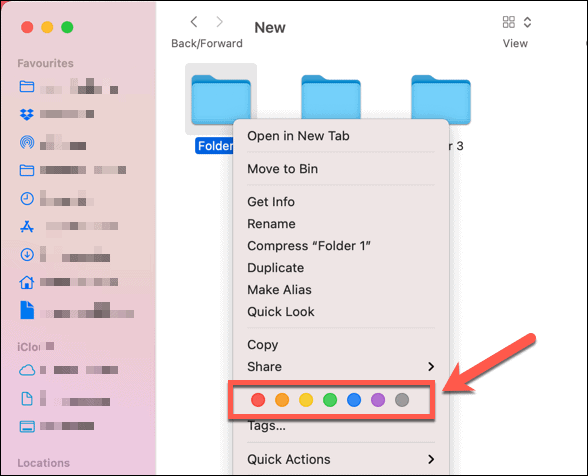
Taip pat galite sukurti pasirinktines žymas su tinkintu pavadinimu ir spalva atlikdami šiuos veiksmus:
- Raskite aplanką „Finder“ arba darbalaukyje.
- Dešiniuoju pelės mygtuku spustelėkite aplanką, tada pasirinkite Žymos.
- Pridėkite naują žymos pavadinimą ir pasirinkite spalvą.
- Pasirinkite Sukurti naują žymą, tada paspauskite Įeikite kad pritaikytumėte jį savo aplankui.
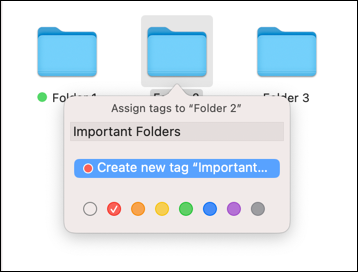
Ar galiu pakeisti aplanko spalvą naudodamas trečiųjų šalių programas?
Jei anksčiau atlikti veiksmai užima per daug laiko, turėsite apsvarstyti galimybę naudoti trečiosios šalies programą, kad pakeistumėte aplanko spalvą „Mac“.
Šiuo tikslu „App Store“ yra daug programų, įskaitant Aplanko spalvinimo priemonė ir Spalvų aplankų meistras. Daugelis šių programų yra mokamos, bet jei norite sutaupyti laiko, keli dolerius gali užtekti daug laiko.
Nors sunku pakeisti šią konkrečią „macOS“ naudojimo funkciją, galite pabandyti ir kitų dalykų. Pavyzdžiui, galėtumėte pakeisti žymeklio spalvą kad jis geriau išsiskirtų. Jei norite kažko praktiškesnio, taip pat galite tinkinti savo pranešimus kad nepraleistumėte jokių svarbių pranešimų.
Kaip rasti „Windows 11“ produkto kodą
Jei jums reikia perkelti „Windows 11“ produkto kodą arba tiesiog jo reikia švariai įdiegti OS,...
Kaip išvalyti „Google Chrome“ talpyklą, slapukus ir naršymo istoriją
„Chrome“ puikiai išsaugo naršymo istoriją, talpyklą ir slapukus, kad optimizuotų naršyklės veikimą internete. Jos kaip...
Kainų suderinimas parduotuvėje: kaip gauti kainas internetu perkant parduotuvėje
Pirkimas parduotuvėje nereiškia, kad turite mokėti didesnę kainą. Dėl kainų atitikimo garantijų galite gauti nuolaidų internetu apsipirkdami...
Kaip padovanoti „Disney Plus“ prenumeratą su skaitmenine dovanų kortele
Jei jums patiko „Disney Plus“ ir norite juo pasidalinti su kitais, štai kaip nusipirkti „Disney+“ dovanų prenumeratą...



