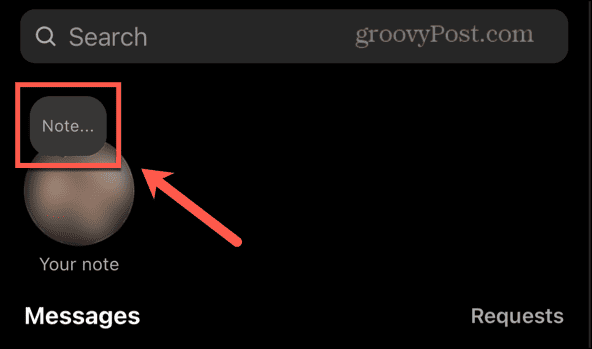Kaip sukurti skaidinius „Windows 10“, „macOS“ ir „Linux“
"Linux" "Windows 10 Mac Os / / March 18, 2020
Paskutinį kartą atnaujinta

Reikia sukurti paprastą skaidinį mėgstamiausioje darbalaukio operacinėje sistemoje? Šiame straipsnyje parodoma, kaip tai padaryti „Windows 10“, „MacOS“ ir „Linux“.
Skirstinys yra būdas suskaidyti vietinį diską į keletą dalių. Tai gali būti dėl įvairių priežasčių, nesvarbu, ar esate dvigubas paleidimas skirtingų operacinių sistemų, failų ar programų saugojimą arba vietos, kur saugoti atsargines kopijas, sukūrimą. Kiekviena operacinės sistemos platforma turi savo disko padalijimo būdą. Šiame straipsnyje apžvelgsime tris pagrindinius. Nesivaržykite pereiti į priekį:
- Kaip sukurti skaidinius „Windows 10“
- Kaip sukurti skaidinius „macOS“
- Kaip sukurti skaidinius Linux
Kurti skaidinius sistemoje „Windows 10“
Priklausomai nuo jūsų kompiuterio konfigūracijos, „Windows 10“ gali naudoti tik keturis pirminius skaidinius - naudodama MBR skaidinių schemą - arba 128, jei naudojate naujesnę GPT skaidinių schemą. GPT skaidinys yra techniškai neribotas, tačiau „Windows 10“ nustatys 128 apribojimą, tačiau kiekvienas jų yra pagrindinis. Pirminiame skaidinyje galite turėti išplėstinį pirminį skaidinį ir sukurti papildomus loginius skaidinius. Išplėstiniai skaidiniai veikia neperžengiant MBR ribų, tačiau yra ir su juo susijusių apribojimų, nes jų negalima naudoti norint paleisti „Windows“ kopiją. Čia išryškėja naujesnio UEFI GPT standarto pranašumas.
MBR, GPT, EFI - koks skirtumas?
Šie akronimai nurodo skaidymą ir įkrovos schemą, kurią naudoja jūsų operacinė sistema diskams tvarkyti sistemoje Windows.
MBR - žinomas kaip pagrindinis įkrovos įrašas, egzistuoja jau daugelį dešimtmečių ir pridedamas senesnei BIOS (pagrindinei įvesties išvesties sistemai), naudojamai paleisti senesnius kompiuterius. Kai jūsų kompiuteris paleidžiamas, jis patikrina įkrovos įkroviklio BIOS („Windows 10“ žinomas kaip winload.exe), kuris įkelia operacinę sistemą į pagrindinę atmintį.
EFI - žinomas kaip plečiamoji programinės aparatinės įrangos sąsaja, į kompiuterį pateko daugiau nei prieš dešimtmetį su tokiomis sistemomis kaip pirmieji „Intel Mac“ ir kompiuteriai, iš anksto pakrauti su „Windows Vista“. UEFI siūlo sudėtingesnes parinktis nei BIOS, palaikydamas tokias funkcijas kaip grafinė vartotojo sąsaja ir pelių palaikymas, palengvindamas įkrovos ir aparatinės įrangos nustatymų konfigūravimą.
GPT - GUID arba Visuotinė unikalių identifikatorių skaidinių lentelė yra MBR įpėdinė ir yra neatsiejama šiuolaikinių UEFI sistemų įkrovos „Windows“ dalis. Jei naudojate didesnį nei 2 TB diską, rekomenduojama naudoti GPT.
Peržiūrėkite mūsų vadovą, kad sužinotumėte daugiau apie kompiuterio įkrovos parinkčių konfigūravimas.
„Windows 10“ skaidinį galite sukurti keliais būdais. Galite naudoti įmontuotą operacinių sistemų disko tvarkymo įrankį, Disko dalis iš komandinės eilutės arba trečiųjų šalių programa, tokia kaip „Easeus“ pertvarų namai (nemokama).
(Pastaba: Mes rekomenduojame jums sustabdyti „BitLocker“ disko šifravimą prieš atlikdami pakeitimus skaidinyje.)
Paspauskite „Windows“ klavišas + X ir spustelėkite Disko valdymas. Pasirinkite diską, spustelėkite jį dešiniuoju pelės mygtuku, tada spustelėkite Susitraukimo tūris sukurti naują loginį skaidinį.
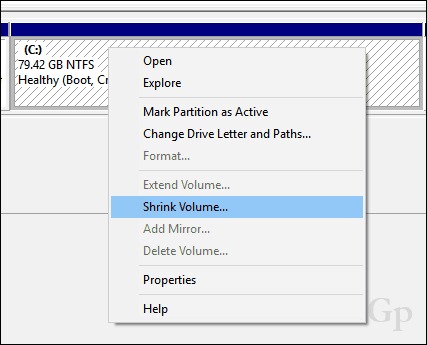
Jūsų sugebėjimas susitraukti skaidinį priklausys nuo tam tikrų veiksnių. Pagal „Windows“:
Negalite sumažinti tūrio, esančio už nejudamų failų.
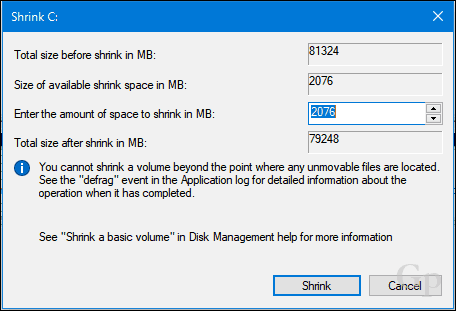
Aišku, turiu daugiau nei 2 GB laisvos vietos, kurią galiu susitraukti, tad kas tai kliudo? Tai galima priskirti daugeliui veiksnių. Disko kaupikliai, tokie kaip užmigdymo failai, puslapio failai arba šešėlinės kopijos failai, kuriuos naudoja sistemos atkūrimas ir ankstesnės versijos, gali būti disko vietose, kurių negalima perkelti. Pasirodo, lengviausias dalykas, kurį galite padaryti, yra laikinai išjungti visus tris, kad sumažintumėte diską iki norimo dydžio.
Kam išjungti užmigdymo režimąspustelėkite Pradėti, įveskite: CMD, dešiniuoju pelės mygtuku spustelėkite CMD, tada spustelėkite Vykdyti kaip administratorius. Komandinėje eilutėje įveskite šiuos duomenis, tada paspauskite „Enter“, išeikite iš komandinės eilutės, tada paleiskite kompiuterį iš naujo:
powercfg -h išjungtas
Norėdami išjungti sistemos apsaugą, spustelėkite Pradėti, įveskite: CMD, dešiniuoju pelės mygtuku spustelėkite CMD, tada spustelėkite Vykdyti kaip administratorius. Komandinėje eilutėje įveskite šiuos duomenis, tada paspauskite „Enter“, išeikite iš komandinės eilutės, tada paleiskite kompiuterį iš naujo:
Išjungti „ComputerRestore -Drive C“:
Norėdami išjungti „Pagefile“, spustelėkite Pradėti, įveskite: CMD, dešiniuoju pelės mygtuku spustelėkite CMD tada spustelėkite Vykdyti kaip administratorius. Komandinėje eilutėje įveskite kiekvieną komandą, tada paspauskite „Enter“, išeikite iš komandos eilutės, tada paleiskite kompiuterį iš naujo:
„wmic“ kompiuterių sistemos rinkinys „AutomaticManagedPagefile = False“
wmic pagefileset, kur vardas = „C: \\ pagefile.sys“ ištrinti
Dar kartą atidarykite disko tvarkymą, dešiniuoju pelės mygtuku spustelėkite skaidinį, tada spustelėkite Shrink. Pasirinkite vietos kiekį, kurį norėtumėte skirti skaidiniui. Savo tikslams pasirinksiu 3000 MB (3 GB), tada spustelėkite Sumažinti.
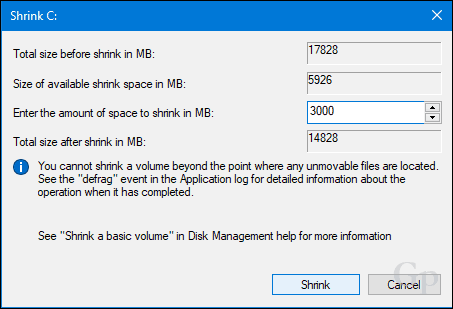
Tai sukurs naują nepaskirstytą skaidinį disko tvarkymo srityje. Šiuo metu jis nėra tinkamas naudoti, todėl turėsite jį inicijuoti. Dešiniuoju pelės mygtuku spustelėkite skaidinį, tada spustelėkite Naujas paprastas tomas ...
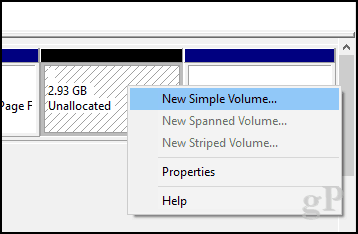
Spustelėkite Pirmyn.
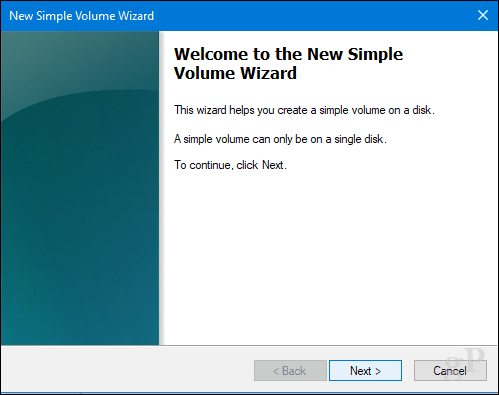
Jei norite, galite dar labiau susitraukti skaidinį, kad sukurtumėte papildomus skaidinius. Savo tikslams aš laikysiuosi dabartinio tūrio dydžio. Spustelėkite Pirmyn.
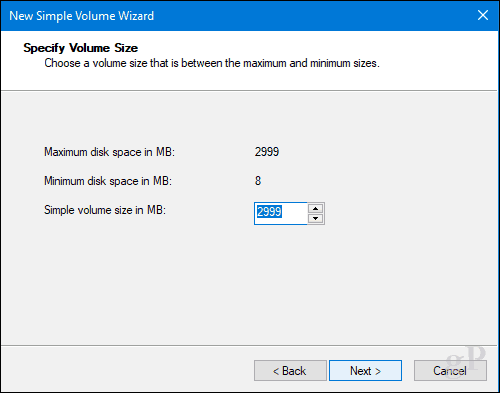
Galite priskirti galimą disko raidę, taigi skaidinys bus sumontuotas „File Explorer“. Spustelėkite Pirmyn.
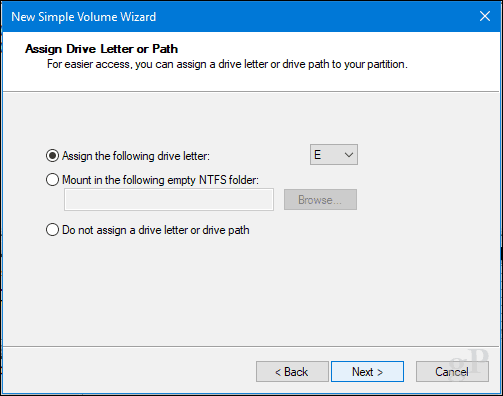
Galite duoti tūrio etiketę, kad ją būtų galima lengvai atpažinti. Jūs taip pat turite galimybę pasirinkti kitą failų sistemą, tokią kaip FAT arba FAT32. Spustelėkite Pirmyn
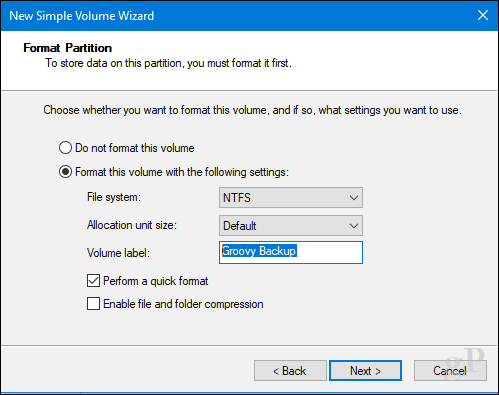
Spustelėkite Baigti, kad pritaikytumėte pakeitimus.
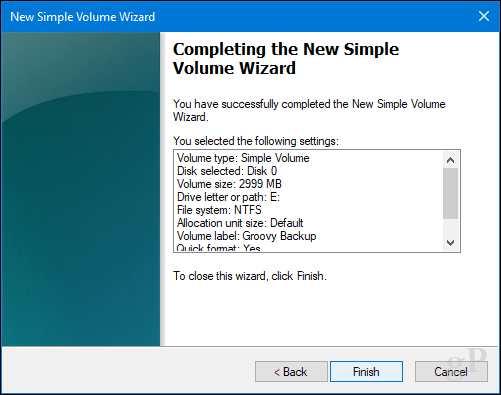
Naujas skaidinys bus rodomas disko tvarkyme ir „File Explorer“ kaip vietinis diskas. Ten galite laikyti failus ar net nukreipti ten savo asmeninius aplankus.
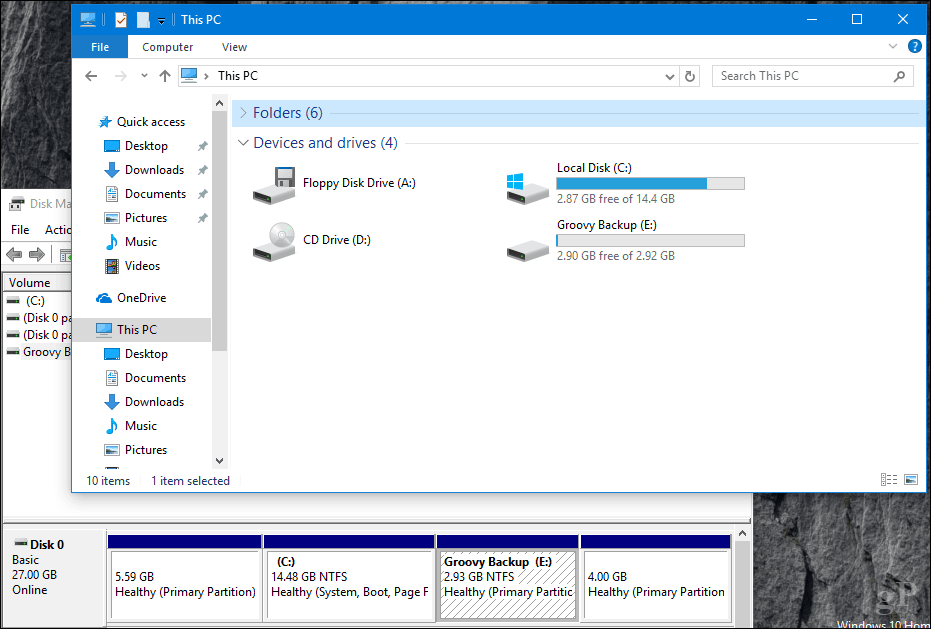
Jei nenorite išspręsti visų šių problemų, galite atsisiųsti nemokamą įrankį, pvz., „Easeus“ skaidinių tvarkyklė ir visa tai pasirūpins jums.
Paskutinis dalykas: jei išjungėte užmigdymą, puslapio failą ar sistemos apsaugą, įsitikinkite, kad iš naujo įgalinsite juos visus administratoriaus komandinėje eilutėje:
- Įgalinti užmigdymą: „powercfg-h“
- Įgalinti sistemos apsaugą: Įgalinti „ComputerRestore -Drive C“:
- Įgalinti puslapio failą: „wmic“ kompiuterių sistemos rinkinys „AutomaticManagedPagefile = True“
Kaip sukurti skaidinius „macOS“
Kaip ir daugumoje „MacOS“ dalykų, ji nėra paprasta. Jūs, žinoma, galite tai padaryti iš terminalo, bet mes šiandien nevažiuojame. Norėdami sukurti paprastą skaidinį, naudosime Disk Utility, kurį galite rasti aplanke Finder> Applications> Utilities; arba tiesiog paspauskite „Command“ + tarpo klavišą, tada įveskite „Disk Utility“.
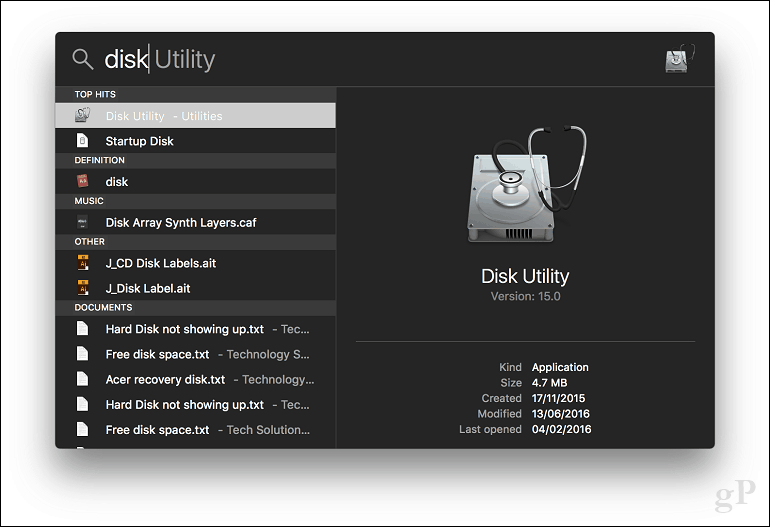
Šoninėje juostoje pasirinkite diską, kurį norite redaguoti, tada spustelėkite mygtuką Pasiskirstymas.
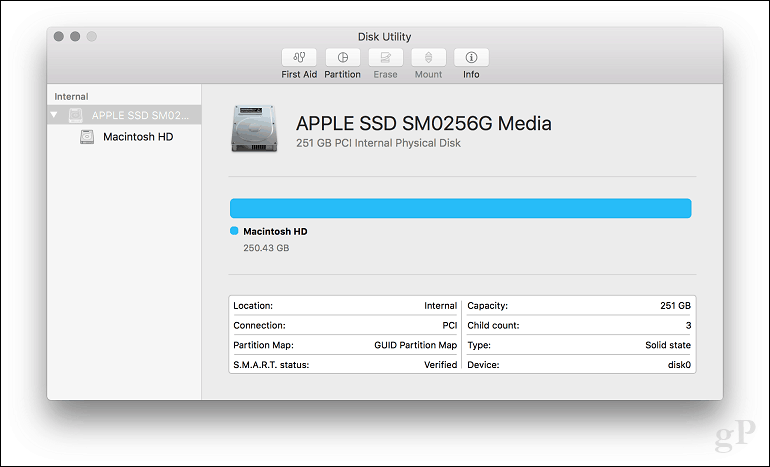
Pasirinkite pyrago diagramos slankiklį, tada vilkite jį, kol bus pasiektas norimas dydis. Spustelėkite Taikyti, kad patvirtintumėte pakeitimus.
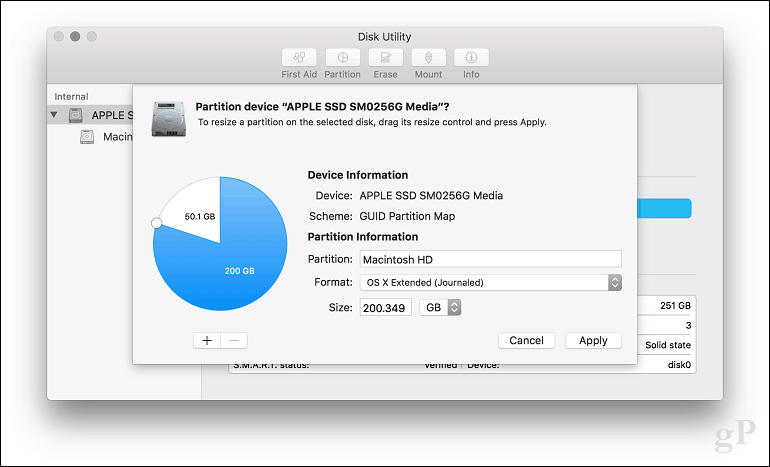
Palaukite, kol bus atlikti pakeitimai.
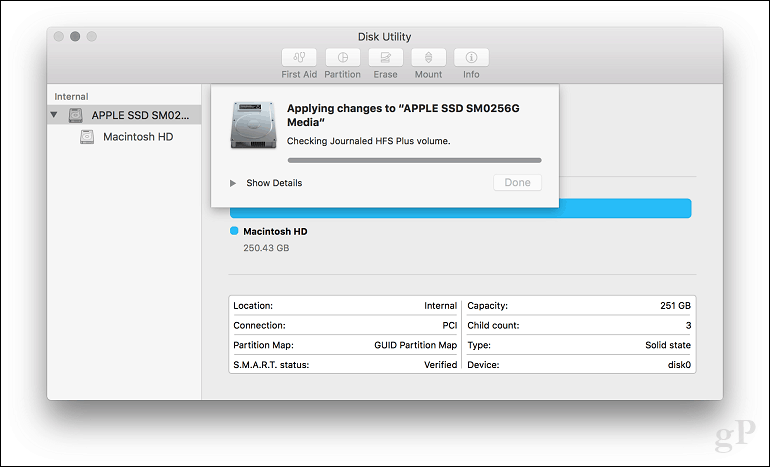
Spustelėkite Atlikta.
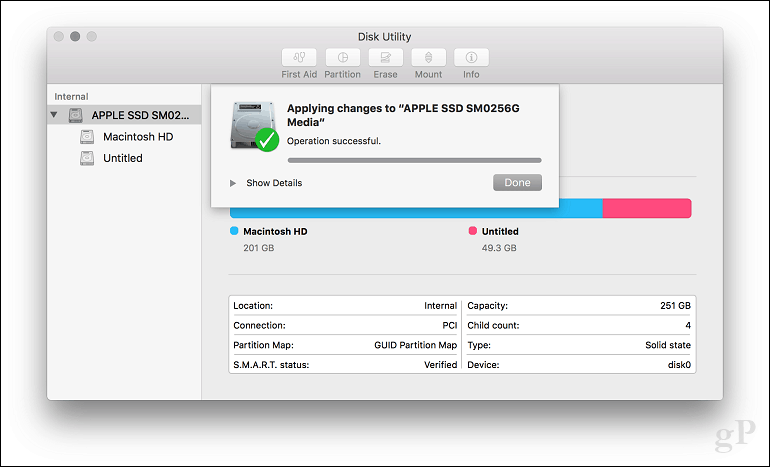
Pereikite prie disko etiketės.
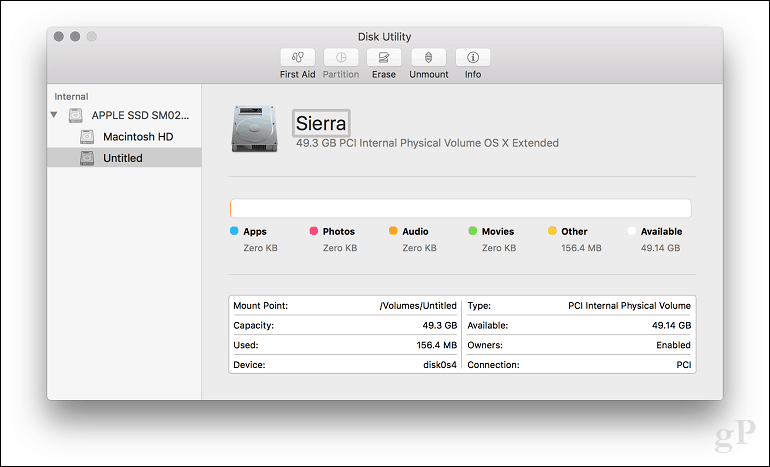
Kaip sukurti pertvaras Linux
Vartotojai neturėtų jaudintis dėl skaidymo „Linux“; tai padaryti yra taip paprasta, kaip „Windows 10“ ir „MacOS“. Šiam straipsniui naudosiu „Ubuntu Linux“, tačiau tie patys principai turėtų galioti ir bet kuriame „Gnome“ paremtame distro.
Skirstymas į „Linux“ nėra tokia pati patirtis, kokia yra „Windows 10“ ar „MacOS“, tačiau naudojant trečiųjų šalių įrankius tai gali būti. Šiuo tikslu rekomenduoju atsisiųsti nemokamą „GParted Editor“ iš „Ubuntu“ programinės įrangos centro. Tai yra grafinis skaidinių tvarkytuvas, kurį lengva suprasti ir jame naršyti. GParted taip pat veikia „Windows“taip pat.
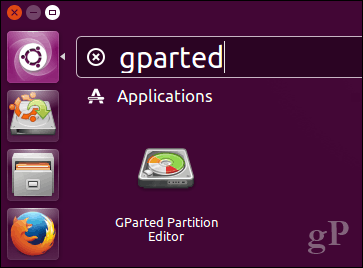
Nustatę „GParted“ paleiskite programą, tada pasirinkite norimą redaguoti skaidinį. Dešiniuoju pelės mygtuku spustelėkite jį, tada spustelėkite Keisti dydį / Perkelti.
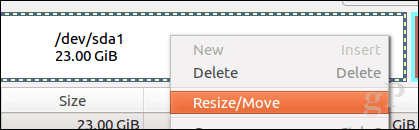
Spustelėkite lauką, Laisva vieta sekant (MiB): įveskite norimo sukurti skaidinio sumą, tada spustelėkite Keisti dydį / perkelti.
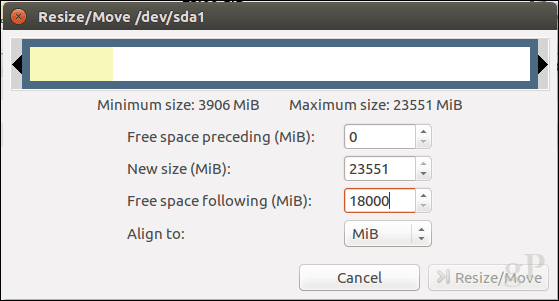
Dešiniuoju pelės mygtuku spustelėkite nepaskirstytas skaidinį, tada spustelėkite Nauja.
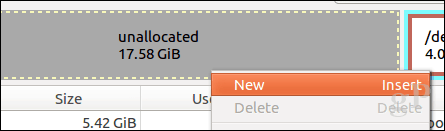
Galite atlikti tolesnius skaidinio pakeitimus, pvz., Pakeisti dydį, pasirinkti, ar norite, kad jis būtų pirminis ar loginis diskas, failų sistema ir pažymėti jį etikete. Spustelėkite Pridėti.
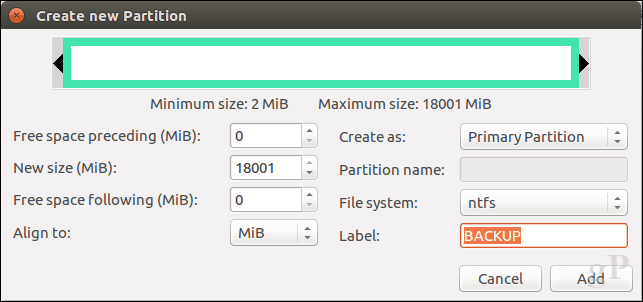
Spustelėkite žalią varnelę, kad pritaikytumėte pakeitimus.
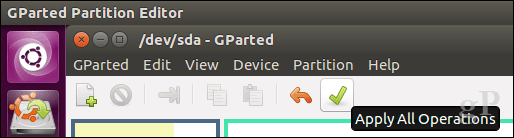
Palaukite, kol pertvarų schema bus pakeista.
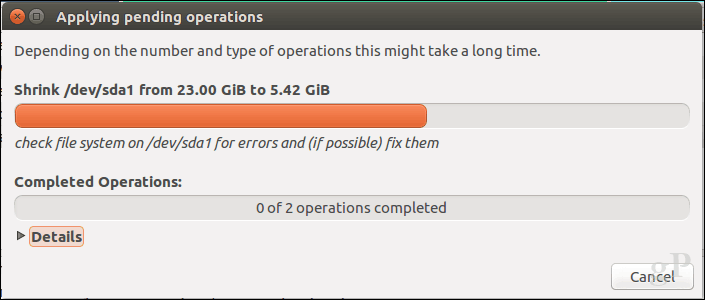
Spustelėkite Uždaryti.
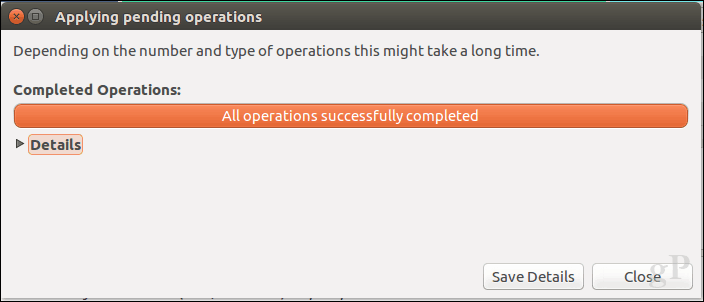
Jūsų naujas skaidinys dabar pasirodys paleidimo priemonėje ir failų tvarkytuvėje.
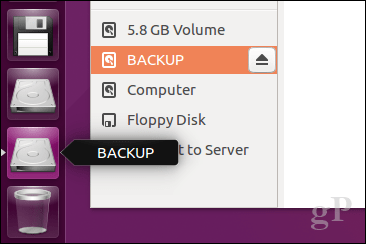
Išvada
Tai yra diskų skaidymo populiariose darbalaukio operacinėse sistemose vaizdas. Žinoma, yra ir kitų būdų, kaip tai padaryti, tačiau aš maniau, kad kiekvienoje platformoje aprašysiu patogiausius metodus, nesvarbu, ar naudotumėtės pastatytais įrankiais, ar trečiųjų šalių sprendimais.
Praneškite mums komentaruose, kodėl kuriate skaidinius kietajame diske ir kaip tai vyksta, praneškite mums.