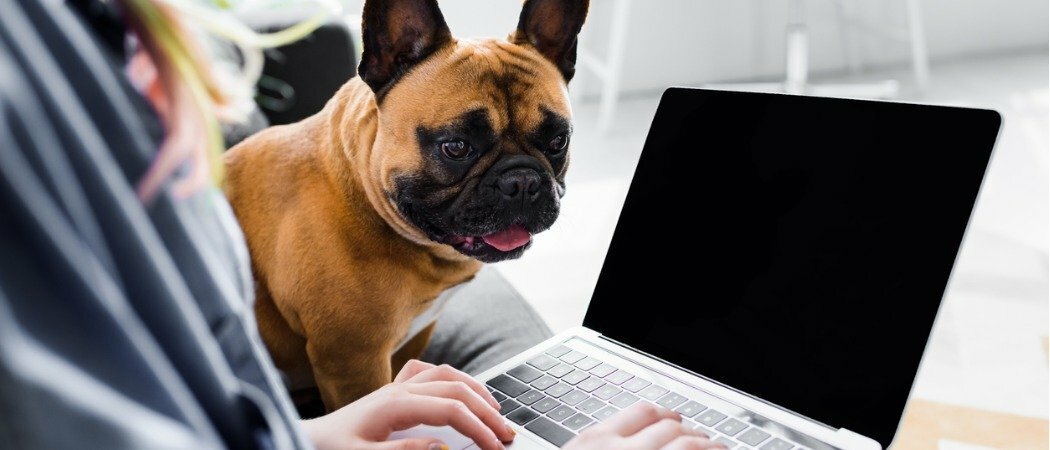Kaip sukurti pasirinktinius „Bullet point“ sąrašus „Word 2016“
„Microsoft“ Biuras Microsoft Word „Office 2016“ „Office 2013“ / / March 18, 2020
Norėdami patobulinti „Word“ dokumentus kurdami ženklų taškų sąrašus, pažvelkite, kaip vietoj standartinių juodų taškų naudoti tinkintus ženklų taškus.
Jei kurdami dokumentus naudojate „Microsoft Word“, gali būti, kad sąrašų skaidymui pasinaudojote ženklelio taško funkcija. Daugelis iš mūsų dažniausiai naudoja standartinius taškus, o tai yra puiku, tačiau galbūt norėsite savo dokumentus padaryti elegantiškesnius. Štai kaip patobulinti dokumentus, naudojant vietoj pritaikytų ženklų taškų.
Jei naudojate ankstesnę „Microsoft Office“ versiją, būtinai perskaitykite mūsų straipsnį apie kūrimą pasirinktiniai ženklų taškai „Word 2010“.
„Custom Bullet“ taškų naudojimas „Word 2016“ ir „Word 2013“
Kai pasiekiate dokumentą taške, kuriame norite sudaryti taškų sąrašą, pažymėkite reikiamą tekstą. Čia paprastai galite tiesiog spustelėti mygtuką Ženkleliai iš Mini įrankių juostos (nebent jūs jį išjungėte) pridėti standartinius ženklų taškus, kuriuos visi naudoja.
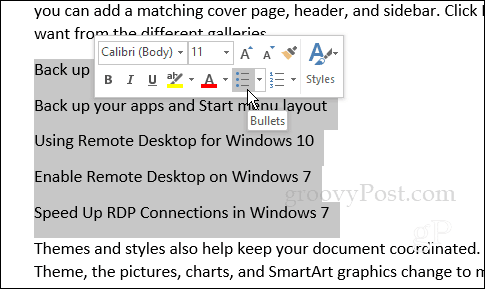
Be abejo, ženklelio mygtuką galite pasirinkti ir iš juostelės, esančios skirtuko „Pagrindinis“ skiltyje „pastraipa“.
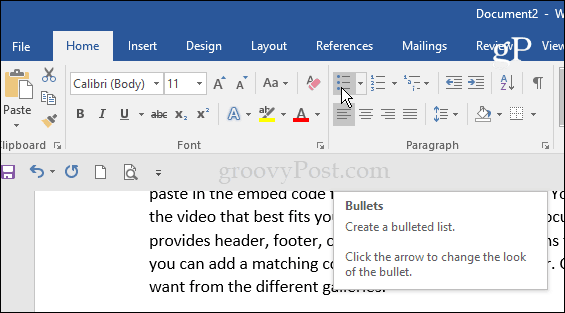
Tačiau galite pasirinkti išskleidžiamąjį meniu „kulka“, jei norite pasirinkti vieną iš „Bullet Library“ dizainų, kad būtų dar keletas variantų.
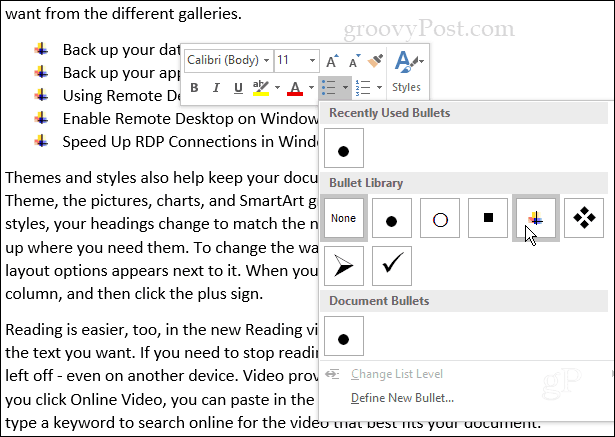
Dabar, norėdami sukurti labiau pritaikytą vaizdą, pasirinkite Apibrėžkite naują ženklelį iš išskleidžiamojo sąrašo.
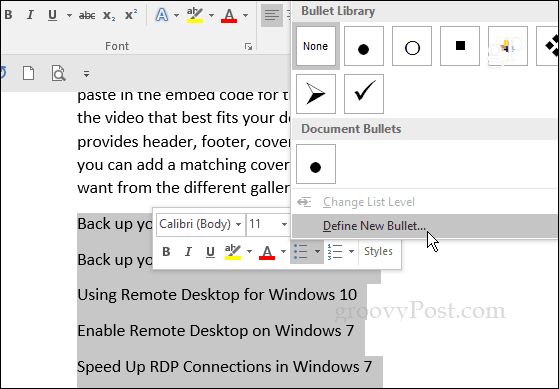
Tada ekrane „Apibrėžti naują kulką“ pasirinkite simbolį, paveikslėlį arba šriftą - apžvelgsime kiekvieną iš jų.
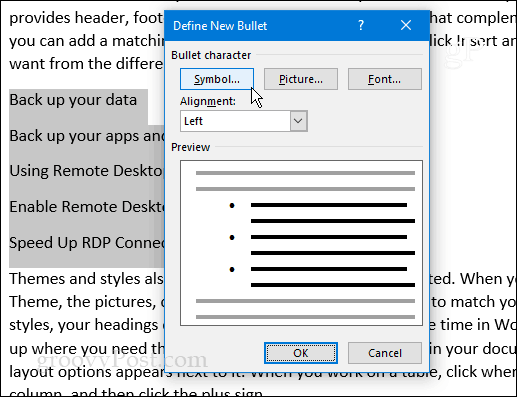
Simbolis atidaro simbolių žemėlapį, kuriame galite pasirinkti, kuris jums patinka. Atminkite, kad galite pasirinkti bet kurį šriftą, kurį įdiegėte savo kompiuteryje.
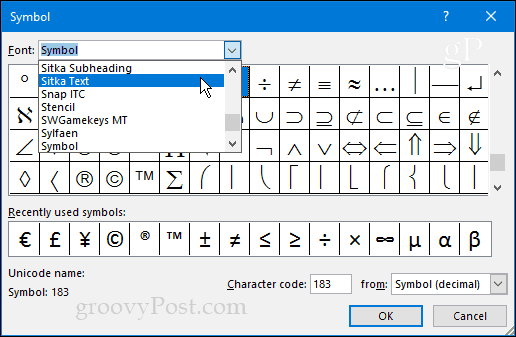
Jei pasirinksite Šriftas, galite suformatuoti kulką pagal spalvą, paryškinimą ir kt.
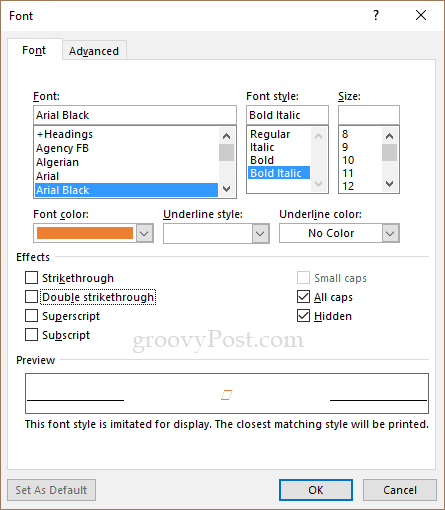
Paveikslėliai pasirodys ekranas „Įterpti paveikslėlius“. Čia galite naršyti atvaizdus savo kompiuteryje, „Bing“, „Facebook“, „Flickr“ ar „OneDrive“. Atminkite, kad jei naudojate paveikslėlį, jis traktuojamas kaip šriftas, todėl nėra galimybės pakeisti jų dydį kaip tradicinės grafikos. Norėdami jį pakeisti, turite naudoti šrifto taško dydį.
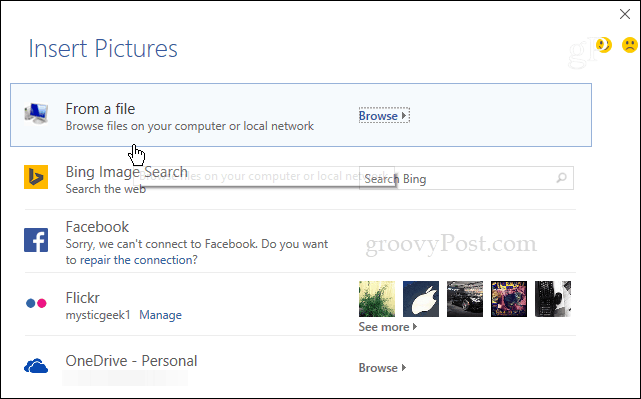
Šiame pavyzdyje iš vietinės mašinos išsirinkau savo šuns atvaizdą. Padidinau teksto dydį, kad galėčiau geriau jį pamatyti. Radau, kad naudoti simbolius ar piktogramas gali būti gana sunku naudojant tikrus vaizdus. Bet nedvejodami išbandykite kitas galimybes ir raskite geriausią įvaizdį; būk kūrybingas ir linksminkis!
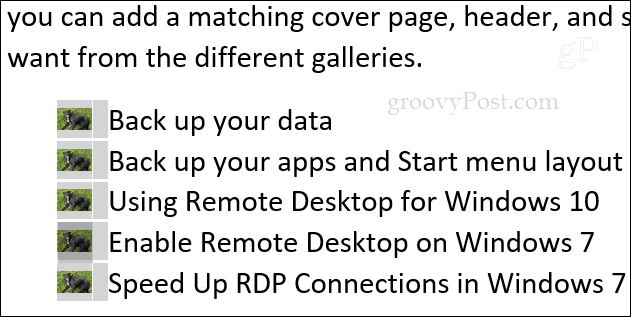
Kiekvieną kartą pridedant naują ženklelį, jis bus saugomas Ženklelių bibliotekoje, kad galėtumėte vėl lengvai prieiti prie jų.
Kokios yra jūsų mėgstamiausios pritaikytos kulkos? Palikite komentarą žemiau ir praneškite mums.