Kaip išjungti užrakinimo ekraną „Windows 11“.
„Microsoft“ „Windows 11“ Herojus / / January 12, 2022

Paskutinį kartą atnaujinta

Jei norite paspartinti prisijungimo procesą, galite išjungti užrakinimo ekraną sistemoje „Windows 11“. Štai ką jums reikės padaryti.
Kai paleisite „Windows 11“, pirmas dalykas, kurį pamatysite paleidus kompiuterį, yra Užrakinti ekraną. Tai yra pradžios ekranas, kurį matysite su laiku, data, pranešimais ir fono paveikslėliu prieš prisijungdami.
Tu gali tinkinkite užrakinimo ekraną kad atitiktų jūsų poreikius – pavyzdžiui, galite nuspręsti pakeisti tapetą. Vis dėlto kai kuriems vartotojams gali nerūpėti spustelėti užrakinimo ekraną, kad patektų į savo sistemą. Jei taip yra, jūs to norėsite išjungti užrakinimo ekraną „Windows 11“.
Norėdami jį išjungti, galite naudoti grupės strategijos rengyklę arba modifikuoti registrą. Tačiau šios parinktys galimos tik tam tikroms „Windows 11“ versijoms (nebent jūs nuspręsti atnaujinti). Jei norite sužinoti, kaip išjungti „Windows 11“ užrakinimo ekraną, atlikite šiuos veiksmus.
Kaip išjungti užrakinimo ekraną „Windows 11“ naudojant grupės politiką
Pirmiausia pažiūrėsime, kaip išjungti užrakinimo ekraną naudojant grupės politiką, atlikdami šiuos veiksmus:
- Spustelėkite Pradėti mygtuką arba paspauskite „Windows“ klavišas ir tipas gpedit, tada spustelėkite pirmąjį rezultatą viršuje.
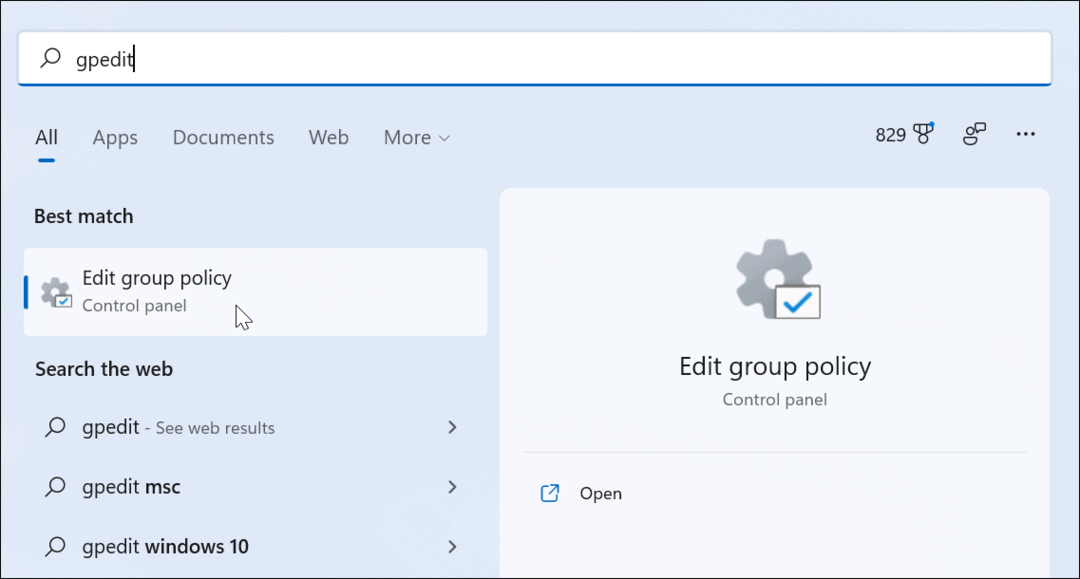
- Kai Vietos grupės strategijos redaktorius atsidaro, eikite į šį kelią:
Kompiuterio konfigūracija > Administravimo šablonai > Valdymo skydas > Personalizavimas
- Tada dukart spustelėkite Nerodykite užrakinimo ekrano.
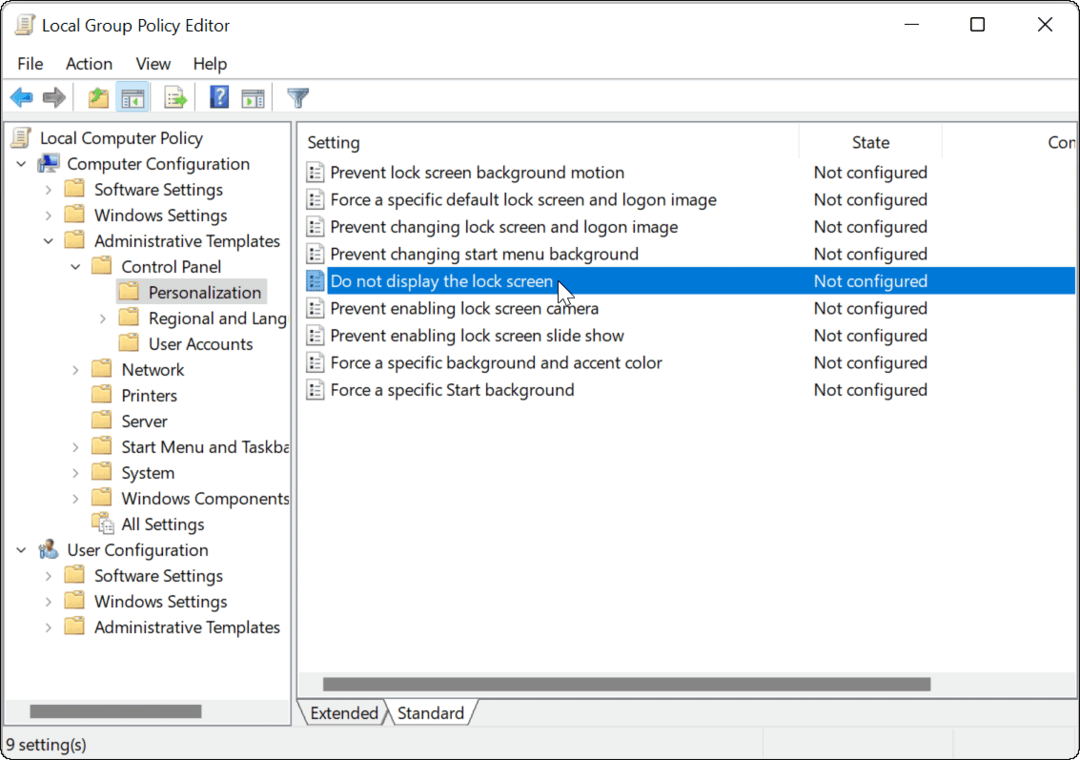
- Kai pasirodys politikos ekranas, spustelėkite Įjungtas parinktį ir spustelėkite Taikyti ir Gerai ekrano apačioje.
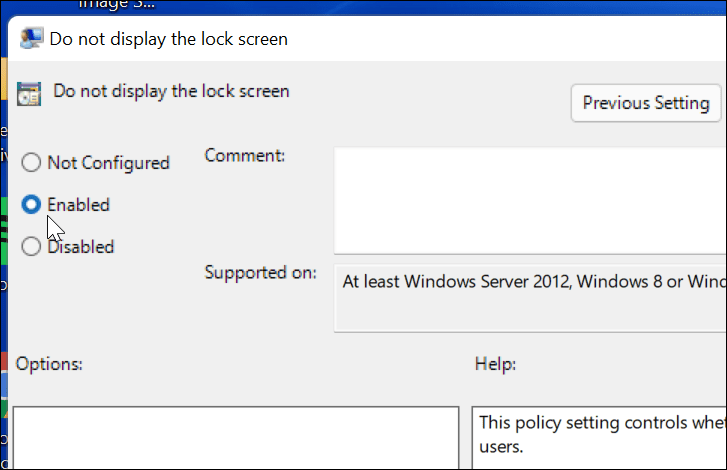
- Išeikite iš vietinio Grupės strategijos redaktorius ir iš naujo paleiskite kompiuterį kai baigsi.
Kai kompiuteris paleidžiamas iš naujo, jis pateks tiesiai į prisijungimo ekraną, o užrakinimo ekranas nebebus rodomas. Vėlgi, tai veikia tik „Windows 11 Pro“ (arba naujesnėje).
Kaip išjungti užrakinimo ekraną per registrą sistemoje „Windows 11“.
Jei naudojate „Windows 11 Pro“, „Education“ arba „Business“, taip pat galite išjungti užrakinimo ekraną pakeisdami registrą.
Norėdami išjungti užrakinimo ekraną naudodami registrą sistemoje „Windows 11“, atlikite šiuos veiksmus:
- Spustelėkite Pradėti mygtuką arba paspauskite „Windows“ klavišas, tipas regedit, tada spustelėkite aukščiausią rezultatą.
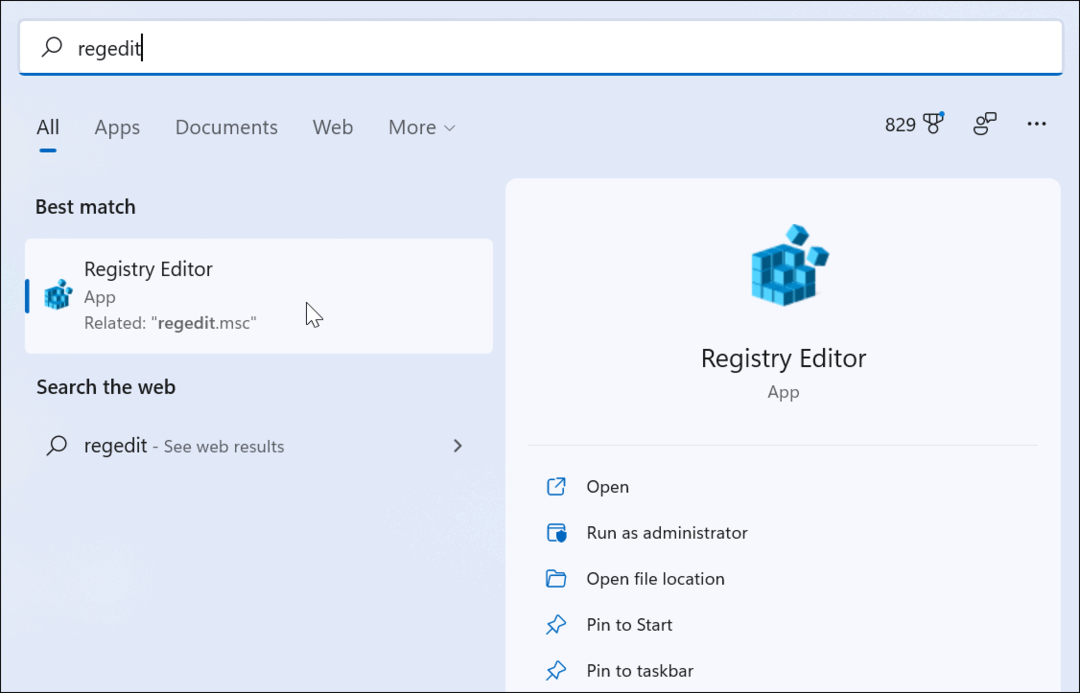
- Kartą Registro redaktorius atsidaro, eikite į šį kelią – atkreipkite dėmesį, kad galite nukopijuoti ir įklijuoti jį į registro rengyklės juostą viršuje:
HKEY_LOCAL_MACHINE\SOFTWARE\Policies\Microsoft\Windows
- Dabar dešiniuoju pelės mygtuku spustelėkite kairėje esantį „Windows“ klavišą ir pasirinkite Naujas > Raktas.
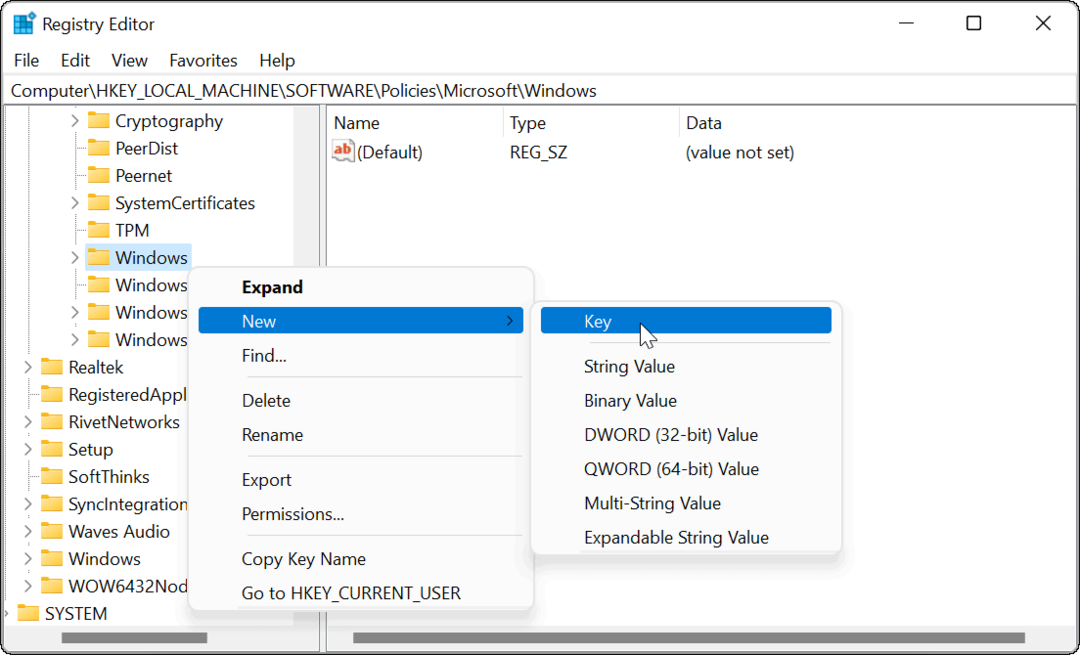
- Pavadinkite naują raktą Personalizavimas ir pataikė Įeikite.
- Tada dešiniuoju pelės mygtuku spustelėkite Personalizavimas raktą, kurį ką tik sukūrėte, ir pasirinkite Nauja > DWORD (32 bitų) reikšmė.
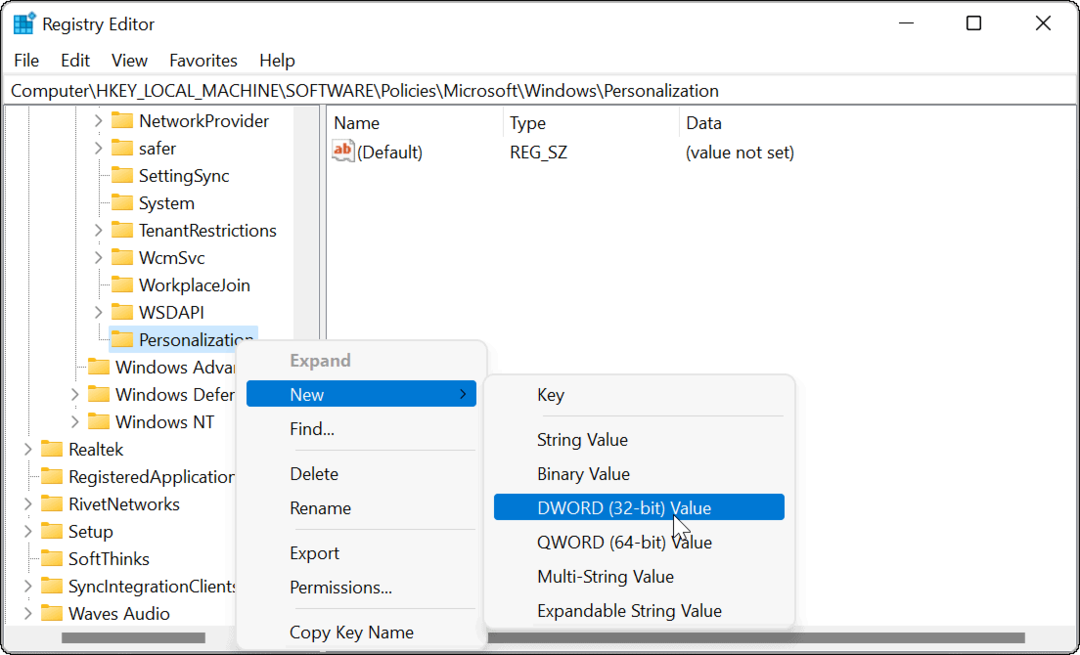
- Pavadinkite DWORD vertė kaip Nolockscreen ir pataikė Įeikite klaviatūroje.
- Dukart spustelėkite Nolockscreen sukurtą raktą ir suteikite jam a Vertė duomenys apie 1 prieš spustelėdami Gerai.
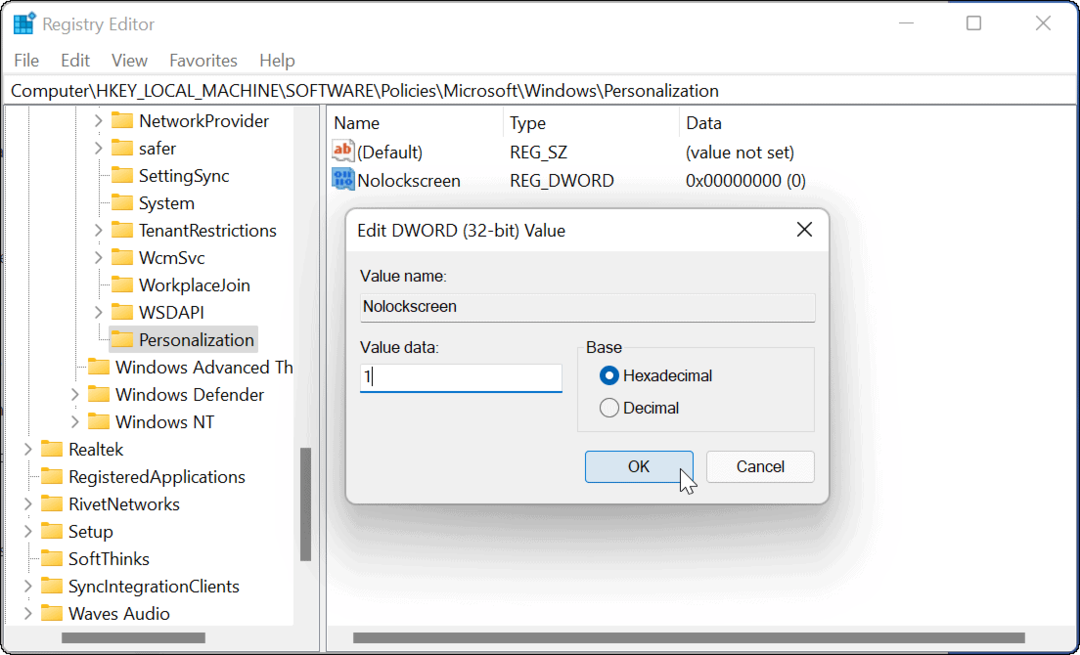
Išeikite iš registro rengyklės ir iš naujo paleiskite kompiuterį, kai būsite pasiruošę. Jei teisingai atlikote veiksmus, kai kompiuteris vėl paleidžiamas, užrakinimo ekranas bus praleistas ir matysite tik prisijungimo ekraną.
Tolesnis „Windows 11“ tinkinimas
Aukščiau atlikti veiksmai turėtų padėti išjungti užrakinimo ekraną sistemoje „Windows 11“, tačiau yra ir kitų būdų, kaip tinkinti naująjį kompiuterį.
Pavyzdžiui, kitas būdas greitai apeiti užrakinimo ekraną yra nustatyti „Windows Hello“.. Ekranas vis tiek rodomas, bet kai veido atpažinimas aptinka jūsų veidą, jis apeis užrakinimo ekraną ir per kelias sekundes jus prisijungs.
Jei norite toliau tinkinti „Windows 11“, taip pat galite pakeisti darbalaukio foną arba perkelkite Pradėti mygtukas kairėje.
Kaip rasti „Windows 11“ produkto kodą
Jei jums reikia perkelti „Windows 11“ produkto kodą arba tiesiog jo reikia švariai įdiegti OS,...
Kaip išvalyti „Google Chrome“ talpyklą, slapukus ir naršymo istoriją
„Chrome“ puikiai išsaugo naršymo istoriją, talpyklą ir slapukus, kad optimizuotų naršyklės veikimą internete. Jos kaip...
Kainų suderinimas parduotuvėje: kaip gauti kainas internetu perkant parduotuvėje
Pirkimas parduotuvėje nereiškia, kad turite mokėti didesnę kainą. Dėl kainų atitikimo garantijų galite gauti nuolaidų internetu apsipirkdami...
Kaip padovanoti „Disney Plus“ prenumeratą su skaitmenine dovanų kortele
Jei jums patiko „Disney Plus“ ir norite juo pasidalinti su kitais, štai kaip nusipirkti „Disney+“ dovanų prenumeratą...



