Kaip atkurti klasikinį garsumo maišytuvą sistemoje „Windows 11“.
„Microsoft“ „Windows 11“ Herojus / / January 13, 2022

Paskutinį kartą atnaujinta

Be kitų „Windows 11“ pakeitimų, yra naujas būdas valdyti sistemos garsumą. Jei norite atkurti senąjį garsumo maišytuvą, vadovaukitės šiuo vadovu.
Kartu su daugeliu kitų sąsajos pakeitimų „Microsoft“ pašalino klasikinį maišytuvą iš „Windows 11“ ir pakeitė jį vieningu garso meniu. Deja, ne visi mėgsta pokyčius, todėl galbūt norėsite atkurti klasikinį „Volume Mixer“ sistemoje „Windows 11“.
Geros naujienos yra tai, kad galite ją susigrąžinti, ir yra du būdai tai padaryti. Grąžinus senąjį garsumo maišytuvą, galėsite koreguoti programų ir sistemos garsus taip, kaip esate įpratę tai daryti. Jei norite sužinoti, kaip atkurti klasikinį „Volume Mixer“ sistemoje „Windows 11“, atlikite šiuos veiksmus.
Kas yra „Windows 11“ garsumo maišytuvas?
Jei dar nenaudojote naujojo „Volume Mixer“ sistemoje „Windows 11“, pažiūrėkime. Jis turi naują vietą ir veikia šiek tiek kitaip nei garso valdikliai, naudojami senesnėse „Windows“ laidose.
Jį rasite kairiuoju pelės mygtuku spustelėję garsiakalbio piktogramą apatiniame dešiniajame kampe. Tai atveria vieną universalią jūsų sistemos garsumo juostą – virš garsumo juostos
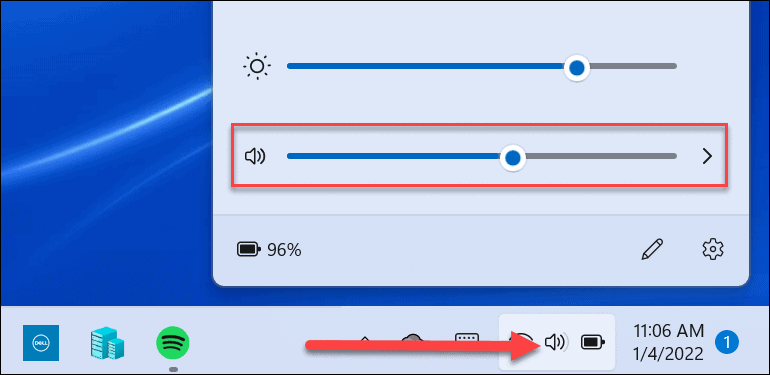
Norėdami pasirinkti garso išvestį, spustelėkite garsumo slankiklio dešinėje esančią rodyklę. Atminkite, kad taip pat galite dešiniuoju pelės mygtuku spustelėti garsiakalbio piktogramą, kad būtų rodomas paslėptas meniu. Iš ten galite spustelėti Atidarykite tūrio maišytuvą.
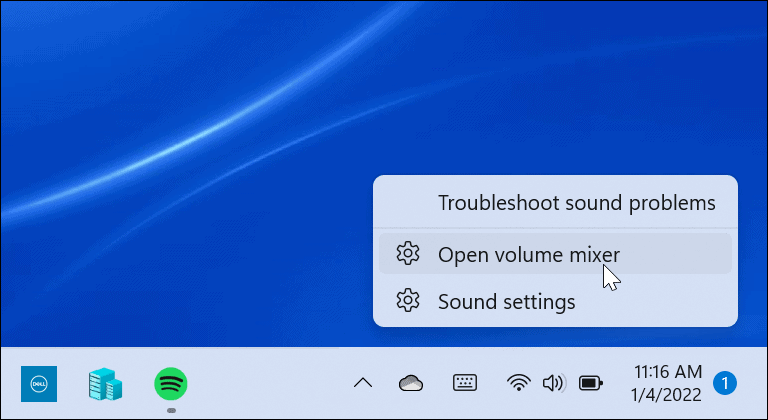
Atidaromas visas sistemos puslapis, kuriame galite valdyti įvairius sistemos garsumo aspektus. Jis suskirstytas į dvi dalis: Sistema ir Programėlės.
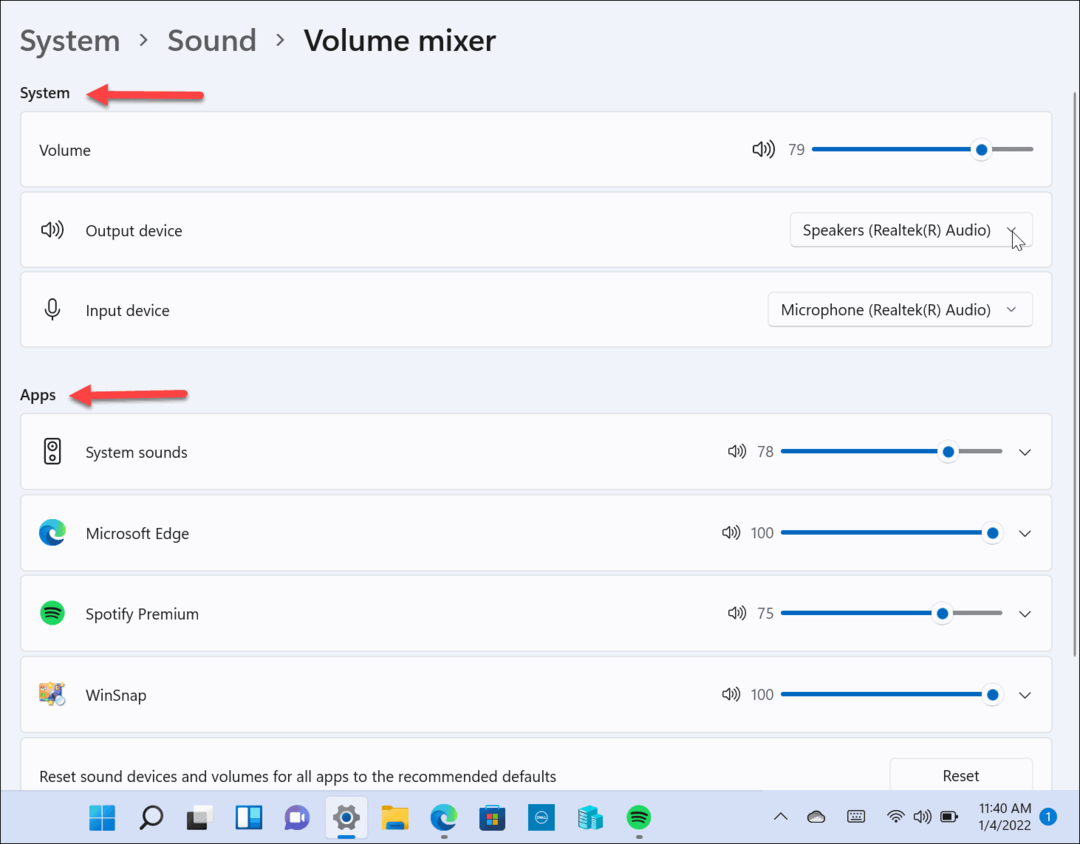
Jūs gaunate visišką prieigą prie daugelio nustatymų, kuriuos suteikia klasikinis garsumo maišytuvas, tačiau tai nėra optimalu ir norint naršyti reikia per daug paspaudimų.
Kaip atkurti klasikinį garsumo maišytuvą sistemoje „Windows 11“.
Jei esate įpratę prie „Windows 10“ garsumo maišytuvo juostos, turėsite ją atkurti sistemoje „Windows 11“. Tai galite padaryti keliais būdais.
Vienas metodas naudoja užduočių juostos nuorodą, o kitas reikalauja naudoti trečiosios šalies programą. Pradėkime kurdami nuorodą – štai kaip:
- Naudokite sparčiuosius klavišus „Windows“ klavišas + R kad būtų parodytas dialogo langas Vykdyti.
- Įveskite toliau pateiktą vykdomąjį failą ir paspauskite Įeikite arba spustelėkite Gerai:
Sndvol.exe
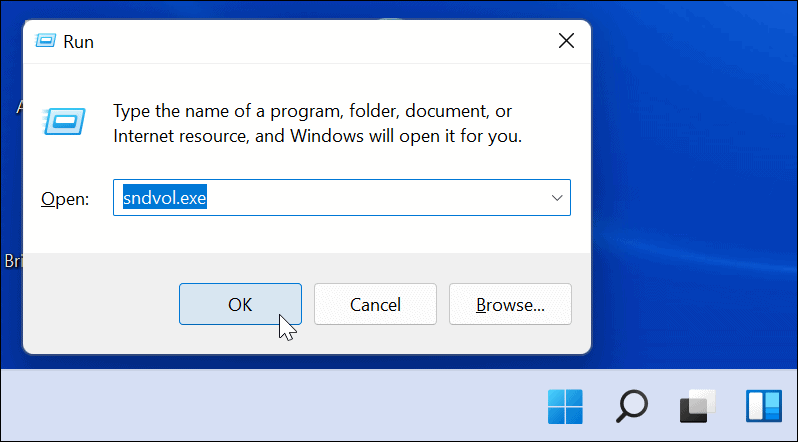
- Atsiras klasikinis „Volume Mixer“, prie kurio esate įpratę iš ankstesnių „Windows“ versijų.
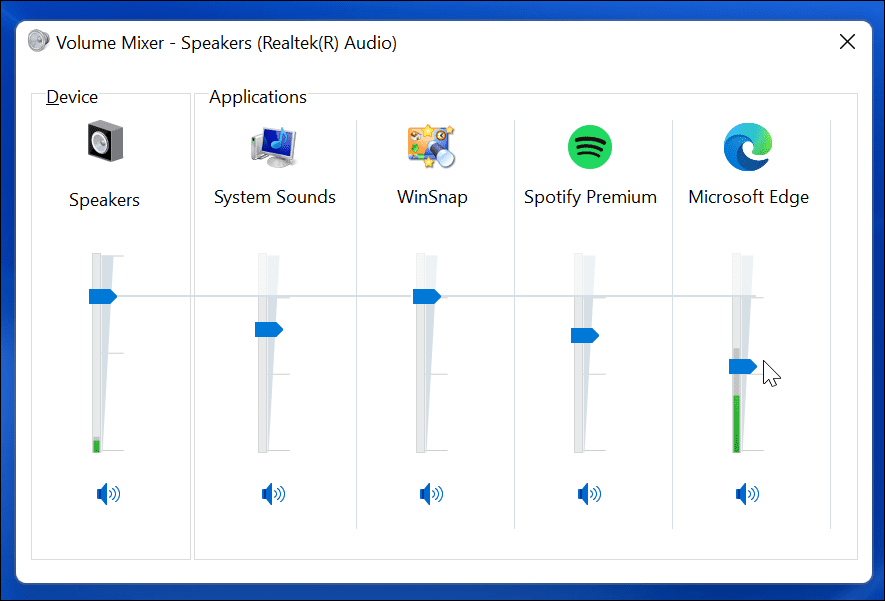
- Nors klasika Tūrio maišytuvas yra ekrane, dešiniuoju pelės mygtuku spustelėkite Garsumo maišytuvo piktograma užduočių juostoje ir pasirinkite Prisegti prie užduočių juostos iš meniu.
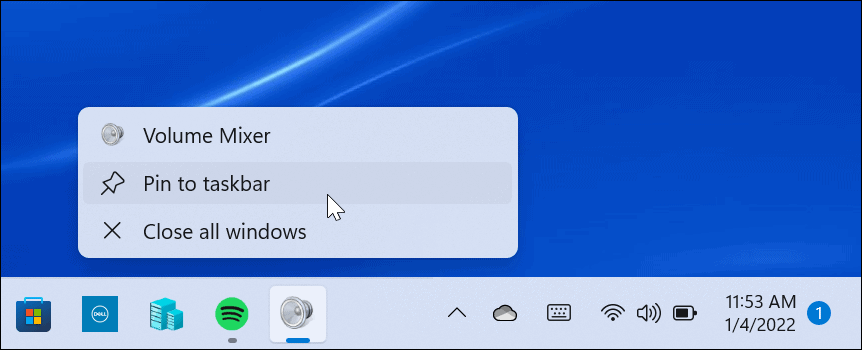
Viskas. Dabar galite pasiekti klasikinį „Volume Mixer“ bet kada, kai jums jo prireiks, naudodami užduočių juostoje esantį nuorodą.
Kaip naudoti klasikinį garsumo maišytuvą, skirtą „Windows 11“.
Aukščiau pateiktas sparčiųjų klavišų metodas kai kuriems gali būti naudingas, tačiau kiti vartotojai gali norėti pasiekti garsumo maišytuvą iš sistemos dėklo. Štai kur taikliai pavadintas Klasikinis tūrio maišytuvas programa pradeda veikti.
Štai ką turėsite padaryti norėdami jį įdiegti ir naudoti:
- parsisiųsti Klasikinis garsumo maišytuvas iš „GitHub“.. Programa yra nemokama, atvirojo kodo ir prieinama visiems, kas to nori.
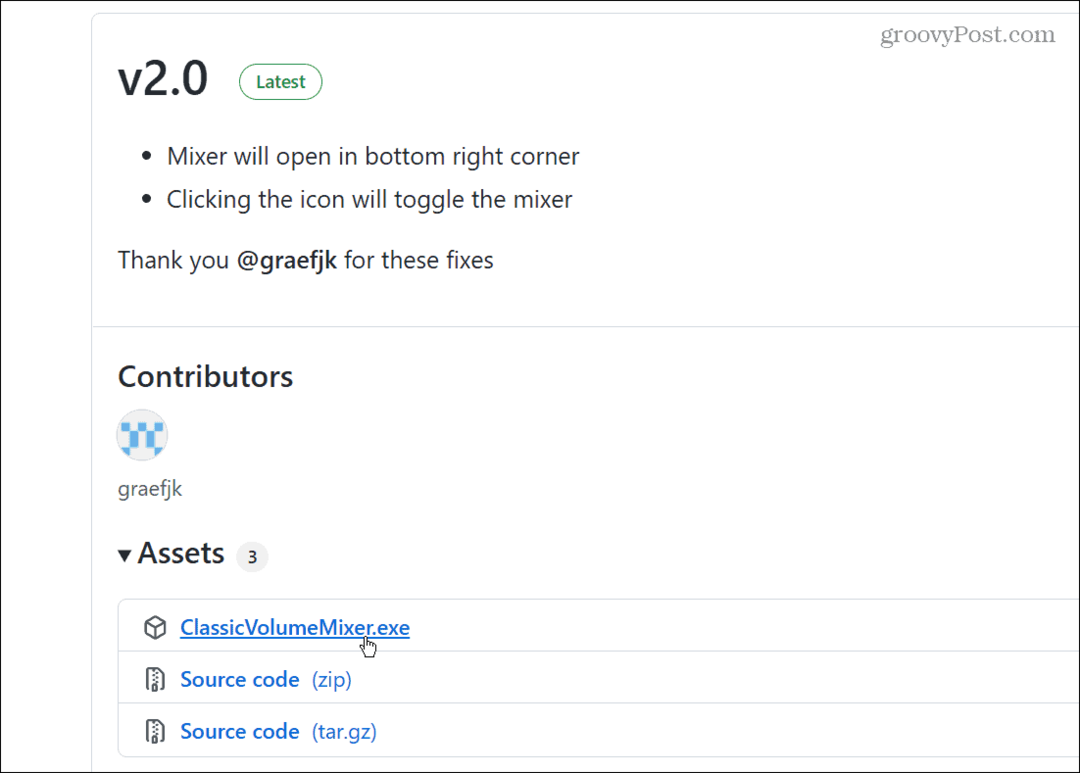
- Atsisiuntę failą naudokite sparčiuosius klavišus „Windows“ klavišas + R ir tipas apvalkalas: paleidimas ir spustelėkite Gerai.
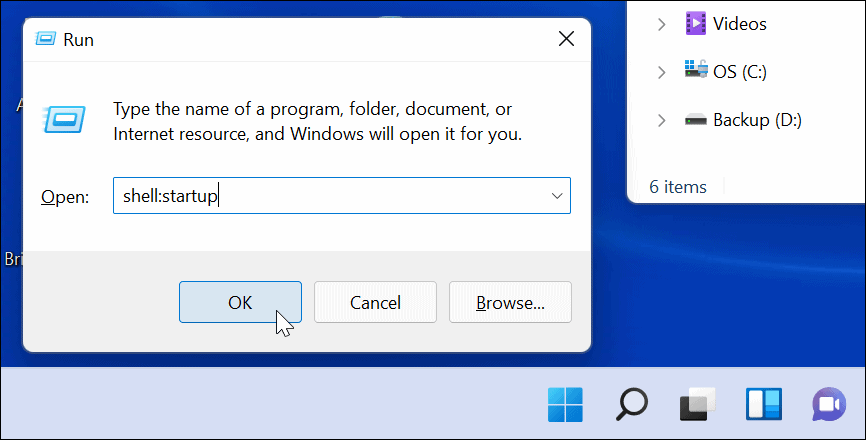
- Dabar įklijuokite ClassicVolumeMixer.exe failą, kurį atsisiuntėte į Pradėti atsidarantį aplanką. Uždarykite „File Explorer“ ir iš naujo paleiskite kompiuterį.
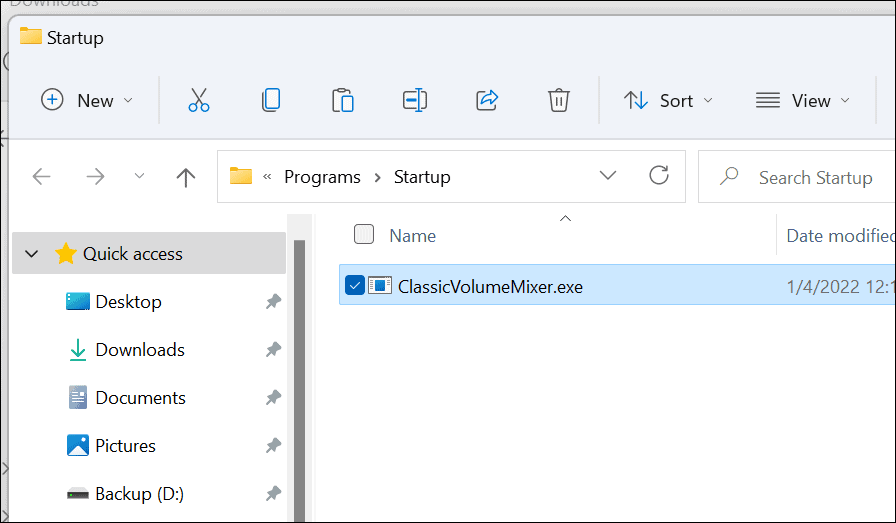
Kai kompiuteris bus paleistas iš naujo, sistemos dėkle rasite naują garsiakalbio piktogramą, pažymėtą Klasikinis maišytuvas. Spustelėjus piktogramą bus paleistas klasikinis „Volume Mixer“, prie kurio esate įpratę.
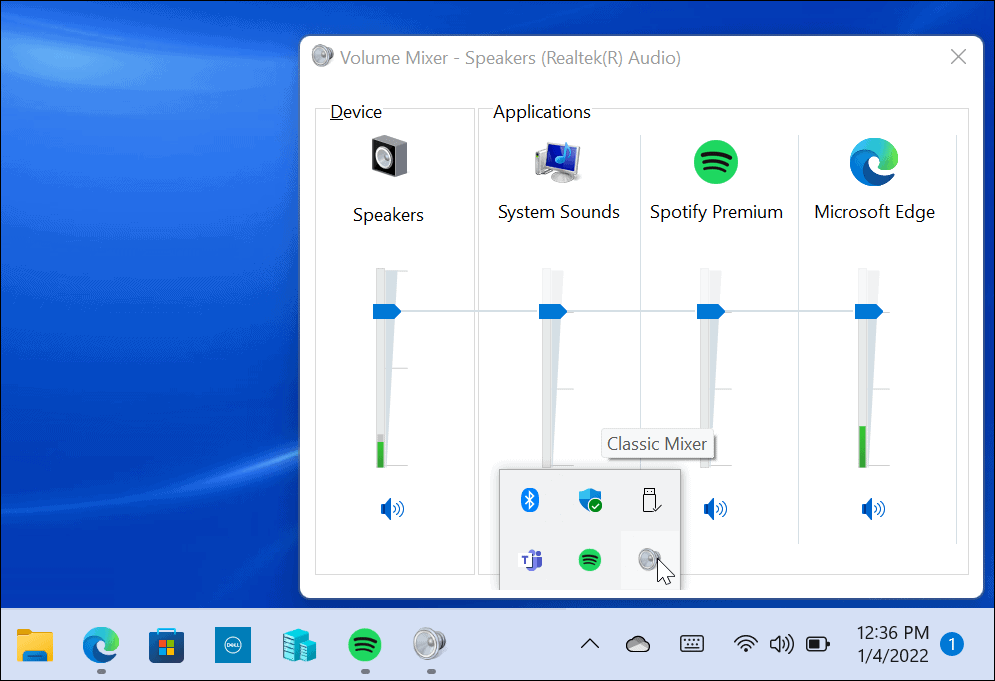
Originalios „Windows 11 Volume Mixer“ funkcijos vis dar yra, tačiau ši programa leidžia pasiekti tą, prie kurios esate dažniausiai įpratę. Jis netgi pasirodo sistemos dėkle (skirtingai nei kuriant nuorodą).
Kalbant apie garsą, „Windows 11“ paleidimo signalas yra subtilesnis nei ankstesnės versijos. Vis dėlto galbūt norėsite išjungti paleidimo garsą. Jei vis dar naudojate „Windows 10“, peržiūrėkite nemokamą programą EarTrumpet keliems garsumo valdikliams.
Kaip rasti „Windows 11“ produkto kodą
Jei jums reikia perkelti „Windows 11“ produkto kodą arba tiesiog jo reikia švariai įdiegti OS,...
Kaip išvalyti „Google Chrome“ talpyklą, slapukus ir naršymo istoriją
„Chrome“ puikiai išsaugo naršymo istoriją, talpyklą ir slapukus, kad optimizuotų naršyklės veikimą internete. Jos kaip...
Kainų suderinimas parduotuvėje: kaip gauti kainas internetu perkant parduotuvėje
Pirkimas parduotuvėje nereiškia, kad turite mokėti didesnę kainą. Dėl kainų atitikimo garantijų galite gauti nuolaidų internetu apsipirkdami...
Kaip padovanoti „Disney Plus“ prenumeratą su skaitmenine dovanų kortele
Jei jums patiko „Disney Plus“ ir norite juo pasidalinti su kitais, štai kaip nusipirkti „Disney+“ dovanų prenumeratą...



