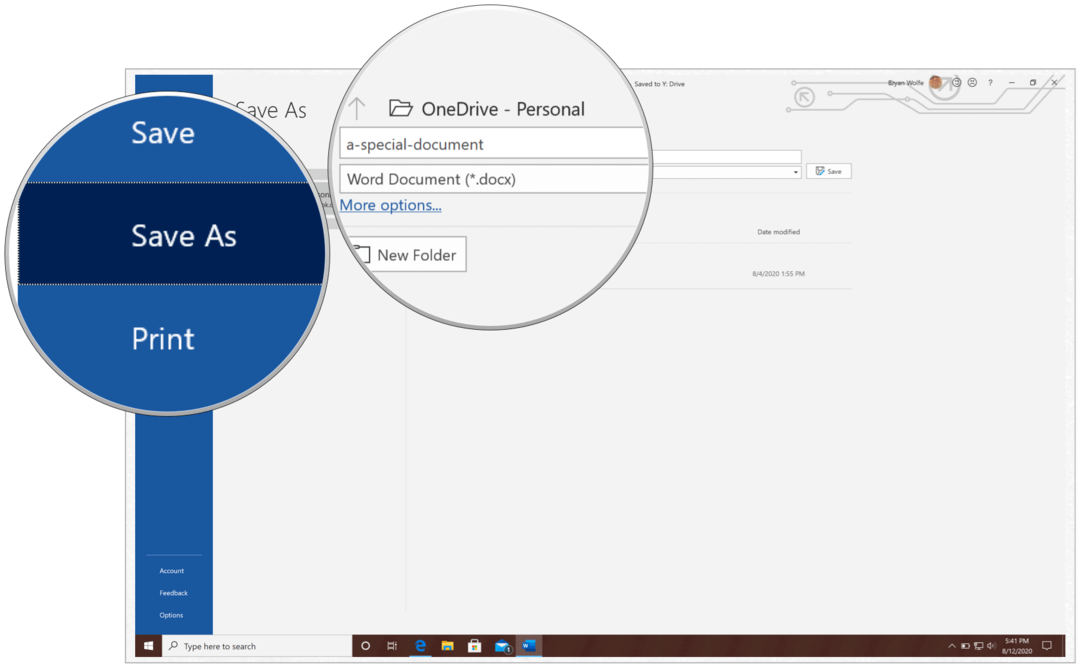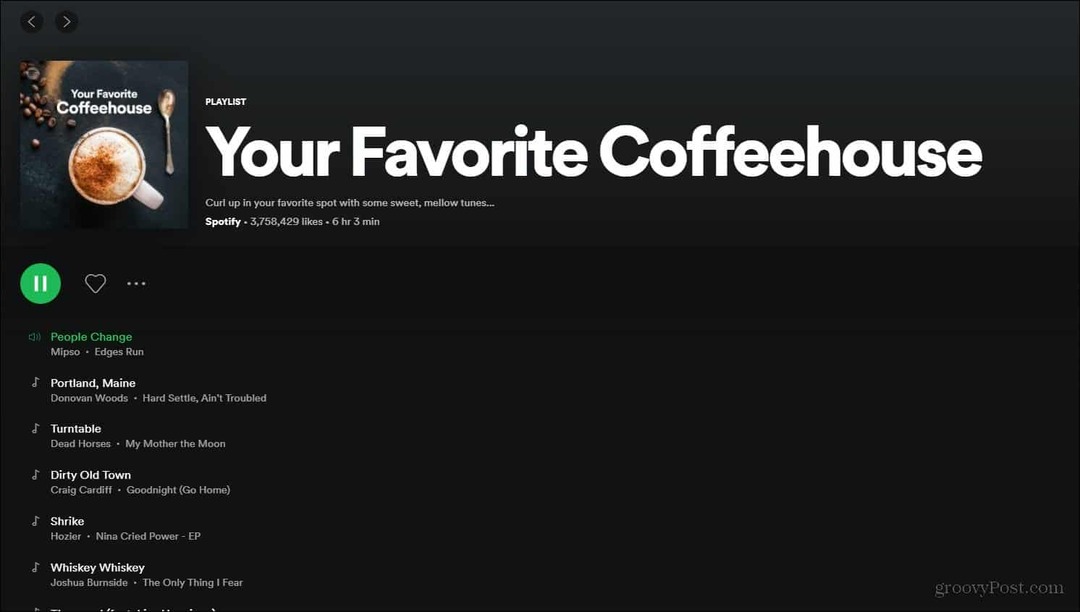Peržiūrėkite, redaguokite, spausdinkite ir kurkite PDF failus ir formas „Windows 10“
„Adobe“ Pdf Adobe Reader / / March 18, 2020
Paskutinį kartą atnaujinta

Jei jums reikia dirbti su PDF failais, šiame vadove bus parodyta, kaip peržiūrėti, redaguoti, spausdinti PDF failus, pašalinti triktis ir nustatyti numatytąją „PDF 10“ peržiūros priemonės versiją.
Nešiojamojo dokumento formato (PDF) standartą daugiau nei prieš 20 metų išrado „Adobe“, ir tai yra didelė priežastis, dėl kurios didžiąją mūsų kasdienio verslo dalį galima pakeisti skaitmenine forma. Nuo valstybinių formų užpildymo iki sutarčių pasirašymo ir ataskaitų bei sąskaitų faktūrų pateikimo PDF yra elektroninis oficialaus popierinio dokumento atitikmuo. Ilgus metus turėjote atsisiųsti „Adobe Reader“, kad galėtumėte peržiūrėti ar spausdinti PDF failus. Tiesą sakant, atsisiųsti „Adobe“ norint darbas su PDF tapo tokia įprasta užduotis, kad „Adobe“ atsisiuntimo puslapis padidino raktinių žodžių paieškos rezultatą Nr. 1 “paspauskite čiaMetų metus.
Jei naudojate „Windows 10“, taip nėra. Galite peržiūrėti PDF rinkmenas savaime „Windows 10“ ir daugybe trečiųjų šalių alternatyvų. „Adobe“ nebetenka monopolio į šį pasaulį atnešto PDF formato. Taigi, naudoti „Adobe Reader“ tikrai nebereikia. Tačiau gali būti atvejų, kai vis tiek norite.
Faktas yra tas, kad vis daugiau programų palaiko PDF failus. Bet tuo pat metu PDF rinkiniai tampa vis labiau paplitę ir tampa vis sudėtingesni. Kai anksčiau PDF buvo tik patikimas ir nuoseklus popierinio dokumento vaizdas, dabar PDF yra daugiau funkcionalumas, pavyzdžiui, užpildomos formos, slaptažodžio apsauga, šifravimas, nuorodos, komentarai, komentarai, įterptasis turinys ir dar.
Taigi, kaip naršyti visa tai „Windows 10“? Šiame straipsnyje parodysime, kaip peržiūrėti, redaguoti, spausdinti ir šalinti PDF failus.
Pradėkime.
PDF dokumentų peržiūra ir PDF formų pildymas „Windows 10“
Paprasčiausia operacija, kurią galite atlikti su PDF dokumentu, yra paprasčiausia ją peržiūrėti. Tam jūs jau turite puikų sprendimą: „Microsoft Edge“ naršyklę. „Edge“ yra iš anksto įdiegtas kartu su „Windows 10“ ir jame galima peržiūrėti vietinius PDF failus. Taigi, viskas, ką jums reikia padaryti norint peržiūrėti pagrindinį PDF, reikia dukart spustelėti jį, kad galėtumėte atidaryti „Edge“ arba naršyti internete. Tiesą sakant, galbūt jau peržiūrėjote PDF failus naudodami „Edge“, to nežinodami. Daugelio patiriamų PDF rinkmenų „Edge“ labai pakanka. Šiuo metu „Edge“ negalima užpildyti formų. Kita „Edge“ versija, įtraukta į „Fall Creators“ atnaujinimą, palaikys sudėtingesnes funkcijas, tokias kaip formų pildymas, dokumentų pasirašymas ir anotavimas. PDF rinkmenos. (Testuodamas dabartinę versiją sužinojau, kad ji vis dar yra labai ribota, palyginti su rimtomis „Adobe“ komentarų ir komentarų funkcijomis Skaitytojas. Kai bus išleista nauja versija, atnaujinsiu šį straipsnį su išsamia informacija apie patobulinimus.)
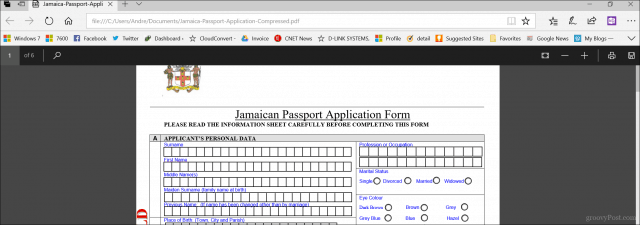
„Edge“ nėra vienintelė žiniatinklio naršyklė, palaikanti PDF failus. Jei turite įdiegtą „Chrome“, „Firefox“ ar net „Opera“, galite atidaryti ir peržiūrėti PDF failus, neįdiegę darbalaukio peržiūros priemonės. Aš galėjau užpildyti paso formą naudodamas „Chrome“, nebūdamas įdiegęs darbalaukio peržiūros programos. „Firefox“ pasidalino panašia istorija su „Microsoft Edge“, nes jai trūksta palaikymo formoms užpildyti. Taigi, „Chrome“ galiausiai laimi šį turą, jei norite naršyklės, galinčios padaryti daugiau nei peržiūrėti PDF rinkmenas.
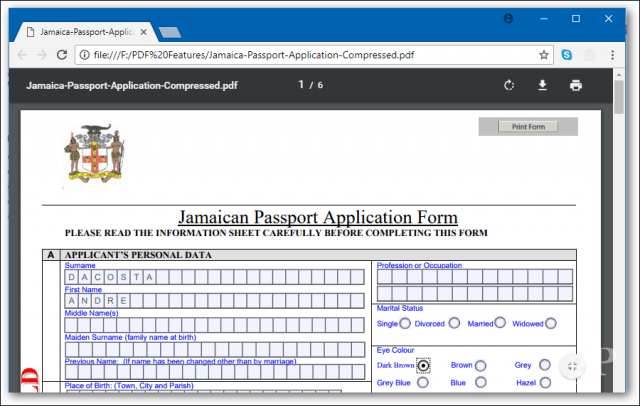
Bet kartais „Edge“ to neišpjauna. Yra keli scenarijai, kai norėsite naudoti trečiųjų šalių PDF peržiūros programą. Daugybę kartų leidėjas jums pasakys, kurią programą naudoti norint peržiūrėti jų PDF. Tai turi užtikrinti, kad visas turinys būtų matomas ir visos formos būtų funkcionalios. Pavyzdžiui, Kanados imigracijos svetainėje aiškiai nurodoma, kad turėtumėte naudoti „Adobe Acrobat“ 10 ar naujesnės versijos ir ją reikia įdiegti pirmiausia, kad galėtumėte atsisiųsti dokumentą iš jų Interneto svetainė. Taip yra todėl, kad į „Adobe“ technologiją įeina unikali funkcija, neįgyvendinta „Edge“, pvz., Įmontuota šifravimo, skaitmeninių parašų ir slaptažodžio apsauga.
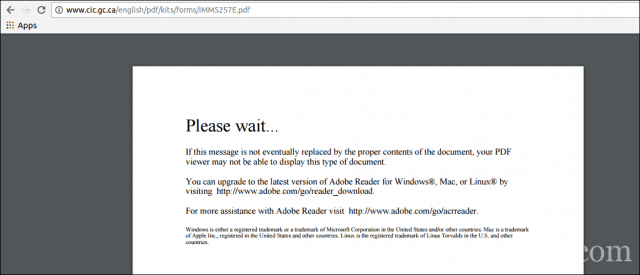
Kai pildote formas, labai svarbu naudoti tinkamą PDF programinę įrangą. Paprastai tokias formas rasite pasų, mokesčių formų ir kt. Vyriausybių interneto svetainėse. Gali atrodyti, kad „Edge“ ar „Chrome“ veikia tokiu atveju, tačiau būkite atsargūs, jei trūksta funkcijų ar statinių laukų, kurie turėtų būti užpildomi. Vykdydami oficialius reikalus, visada naudokite rekomenduojamą PDF peržiūros programą.
Atsisiųskite nemokamą PDF programinę įrangą
Yra daugybė nemokamų PDF programinės įrangos pavadinimų. Populiariausi iš jų bus tinkami daugumai vartotojų, tačiau kiekvienas turi savų privalumų ir trūkumų.
„Adobe Reader 11“ ir „Adobe Reader DC“
Pirmasis pasirinkimas, kuris tikriausiai ateina į galvą, yra „Adobe Reader“. Dabartinė „Adobe Reader“ versija vadinama „Adobe Reader DC“ (Dokumentų debesis). Tai yra versija, kurią norėtų naudoti „Adobe“, nes ji yra naujausia, jos versija yra platesnė asortimento funkcijų ir pritraukia jus į „Adobe Document Cloud“ paslaugą, kad atrakintų daugiau redagavimo įrankių. Jei norite versijos, labiau pritaikytos neprisijungus prie interneto, eikite su senesne „Adobe Reader 11“.
„Adobe“ spustelėja, kad paleistumėte diegimo programą, kad greitai nustatytumėte programą. Aš asmeniškai to nerekomenduoju, nes kartais gali nepavykti arba netinkamai įdiegti. Vietoj to vartotojai turėtų eiti į „Adobe Reader DC Distribution“ puslapis ir atsisiųskite visą diegimo programą. Atsisiuntimo puslapyje pasirinkite savo operacinės sistemos versiją, kalbą ir palaikomą versiją, tada spustelėkite Atsisiųsti. Tai atsisiunčia sąrankos failą, kurį galite naudoti norėdami įdiegti „Adobe Reader DC“ arba „Reader 11“. Taip pat galite jį saugoti failų serveryje, kad kiti tinklo kompiuteriai galėtų lengvai jį įdiegti.
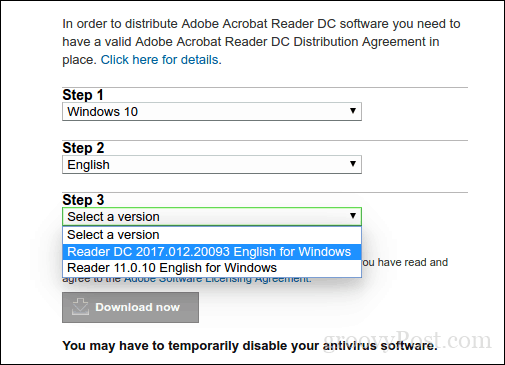
„Adobe Reader DC“ diegimas
„Adobe Reader“ lengva nustatyti; paleidę suspaustą failą, „Adobe Reader“ paleidžia diegimo vedlį. „Adobe Reader DC“ sąrankos metu gali būti nustatytas kaip numatytasis žiūriklis. Jei nenorite šios parinkties, panaikinkite žymėjimą laukelyje, kuriame sakoma Padarykite „Adobe Acrobat Reader DC“ numatytuoju naršyklės ir failų peržiūros rodiniu. Norėdami pradėti, spustelėkite Įdiegti.
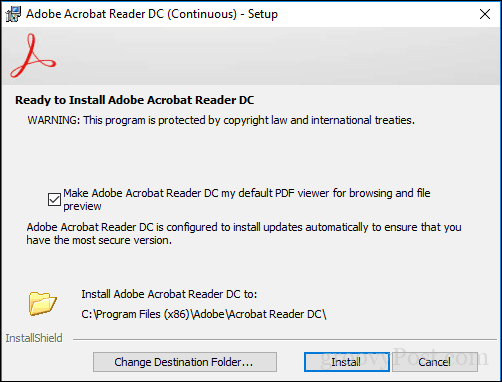
Palaukite, kol sąranka įdiegs „Adobe Reader DC“.
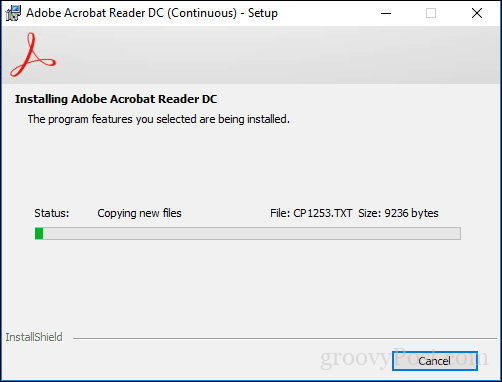
Baigę spustelėkite Baigti. Dabar galite užtikrintai atidaryti ir peržiūrėti sudėtingus PDF failus.
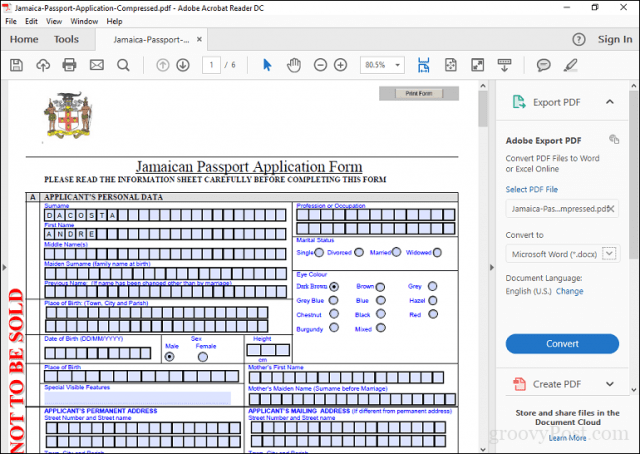
Gali būti, kad „Adobe Reader“ naikintojai yra, tačiau programoje yra keletas naudingų funkcijų, kurios pagerina PDF naudojimą, pvz.: komentavimas, pildymas ir pasirašymas, redagavimas ir PDF ir dar daugiau. Tačiau štai koks laimikis: norėdami naudotis didžiąja jų dalimi, turite prisiregistruoti, kad galėtumėte naudotis „Adobe“ „Cloud Cloud“ paslaugomis. Taigi vartotojams geriausia naudoti „Adobe Reader“ savo pagrindiniam tikslui, tai yra formų peržiūrai ar užpildymui.
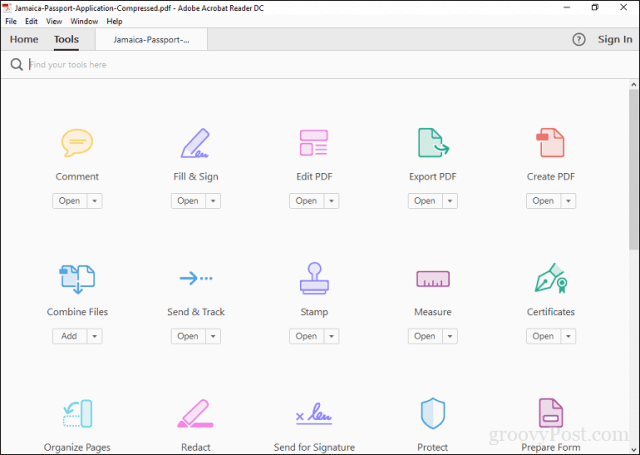
Nemokama „Adobe“ alternatyva: „Foxit Reader“
Kitas populiarus PDF peržiūros įrankis yra nemokamas „Foxit Reader“. Aprašytas kaip „anti-Adobe Reader“, „Foxit“ yra mažesnio dydžio, lengvai nustatomas ir nėra kartu su pagarsėjęs „Adobe“ produktų saugumo pavojus. „Foxit Reader“ yra nemokami įrankiai, kurie yra patrauklios savybės, kurias galite naudoti dirbdami su PDF failais sistemoje Windows. Tai apima „File Explorer“ plėtinius, kad būtų galima greitai konvertuoti failus į PDF, žiniatinklio naršyklės papildinius ir tokias programas kaip „Word“, „Excel“ ir „PowerPoint“. Papildoma sistemos funkcijų integracija apima konfigūravimą kaip numatytąjį sistemos spausdintuvą ir jo konfigūravimą, kad būtų galima peržiūrėti visus PDF failus žiniatinklio naršyklėse. Vienas pagrindinių „Foxit Reader“ pranašumų yra dėmesys saugumui. Jei nenorite išgalvotų funkcijų, kurios gali tapti potencialiais atakos vektoriais, galite leisti „Foxit“ juos išjungti pagal numatytuosius nustatymus, naudodamiesi saugaus skaitymo režimu. Kaip ir „Adobe Reader“, „Foxit Reader“ yra tik skonis to, ką kūrėjas nori parduoti. Diegdami būsite įsipareigoję neįdiegti „Foxitsoftware“ bandomojo produkto, kuris leidžia redaguoti PDF failus, išankstinių redagavimo, OCR, eksporto į įvairius formatus palaikymas ir tokių saugumo technologijų palaikymas kaip šifravimas. Jei to nenorite, įsitikinkite, kad pasirinkote Neinstaliuokite.
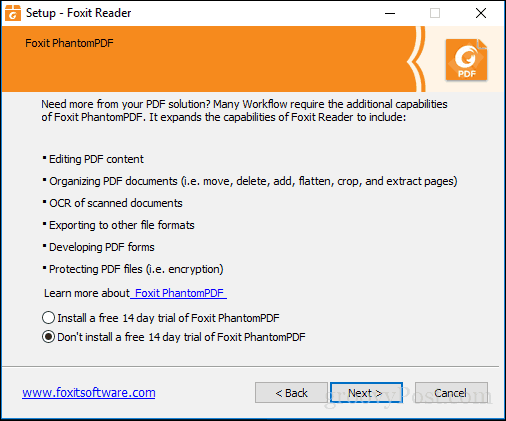
„Foxit Reader“ sąsaja yra panaši į „Microsoft Office“ programas, todėl vartotojai jaustųsi ja patogiai. Kaip ir „Adobe Reader“, vartotojai gali lengvai redaguoti formas ir jas pasirašyti. Yra įrankių, skirtų pastaboms pridėti ir pagrindinėms formoms įterpti.
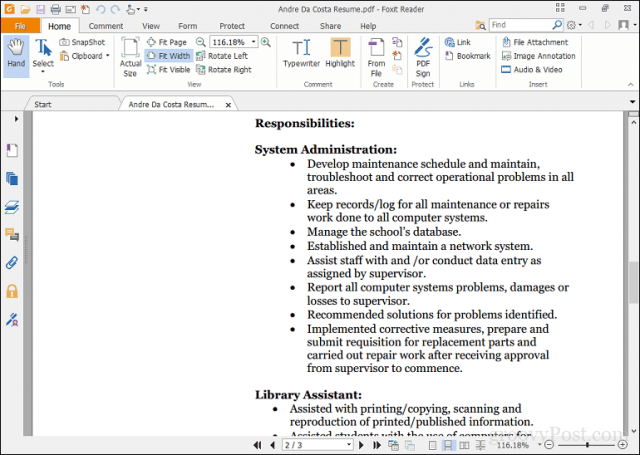
„Foxit Reader“ taip pat apima palaikymą tokioms paslaugoms kaip „DocuSign“, dėl kurio lengva pasirašyti dokumentus skaitmeniniu būdu - aš asmeniškai esu šios paslaugos gerbėjas, kelis kartus naudodamasis. Tai tikrai siūlo daugiau nemokamo produkto, palyginti su „Reader“. Nors sąranka yra šiek tiek labiau įtraukta, vartotojai gali rasti jos vertų pranašumų, palyginti su „Adobe Reader“.
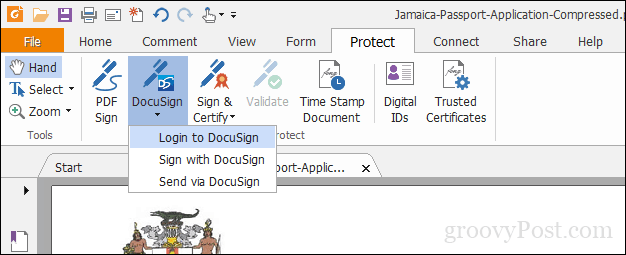
Numatytojo PDF skaitytuvo nustatymas
Nemokamos PDF programinės įrangos grožis yra tas, kad jums nereikia pasirinkti. Savo įvairiems poreikiams galite įdiegti kelis produktus. Jei įdiegta daugiau nei viena PDF peržiūros priemonė, galbūt norėtumėte nustatyti ją kaip numatytąją. Šį veiksmą „Windows 10“ galite atlikti keliais būdais. Lengviausias būdas yra pasirinkti PDF failą, spustelėkite jį dešiniuoju pelės mygtuku, tada spustelėkite Atidaryti naudojant> Pasirinkti kitą programą.
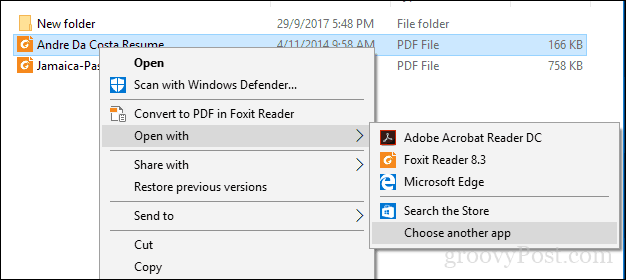
Slinkite per sąrašą, pasirinkite norimą PDF skaitytuvą, tada pažymėkite langelį Visada naudokite šią programą norėdami atidaryti .pdf failus.
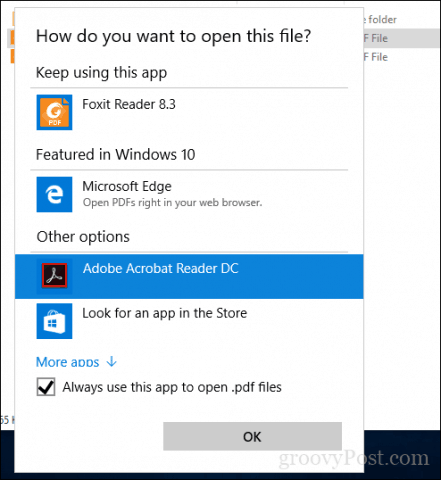
Taip pat galite modifikuoti numatytąją PDF peržiūros programą iš Pradėti> Nustatymai> Programos> Numatytosios programos> slinkite žemyn, spustelėkite Pasirinkti numatytąsias programas pagal failo tipą. Slinkite žemyn iki PDF, spustelėkite jį, tada pasirinkite norimą naudoti PDF peržiūros programą.
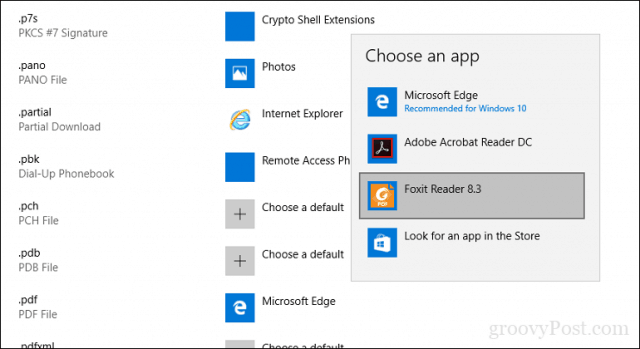
PDF rinkmenų spausdinimas „Windows 10“
„Windows 10“ apima galimybę natūraliai kurti PDF failus iš bet kurios programos, palaikančios spausdinimą.
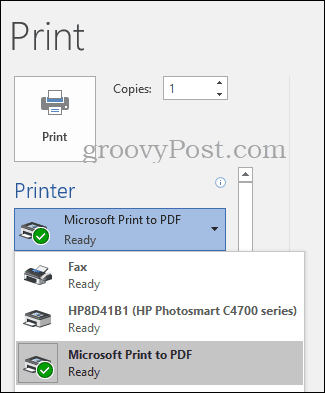
Jei nematote įdiegto „Microsoft PDF“ spausdintuvo, įsitikinkite, kad jis įjungtas ir sukonfigūruotas. Paspauskite „Windows“ klavišą + R, tada įveskite: pasirinktinaifeatures.exe. Paspauskite klaviatūros klavišą „Enter“, tada bus atidarytas komponentas „Windows funkcijų įjungimas ir išjungimas“. Slinkite žemyn, tada patikrinkite, ar įjungta „Microsoft Print to PDF“.
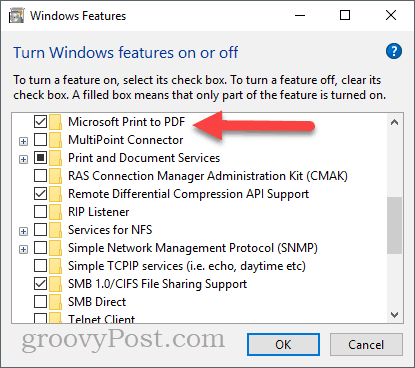
Jei jis įgalintas ir vis dar nematote jo galimų spausdintuvų sąraše, pabandykite tai:
Paspauskite „Windows“ klavišą + R, įveskite: kontrolė tada paspauskite Enter. Atidarykite įrenginius ir spausdintuvus ir spustelėkite Pridėkite spausdintuvą. Spustelėkite Spausdintuvo, kurio noriu, nėra.
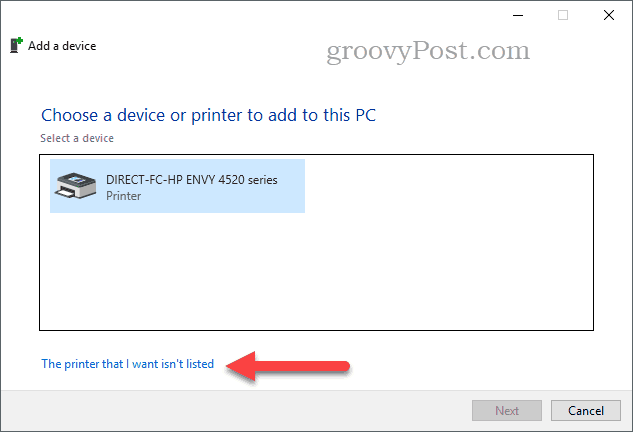
Spustelėkite Pridėkite vietinį spausdintuvą arba tinklo spausdintuvą su rankiniais nustatymais tada spustelėkite Kitas
Pasirinkite Naudokite esamą prievadą tada spustelėkite sąrašo laukelį, tada pasirinkite Failas: (Spausdinti į failą)
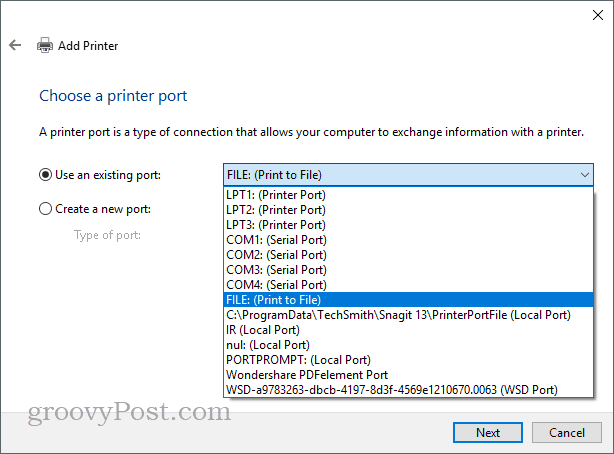
Slinkite žemyn ir pasirinkite „Microsoft“ dalyje Gamintojas, tada slinkite žemyn ir pasirinkite „Microsoft“ spausdinimas į PDF dalyje Spausdintuvai spustelėkite tada Kitas
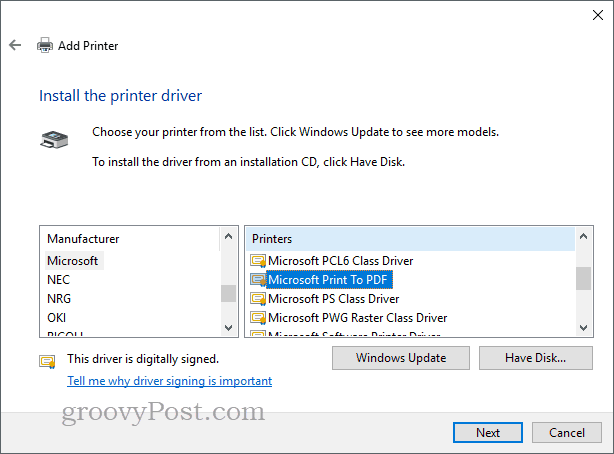
Suteikite spausdintuvo pavadinimą arba palikite numatytąjį, spustelėkite Kitas. Dabar jis turėtų būti rodomas kaip galimas spausdintuvas.
Ką apie šiuolaikines „Windows 10“ ir „Windows 10 S“ PDF peržiūros priemones?
Iki šiol mes nagrinėjome daugiausia tradicines darbalaukio programas, skirtas peržiūrėti ir redaguoti PDF failus „Windows 10“. Tačiau yra programų, kurias galite gauti iš „Windows Store“, jei norite palikti „WIN32“ palikimą. Šių metų pradžioje „Microsoft“ pristatė modernų savo darbalaukio OS leidimą pavadinimu „Windows 10 S“, kuris palaiko tik „Windows Store“ programas. Taigi, jei norite kažko panašaus į tai, ką iki šiol apėmėme darbalaukio programose, parduotuvė bus vienintelė jūsų pasirinkimo galimybė.
Pirmasis jūsų pasirinktas variantas yra pareigūnas „Adobe Reader Touch“ programa. Panašu, kad programa, paleista maždaug tuo pačiu metu kaip „Windows 8“, neatitiko laiko, tačiau joje yra standartinis funkcijų, kurių turėtų pakakti, sąrašas daugumai vartotojų poreikių, įskaitant PDF rinkmenų peržiūrą, su slaptažodžiu apsaugotų PDF failų peržiūrą, pastabų peržiūrą ir pridėjimą, teksto, žymių paiešką, PDF failų el. paštu išsiuntimą kaip priedus ir užpildomą PDF formos.
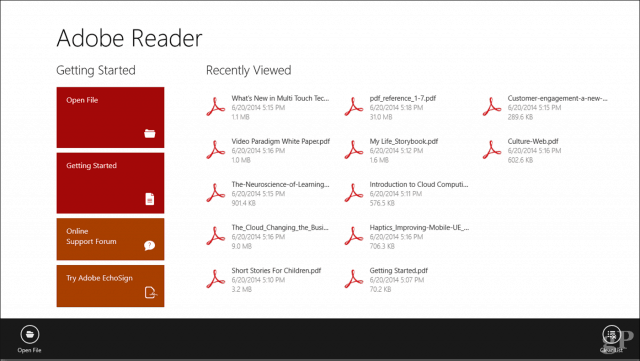
Integruota lentelė PDF yra dar viena PDF peržiūros priemonė, kurią radau kartu su savo brolio ir seserio nešiojamu kompiuteriu. Kitu atveju tai yra 10 USD pirkinys iš „Windows Store“. Kadangi daugiau dėmesio bus skiriama palaikymui jutikliais ir rašikliais, vartotojus pasitiks švarios sąsajos ir tinkama sąsaja palaiko šiuolaikinius įrankius darbui su PDF. Jei naudojate tokius įrenginius kaip „Surface Pro“, jis tikrai yra vienas apsvarstykite. Integruota lentelė PDF PRO * skirta energijos vartotojams ar projektavimo / statybos specialistams. Tai įeina:
- Document Builder: Sujunkite, užsakykite ir sutvarkykite PDF dokumentus.
- Kalibruotos anotacijos: kalibruokite dokumentą masteliu ir pridėkite tiesinius ir ploto matavimus.
- Skaitmeninis kreiptuvas: Išmatuokite ir valdykite rašalą tiksliais kampais - suderinamas su paviršiaus rinkimo funkcija.
- Tinklelių ir linijų šablonai ir perdangos: pasirinkite iš įvairių tinklelių ir linijų šablonų, kad pagerintumėte užrašų rašymą ir eskizą.
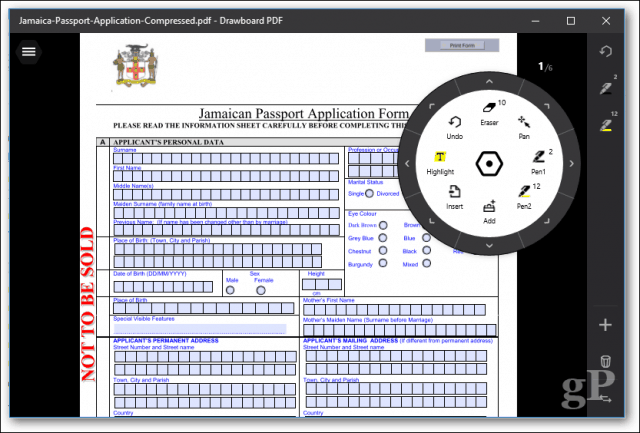
Taigi, tai yra dvi apsvarstytinos galimybės.
PDF failų trikčių šalinimas
Jei kyla sunkumų diegiant „Adobe Reader“, vykdykite ankstesnes instrukcijas, kad atsisiųstumėte visą diegimo programą iš „Adobe“ svetainės. „Adobe“ spustelėjimas paleisti diegimo programą kartais yra klaidingas ir netinkamai veikia.
Jei jūsų PDF žiūryklė yra tinkamai įdiegta, bet jūsų PDF failai vis tiek nerodomi tinkamai, gali būti, kad bus nauja versija, išsprendžianti problemą. „Adobe Reader“ atidarykite meniu „Žinynas“, tada spustelėkite Tikrinti, ar yra atnaujinimų.
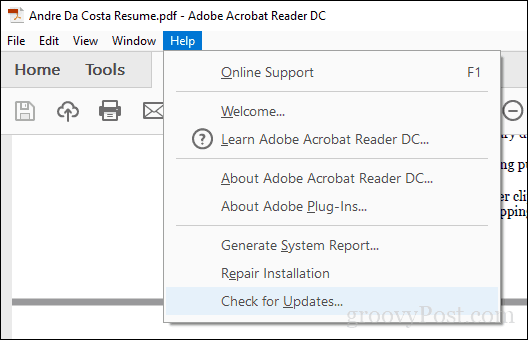
„Foxit Reader“ pasirinkite Žinyno skirtuką, tada spustelėkite Tikrinti, ar yra atnaujinimų.
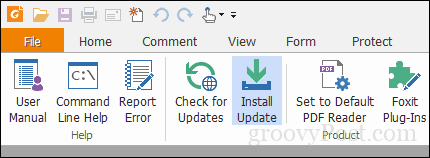
Jei negalite atidaryti PDF failo „Adobe Reader“, pabandykite pataisyti diegimą. Spustelėkite Pagalba> Remonto įrengimas.
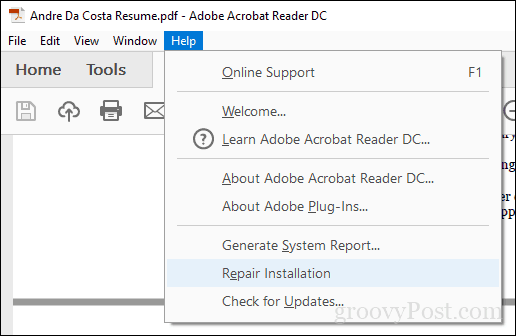
Kartais dėl vienos ar kitos priežasties jūsų „Adobe Reader“ diegimas gali būti sugadintas. „Adobe Reader“ pašalinimas ir pakartotinis įdiegimas gali padėti išspręsti problemą. Naudojant „Adobe Reader“ ir „Acrobat Cleaner“ įrankis gali pašalinti sugadintą diegimą, kurį kartais sukelia operacinės sistemos atnaujinimas ar atnaujinimas. Priklausomai nuo svetainės ar organizacijos darbo eigos, gali reikėti naudoti senesnę „Adobe Reader“ versiją, kad galėtumėte peržiūrėti kai kuriuos PDF failus. Vartotojai gali atsisiųsti „Adobe Reader 11“ iš „Adobe Reader Distribution“ svetainės.
Jei atidarote PDF failą ir viskas, ką matote, yra tuščias puslapis, gali būti įjungtas apsaugotas režimas. Atidarykite meniu Redaguoti> Nuostatos> Sauga (patobulinta), tada panaikinkite žymėjimą Įjungti apsaugotą režimą paleidžiant.
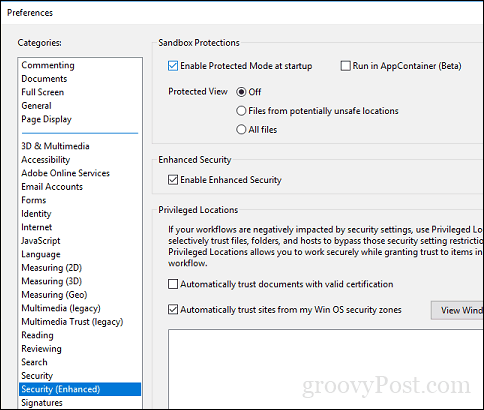
Išvada
Kai reikia tvarkyti PDF tiesiogiai, „Windows 10“ nuėjo ilgą kelią. Tuo pat metu išaugo poreikis peržiūrėti ir redaguoti PDF failus. Kasdieniniam žiūrėjimui ir spausdinimui „Microsoft Edge“ atliks apgaulę. Pažangesnėms funkcijoms gali būti tinkamesni „Adobe Reader“ arba „Foxit“.
Taigi, ką dar galite padaryti su PDF? Iš tikrųjų yra gana daug. Peržiūrėkite kai kuriuos ankstesnius mūsų straipsnius, jei norite gauti išsamesnės informacijos:
- Kaip apsaugoti PDF dokumentus slaptažodžiu
- Sujunkite kelis PDF failus į vieną naudodami „MergePDF“
- Kaip nemokamai redaguoti PDF failus naudojant „Word 2013“
- Kaip naudoti PDF skaitytuvą „OneDrive“, skirtą „iOS“
- „Adobe Acrobat Pro“: Kaip išgauti vaizdus iš PDF
Jei norite sukurti savo patobulintus PDF failus, galite naudoti „Adobe Acrobat“ arba pigesnę alternatyvą „WonderShare“ PDFelementas, kurį apžvelgėme anksčiau.