Kaip įjungti ir naudoti ekrano užsklandas sistemoje „Windows 11“.
„Microsoft“ „Windows 11“ Herojus / / January 17, 2022

Paskutinį kartą atnaujinta

Nors ekrano užsklandos pagal numatytuosius nustatymus neįjungtos sistemoje „Windows 11“, vis tiek galite įgalinti jas, kad jūsų kompiuteryje būtų šiek tiek senosios „Windows“ funkcijos. Štai kaip.
Ekrano užsklandos buvo labai populiarios – jas naudodavote judančioms formoms ir objektams rodyti, kad išvengtumėte senesnių CRT monitorių perdegimo. Laimei, šiuolaikiniai ekranai nebeturi šios funkcijos taip pat, todėl ekrano užsklandos tampa mažiau naudingos.
Nepaisant to, vis tiek galite įjungti ekrano užsklandas „Windows 11“ asmeniniuose kompiuteriuose ir iš naujo išgyventi nedidelę praeities „Windows“ naudotojo patirties dalį. Jei norite sužinoti, kaip įjungti ir naudoti ekrano užsklandas „Windows 11“ kompiuteryje, štai ką turėsite padaryti.
Kaip naudoti ekrano užsklandas „Windows 11“.
Norėdami įjungti ir naudoti ekrano užsklandų funkciją sistemoje „Windows 11“, atlikite šiuos veiksmus:
- Spustelėkite Pradėti mygtuką ir pasirinkite Nustatymai. Arba galite naudoti sparčiuosius klavišus „Windows“ klavišas + I norėdami tiesiogiai atidaryti nustatymus.

- Atsidarius nustatymų langui, spustelėkite Personalizavimas kairėje, tada spustelėkite Užrakinti ekraną dešinėje.
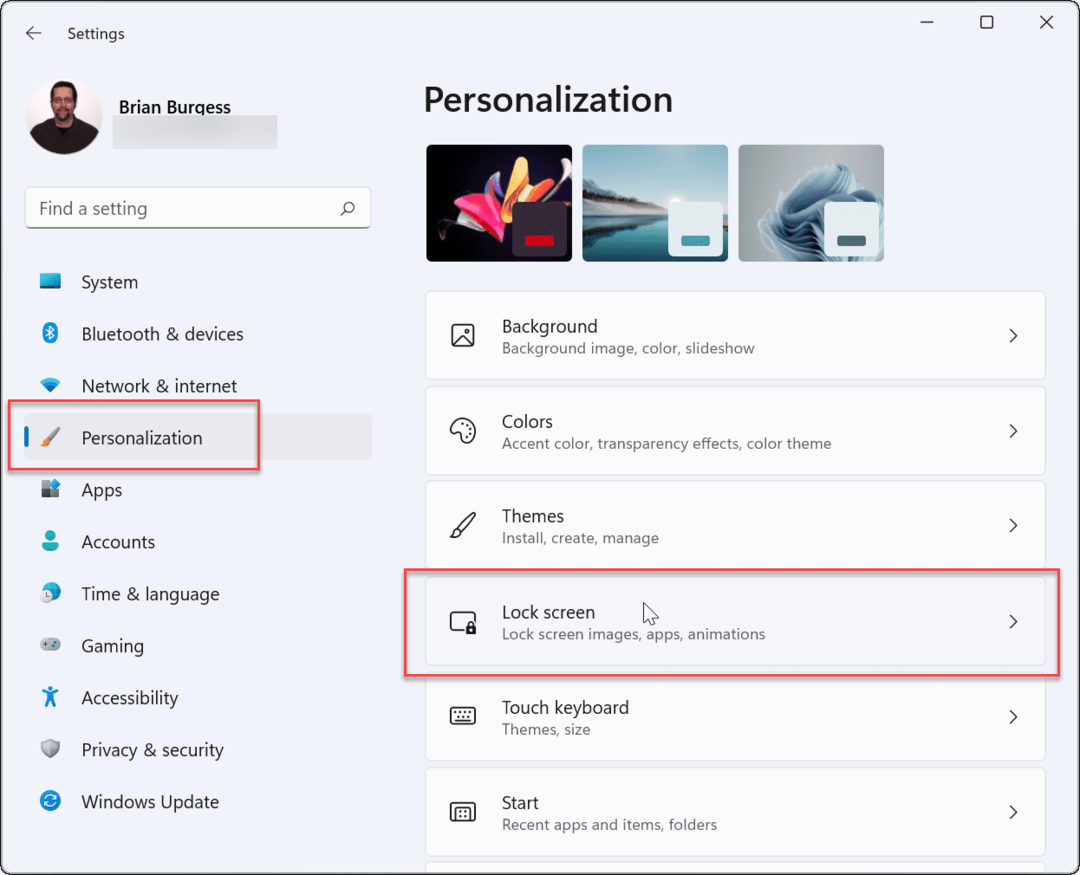
- Slinkite žemyn ir spustelėkite Ekrano užsklanda pagal Susiję nustatymai skyrius.
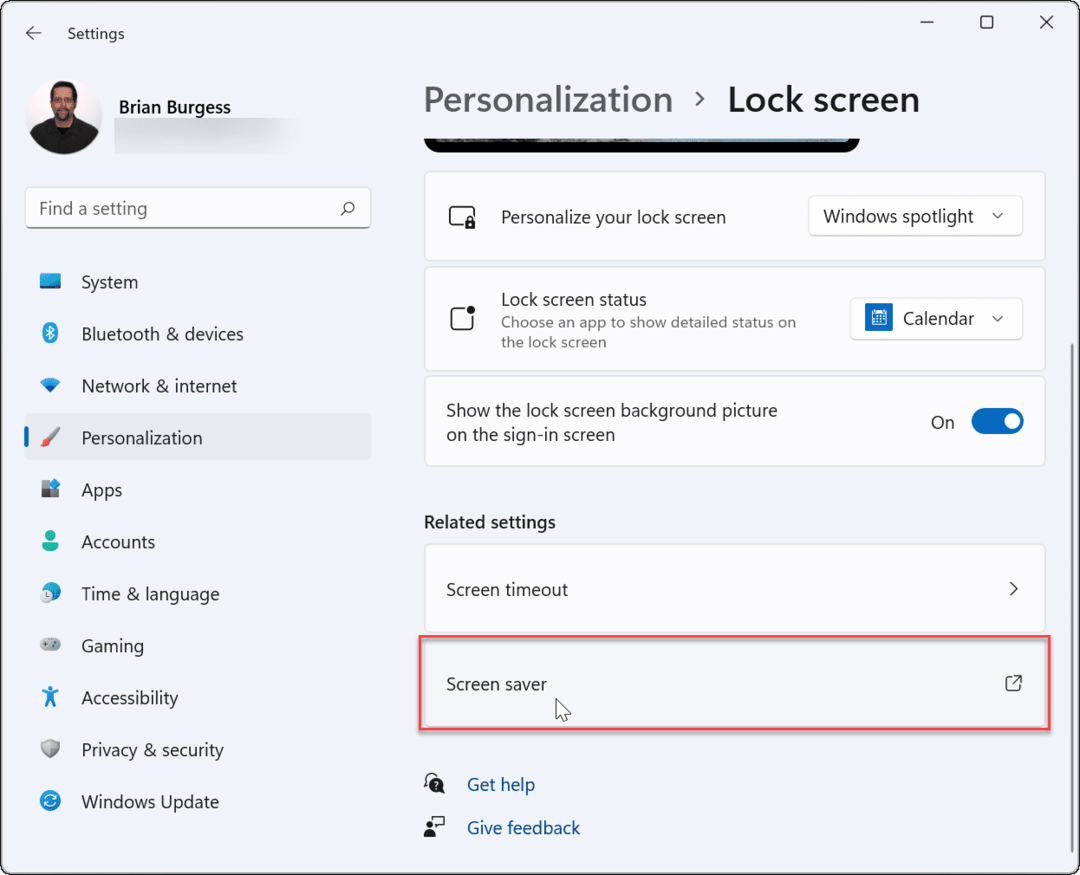
- The Ekrano užsklandos nustatymai atsiras langas. Spustelėkite Ekrano užsklanda išskleidžiamajame meniu, kad pasirinktumėte tą, kurį norite naudoti, pasirinkdami vieną iš šių parinkčių:
- Nė vienas: Numatytoji, išjungiama ekrano užsklandos funkcija.
- 3D tekstas: Tai leidžia įvesti pasirinktinį pranešimą, kuris rodomas kaip ekrano užsklanda.
- Tuščias: Rodo tik juodą ekraną.
- Burbulai: Rodomi judantys skaidrūs burbuliukai, kurie juda darbalaukio fone.
- Mistifikuoti: Dizainas, keičiantis spalvas.
- Nuotraukos: Tai leidžia naudoti savo nuotraukas kolekcijoje kaip ekrano užsklandą.
- Juostelės: Juostos dizainas, kuris šaudo per ekraną ir keičia spalvą.
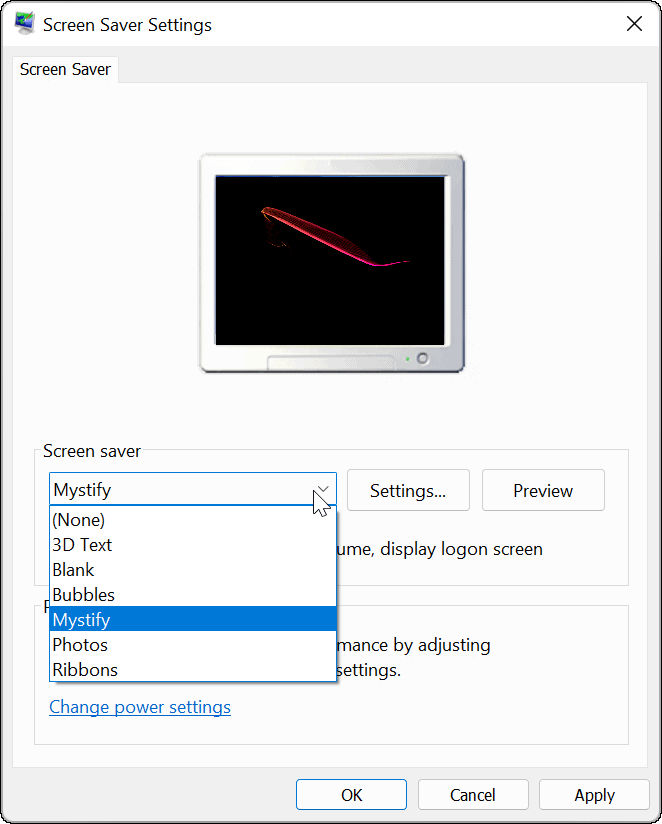
- Pasirinkta ekrano užsklanda bus peržiūrėta monitoriaus ekrane, kai juos peržiūrėsite. Spustelėkite Nustatymai mygtuką, kad pamatytumėte papildomas ekrano užsklandų parinktis, nors tik dvi (Nuotraukos ir 3D tekstas) turi papildomus nustatymus, kur galima keisti šriftą, sukimosi greitį, naudojamas nuotraukas ir kt.
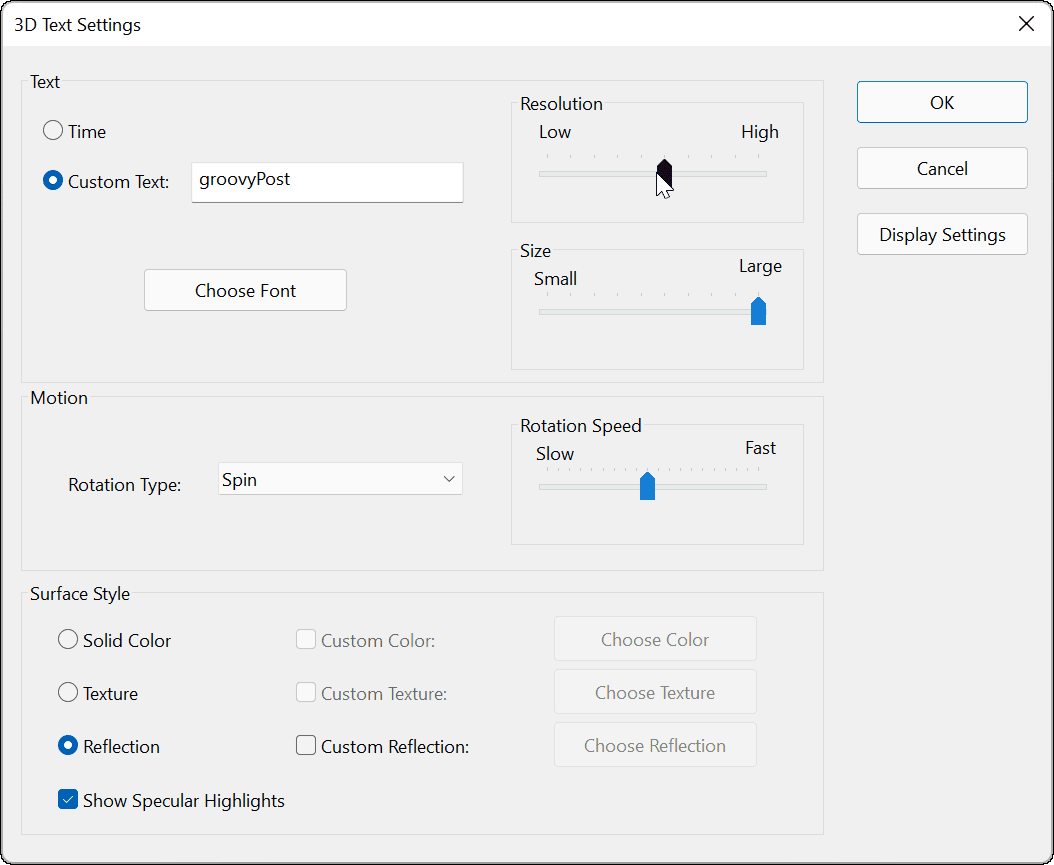
- Pasirinkę norimą naudoti ekrano užsklandą, sureguliuokite Laukti laikas, kad pasirinktumėte, kiek laiko kompiuteris bus neaktyvus, kol ekrano užsklanda įsijungs. Taip pat galite patikrinti Tęsdami parodykite prisijungimo ekraną galimybė užrakinti kompiuterį, kai veikia ekrano užsklanda.
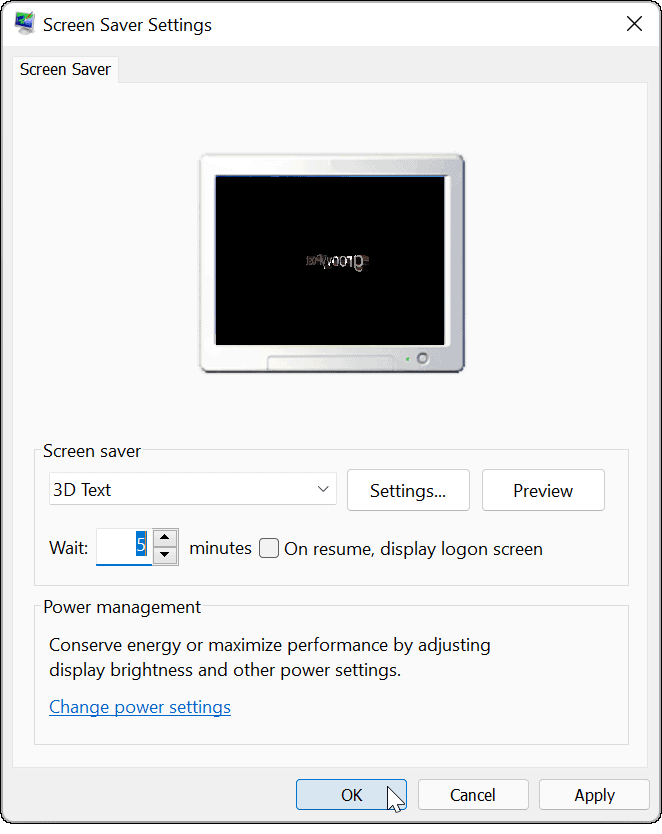
- Kai baigsite pasirinkti ekrano užsklandą ir pakoreguoti nustatymus, spustelėkite Gerai.
Po to jūsų ekrano užsklanda parodys ekrano užsklandą pagal jūsų pasirinktus nustatymus.
Jei norite dar labiau suasmeninti „Windows 11“, galite pakeisti darbalaukio foną arba pakeisti Užrakinimo ekrano fonas. Tu taip pat gali įjungti tamsųjį režimą „Windows 11“, kad sumažintumėte akių įtampą.
Kaip rasti „Windows 11“ produkto kodą
Jei jums reikia perkelti „Windows 11“ produkto kodą arba tiesiog jo reikia švariai įdiegti OS,...
Kaip išvalyti „Google Chrome“ talpyklą, slapukus ir naršymo istoriją
„Chrome“ puikiai išsaugo naršymo istoriją, talpyklą ir slapukus, kad optimizuotų naršyklės veikimą internete. Jos kaip...
Kainų suderinimas parduotuvėje: kaip gauti kainas internetu perkant parduotuvėje
Pirkimas parduotuvėje nereiškia, kad turite mokėti didesnę kainą. Dėl kainų atitikimo garantijų galite gauti nuolaidų internetu apsipirkdami...
Kaip padovanoti „Disney Plus“ prenumeratą su skaitmenine dovanų kortele
Jei jums patiko „Disney Plus“ ir norite juo pasidalinti su kitais, štai kaip nusipirkti „Disney+“ dovanų prenumeratą...
