Kaip įdiegti „Windows 10“ „VirtualBox“
„Microsoft“ "Windows 10 „Virtualbox“ / / March 18, 2020
Paskutinį kartą atnaujinta

Mes parodėme, kaip „Windows 10“ sukurti ir paleisti „VMware Workstation“, tačiau „VMWare“ yra brangi. Štai kaip naudoti nemokamą VM alternatyvą „VIrtualBox“.
Neseniai jums parodėme, kaip gauti „Windows 10“ veikia ir veikia „VMware Workstation“. Patogi programa, bet, deja, daugumai namų vartotojų per brangi. Taigi, pažiūrėkime, kaip galite įdiegti „Windows 10“ į mūsų mėgstamą nemokamą VM alternatyvą „VirtualBox“.
Jums reikės:
- Įdiekite „VirtualBox 5.0“ ar naujesnę versiją
- „Windows 10“ diegimo laikmenos (ISO arba DVD)
1 veiksmas: nustatykite „Windows 10 VirtualBox“
Pradėkite atidarę „VirtualBox“ ir spustelėję mygtuką „Naujas“.
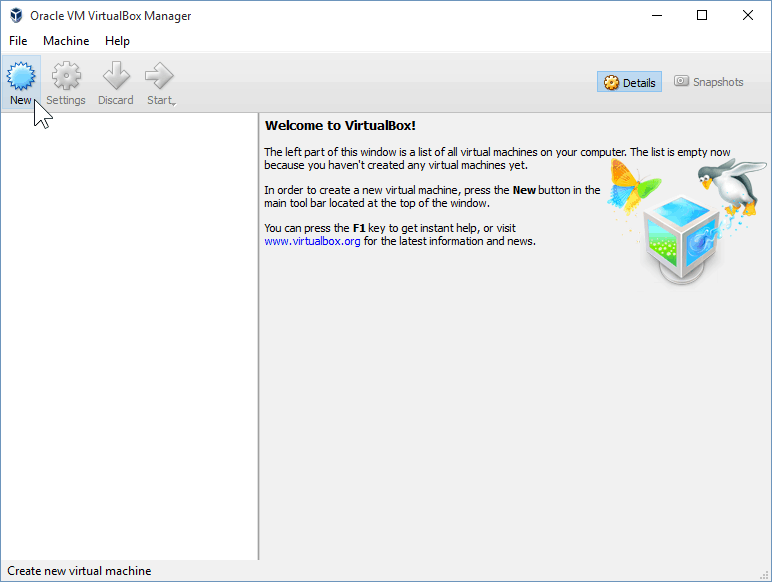
Pasirinkite VM pavadinimą, tipą ir versiją. Galėsite pasirinkti tarp 32 ir 64 bitų diegimo. Jei neturite daug RAM, patariu nenaudoti 32 bitų.
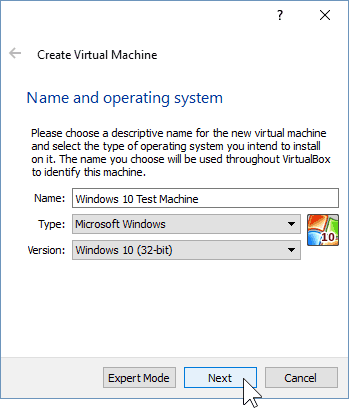
Kitame ekrane turėsite galimybę sukonfigūruoti, kiek RAM bus leidžiama naudoti virtualiajai mašinai. Numatytasis dydis yra 1 GB, tai yra minimalus RAM kiekis „Windows 10“. Aš nuėjau į priekį ir daviau dvigubai didesnę sumą už atlikimą.
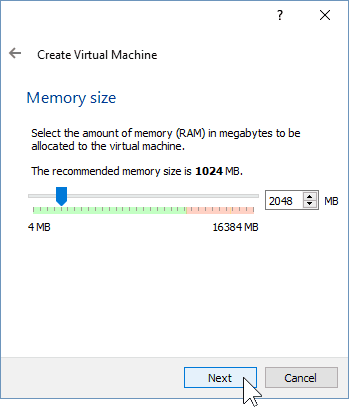
Konfigūruodami HDD, turite pasirinkti „Kurti virtualų standųjį diską dabar“, darant prielaidą, kad jo dar nesukūrėte.
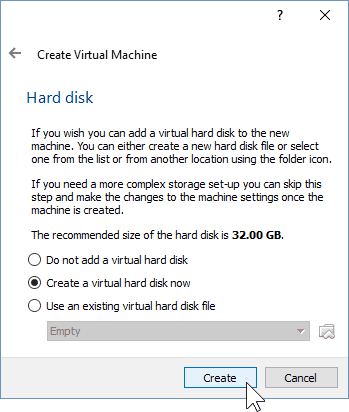
Kitus du ekranus galite palikti pagal numatytuosius nustatymus, nes jie puikiai veikia naujojoje OS. Labai patariu naudoti dinamiškai paskirstytą virtualųjį standųjį diską, nes sutaupysite daug vietos ir nepakenksite VM našumui.
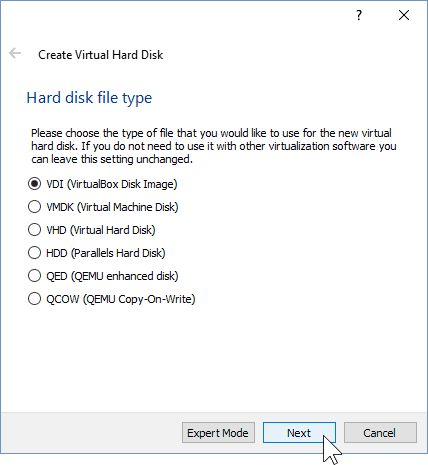
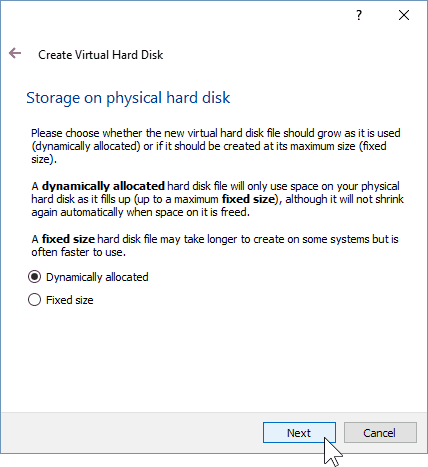
Galutiniame virtualiojo standžiojo disko ekrane galėsite pakeisti disko vietą ir jo dydį. Aš palikau mano įsipareigojimų nevykdymą - galite tai padaryti ir jūs.
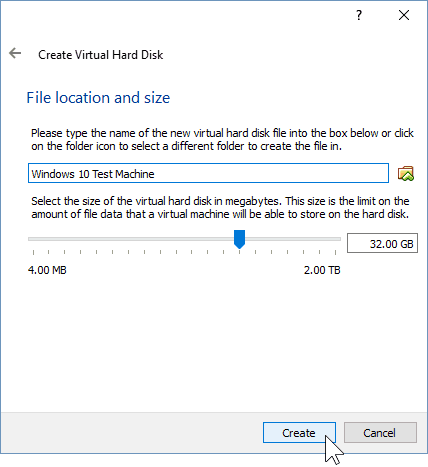
Spustelėję mygtuką „Sukurti“ turėtumėte pamatyti savo sukurtą VM. Bet mes dar to nepadarėme - turime parodyti „VirtualBox“ kelią į savo kelią „Windows 10“ ISO.
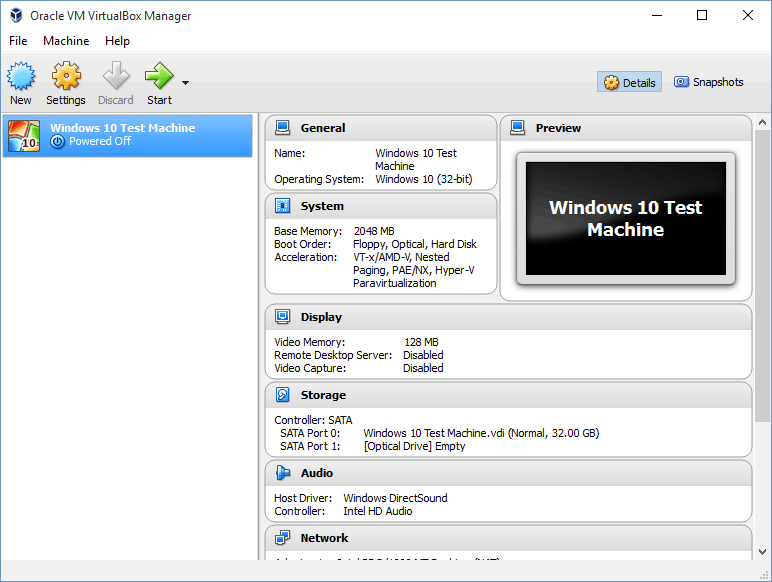
Pradėkite spustelėję mygtuką „Nustatymai“.
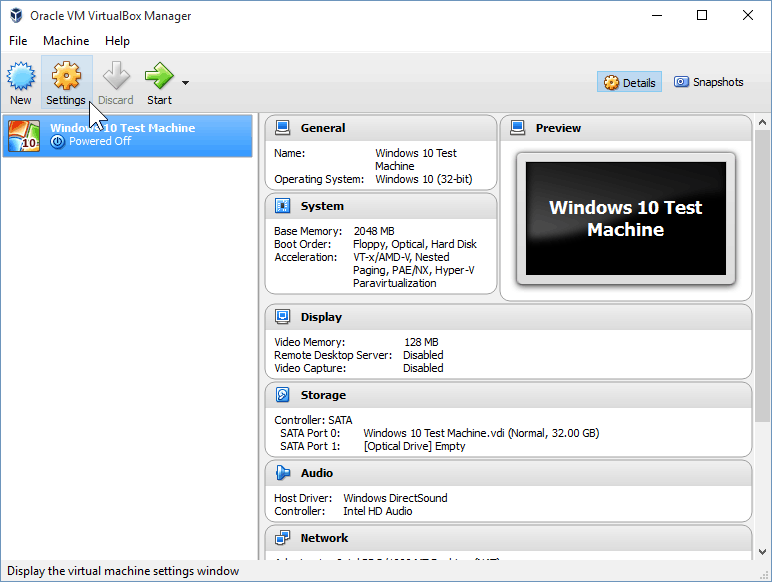
Eikite į saugyklų kategoriją ir saugojimo medyje spustelėkite tuščią DVD įrenginį. Tada spustelėkite mažo disko piktogramą „Atributai“, kad pritvirtintumėte ISO.
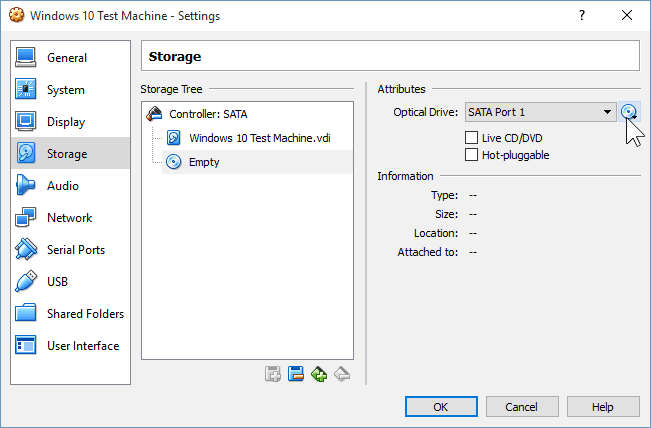
Dabar tiesiog eikite į savo ISO vietą ir dukart spustelėkite ją. Vėliau paspauskite OK, kad patvirtintumėte pakeitimus ir išeitumėte iš „VirtualBox“ nustatymų.
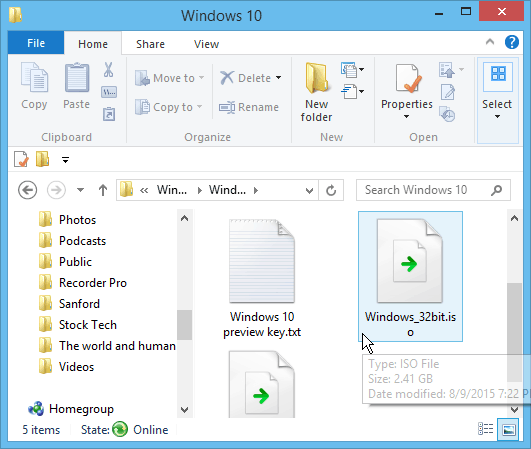
2 veiksmas: „Windows 10“ diegimas
Kai būsite pasirengę įdiegti „Windows“, pasirinkite savo VM ir spustelėkite mygtuką Pradėti.
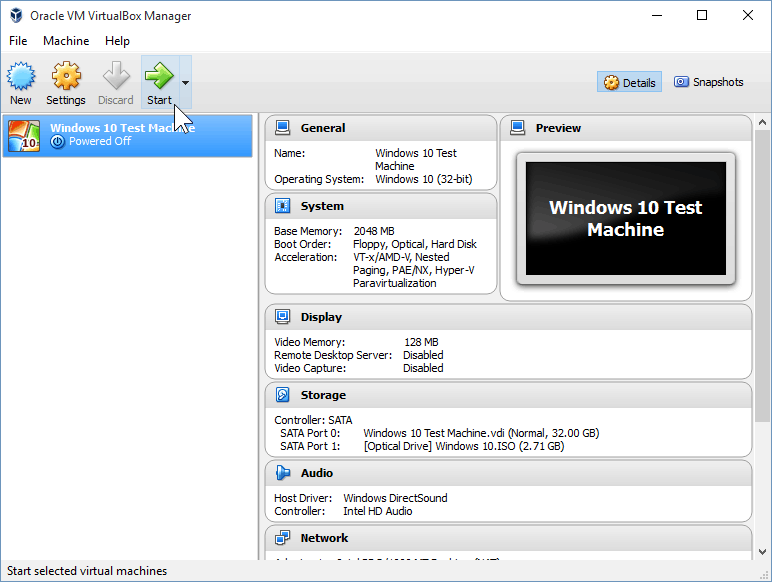
„Windows 10“ diegimas virtualioje mašinoje niekuo nesiskiria nuo to, kaip švariai įdiegti „Windows“. Jei nežinote, kaip tai atlikti, peržiūrėkite mūsų straipsnį:
Kaip atlikti švarų „Windows 10“ diegimą
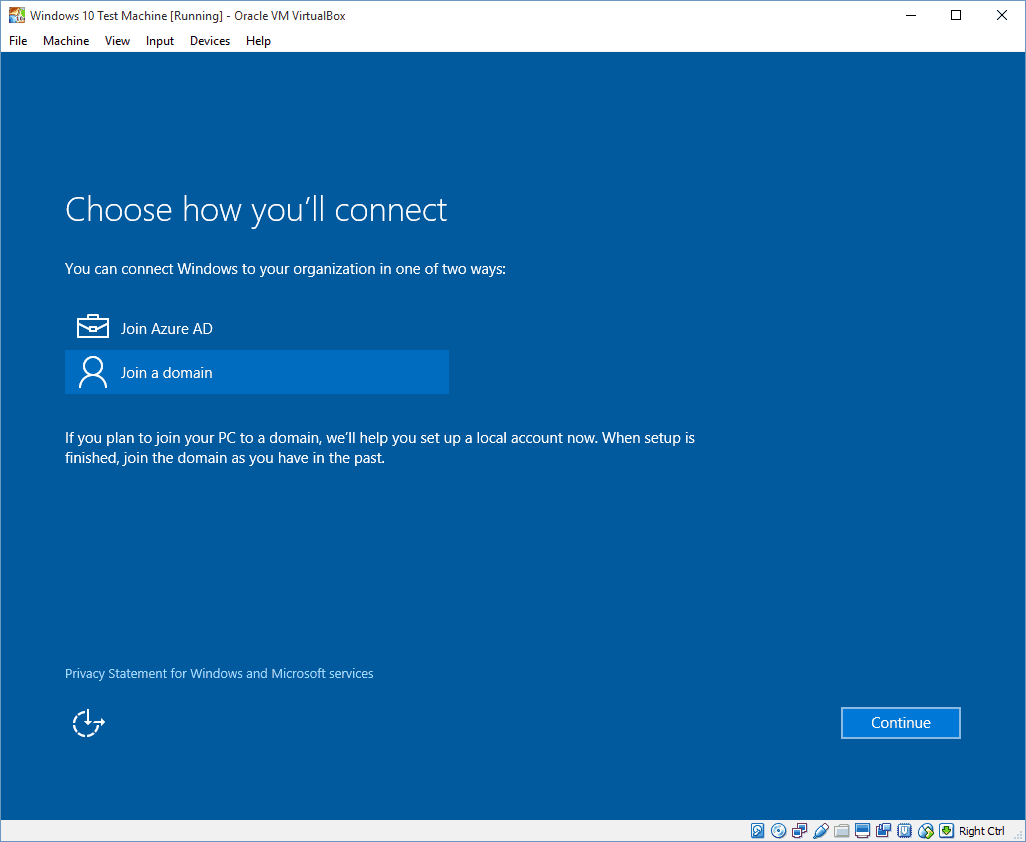
Įdiegę jį, turėtumėte galėti visapusiškai ja naudotis ir piktnaudžiauti „Windows 10“ sužinoti, ar tau tai patinka, ar ne. Nors turėjau blogas pirmasis įspūdis apie „Windows 10“, atlikusi keletą pakeitimų ir pritaikydama, esu labai patenkinta tuo, ką ji gali pasiūlyti.
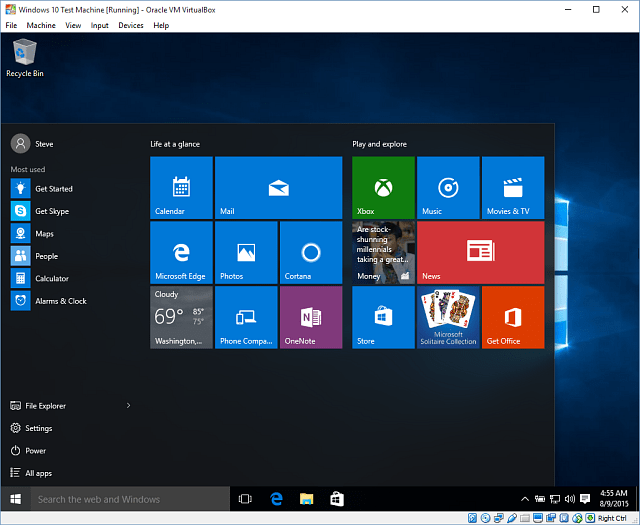
Taip pat verta paminėti, kad tai leidžia išbandyti „Windows 10“ prieš atnaujinant pagrindinį kompiuterį. Ir tai leidžia išbandyti skirtingas programinės įrangos programas ir programas, kad patikrintumėte, ar jos veiks naujoje OS, ar ne.



