Kaip rodyti visas užduočių juostos kampo perpildymo piktogramas sistemoje „Windows 11“.
„Microsoft“ „Windows 11“ Herojus / / January 19, 2022

Paskutinį kartą atnaujinta

„Windows 11“ užduočių juosta paslėps tam tikras veikiančias programas užduočių juostos kampe. Jei norite, kad visos veikiančios programos būtų matomos, vadovaukitės šiuo vadovu.
Pagal numatytuosius nustatymus „Windows 11“ apatiniame kairiajame kampe rodo kelias programų ir sistemos piktogramas (vadinamą sistemos dėklas). Ne visos piktogramos matomos, tačiau paslėptos programų piktogramos dabar rodomos taskbar kampo perpildymas plotas. Tai matoma paspaudus rodyklė aukštyn toje srityje.
Paslėpus piktogramas sukuriama netvarkinga užduočių juosta, tačiau galbūt norėsite visas piktogramas rodyti užduočių juostos kampe. Tokiu atveju turėsite šiek tiek pakeisti nustatymus. Jei norite, kad sistemoje „Windows 11“ būtų rodomos visos užduočių juostos kampo perpildymo piktogramos, atlikite šiuos veiksmus.
Kaip rodyti užduočių juostos kampo perpildymo piktogramas sistemoje „Windows 11“.
Dauguma programų ir sistemos piktogramų sistemos dėkle yra paslėptos sistemoje „Windows 11“. Paslėptas piktogramas rasite spustelėję
Išskleidžiamasis meniu, kuriame rodomos paslėptos piktogramos, yra užduočių juostos kampo perpildymas Meniu.
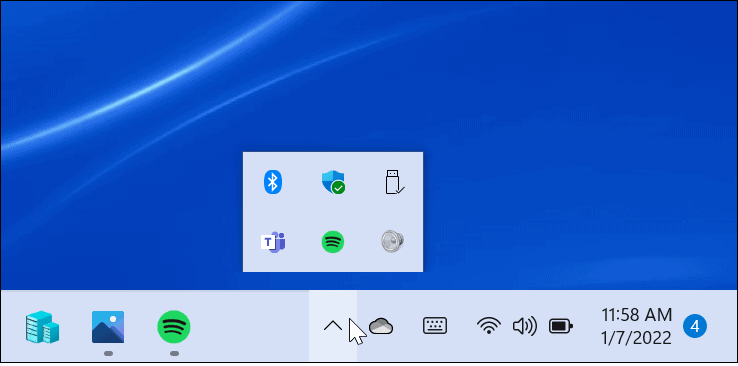
Norėdami, kad užduočių juostoje būtų rodomos visos sistemos dėkle esančių programų piktogramos, atlikite šiuos veiksmus:
- Spustelėkite Pradėti mygtuką arba paspauskite savo „Windows“ klavišas, tada spustelėkite Nustatymai. Arba galite naudoti spartusis klavišas„Windows“ klavišas + I atidaryti Nustatymai tiesiogiai.

- Viduje konors Nustatymai meniu, pasirinkite Personalizavimas iš sąrašo dešinėje, tada Užduočių juosta kairėje. Arba dešiniuoju pelės mygtuku spustelėkite tuščią užduočių juostos sritį ir paspauskite Užduočių juostos nustatymai.
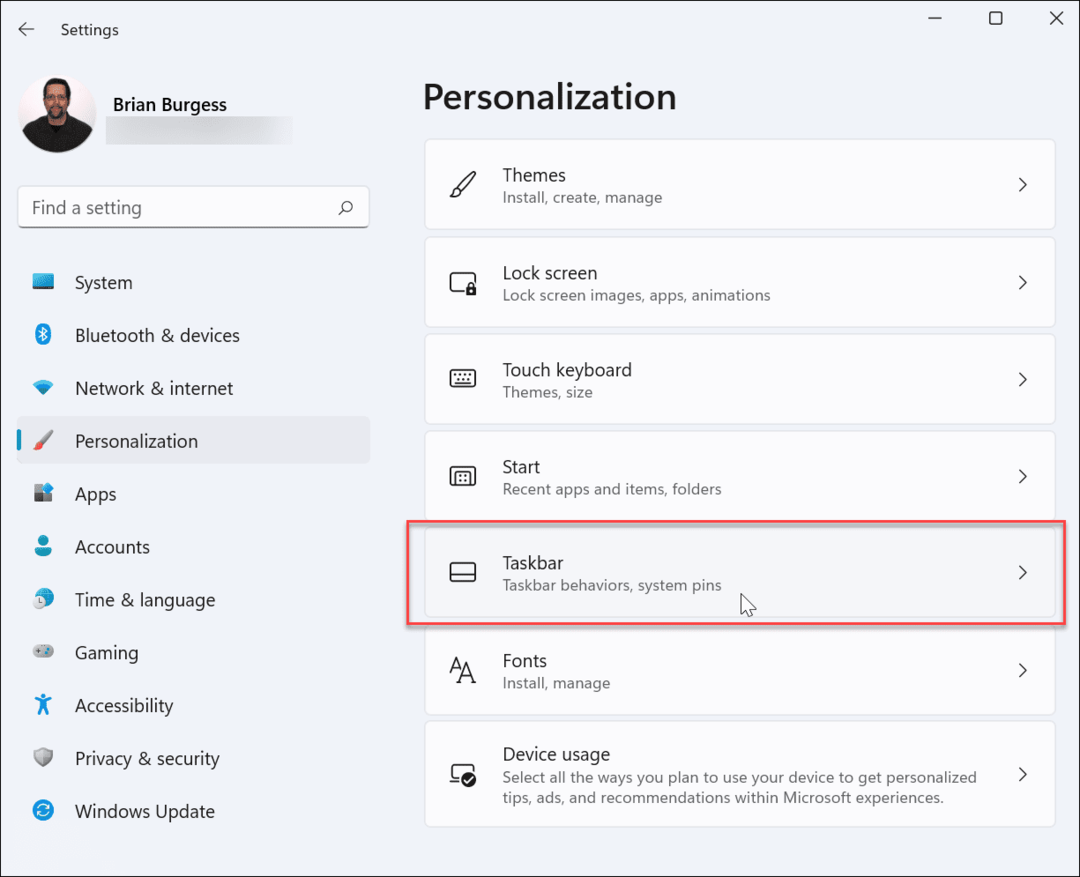
- Tada slinkite žemyn per Užduočių juosta nustatymų meniu ir spustelėkite Užduočių juostos kampo perpildymas variantas. Pamatysite esamų piktogramų sąrašą – perjunkite slankiklį šalia bet kokių programų, kurias norite rodyti užduočių juostoje.
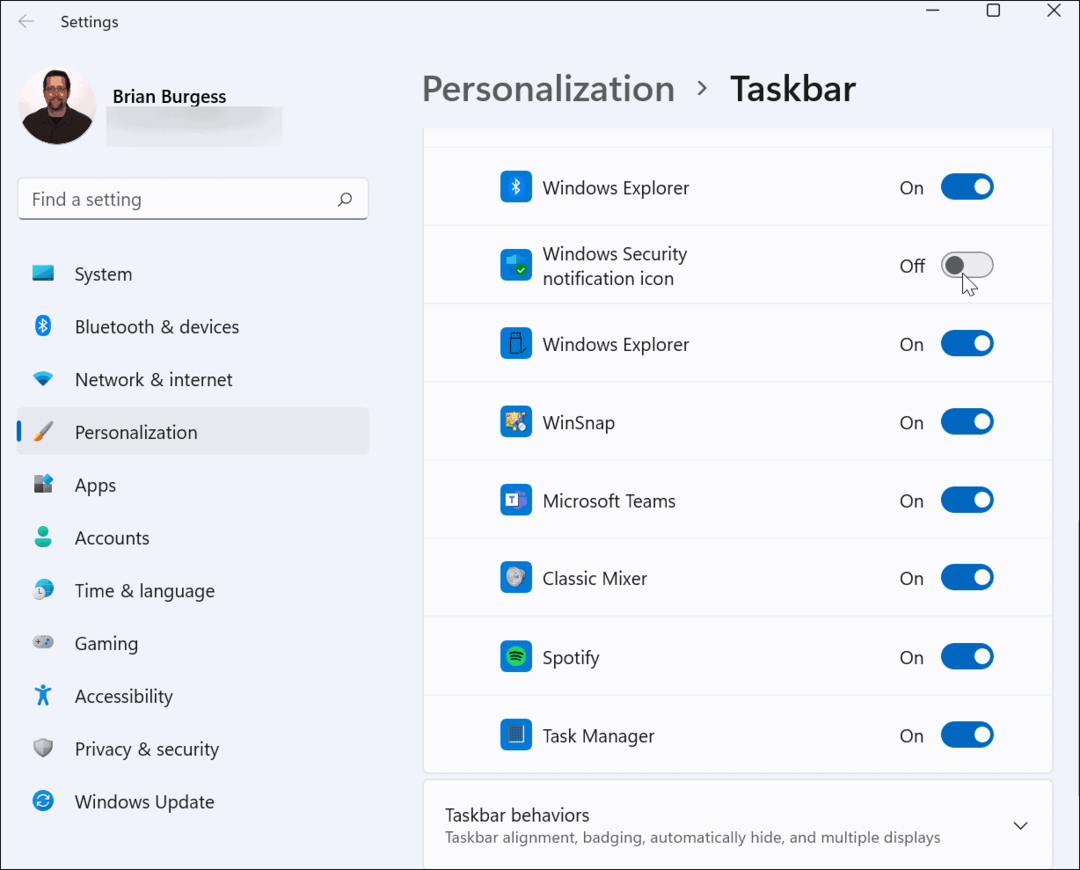
- Jei nenorite, kad užduočių juostoje būtų rodoma rodyklė aukštyn, įjunkite visas programas. Tada jūsų pranešimų sritis atrodys taip, kaip parodyta toliau.
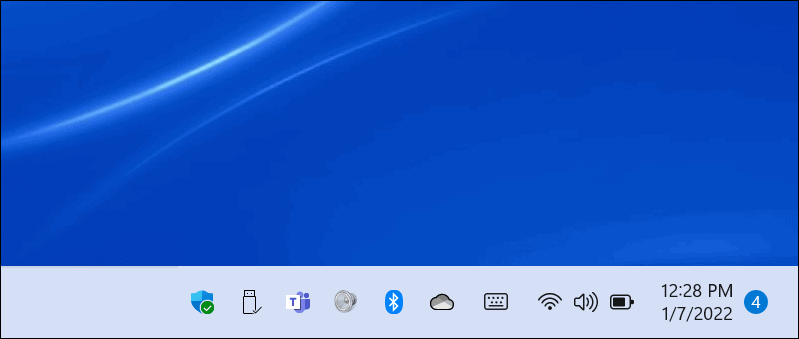
Tai viskas. Įjungtos piktogramos bus rodomos užduočių juostos pranešimų srityje. Tie, kuriuos paliksite, vis tiek bus užduočių juostos kampo perpildymo meniu.
Kaip rodyti užduočių juostos programų piktogramas naudojant vilkimą ir numetimą
Kitas būdas užduočių juostoje rodyti programų piktogramas yra vilkimo ir nuleidimo metodas. Galite vilkti elementus iš perpildymo meniu, kad jie būtų matomi.
Padaryti tai:
- Spustelėkite aukštynrodyklė piktogramą, kad būtų rodomos programų piktogramos Užduočių juostos kampo perpildymas skyrius.
- Paspauskite ir palaikykite programos piktogramą, kurią norite padaryti matomą, tada vilkite ir numeskite piktogramą šalia kitų užduočių juostos elementų.
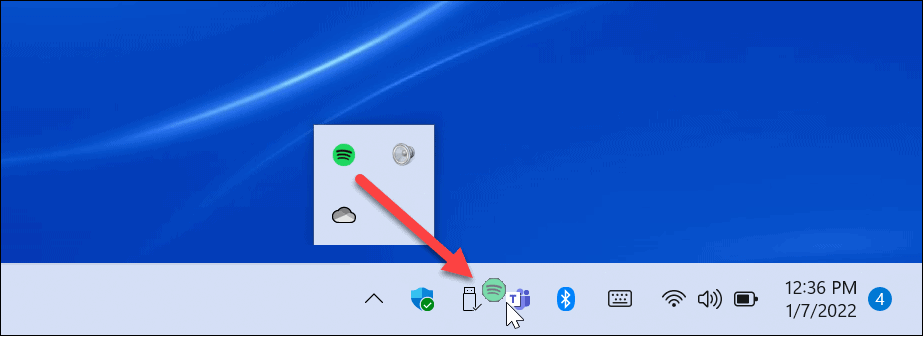
Vilkimo metodas gali būti lengvesnis, jei norite, kad pranešimų srityje būtų rodoma programos piktograma ar dvi. Tai reiškia, kad jums nereikia naršyti kelių nustatymų meniu.
Kaip naudoti klasikinius pranešimų srities nustatymus, kad pakeistumėte užduočių juostos piktogramas
Taip pat galite naudoti senesnį nustatymų meniu (matomą „Windows 10“ ir kitose versijose), kad sukonfigūruotumėte užduočių juostos pranešimų nustatymus. Padaryti tai:
- Paspauskite „Windows“ klavišas + R klaviatūroje, kad atidarytumėte Bėk dialogo langas.
- Tada nukopijuokite ir įklijuokite šią komandą, tada paspauskite Įeikite arba spustelėkite Gerai:
Explorer apvalkalas{05d7b0f4-2121-4eff-bf6b-ed3f69b894d9}
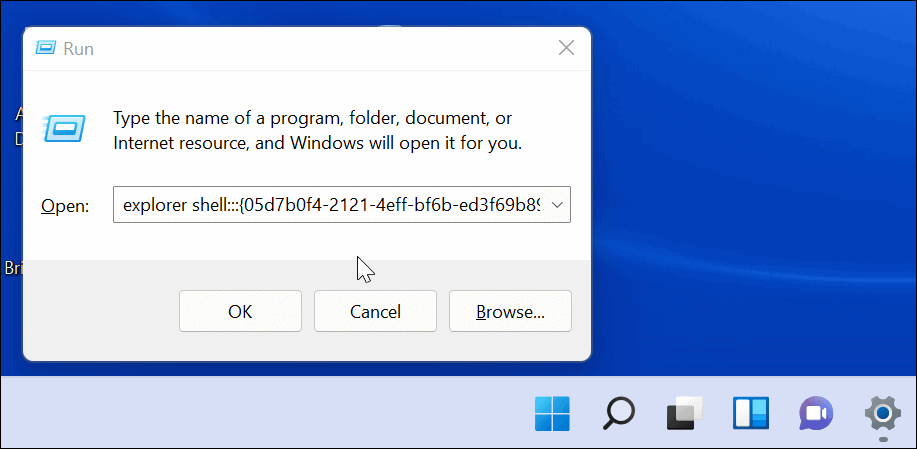
- Klasika Pranešimų srities piktogramos pasirodys meniu. Norėdami išjungti visus programų pranešimus, spustelėkite Užduočių juostoje visada rodyti visas piktogramas ir pranešimus langelį, tada spustelėkite Gerai.
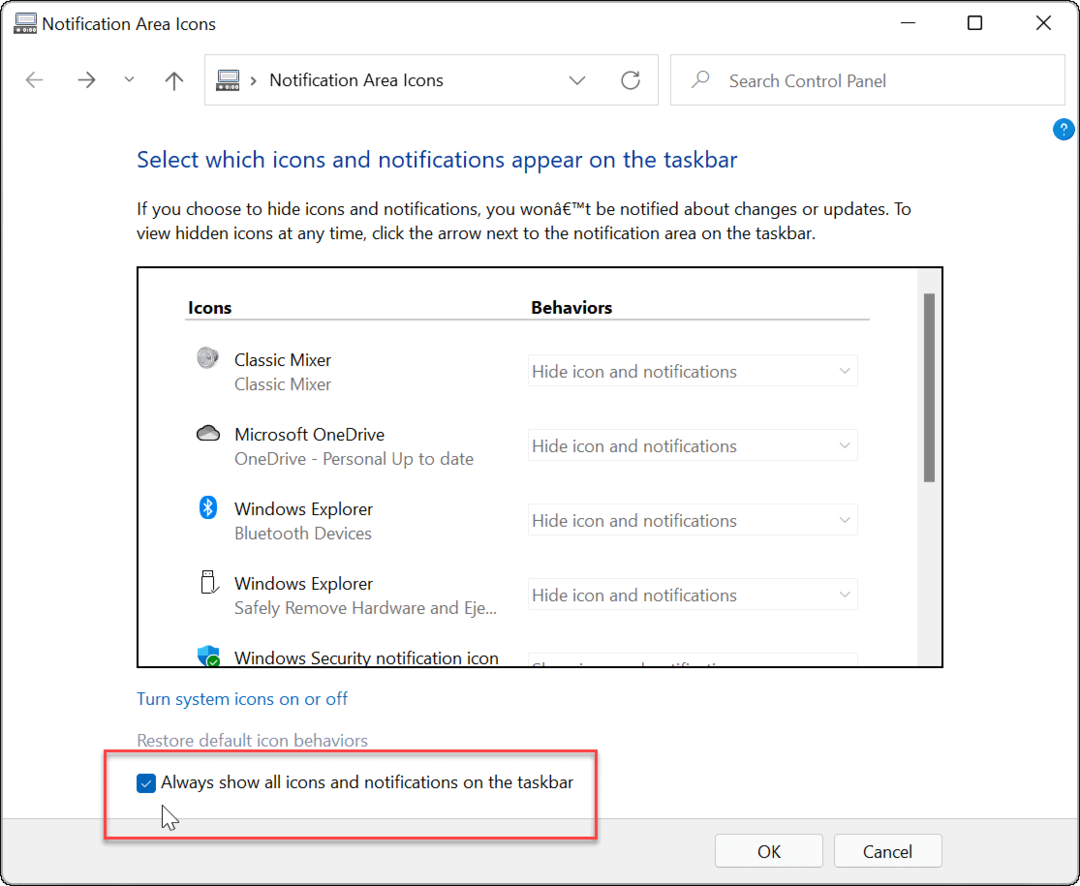
- Jei norite tvarkyti programas atskirai, panaikinkite žymėjimą Užduočių juostoje visada rodyti visas piktogramas ir pranešimus ir peržiūrėkite kiekvieną programą, kad nustatytumėte, kaip norite, kad ji būtų rodoma naudojant Elgesys išskleidžiamasis meniu.
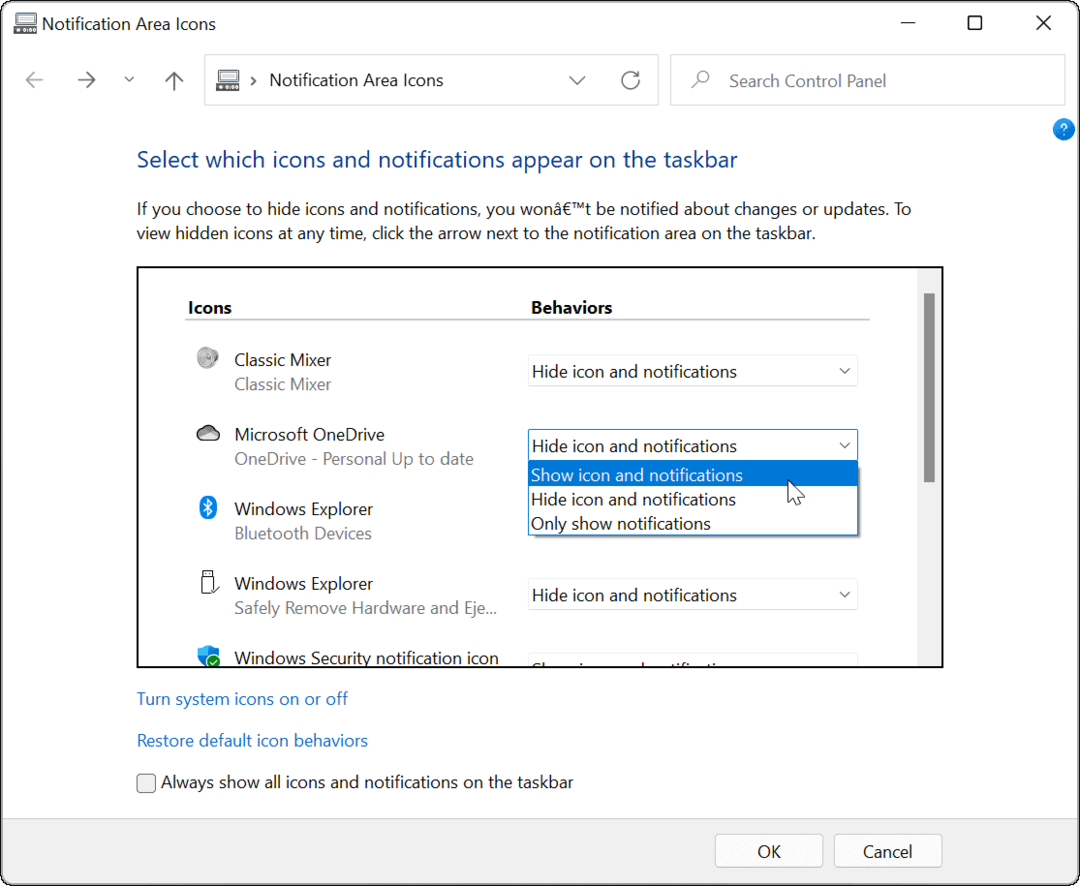
Užduočių juostos tinkinimas sistemoje „Windows 11“.
Atlikdami aukščiau nurodytus veiksmus, galite tinkinti užduočių juostą, kad būtų rodomos (arba paslėptos) visos užduočių juostos perpildymo piktogramos „Windows 11“ kompiuteryje. Jei norite lengvai pasiekti bet kurią veikiančią programą, įsitikinkite, kad rodomos visos piktogramos, bet tik tol, kol turite tam skirtą ekraną.
Galite toliau tinkinti užduočių juostą. Pavyzdžiui, jei jums nepatinka nauja pradžios mygtuko padėtis sistemoje „Windows 11“, galite perkelkite jį į kairįjį kampą. Jei nesate valdiklių gerbėjas, galite pašalinkite valdiklių mygtuką iš užduočių juostos visiškai.
Kaip rasti „Windows 11“ produkto kodą
Jei jums reikia perkelti „Windows 11“ produkto kodą arba tiesiog jo reikia švariai įdiegti OS,...
Kaip išvalyti „Google Chrome“ talpyklą, slapukus ir naršymo istoriją
„Chrome“ puikiai išsaugo naršymo istoriją, talpyklą ir slapukus, kad optimizuotų naršyklės veikimą internete. Jos kaip...
Kainų suderinimas parduotuvėje: kaip gauti kainas internetu perkant parduotuvėje
Pirkimas parduotuvėje nereiškia, kad turite mokėti didesnę kainą. Dėl kainų atitikimo garantijų galite gauti nuolaidų internetu apsipirkdami...
Kaip padovanoti „Disney Plus“ prenumeratą su skaitmenine dovanų kortele
Jei jums patiko „Disney Plus“ ir norite juo pasidalinti su kitais, štai kaip nusipirkti „Disney+“ dovanų prenumeratą...



