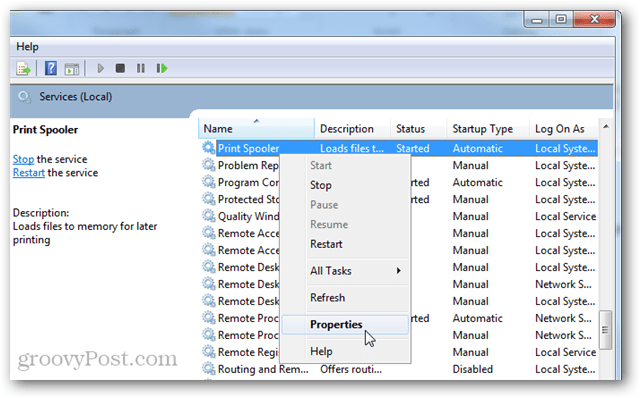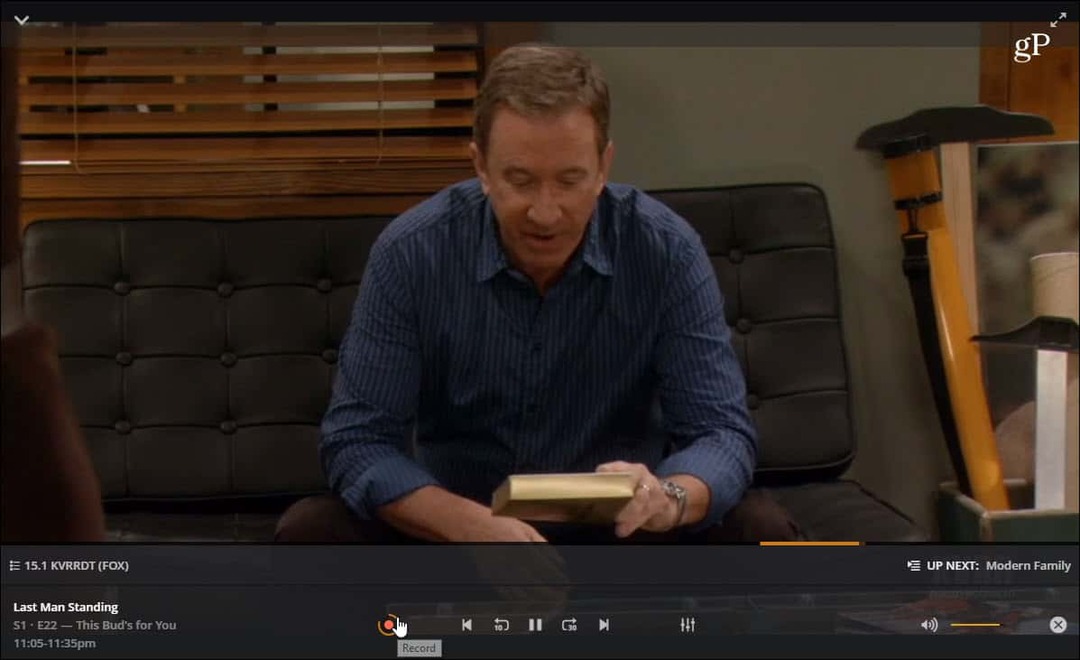„AirDrop“ neveikia? 5 Pataisymai
Obuolys Oro Siurblys Herojus / / January 25, 2022

Paskutinį kartą atnaujinta
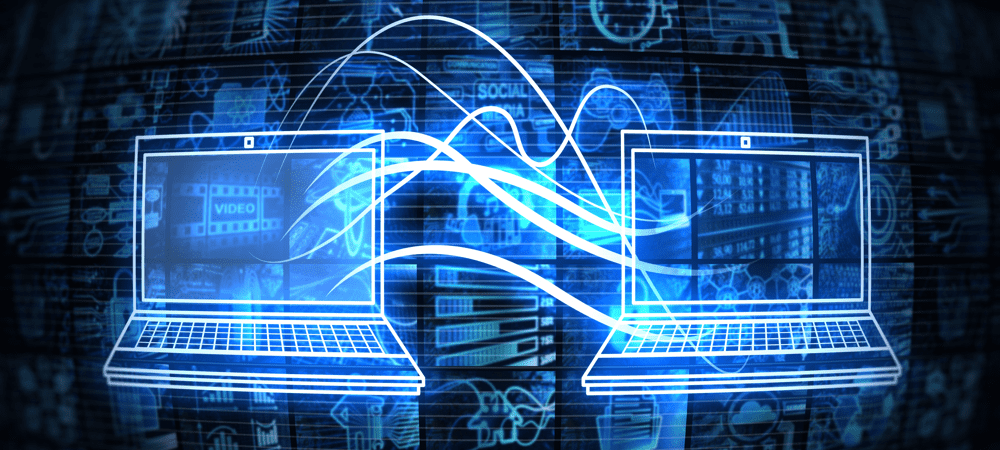
Jei jūsų „AirDrop“ pervedimai neveikia, turėsite jį pašalinti. Šiame trumpame vadove aptariame dažniausiai pasitaikančius pataisymus, kad „AirDrop“ vėl veiktų.
Jei esate „Apple“ įrenginio savininkas ir norite bendrinti failus tarp įrenginių, turėsite tai padaryti naudoti AirDrop.
„AirDrop“ yra viena iš patogiausių „Apple“ įrenginiuose įmontuotų funkcijų, leidžiančių greitai bendrinti failus neįdiegiant kitų programų ar paslaugų. Tačiau jei „AirDrop“ neveikia taip, kaip norėtumėte, turėsite išspręsti problemą naudodami šiuos pataisymus.
Kaip turėtų veikti „AirDrop“?
Prieš pradėdami bandyti spręsti „AirDrop“ problemas, pradėsime nuo aprašymo, kaip „AirDrop“ turėtų veikti.
Pirma, „AirDrop“ veikia naudojant Bluetooth. Tai reiškia, kad tai trumpas būdas dalytis failais ir nuorodomis su kitais Apple vartotojais. Jei nesate kelių pėdų atstumu vienas nuo kito arba jei esate atskiruose kambariuose, greičiausiai tai yra priežastis, kodėl „AirDrop“ neveikia. Taip pat, jei „Bluetooth“ radijas išjungtas, negalėsite naudoti „AirDrop“.
„AirDrop“ taip pat yra išskirtinė „Apple“ įrenginiams. Atsiprašome, negalite „AirDrop“ failų iš „Apple“ įrenginio į „Windows“ arba „Android“ įrenginį.
Taip pat turėsite įsitikinti, kad failą gaunantis asmuo jį priima. Jei bandote perduoti „AirDrop“ failą asmeniui, kurio nepažįstate, jis tikriausiai atmeta jūsų „AirDrop“ užklausą.
Kaip pataisyti „AirDrop“.
Jei „AirDrop“ neveikia jūsų „Apple“ įrenginyje. turėsite ištirti atlikdami šiuos veiksmus.
1. Patikrinkite savo įrenginio suderinamumą ir programinę įrangą
Pirmas dalykas, kurį turėtumėte patikrinti, yra jūsų Apple įrenginys suderinamas su AirDrop. „AirDrop“ buvo išleistas 2011 m. su „iOS 7“ ir „macOS 10.7“ („Lion“). Jei jūsų „Apple“ įrenginys buvo išleistas po šios kartos, turėtumėte turėti galimybę naudoti „AirDrop“ savo įrenginyje.
Kad būtų aišku, „AirDrop“ suderinamas su šiais įrenginiais:
- iPhone 5 ir naujesni
- 4-os kartos ir naujesnės kartos iPad (2012 m.)
- Visi kiti iPad modeliai (įskaitant iPad Pro ir iPad Air)
- 5-osios kartos ir naujesnės kartos iPod touch (2012 m.)
- Visi „iMac“, „Mac“ ir „MacBook“ modeliai nuo 2010 m. gali „AirDrop“ naudoti tarp kitų „Mac“
- Visi „iMac“, „Mac“ ir „MacBook“ modeliai nuo 2012 m. gali naudoti „AirDrop“ tarp „Mac“ ir „iPhone“ ar „iPad“.
Atidarę galite pamatyti, ar jūsų iPhone arba iPad atitinka šiuos kriterijus Nustatymai „iOS“ sistemoje bakstelėkite Generolas, tada bakstelėkite Apie. Jei naudojate „Mac“, spustelėkite Apple() logotipą viršutiniame kairiajame meniu juostos kampe ir spustelėkite Apie šį „Mac“..
Be to, turite įsitikinti, kad naudojate naujausią iOS, iPadOS arba macOS versiją.
Norėdami atnaujinti „iPhone“ arba „iPad“:
- Atviras Nustatymai.
- Bakstelėkite Generolas.
- Bakstelėkite Programinės įrangos atnaujinimas.
- Jei yra naujas naujinimas, bakstelėkite Atsisiųskite ir įdiekite ir vykdykite ekrane pateikiamus nurodymus.
Norėdami atnaujinti „Mac“:
- Spustelėkite logotipą viršutiniame kairiajame meniu juostos kampe ir spustelėkite Sistemos nuostatos… iš išskleidžiamojo meniu.
- Spustelėkite Programinės įrangos atnaujinimas.
- Jei yra naujinimų, spustelėkite Atnaujinti dabar ir vykdykite ekrane pateikiamus nurodymus.
2. Patikrinkite savo „AirDrop“ leidimus abiejuose įrenginiuose
Įjungę „AirDrop“, matysite parinktis, leidžiančias nustatyti, kas gali bendrinti „AirDrop“ failus ir nuorodas į jūsų įrenginį. Vienas variantas yra Visi, kuri leidžia visiems į jūsų įrenginį perkelti „AirDrop“ failus (vis tiek turite galimybę atmesti „AirDrop“ užklausas).
Antrasis variantas yra Kontaktai, kuri turėtų leisti „AirDrop“ užklausas tik iš jūsų kontaktuose esančių žmonių. Tačiau tai nėra neįprasta, kad šis nustatymas atmeta jūsų kontaktų užklausas.
Norėdami išbandyti „AirDrop“ leidimus „iPhone“ arba „iPad“:
- Atviras Valdymo centras braukdami žemyn iš dešiniojo ekrano kampo (arba aukštyn iš apačios, jei turite fizinį pradžios mygtuką).
- Valdymo centre ilgai paspauskite viršutinį kairįjį skydelį.
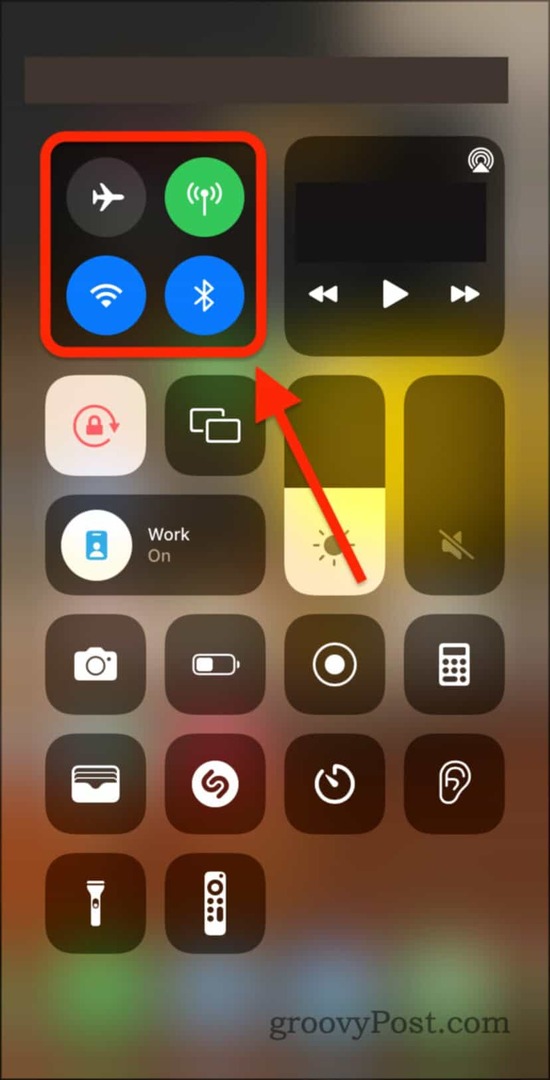
- Ilgai paspauskite mygtuką „AirDrop“. variantas.
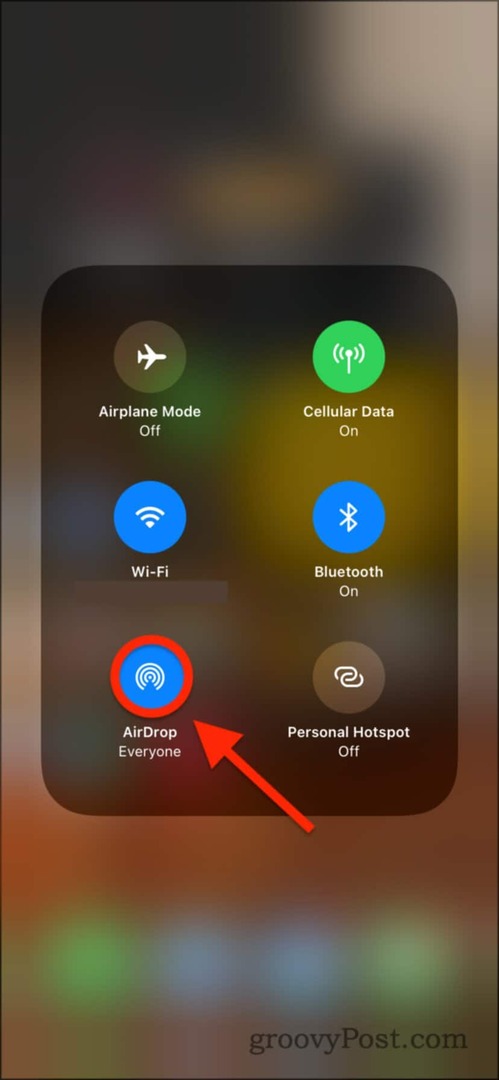
- Jei turite Priėmimas išjungtas pasirinktas, tada iš nieko negalite gauti „AirDrops“.
- Su Tik kontaktai Pasirinkus, turėtumėte turėti galimybę gauti „AirDrops“ iš bet kurio savo kontaktų asmens. Tačiau jei tai neveikia, pabandykite perjungti leidimus į Visi.
- Jei turite Visi pasirinktas ir „AirDrop“ neveikia, tada išbandykite vieną iš kitų šiame įraše pateiktų sprendimų.
Norėdami išbandyti „AirDrop“ leidimus „Mac“:
- Atidaryk Finder programėlė.
- Spustelėkite „AirDrop“. šoninėje juostoje arba paspauskite Cįsakymas + Spakėlimas + R.
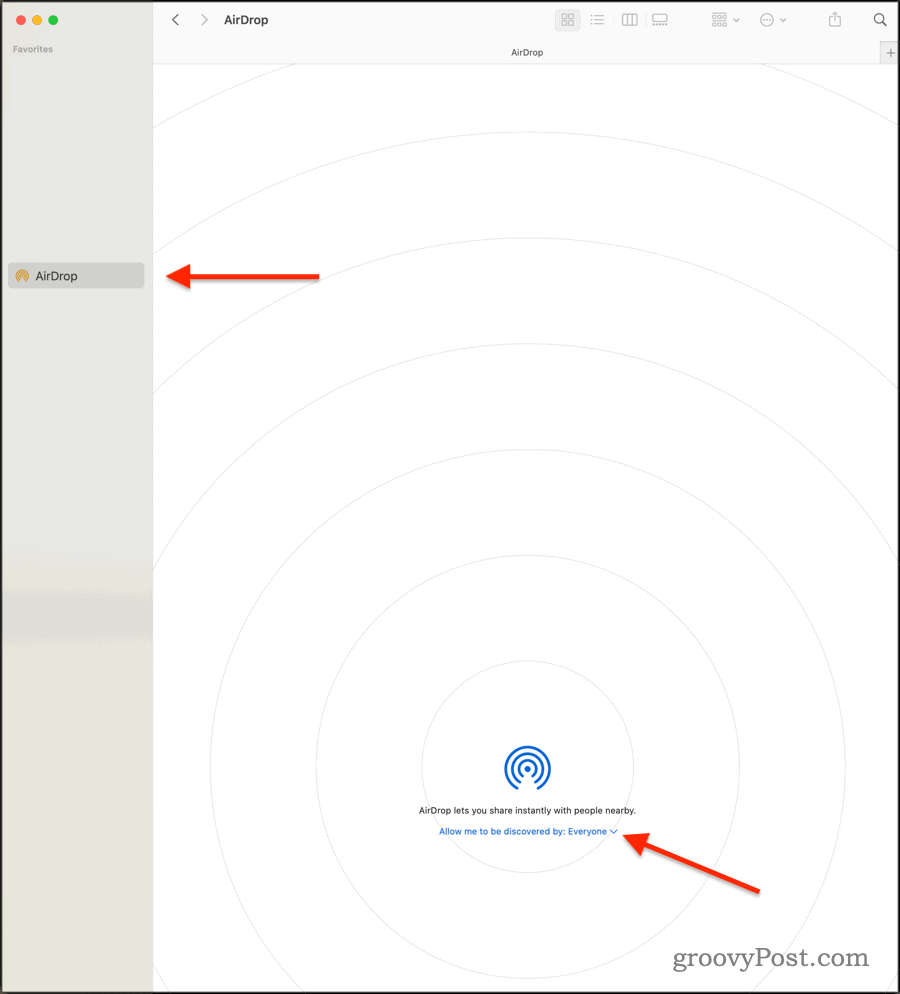
- Pasirinkite bet kurį Tik kontaktai arba Visi kad jūsų „Mac“ galėtų priimti „AirDrop“ failų perkėlimus.
- Kitu atveju pasirinkite Priėmimas išjungtas kad „Mac“ nepriimtų failų per „AirDrop“ iš kitų įrenginių.
Jei jūsų leidimai nustatyti tinkamai, turėtumėte turėti galimybę gauti ir siųsti naujus failus naudodami „AirDrop“.
3. Iš naujo paleiskite „Bluetooth“ ir „WiFi“ radijas
Jei „AirDrop“ neveikia jūsų įrenginyje, verta išbandyti greitą ir paprastą pataisą – išjungti ir vėl įjungti „Bluetooth“ ir „WiFi“ radijas.
Norėdami tai padaryti naudodami „iPhone“, „iPad“ ar „Mac“:
- Atviras Valdymo centras.
- „iPhone“ arba „iPad“ įrenginyje braukite žemyn iš viršaus dešinėje.
- „Mac“ („Big Sur“ ir naujesnėse versijose) bakstelėkite Valdymo centro piktograma šalia laikrodžio viršutiniame dešiniajame kampe.
- Spustelėkite arba bakstelėkite mėlyną Bevielis internetas apskritimas, kad jis taptų baltas.
- Palaukite penkias sekundes, tada bakstelėkite dar kartą, kad jis taptų mėlynas.
- Pakartokite tą patį procesą su mėlyna spalva Bluetooth ratas.
Kai tai padarysite, pakartokite AirDrop perkėlimą, kad pamatytumėte, ar problema išspręsta.
4. Išjunkite asmeninį viešosios interneto prieigos tašką, netrukdymo režimą ir lėktuvo režimą
Kadangi „AirDrop“ yra tinklo funkcija, bandysime perjungti dar daugiau tinklo nustatymų. Pradėkime nuo „Personal Hotspot“, kuris pasiekiamas tik įrenginiuose su SIM kortele (t. y. kiekviename „iPhone“ ir tam tikruose „iPad“ modeliuose).
Pabandykite pakartoti šiuos veiksmus tiek siunčiančiam, tiek priimančiam įrenginiui.
Norėdami išjungti asmeninį viešosios interneto prieigos tašką „iPhone“ arba „iPad“ įrenginyje:
- Savo iPhone arba iPad atidarykite Nustatymai programėlė.
- Bakstelėkite Asmeninis viešosios interneto prieigos taškas.
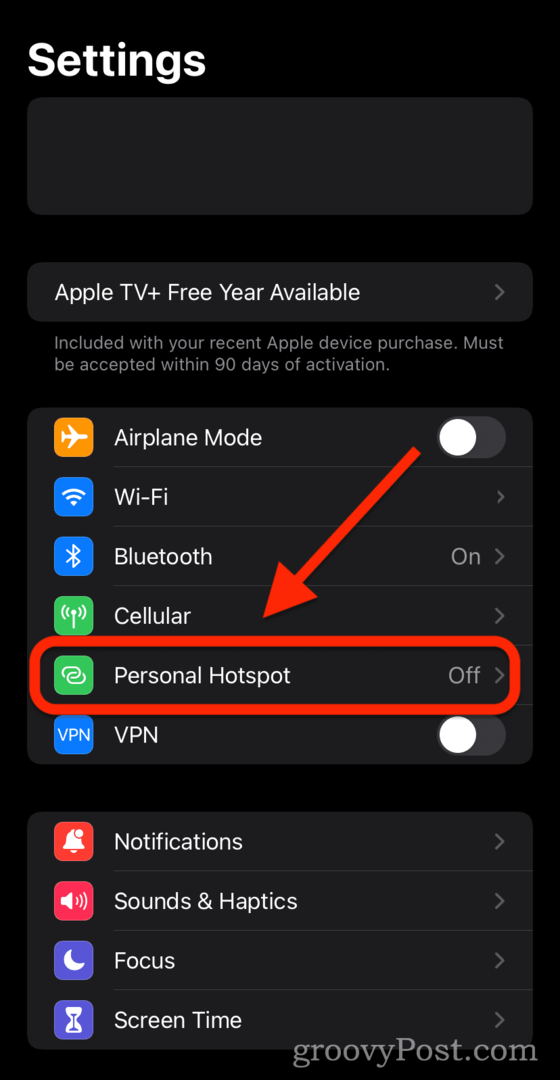
- Bakstelėkite jungiklį šalia Leiskite kitiems prisijungti kad jis būtų išjungtas (t. y. ne žalias).
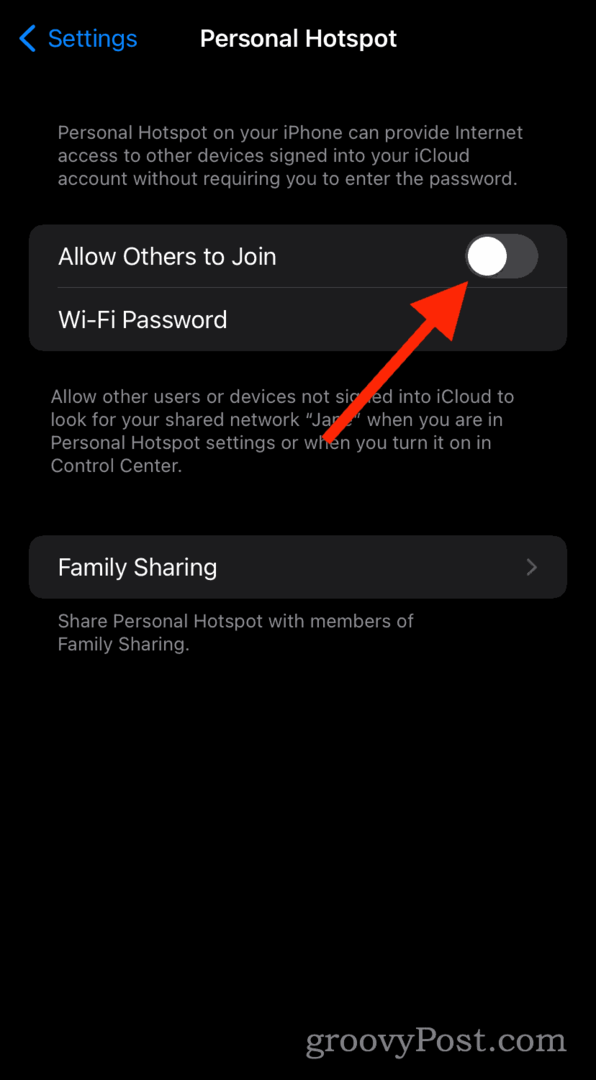
Kaip išjungti netrukdymo režimą „iPhone“, „iPad“ ar „Mac“:
- Atidaryk Valdymo centras „iPhone“, „iPad“ ar „Mac“.
- „iPhone“ ir „iPad“ įrenginiuose braukite žemyn iš viršutinio dešiniojo kampo.
- „Mac“ („Big Sur“ ir naujesnėse versijose) paspauskite Valdymo centras mygtuką viršutiniame dešiniajame kampe.
- Ilgai paspauskite arba spustelėkite Fokusas mygtuką.
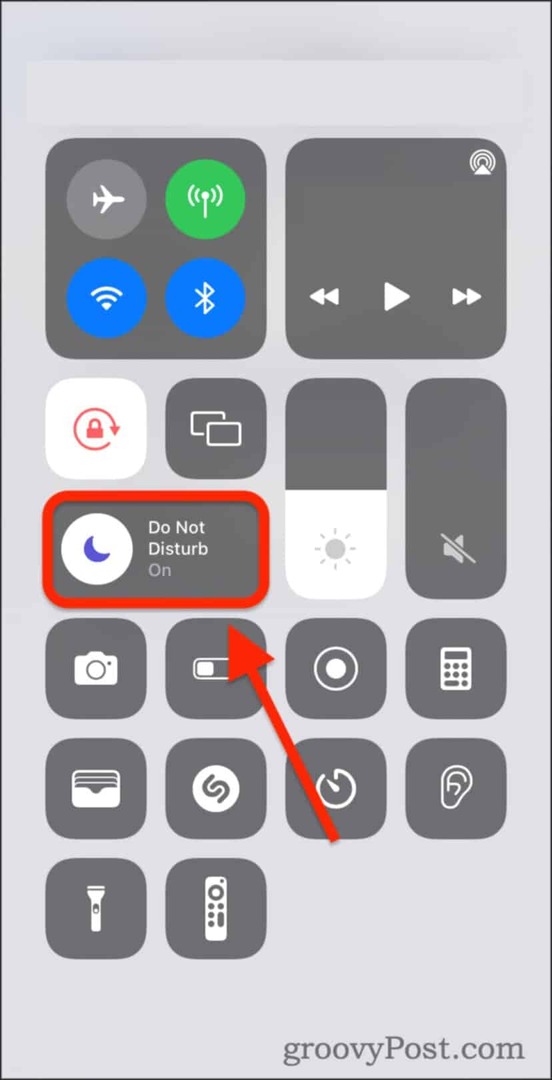
- Bakstelėkite arba spustelėkite Netrukdyti jį išjungti ir užtikrinti, kad ne kiti fokusavimo režimai yra įjungti.
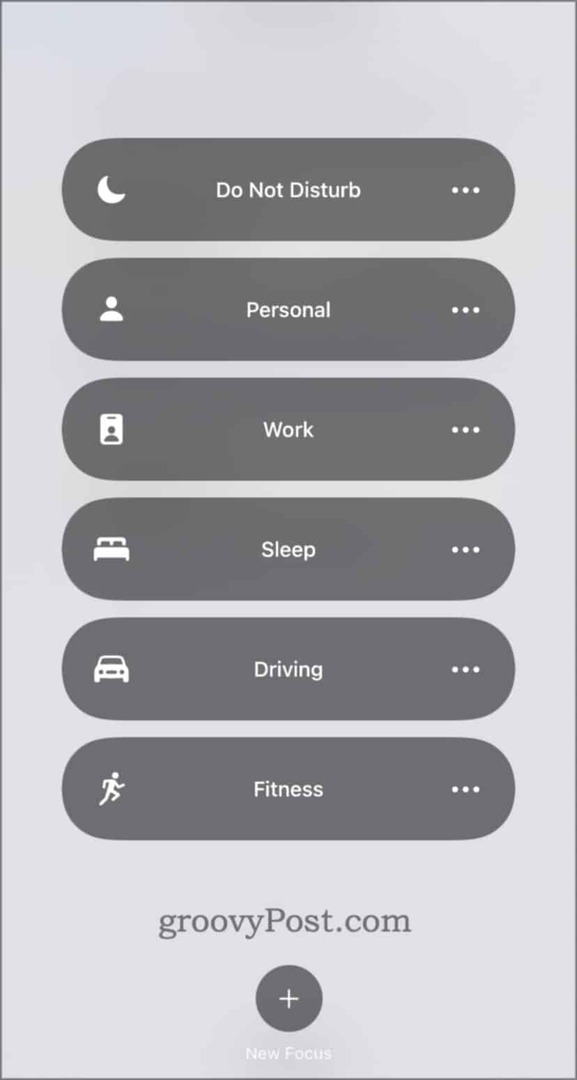
Norėdami išjungti lėktuvo režimą iPhone arba iPad:
- Braukite atidaryti Valdymo centras.
- Jei naudojate „iPhone“ / „iPad“, braukite žemyn iš viršaus dešinėje.
- „Mac“ („Big Sur“ ir naujesnėse versijose) paspauskite Valdymo centras piktogramą meniu juostoje.
- Ilgai paspauskite tinklo skydelį.
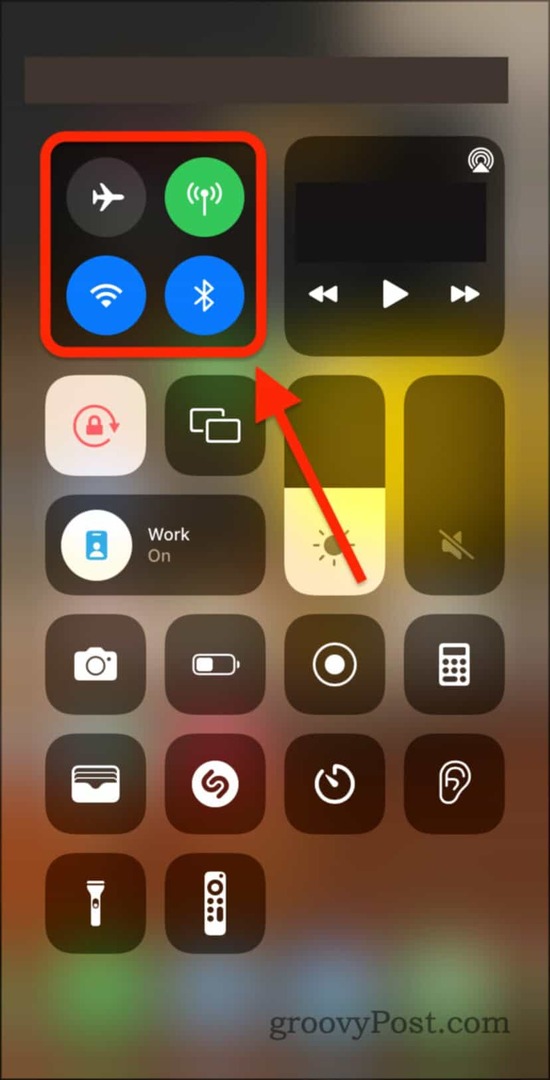
- Įsitikinti, kad Lėktuvo rėžimas yra nustatytas Išjungta (t. y. ne oranžinė).
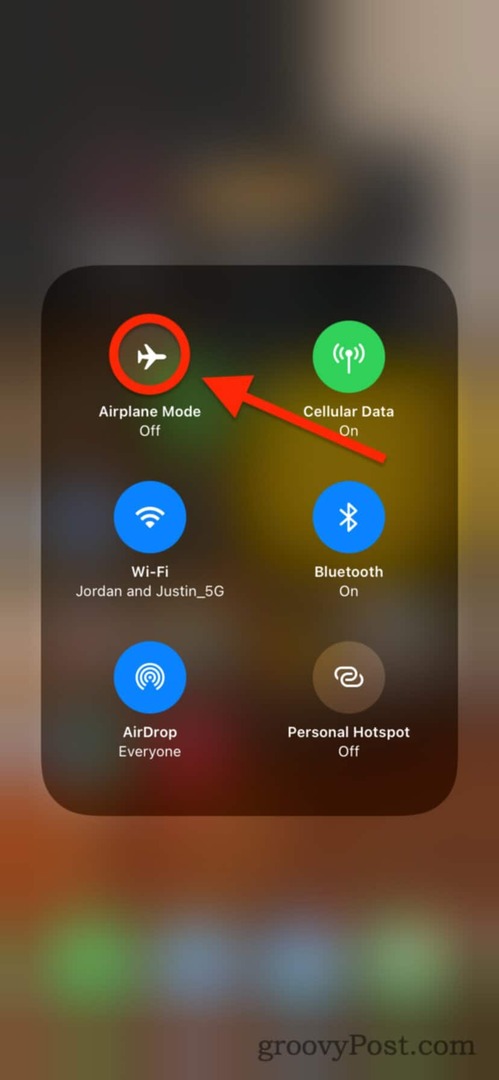
Išbandykite „AirDrop“ dar kartą.
5. Iš naujo paleiskite įrenginius (ir susisiekite su „Apple“ palaikymo komanda)
Galiausiai, jei nė vienas iš šių dalykų iki šiol nepadėjo, pabandykite iš naujo paleisti abu įrenginius. Galite iš naujo paleisti „Mac“ spustelėdami Apple () logotipą meniu juostoje ir spustelėdami Perkrauti.
„iPhone“ ir „iPad“ įrenginiuose laikykite nuspaudę maitinimo mygtuką ir pradžios mygtuką. Arba, jei neturite pagrindinio mygtuko, laikykite nuspaudę maitinimo mygtuką ir garsumo didinimo mygtuką.
Jei vis tiek kyla problemų, kai „AirDrop“ neveikia, tikriausiai laikas tai padaryti susisiekite su „Apple“ palaikymo komanda. Daugumą tokių programinės įrangos problemų galima išspręsti nemokamai ir per tiesioginį internetinį pokalbį – nereikia skambinti.
„AirDrop“ problemų sprendimas „iPhone“, „iPad“ ir „Mac“.
Jei pasiseks, aukščiau pateikti veiksmai padės ištaisyti „AirDrop“ pervedimus, jei „AirDrop“ neveikia tinkamai. Jei visa kita nepavyksta, nepamirškite paskambinti „Apple“ palaikymo tarnybai (jei jūsų įrenginiui taikoma garantija).
Nors negalite naudoti „AirDrop“ su „Android“ įrenginiais, galbūt galėsite naudokite „Bluetooth“, norėdami siųsti failus į „Android“. vietoj to. Jei tai neveikia, galite pagalvoti „Dropbox“ nuotraukų bendrinimo galerijos nustatymas kad galėtumėte bendrinti nuotraukas visuose įrenginiuose.
Kaip išvalyti „Google Chrome“ talpyklą, slapukus ir naršymo istoriją
„Chrome“ puikiai išsaugo naršymo istoriją, talpyklą ir slapukus, kad optimizuotų naršyklės veikimą internete. Jos kaip...