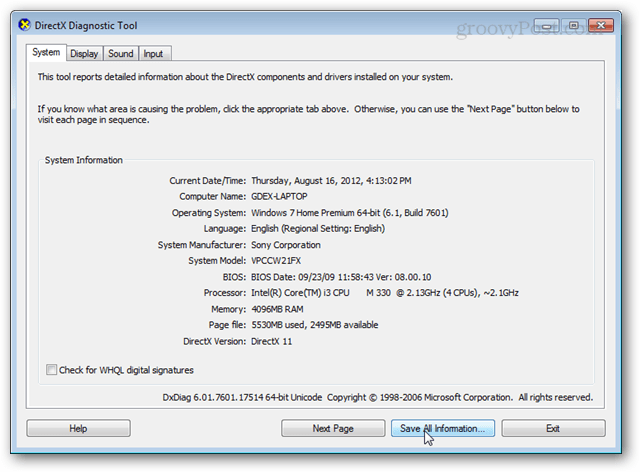Kaip pakeisti paieškos variklį „iPhone“ ir „iPad“.
„I Pad“ Obuolys I Phone Herojus / / January 28, 2022

Paskutinį kartą atnaujinta

Naudodami kitą paieškos variklį galite pagerinti privatumą ir pasiūlyti įvairesnių rezultatų. „iPhone“ ir „iPad“ naudotojai gali pakeisti savo paieškos variklį naudodami šį vadovą.
„Apple“ siūlo „Safari“ žiniatinklio naršyklę kaip numatytąją žiniatinklio naršyklę „iPhone“ ir „iPad“. Tačiau galbūt norėsite naudoti ką nors kita, pvz., „Google Chrome“ arba „Firefox“. Naudoti kitą naršyklę „iOS“ ar „iPadOS“ yra pakankamai paprasta, tačiau galbūt norėsite pakeisti ir „iPhone“ ar „iPad“ žiniatinklio naršyklės paieškos variklį.
Paieškos variklį „Safari“, „Google Chrome“ ar kitose „iPhone“ ar „iPad“ naršyklėse pakeisti paprasta. Šiame vadove bus parodyta, kaip tai padaryti keturiose skirtingose „iPhone“ ir „iPad“ žiniatinklio naršyklėse.
Kaip pakeisti „Safari“ paieškos variklį „iPhone“ ar „iPad“.
„Safari“ yra numatytoji „iOS“ ir „iPadOS“ žiniatinklio naršyklė, tačiau jums gali nepatikti paieškos variklis. Laimei, galite jį pakeisti atlikdami šiuos veiksmus:
- „iPhone“ arba „iPad“ paleiskite Nustatymai iš pagrindinio ekrano.
- Braukite žemyn ir bakstelėkite Safari iš sąrašo.
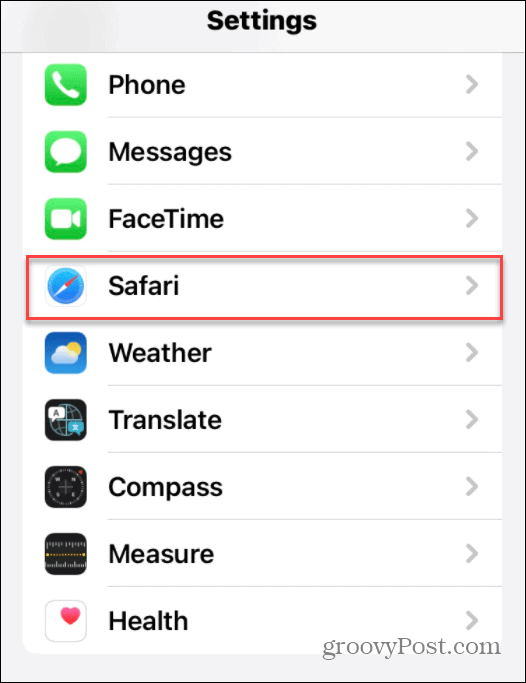
- Kitame meniu bakstelėkite Paieškos variklis (šiame ekrane pamatysite, kas šiuo metu nustatyta).
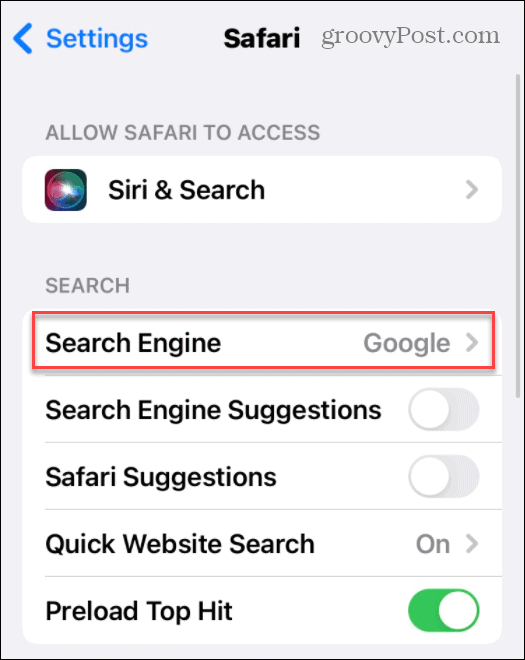
- Sąraše bakstelėkite paieškos variklį, kurį norite naudoti „Safari“.
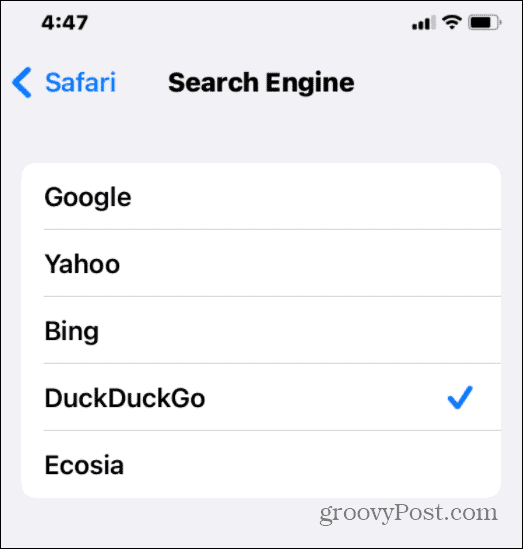
Pakeitimas taikomas nedelsiant. Kai kitą kartą bandysite ieškoti „Safari“, paieškos rezultatai bus grąžinti naudojant pasirinktą paieškos variklį.
Kaip pakeisti „Google Chrome“ paieškos variklį „iPhone“ ar „iPad“.
Jei nenorite naudoti „Safari“, „Google Chrome“ yra populiari alternatyvi žiniatinklio naršyklė jūsų iPhone ar iPad. Tačiau galbūt norėsite pakeisti numatytąjį „Chrome“ paieškos variklį iš „Google“ į kitą.
Galite pasirinkti naudoti į privatumą orientuotą alternatyvą, pvz., DuckDuckGo. Jums gali tiesiog nepatikti matomi rezultatai ir vietoj to norite pereiti prie kažko panašaus į „Bing“.
Norėdami pakeisti paieškos variklį „Google Chrome“ savo „iPhone“ ar „iPad“ įrenginyje:
- Paleiskite Google Chrome programėlė.
- Bakstelėkite trijų taškų piktograma apatiniame dešiniajame kampe (šalia Skirtukai mygtuką) ir pasirinkite Nustatymai.
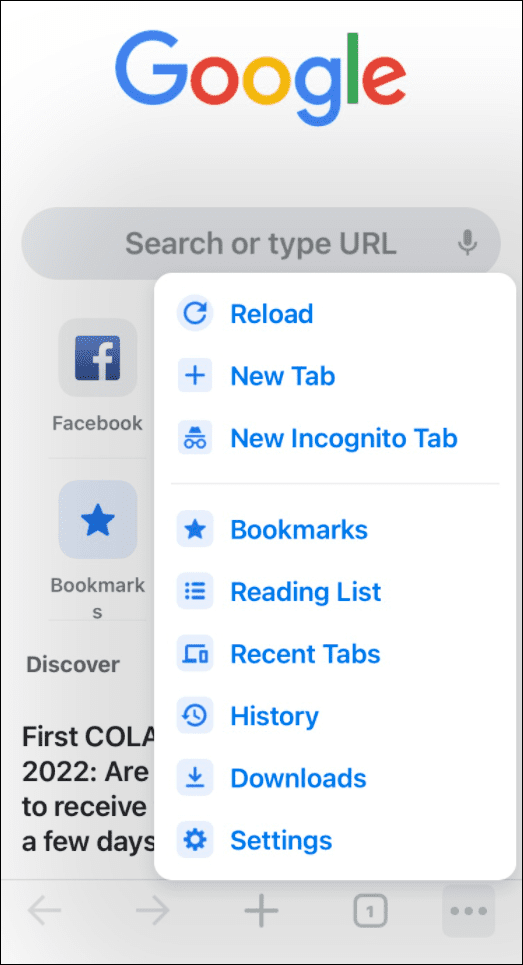
- Kitame ekrane bakstelėkite Paieškos variklis iš sąrašo.
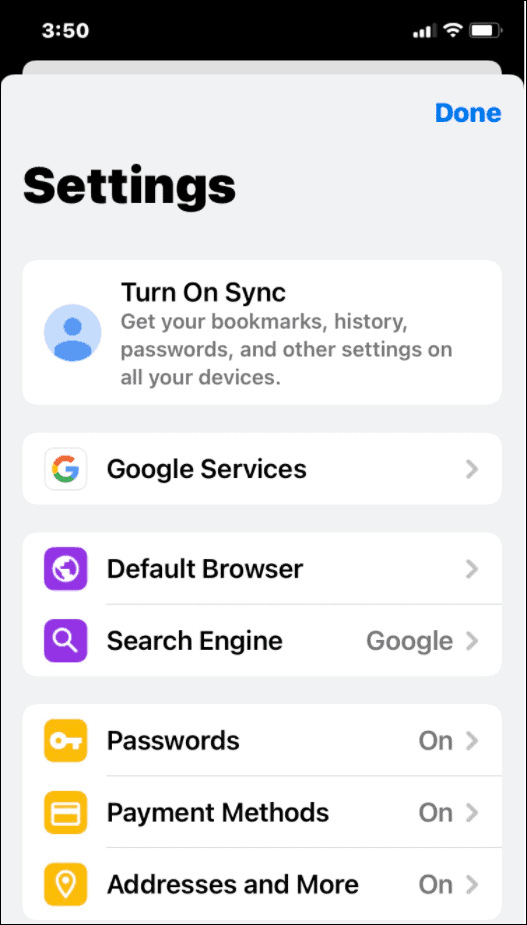
- Dabar bakstelėkite norimą naudoti paieškos variklį. Jame išvardyti dauguma didžiųjų vardų, kuriuos turėtumėte atpažinti, tačiau skirtingi regionai skiriasi. Pavyzdžiui, galite rasti Yandex arba Yahoo! Indija pagal jūsų vietą.
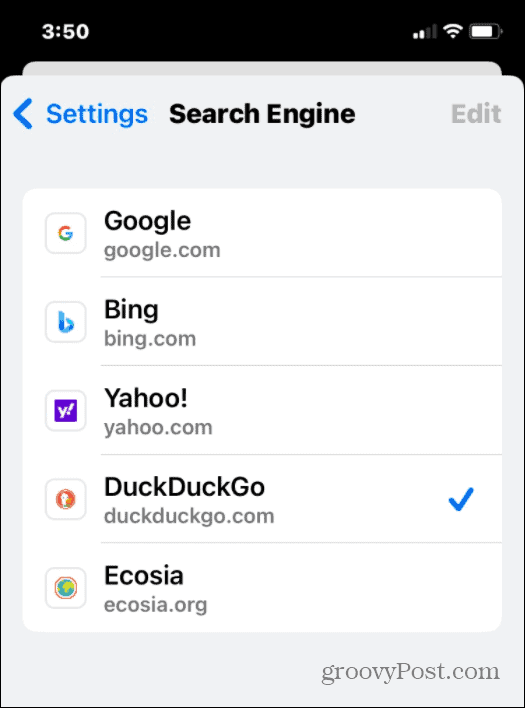
Pakeitimas taikomas nedelsiant, todėl galite išeiti iš meniu, kai pasirenkate naują paieškos variklį, kad jį išbandytumėte.
Kaip pakeisti paieškos variklį „Firefox“ „iPhone“ ar „iPad“.
Kita populiari „iPhone“ ir „iPad“ naudotojų naršyklė yra „Mozilla Firefox“. Jame yra keletas papildomų paieškos variklio funkcijų, kurių neturi kitos naršyklės. Dar svarbiau, kad tai apima greitosios paieškos variklius ir galimybę pridėti savo.
Norėdami pakeisti numatytąjį „Firefox“ paieškos variklį „iPhone“ ar „iPad“ įrenginyje:
- Paleisti Firefox savo įrenginyje ir apatiniame dešiniajame kampe palieskite meniu piktogramą.
- Bakstelėkite Nustatymai iš išskleidžiamojo meniu.
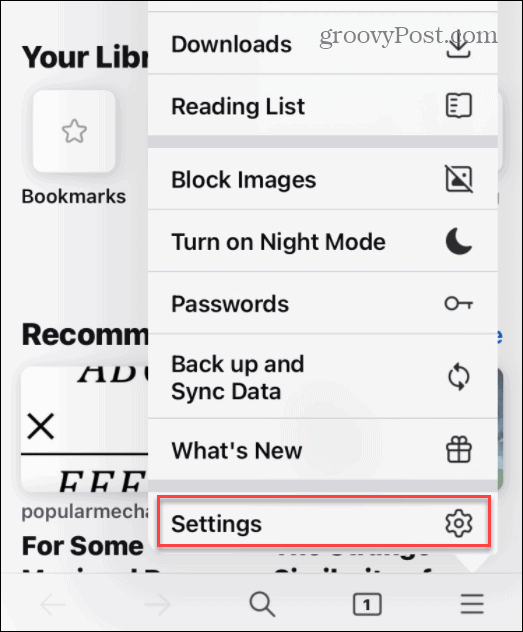
- Viduje konors Paieška meniu bakstelėkite esamą paieškos variklį Numatytoji paieškos sistema skyrius.
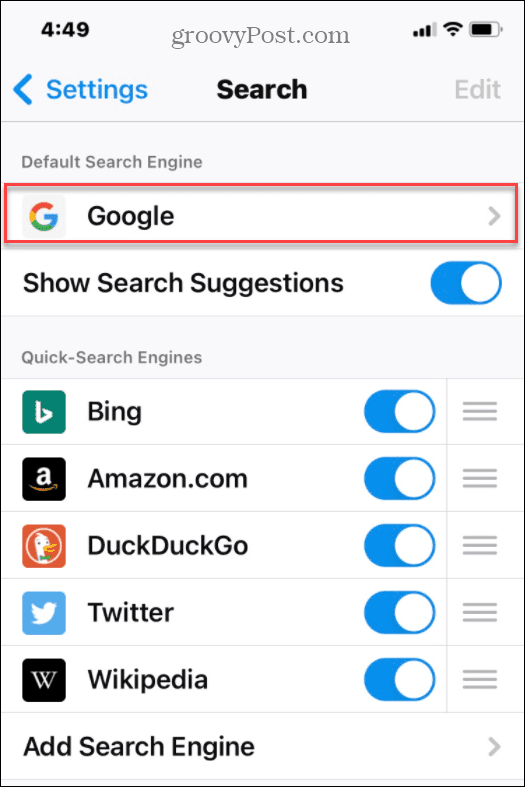
- Turėsite pasirinkti alternatyvą – sąraše bakstelėkite norimą naudoti paieškos variklį.
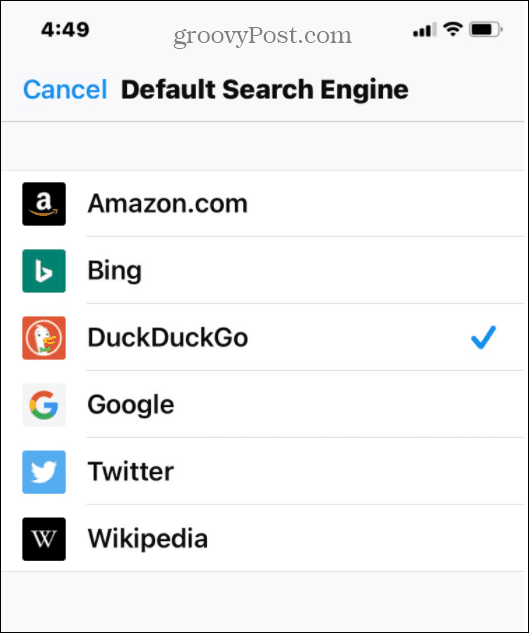
Kaip ir kitose naršyklėse, jūsų pakeitimas suaktyvinamas iš karto. Palieskite meniu ir išbandykite, kad pamatytumėte, kokie rezultatai. Jei esate nepatenkintas, pakartokite anksčiau nurodytus veiksmus, kad perjungtumėte į kitą paieškos variklį.
Kaip pakeisti paieškos variklį „Microsoft Edge“ „iPhone“ ar „iPad“.
Naujesnė „Chromium“ pagrindu sukurta „Microsoft Edge“ naršyklė yra kelių platformų. Tai reiškia, kad naršyklę galite naudoti „Windows“, „Android“ ir „Apple“ įrenginiuose, įskaitant „iPhone“ ir „iPad“.
Kaip „Microsoft“ naršyklėje numatytasis paieškos variklis nustatytas į „Bing“. Jei norite jį pakeisti, atlikite šiuos veiksmus:
- Paleisti Microsoft Edge „iPhone“ ar „iPad“.
- Bakstelėkite trijų taškų piktogramą apačioje, tada bakstelėkite Nustatymai iš meniu.
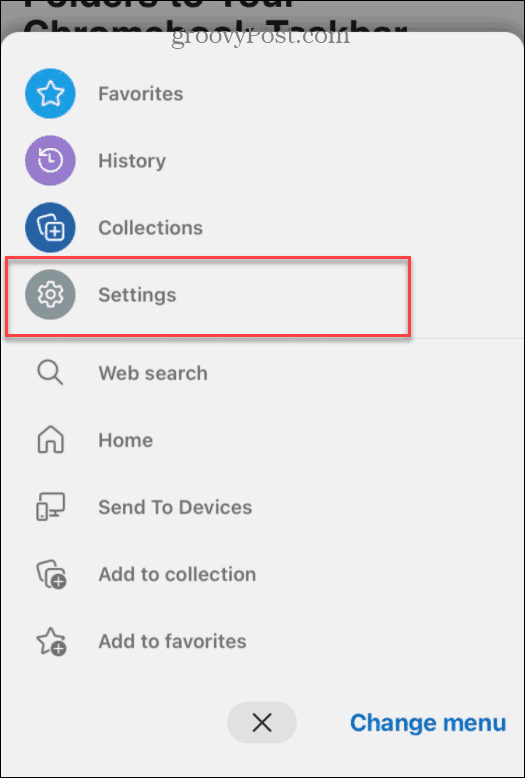
- Bakstelėkite Generolas toliau Nustatymai Meniu.
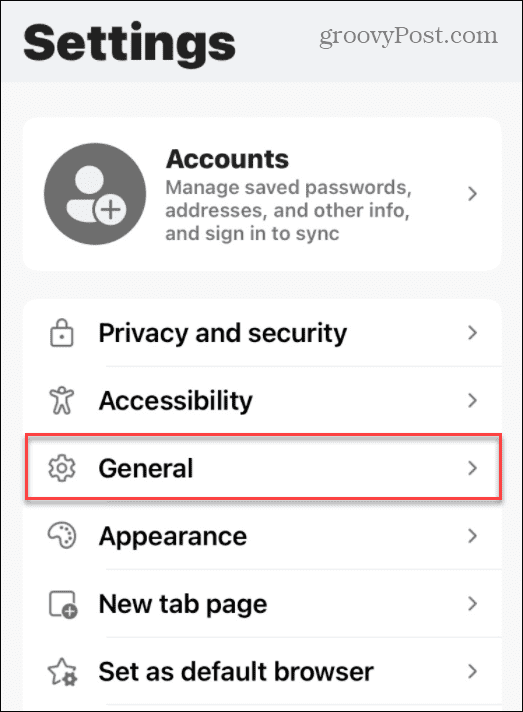
- Viduje konors Generolas meniu, bakstelėkite Pasirinkite paieškos variklį.
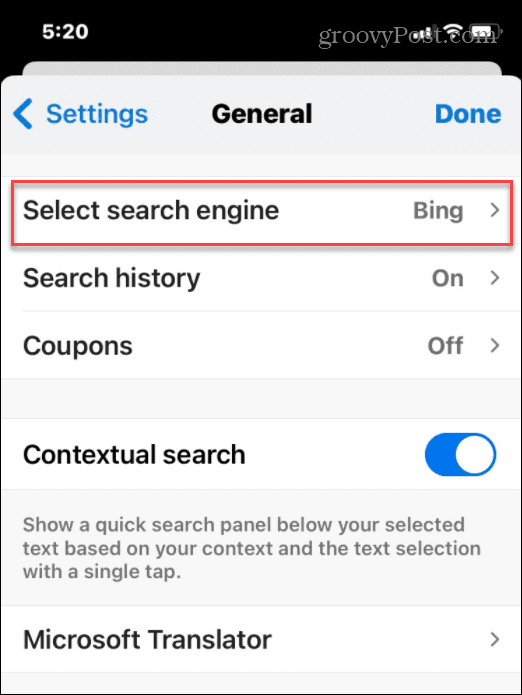
- Galiausiai pasirinkite paieškos variklį, kurį norite nustatyti kaip numatytąjį.
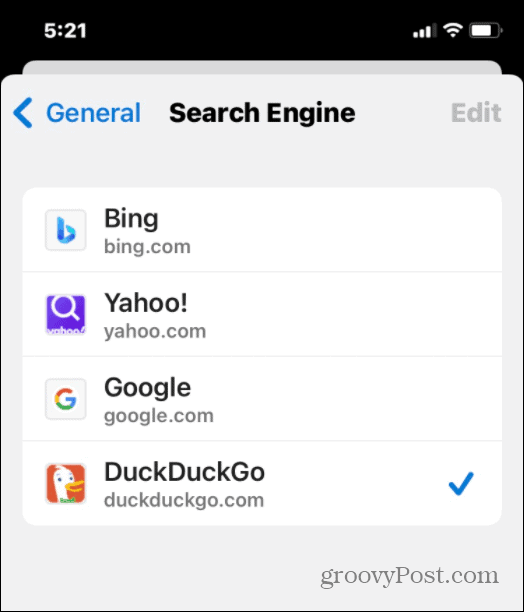
Paieška internete Apple įrenginiuose
Atlikdami aukščiau nurodytus veiksmus, galite greitai pakeisti naršyklės paieškos variklį „iPhone“ ar „iPad“, nesvarbu, kokią žiniatinklio naršyklę naudojate.
Paieškos sistemos keitimas gali būti naudingas, todėl jei pavargote nuo Google ar Bing, nebijokite išbandyti ką nors kita. Neapėmėme visų turimų naršyklių, tačiau idėja iš esmės ta pati – tiesiog eikite į Nustatymai > Paieškos variklis meniu (ar panašiai) ir pasirinkite naują paieškos variklį, kurį norite naudoti.
Jei jus domina privatumo nustatymai, galite paleiskite programos privatumo ataskaitą „iPhone“ ar „iPad“, kad sužinotumėte, ar galite atlikti kokių nors pakeitimų. Kitas dalykas, kurį turėtumėte padaryti, yra blokuoti skelbimų stebėjimą „iPhone“ ar „iPad“. kad skelbimai nesektų jūsų iš vienos svetainės į kitą.
Kaip rasti „Windows 11“ produkto kodą
Jei jums reikia perkelti „Windows 11“ produkto kodą arba tiesiog jo reikia švariai įdiegti OS,...
Kaip išvalyti „Google Chrome“ talpyklą, slapukus ir naršymo istoriją
„Chrome“ puikiai išsaugo naršymo istoriją, talpyklą ir slapukus, kad optimizuotų naršyklės veikimą internete. Jos kaip...
Kainų suderinimas parduotuvėje: kaip gauti kainas internetu perkant parduotuvėje
Pirkimas parduotuvėje nereiškia, kad turite mokėti didesnę kainą. Dėl kainų atitikimo garantijų galite gauti nuolaidų internetu apsipirkdami...
Kaip padovanoti „Disney Plus“ prenumeratą su skaitmenine dovanų kortele
Jei jums patiko „Disney Plus“ ir norite juo pasidalinti su kitais, štai kaip nusipirkti „Disney+“ dovanų prenumeratą...