Kaip centruoti „Windows 10“ užduočių juostą
„Microsoft“ "Windows 10 „Windows 11“ Herojus / / January 28, 2022

Paskutinį kartą atnaujinta
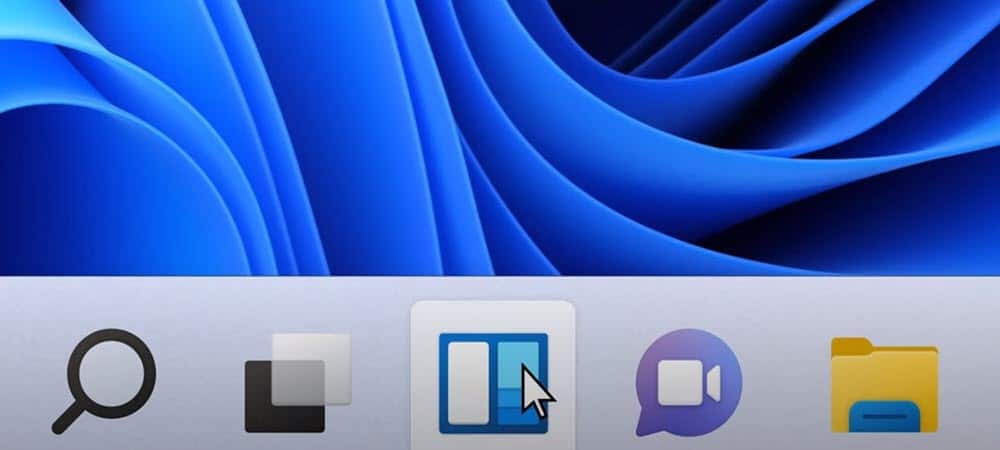
Jei jums patinka „Windows 11“ centre esančios užduočių juostos išvaizda, galite prisegti kai kurias užduočių juostos piktogramas centre „Windows 10“, kad galėtumėte mėgautis panašia patirtimi.
Vienas iš labiausiai pastebimų „Windows 11“ vartotojo sąsajos pakeitimų yra centre esantis meniu Pradėti ir užduočių juosta. Šių elementų išdėstymas gali būti kažkas, ką norėtumėte išbandyti sistemoje „Windows 10“.
Galite prisegti elementus, priversti juos likti užduočių juostos centre ekrano apačioje. Tai nėra visiškai tas pats, kas „Windows 11“ patirtis, tačiau ji yra tokia pat artima, kokią gausite nenaudodami trečiosios šalies programos.
Tačiau jei norite pabandyti centruoti „Windows 10“ užduočių juostą, kad ji būtų panaši į „Windows 11“, štai ką turėsite padaryti.
Kaip centruoti „Windows 10“ užduočių juostą
„Windows 10“ užduočių juostos centre nesuteiksite tikslios „Windows 11“ patirties. Didžiausias skirtumas yra tas, kad mygtukas Pradėti vis tiek bus kairėje. Tačiau kai kurias piktogramas galite prisegti centre, taigi, nors tai nėra tikra replikacija, ji leidžia pritaikyti „Windows 11“ stiliaus patirtį „Windows 10“ kompiuteriui.
Norėdami centre „Windows 10“ užduočių juostą, atlikite šiuos veiksmus:
- Dešiniuoju pelės mygtuku spustelėkite tuščią užduočių juostos sritį „Windows 10“ kompiuteryje ir panaikinkite žymėjimą Užrakinti visą užduočių juostą parinktį iš meniu.
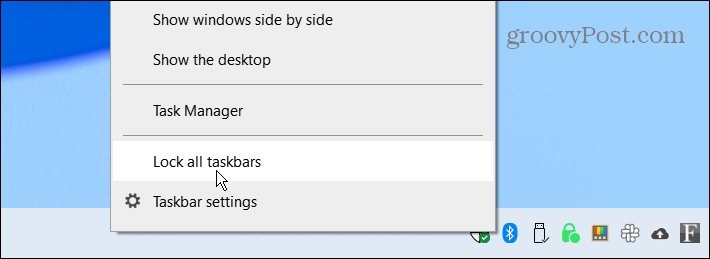
- Dar kartą dešiniuoju pelės mygtuku spustelėkite užduočių juostą ir pasirinkite Įrankių juostos > Nuorodos.
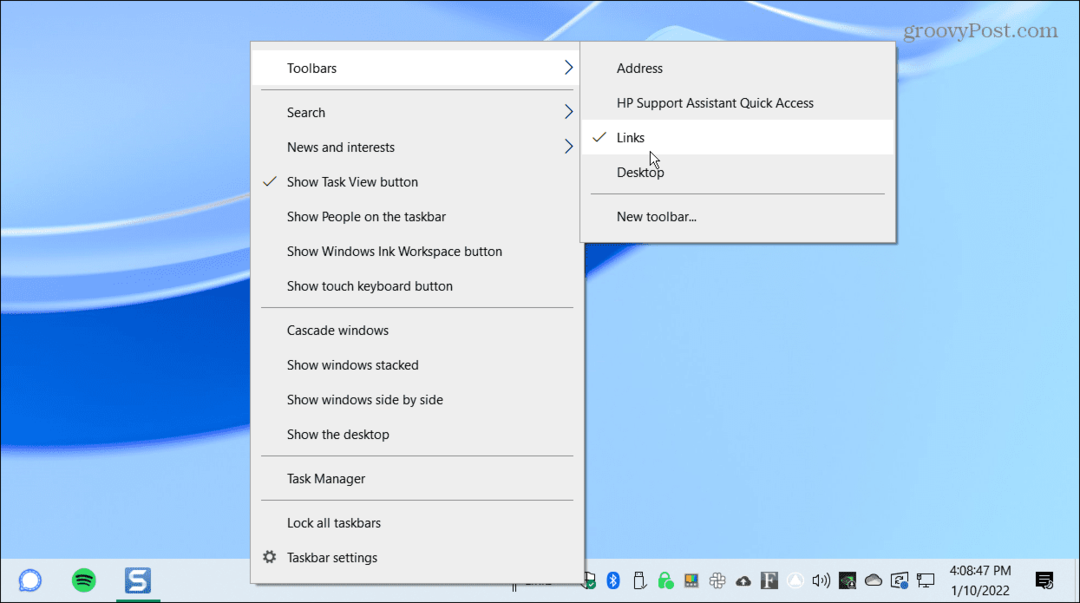
- Dabar dešiniuoju pelės mygtuku spustelėkite Nuorodos apatiniame dešiniajame užduočių juostos kampe, tada paspauskite abu Rodyti tekstą ir Rodyti pavadinimą iš meniu. Pasirinkus kiekvieną parinktį, bus rodoma varnelė.
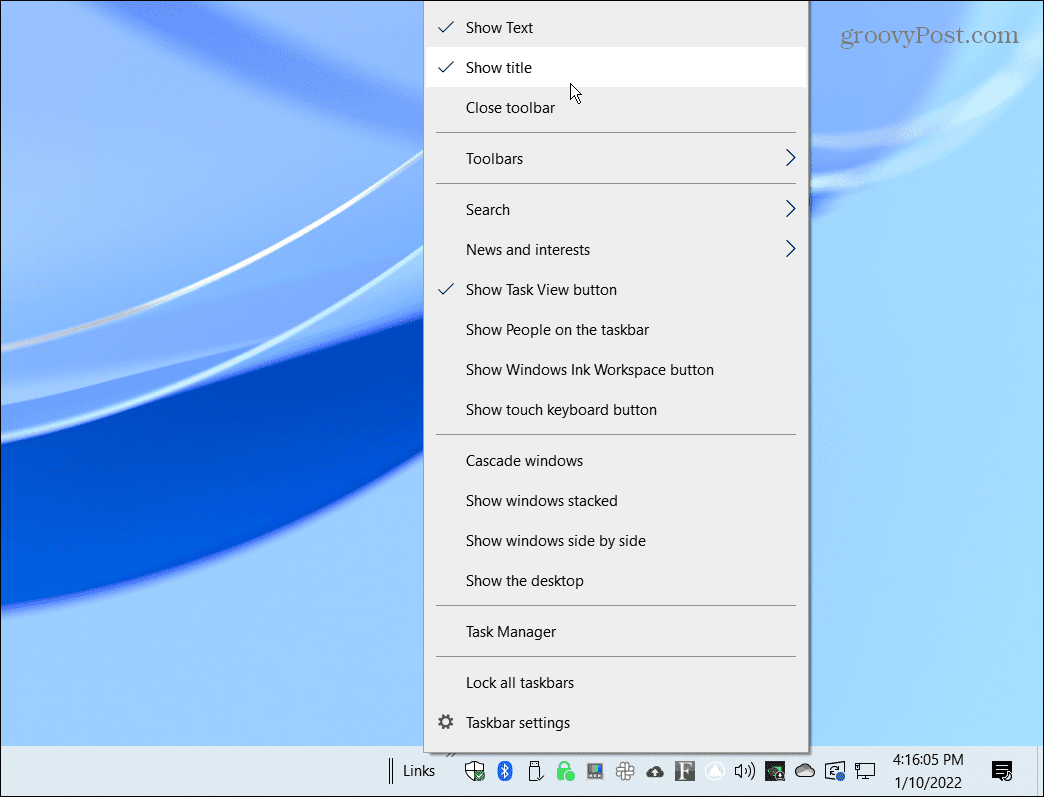
- Priešais turėtumėte pamatyti dvi vertikalias linijas Nuorodos. Spustelėkite ir vilkite Nuorodos kairėje užduočių juostos pusėje šalia Pradėti mygtuką.
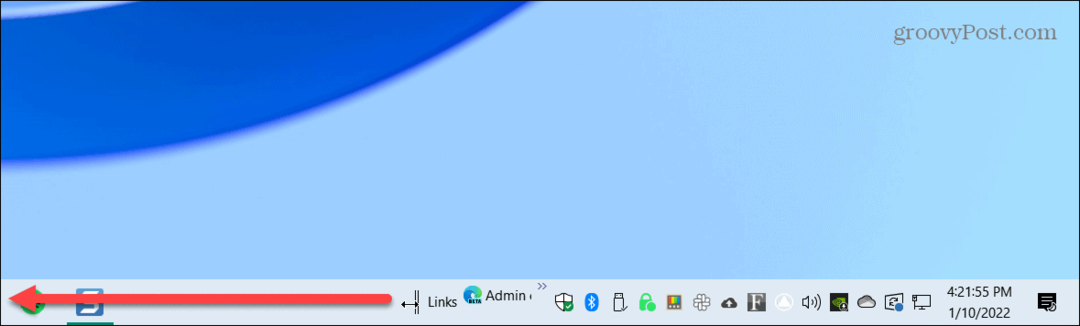
- Nuorodos turėtų užsifiksuoti į dešinę Pradėti mygtukas, Užduočių rodinys, ir Paieška piktogramas, jei ją įjungėte.
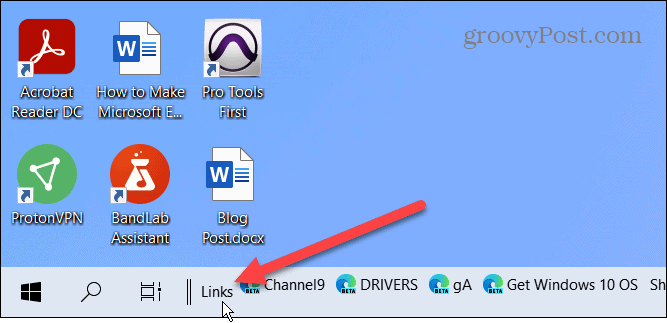
- Judėjimas Nuorodos kairėje prisegtos piktogramos užsifiksuos dešinėje užduočių juostos pusėje. Vilkite dvi vertikalias linijas iš kairės į dešinę. Jūsų prisegtos piktogramos neužfiksuos, bet galite neautomatiniu būdu pamatyti, kaip jos iškyla po vieną. Piktogramos nebus automatiškai centruojamos, todėl ekrane turėsite jas centruoti kuo geriau.
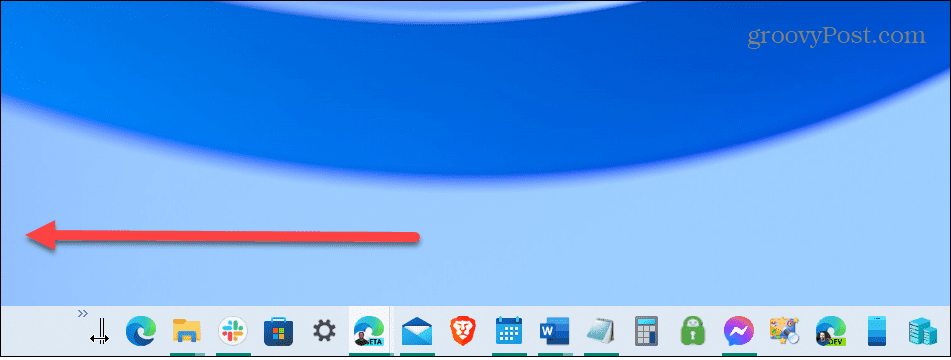
- Perkėlę dalykus dešiniuoju pelės mygtuku spustelėkite užduočių juostą ir panaikinkite žymėjimą Rodyti tekstą ir Rodyti pavadinimą.
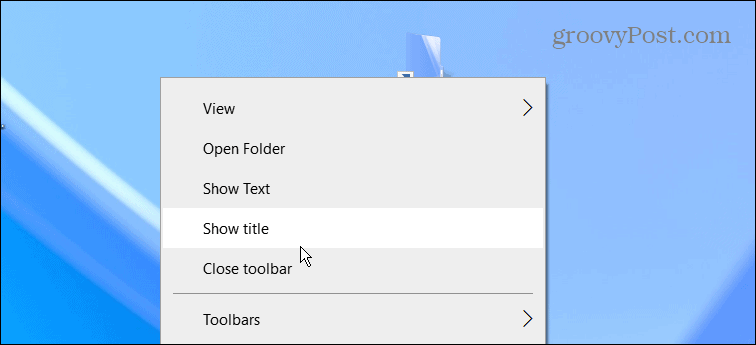
- Nuorodos nebeturi būti rodomi užduočių juostoje. Dešiniuoju pelės mygtuku spustelėkite užduočių juostą paskutinį kartą ir patikrinkite Užrakinti visas užduočių juostas parinktį iš meniu.
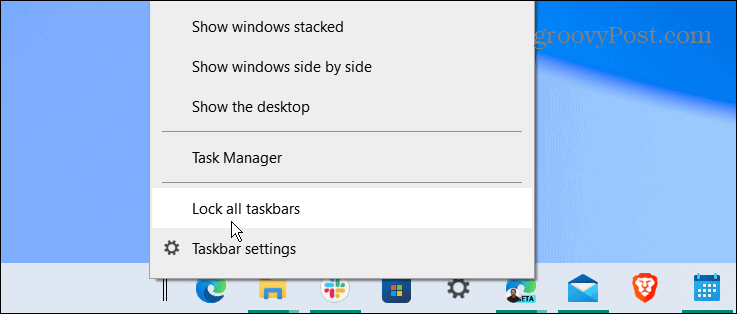
Viskas. Prisegtos piktogramos turi būti centre, o programas galite paleisti taip pat, kaip prieš jas centruodami.
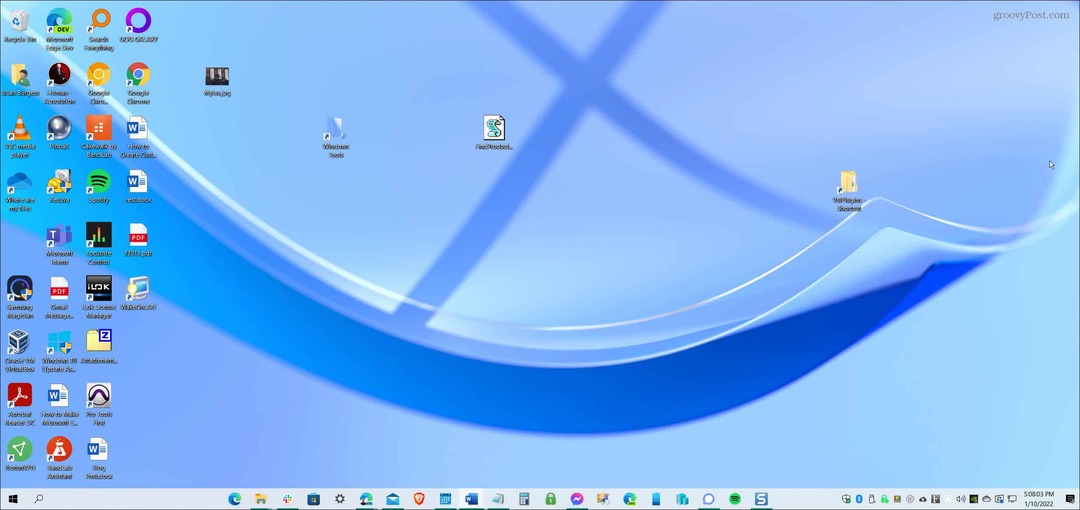
Jei jums nepatinka jūsų išvaizda, atlikite aukščiau nurodytus veiksmus ir vilkite Nuorodos atgal į dešinę. Be to, tai gera idėja pašalinkite paieškos laukelį iš užduočių juostos, kad vaizdas būtų švaresnis.
„Windows 10“ ir „Windows 11“ kompiuterių tinkinimas
Nors anksčiau atlikti veiksmai nesuteiks jums a tiesa „Windows 11“ užduočių juosta yra kuo artimesnė naudojant integruotas „Windows 10“ funkcijas. Tačiau jei norite tikrai centre Pradėti meniu, turėsite jį įdiegti Stardock pradžia 11. Ši trečiosios šalies programa kainuoja 5,99 USD ir teikia geresnę „Windows 11“ užduočių juostą sistemoje „Windows 10“ ir daugybę kitų tinkinimo funkcijų.
Palyginti su „Windows 11“, „Windows 10“ siūlo dar keletą parinkčių perkelti užduočių juostą (išskyrus šį). Tu taip pat gali pakeiskite užduočių juostos dydį sistemoje „Windows 11“. su tam tikru registro koregavimu.
Nors „Windows 11“ sąsaja turi centre esančią užduočių juostą ir meniu Pradėti, tai įmanoma perkelkite jį į kairįjį kampą. Patikrinkite šie „Windows 10“ patarimai, kaip pagerinti darbo eigą didesniam produktyvumui. Jei nesate naujienų gerbėjas, taip pat galite išjunkite „Windows 10“ naujienų ir pomėgių valdiklį.
Kaip rasti „Windows 11“ produkto kodą
Jei jums reikia perkelti „Windows 11“ produkto kodą arba tiesiog jo reikia švariai įdiegti OS,...
Kaip išvalyti „Google Chrome“ talpyklą, slapukus ir naršymo istoriją
„Chrome“ puikiai išsaugo naršymo istoriją, talpyklą ir slapukus, kad optimizuotų naršyklės veikimą internete. Jos kaip...
Kainų suderinimas parduotuvėje: kaip gauti kainas internetu perkant parduotuvėje
Pirkimas parduotuvėje nereiškia, kad turite mokėti didesnę kainą. Dėl kainų atitikimo garantijų galite gauti nuolaidų internetu apsipirkdami...
Kaip padovanoti „Disney Plus“ prenumeratą su skaitmenine dovanų kortele
Jei jums patiko „Disney Plus“ ir norite juo pasidalinti su kitais, štai kaip nusipirkti „Disney+“ dovanų prenumeratą...



