Kaip naudoti „BitLocker to Go“ sistemoje „Windows 11“.
„Microsoft“ „Windows 11“ Herojus / / January 30, 2022

Paskutinį kartą atnaujinta

Nerimaujate dėl jautrių failų nešiojamuosiuose diskuose? Turėsite jį užšifruoti. Tai galite padaryti naudodami „Windows 11“ naudodami „BitLocker to Go“, vadovaudamiesi šiuo vadovu.
„Microsoft“ pristatė „BitLocker“ su „Windows 7“ kaip saugos funkciją, leidžiančią užšifruoti duomenis jūsų vietiniuose ir keičiamuosiuose diskuose. Šifravimas apsaugo nuo neteisėtos prieigos prie diske esančių failų ir dokumentų.
Kai naudojate „BitLocker to Go“. „Windows 11“ nešiojamojo USB atmintinėje esantys duomenys yra užšifruojami naudojant išplėstinio šifravimo standarto (AES) šifravimą. Asmuo gali pasiekti diską tik su slaptažodžiu arba atkūrimo kodu. Jei norite naudoti „BitLocker to Go“ sistemoje „Windows 11“, turėsite atlikti toliau nurodytus veiksmus.
Pastaba: The BitLocker šifravimas funkcija pasiekiama tik „Windows 11 Pro“, „Enterprise“ arba „Education“ kompiuteryje. Jei norite, kad „Windows 11 Home“ būtų „BitLocker“ funkcija, turėsite tai padaryti atnaujinti iš Home į Pro Pirmas.
Kaip užšifruoti USB diską naudojant „BitLocker to Go“ sistemoje „Windows 11“.
Norėdami įjungti ir pradėti šifravimo procesą „Windows 11“ kompiuteryje naudodami „BitLocker to Go“:
- Spustelėkite Start mygtukas arba paspauskite „Windows“ klavišas norėdami atidaryti meniu Pradėti, tada spustelėkite Nustatymai. Arba galite naudoti spartusis klavišas„Windows“ klavišas + I norėdami tiesiogiai atidaryti nustatymus.

- Kai atsidarys Nustatymai, spustelėkite Sistema > Saugykla.
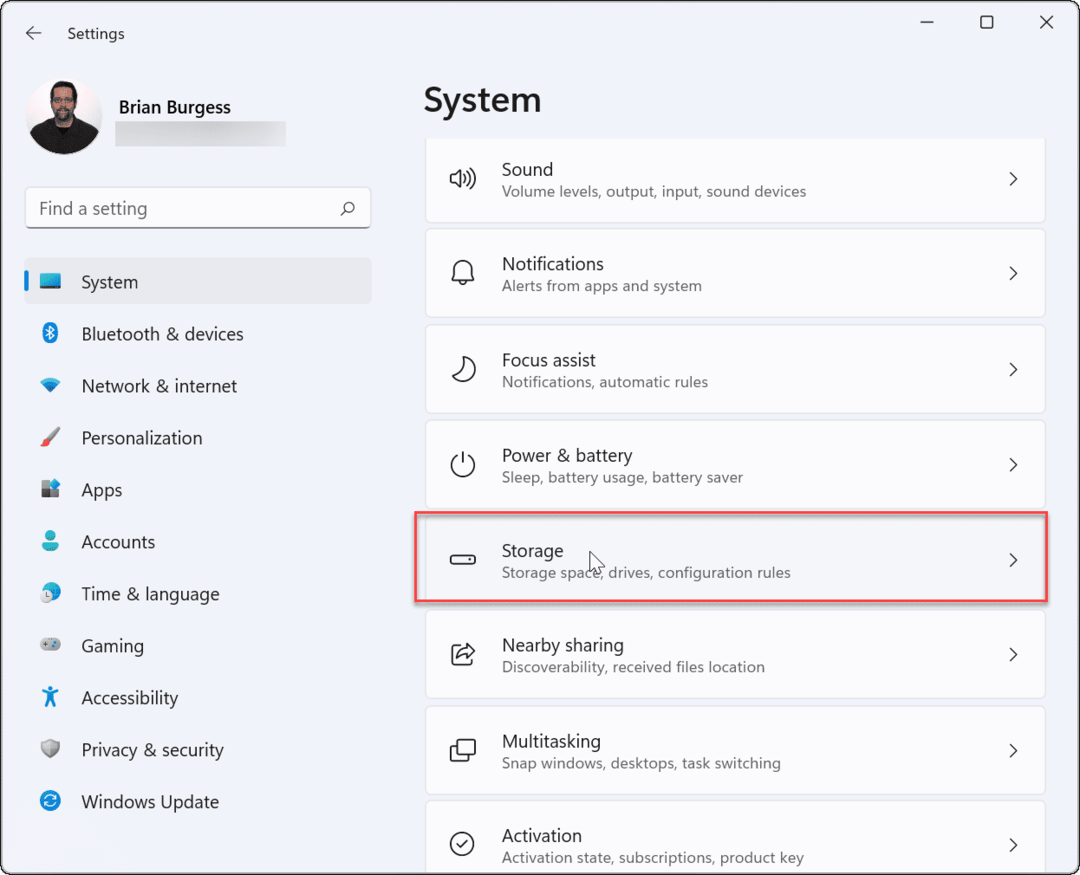
- Slinkite žemyn ir spustelėkite Išplėstiniai saugojimo nustatymai.
- Kai meniu išsiplečia, spustelėkite Diskai ir tomai.
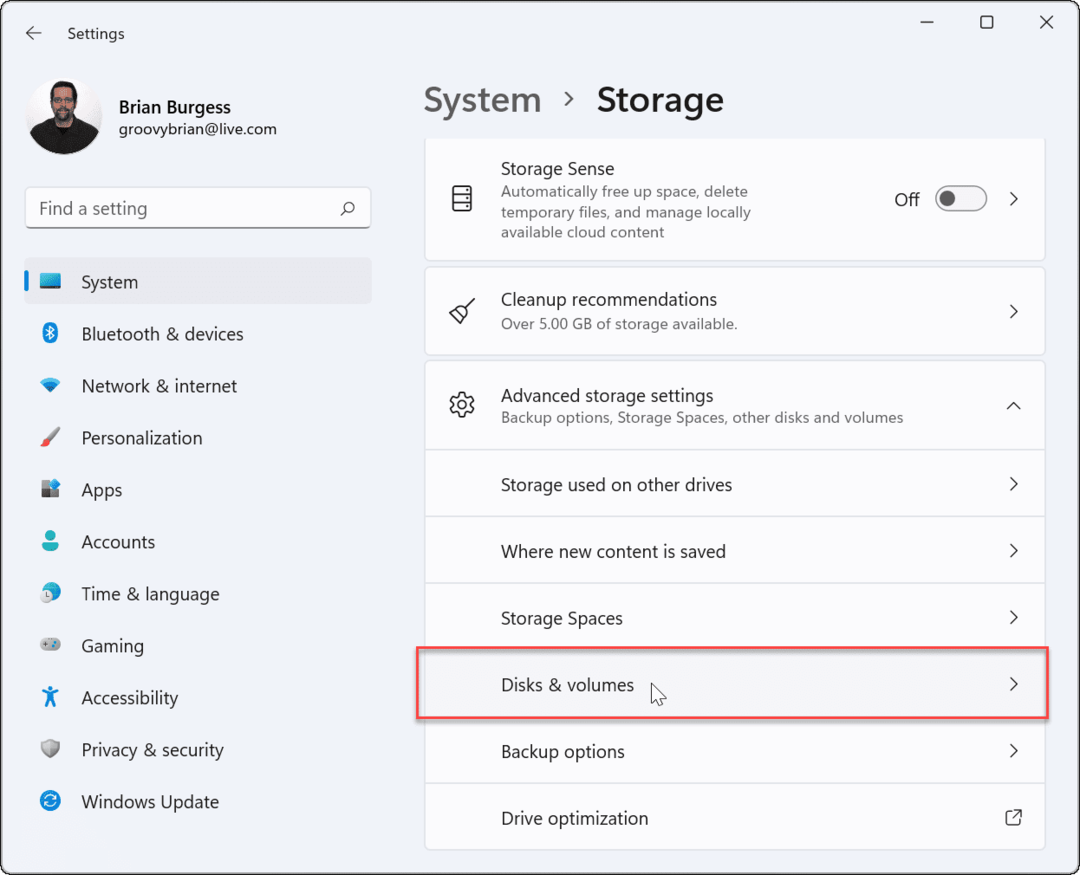
- Viduje konors Diskai ir tomai meniu pasirinkite diską, kuriame norite įjungti BitLocker šifravimą, tada spustelėkite Savybės mygtuką.
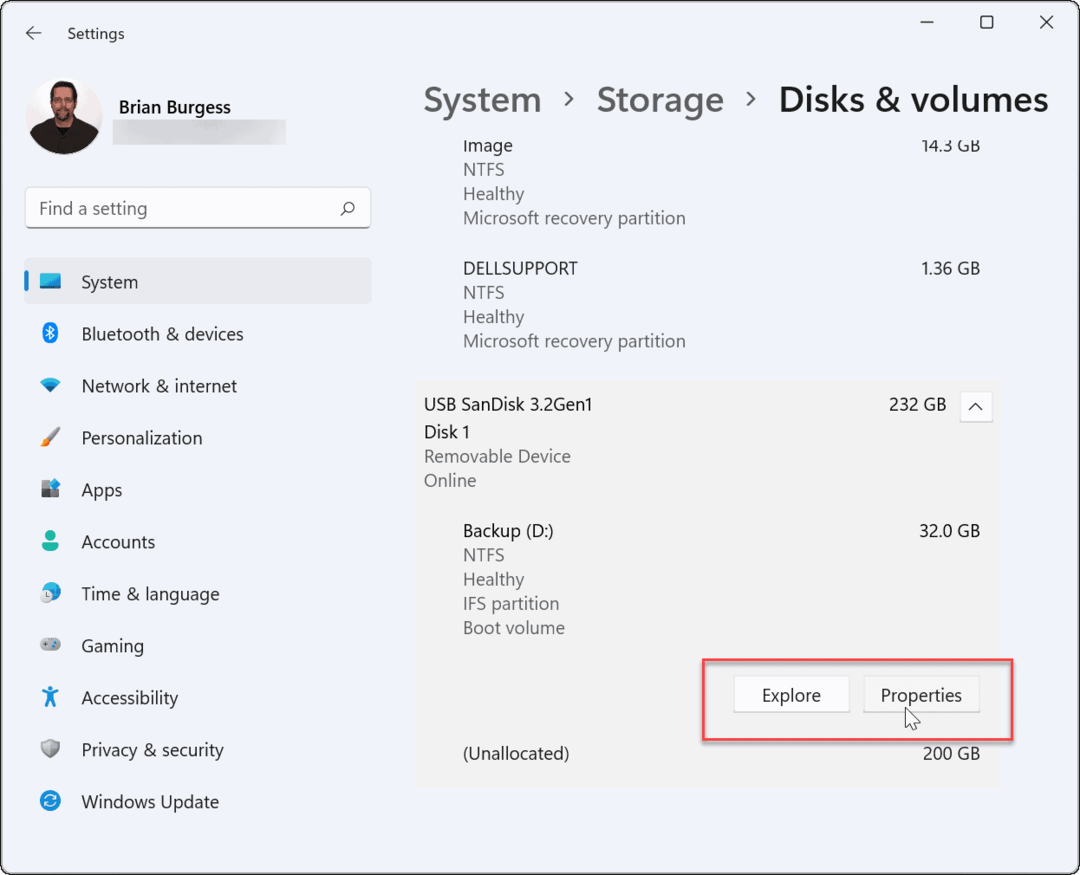
- Slinkite žemyn ir spustelėkite Įjunkite „BitLocker“. nuoroda kitame ekrane.
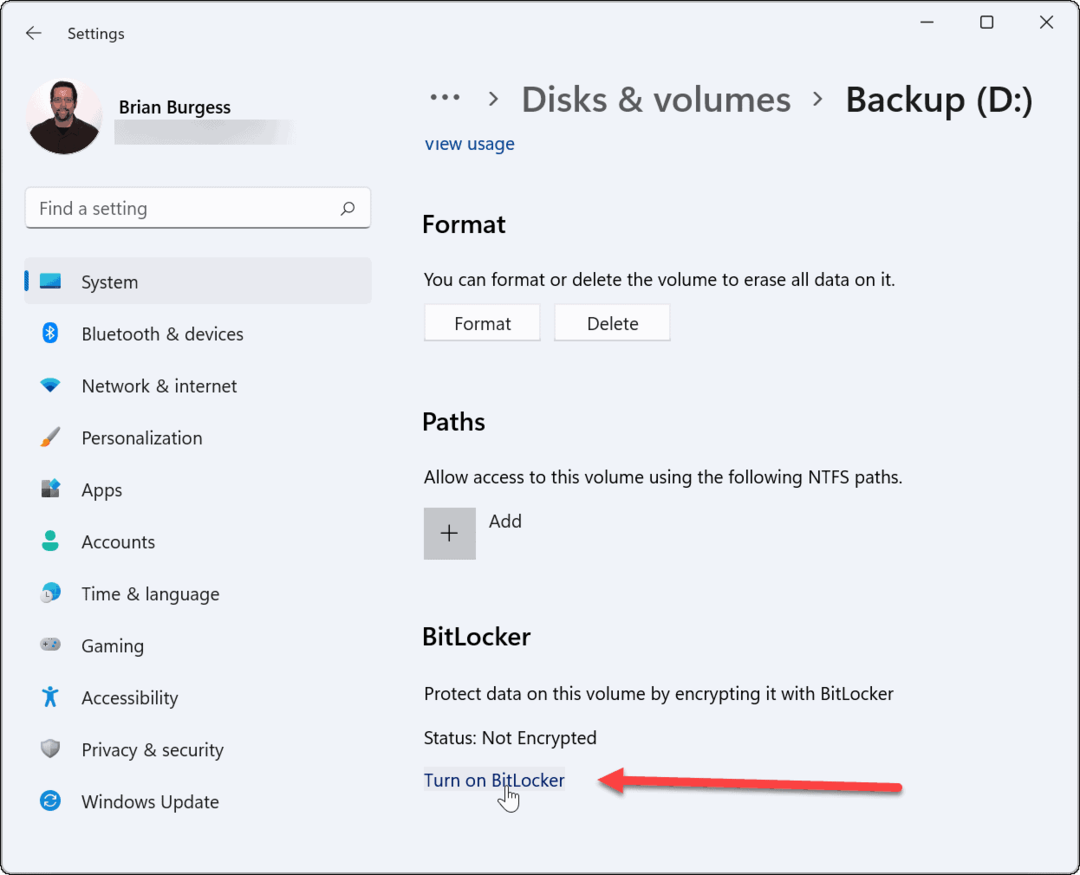
- Raskite pasirinktą diską „BitLocker“ disko šifravimas meniu ir spustelėkite Įjunkite „BitLocker“. nuoroda.
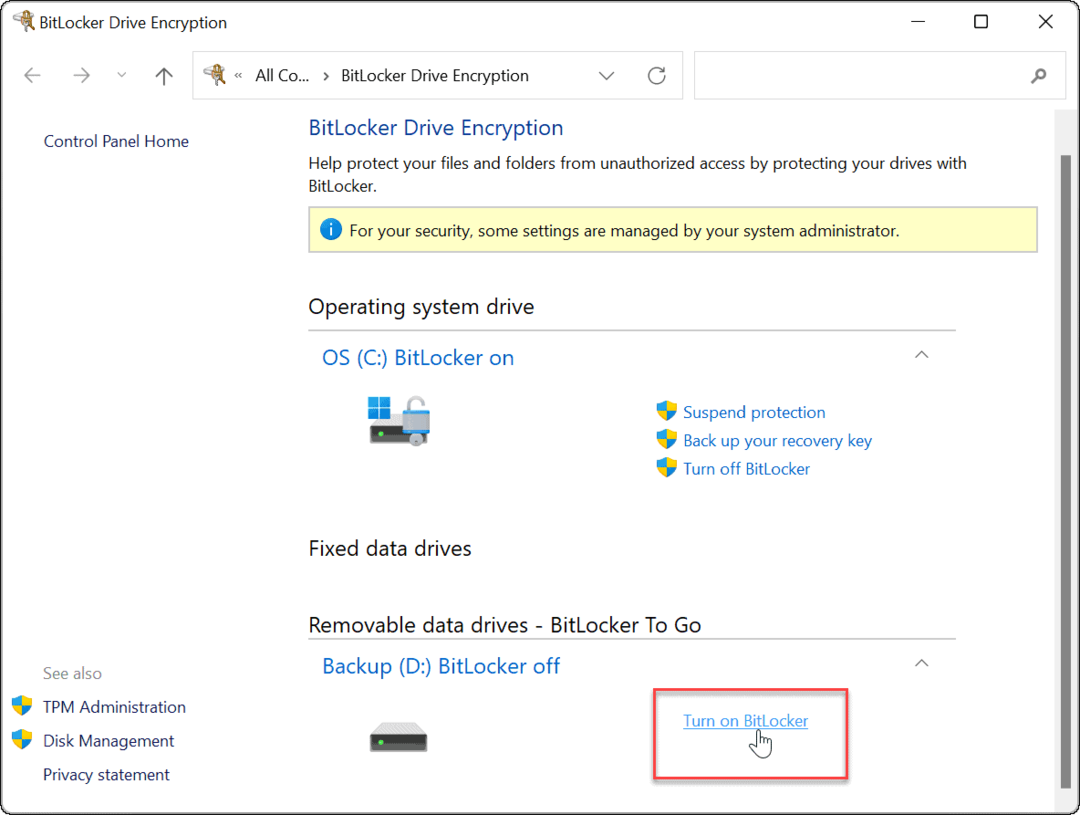
- Pasirinkite Norėdami atrakinti diską, naudokite slaptažodį laukelyje du kartus įveskite slaptažodį, kurį norite naudoti, tada spustelėkite Kitas.
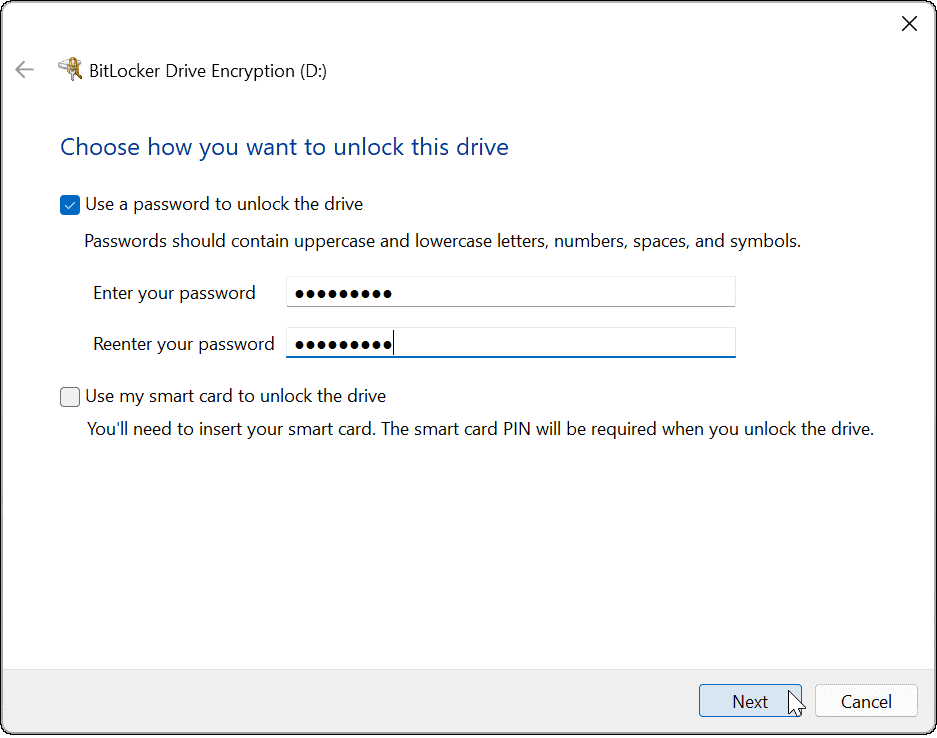
- Pasirinkite vietą, kurioje norite išsaugoti atkūrimo raktą. Atkūrimo raktas leis jums patekti į diską, jei pamiršite slaptažodį. Galite pasirinkti Išsaugokite savo „Microsoft“ paskyroje, Išsaugoti faile, arba Išspausdinkite atkūrimo raktą.
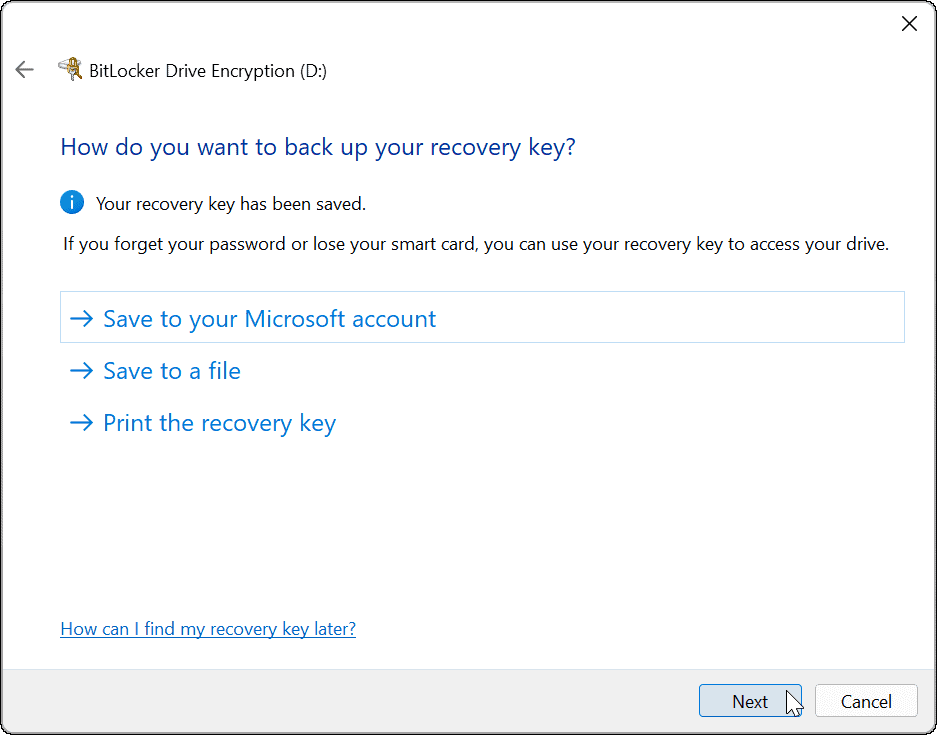
- Sukūrę atsarginę atkūrimo rakto kopiją spustelėkite Kitas.
- Spustelėkite Šifruoti tik panaudotą vietą diske (greičiau ir geriausia naujiems kompiuteriams ir diskams) parinktį ir spustelėkite Kitas.
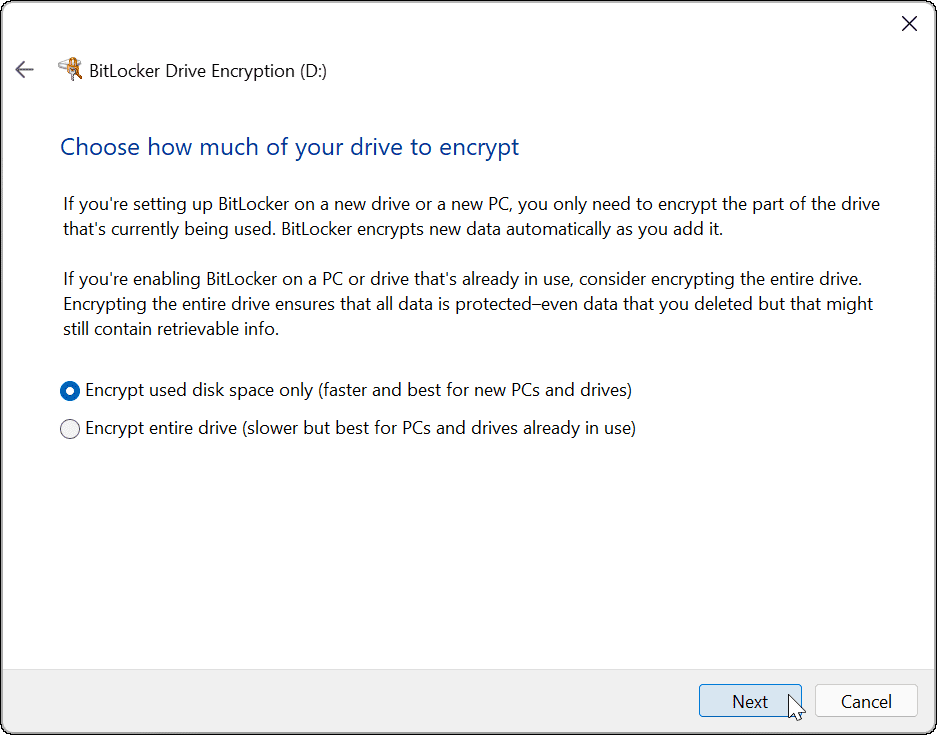
- Pasirinkite Suderinamas režimas (geriausiai tinka diskams, kuriuos galima perkelti iš šio įrenginio) parinktį ir spustelėkite Kitas.
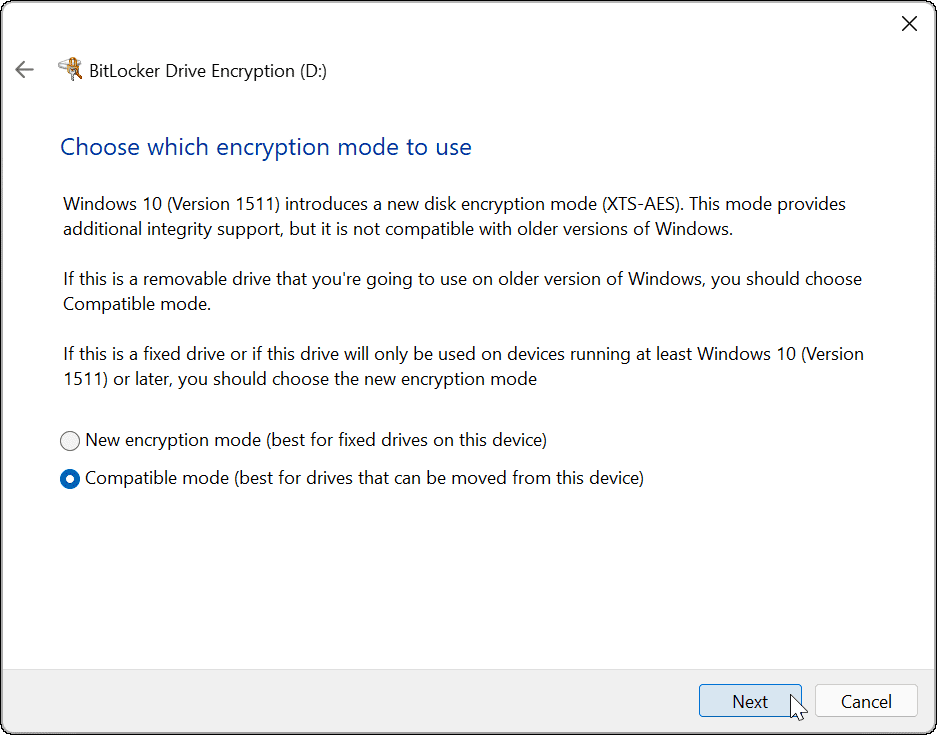
- Dabar pasirinkite Pradėkite šifravimą mygtuką, kad pradėtumėte šifravimo procesą.
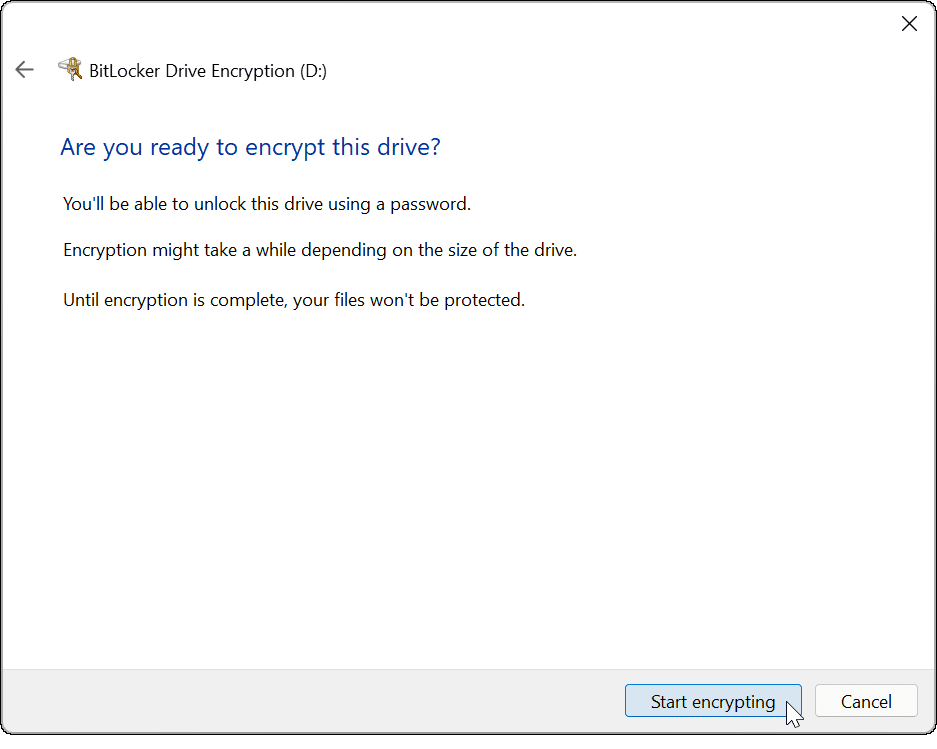
- Kai bus baigtas šifravimas, pamatysite eigos dialogo langą. Laikas, kurio reikia, priklausys nuo duomenų kiekio ir disko dydžio.
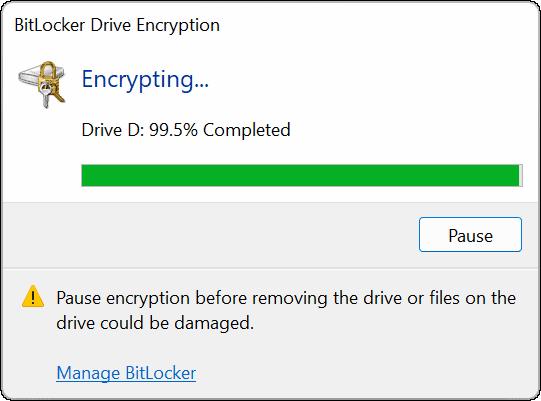
- Kai šifravimo procesas bus baigtas, gausite patvirtinimo pranešimą – spustelėkite Uždaryti mygtuką.
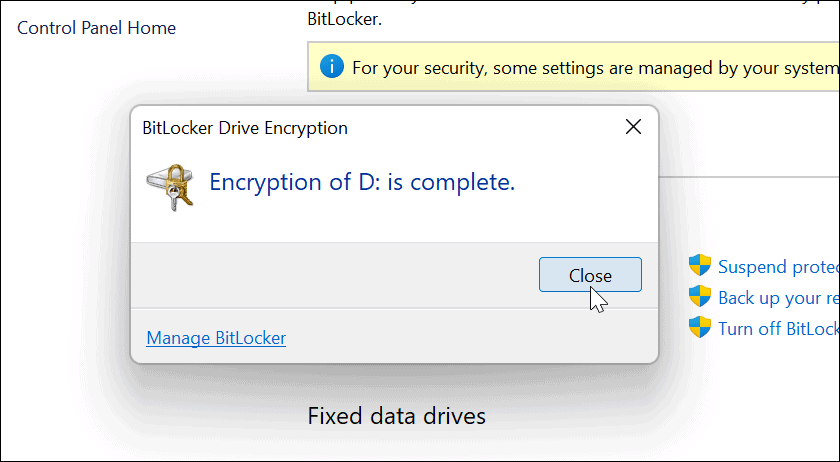
Naudojant BitLocker šifruotą USB diską
Jei atlikote anksčiau nurodytus veiksmus, kad įgalintumėte „BitLocker“, kad jis veiktų sistemoje „Windows 11“, jūsų diskas turėtų būti užšifruotas. Kai prijungiate BitLocker užšifruotą diską, gausite pranešimą, kad jis apsaugotas naudojant BitLocker.
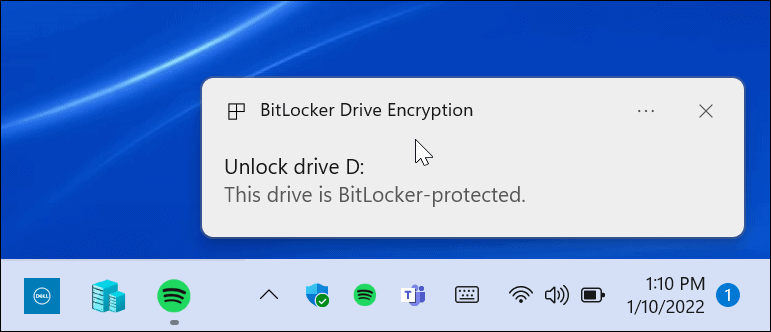
Be to, jei atidarysite „File Explorer“, šalia šifruoto disko rasite geltoną užrakto piktogramą.
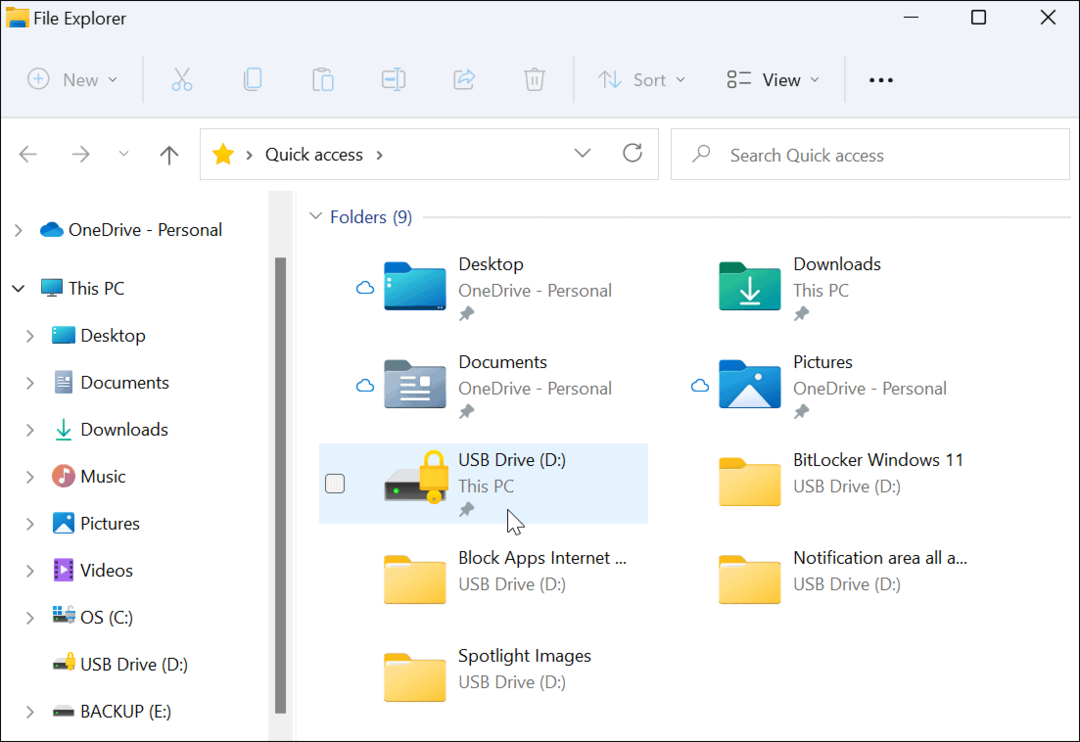
Norėdami atidaryti diską ir pasiekti jo duomenis, turėsite įvesti slaptažodį, kurį naudojote nustatydami BitLocker šifravimą.
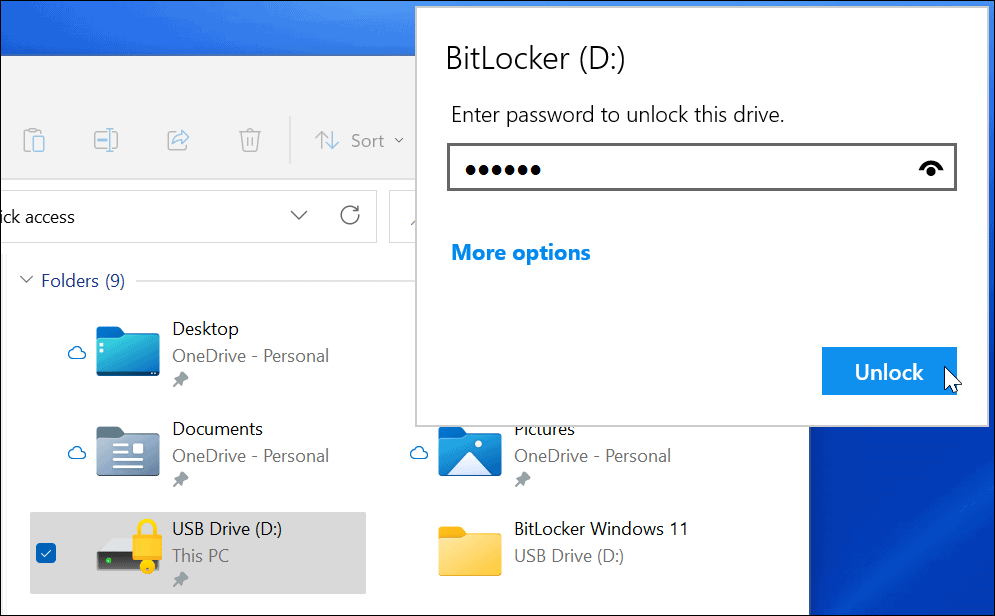
Jei pamiršote slaptažodį, pasirinkite Daugiau pasirinkimų ir įveskite atkūrimo raktą, kurį išsaugojote kurdami šifruotą diską.
Kaip išjungti „BitLocker“ sistemoje „Windows 11“.
Panaudoję šifruotą diską, jums gali nereikėti išjungti šifravimo. Galbūt norėsite tai padaryti, jei nuspręsite naudoti diską nešifruotiems failams arba su kita operacine sistema.
Jei norite išjungti „BitLocker“ šifravimą bet kuriame diske:
- Spustelėkite Pradėti mygtuką, įveskite Kontrolės skydelisir pasirinkite geriausią rezultatą.
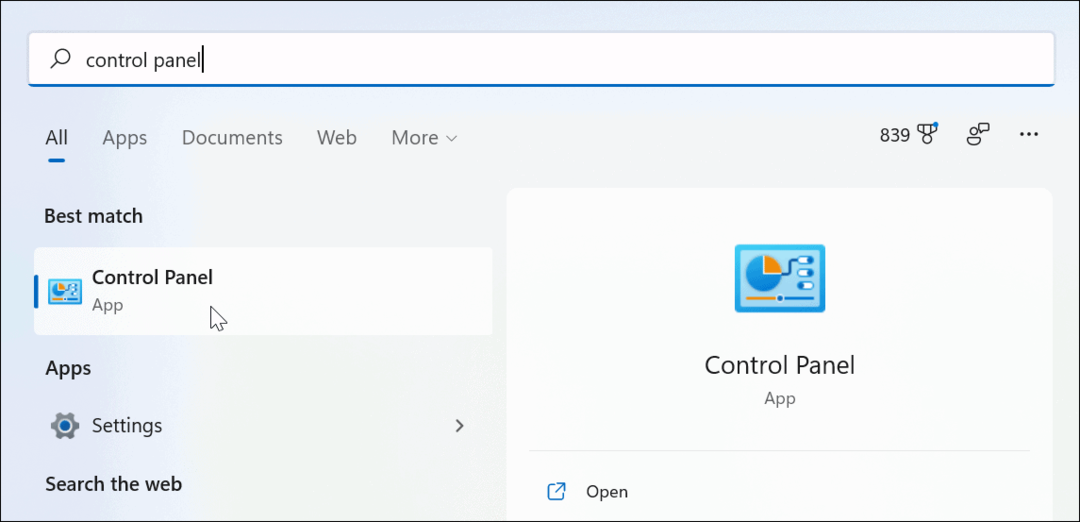
- Kai Kontrolės skydelis atsidaro, spustelėkite „BitLocker“ disko šifravimas variantas.
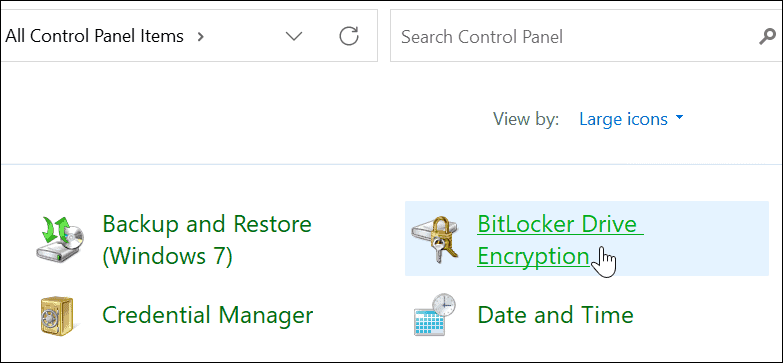
- Raskite savo užšifruotą diską po „BitLocker to Go“. skyrių ir spustelėkite Išjunkite „BitLocker“. nuorodą šalia.
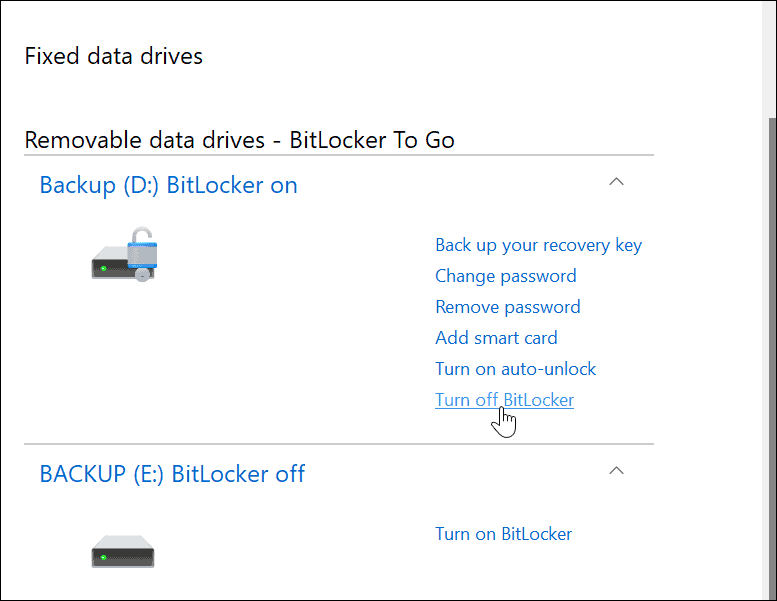
- Kai pasirodys patvirtinimo dialogo langas, spustelėkite Išjunkite „BitLocker“. mygtuką, kad patvirtintumėte.
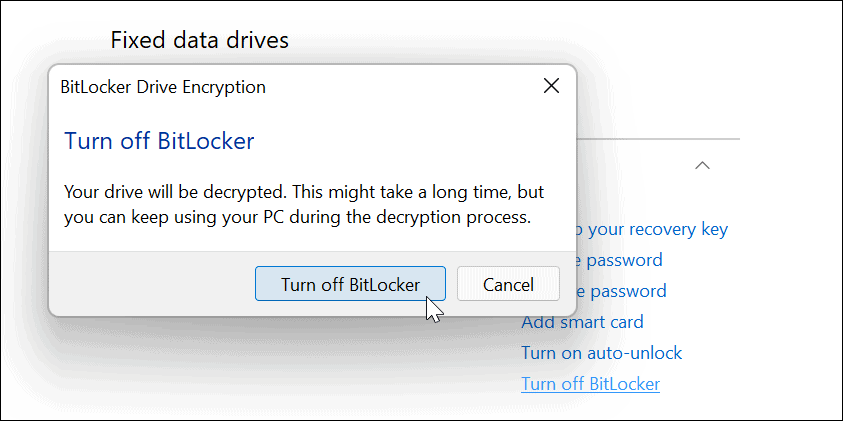
- Kai diskas iššifruojamas, bus rodomas eigos dialogo langas.
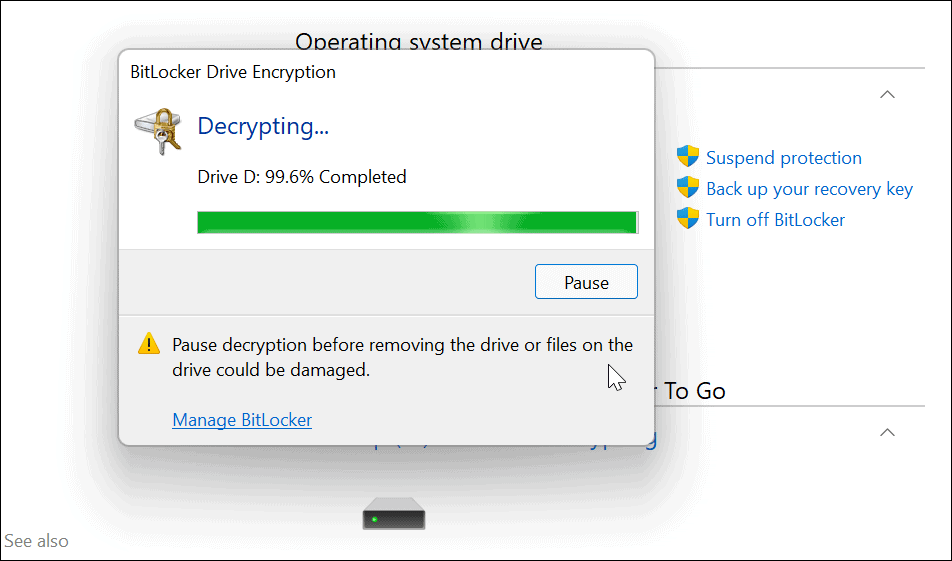
- Kai diskas bus visiškai iššifruotas, gausite patvirtinimo pranešimą – spustelėkite Uždaryti mygtuką norėdami išeiti.
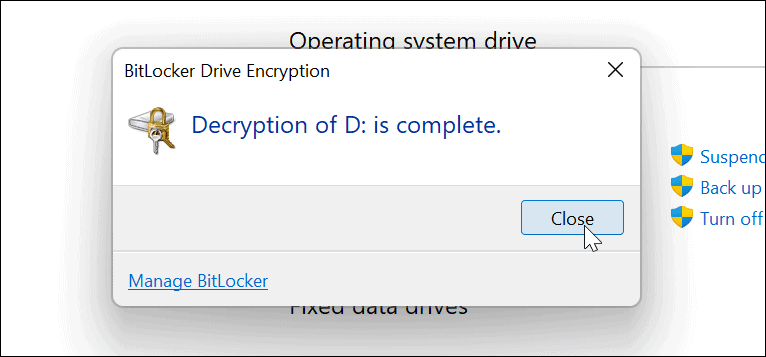
- Šiuo metu jūsų diskas veiks kaip bet kuris nešifruotas diskas, kurį prijungiate prie kompiuterio.
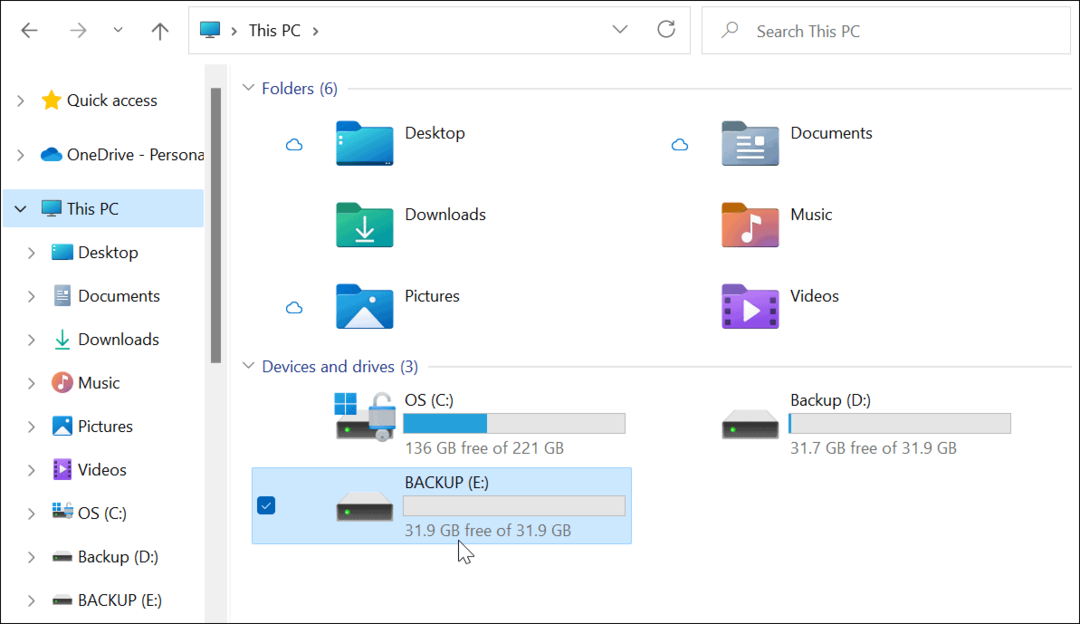
Failų apsauga Windows 11
Jei nuspręsite naudoti „BitLocker to Go“ sistemoje „Windows 11“, galite apsaugoti svarbius failus nešiojamuosiuose diskuose nesijaudindami dėl vagysčių ar kenkėjiškų programų. Svarbu, kad jūsų duomenys būtų saugūs (ypač keliaujant), o BitLocker naudojimas yra puikus būdas užtikrinti jų apsaugą.
Jei netyčia pametėte diską arba jis bus pavogtas, jums nereikia jaudintis. Jūsų duomenų negalima pasiekti be BitLocker slaptažodžio arba iššifravimo rakto.
Jei norite sustiprinti savo saugumą, skaitykite kodėl TPM yra svarbus „Windows 11“.. Jei norite greitai atkurti sistemą, sukurti visą sistemos atsarginę kopiją pirmiausia iš savo Windows 11 kompiuterio.
Vis dar naudojate „Windows 10“? Taip pat galite naudoti „BitLocker to Go“ sistemoje „Windows 10“. kad apsaugotumėte savo diskus.
Kaip rasti „Windows 11“ produkto kodą
Jei jums reikia perkelti „Windows 11“ produkto kodą arba tiesiog jo reikia švariai įdiegti OS,...
Kaip išvalyti „Google Chrome“ talpyklą, slapukus ir naršymo istoriją
„Chrome“ puikiai išsaugo naršymo istoriją, talpyklą ir slapukus, kad optimizuotų naršyklės veikimą internete. Jos kaip...
Kainų suderinimas parduotuvėje: kaip gauti kainas internetu perkant parduotuvėje
Pirkimas parduotuvėje nereiškia, kad turite mokėti didesnę kainą. Dėl kainų atitikimo garantijų galite gauti nuolaidų internetu apsipirkdami...
Kaip padovanoti „Disney Plus“ prenumeratą su skaitmenine dovanų kortele
Jei jums patiko „Disney Plus“ ir norite juo pasidalinti su kitais, štai kaip nusipirkti „Disney+“ dovanų prenumeratą...
