Kaip naudoti „BitLocker“ šifravimą sistemoje „Windows 11“.
„Microsoft“ „Windows 11“ Herojus / / February 01, 2022

Paskutinį kartą atnaujinta

Jei norite užšifruoti vietiniame diske esančius duomenis ir apsaugoti juos nuo kenkėjiškų programų ar duomenų vagysčių, galite tai padaryti naudodami „Windows 11“ esantį „BitLocker“. Štai kaip.
Iš pradžių paleista kaip „Windows 7“ funkcija, BitLocker šifravimas pasiekiamas „Windows 11“ naudotojams, siekiant apsaugoti išsaugotus duomenis vietiniuose, fiksuotuose ir keičiamuose diskuose. Naudojant „BitLocker“, jūsų duomenys sušifruojami naudojant sunkiai pažeidžiamą AES šifravimą. Tik naudotojai, turintys teisingą prieigą (naudojantys slaptažodį, PIN kodą, „Windows Hello“., arba atkūrimo kodas) gali peržiūrėti ir redaguoti failus.
Tu gali naudoti BitLocker to Go sistemoje Windows 11 šifruoti duomenis išimamų USB diskų. Jei norite naudoti BitLocker fiksuotam diskui (pvz., vietiniam C: vairuoti), turėsite vadovautis šiuo vadovu.
Kaip naudoti „BitLocker“ šifravimą sistemoje „Windows 11“.
Galite naudoti „BitLocker“, norėdami užšifruoti bet kurį diską „Windows 11“ kompiuteryje, tačiau yra klaida. „BitLocker“ pasiekiama tik „Windows 11“ naudotojams, naudojantiems „Windows 11 Pro“, „Education“ arba „Enterprise“. Jei norite jį naudoti, turėsite
Norėdami naudoti „BitLocker“ vietiniams ar kitiems fiksuotiems diskams užšifruoti sistemoje „Windows 11“, atlikite šiuos veiksmus:
- Paspauskite Pradėti mygtuką ir spustelėkite Nustatymai piktogramą (arba paspauskite „Windows“ klavišas + I).

- Viduje konors Nustatymai meniu, pasirinkite Sistema kairėje, tada spustelėkite Sandėliavimas dešinėje.
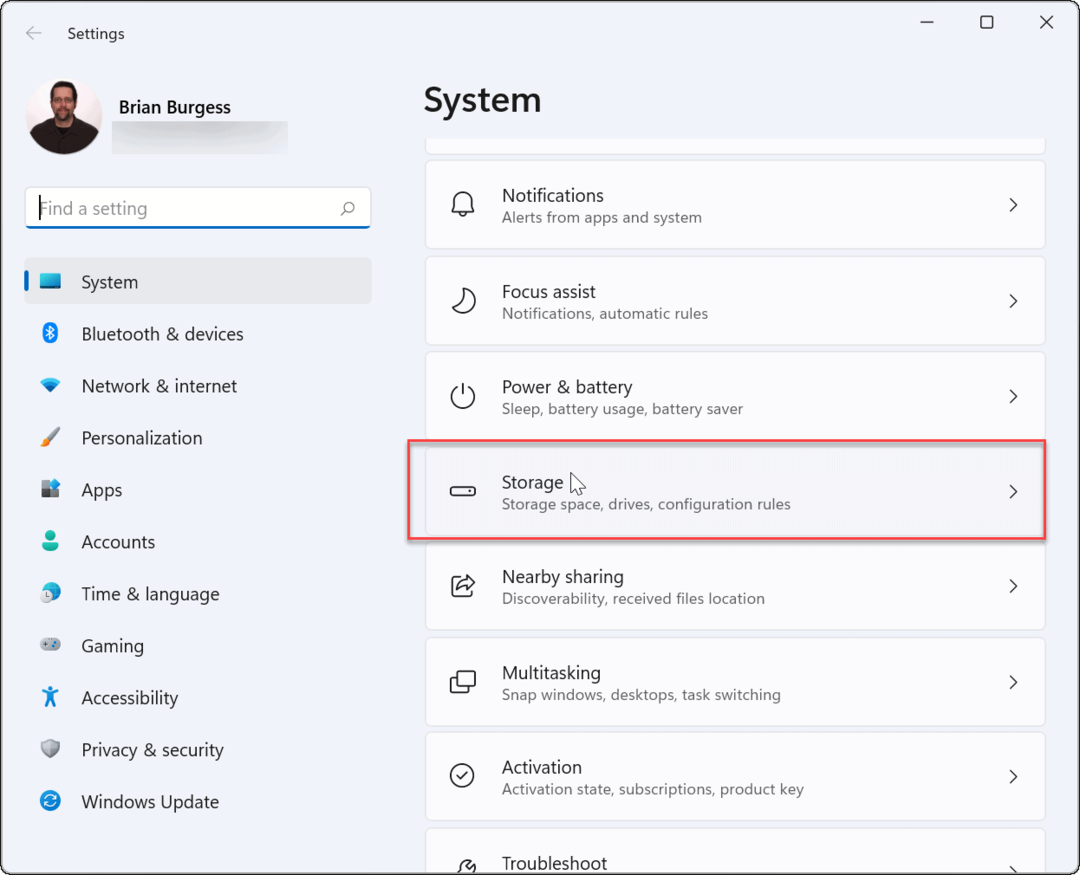
- Pagal Sandėliavimas, spustelėkite Išplėstiniai saugojimo nustatymai (išvardytas Sandėliavimo valdymas skyrių), tada pasirinkite Diskai ir tomai.
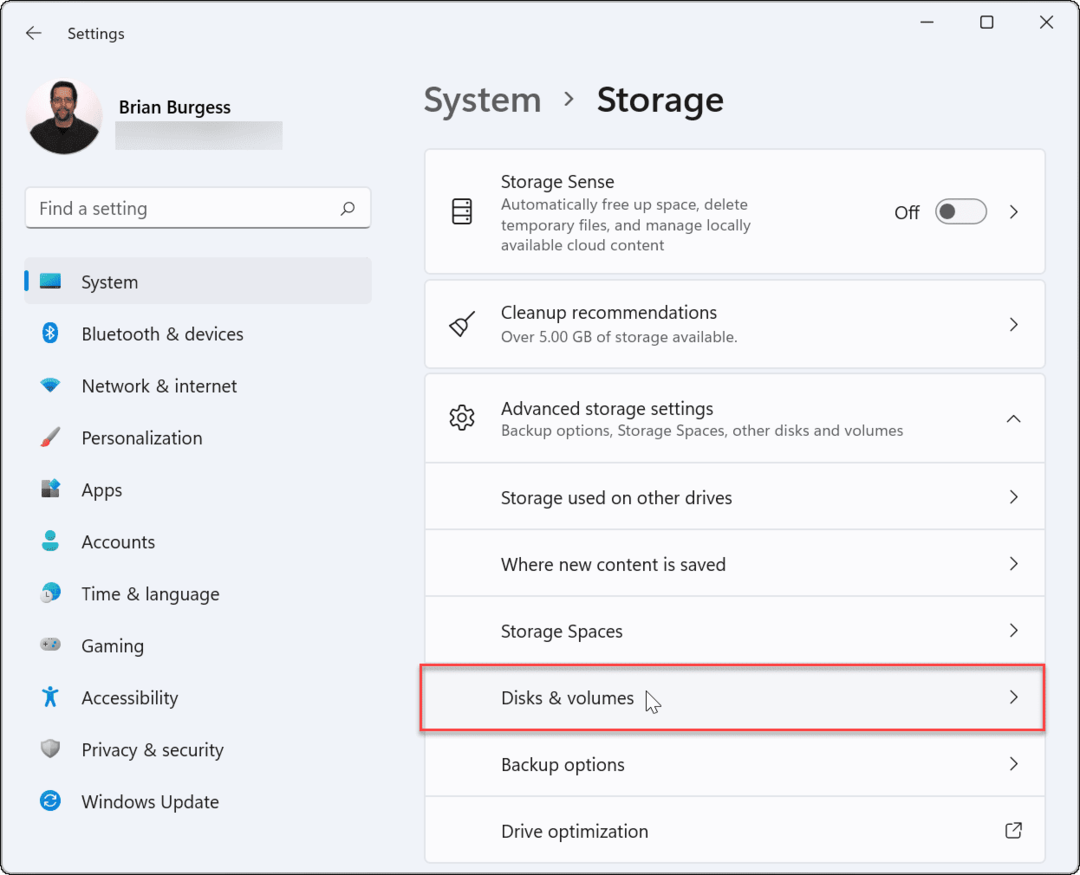
- Viduje konors Diskai ir tomai skyriuje, turėsite pasirinkti diską, kurį norite šifruoti naudodami „BitLocker“, tada spustelėkite Savybės mygtuką.
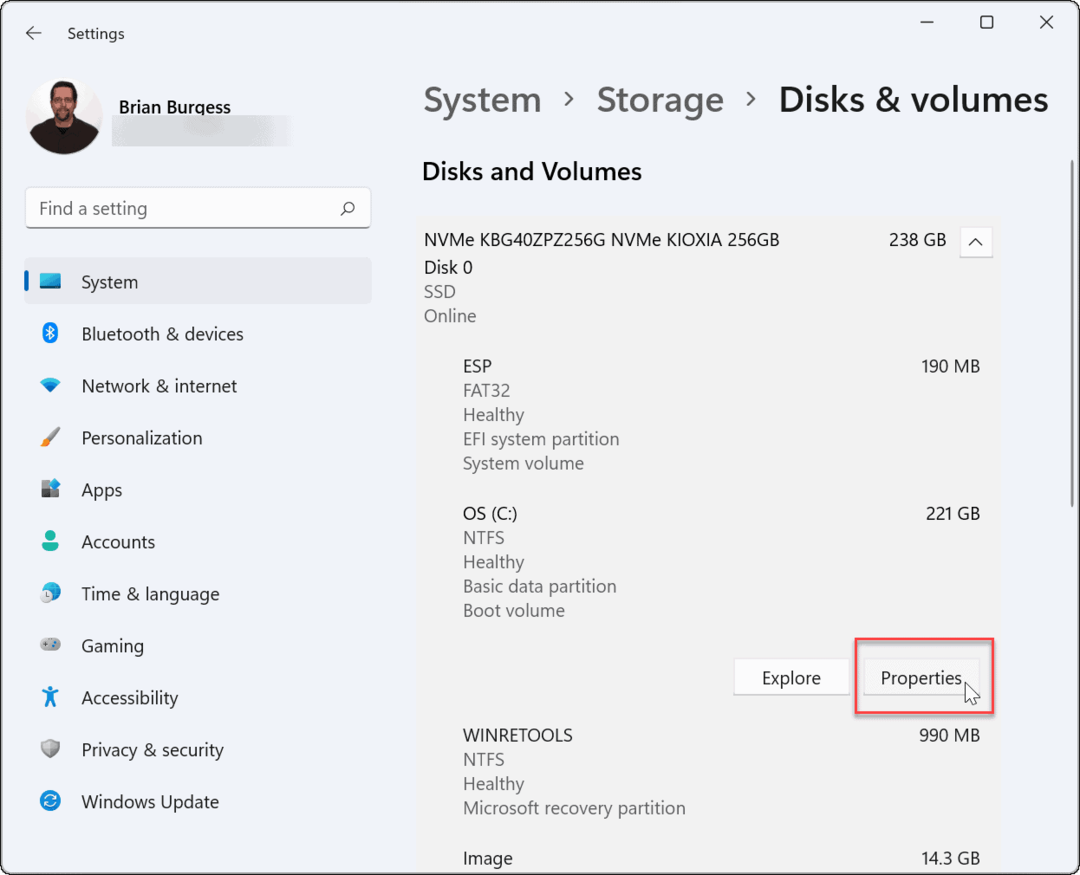
- Tada spustelėkite Įjunkite „BitLocker“. parinktis pagal „BitLocker“ skyrius netoli dugno.
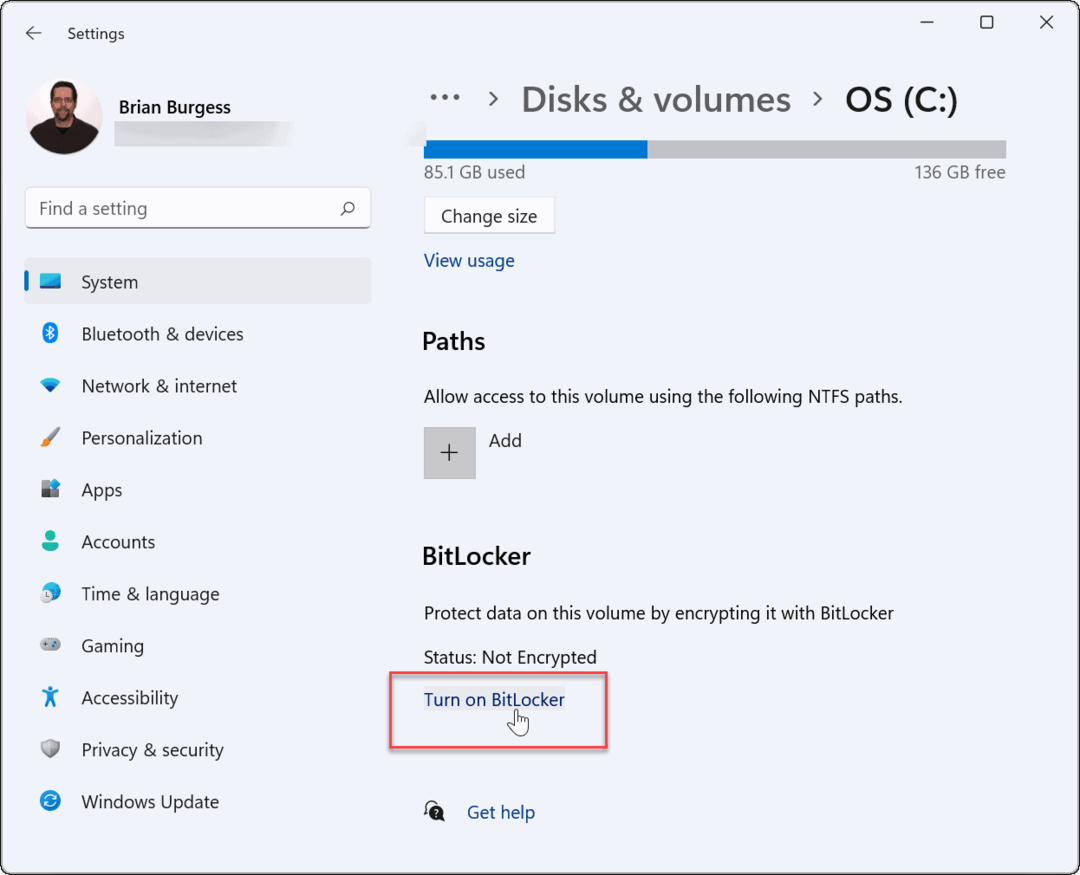
- Toliau spustelėkite Įjunkite „BitLocker“. šalia disko, kurį pasirinkote šifruoti naudojant „BitLocker“.
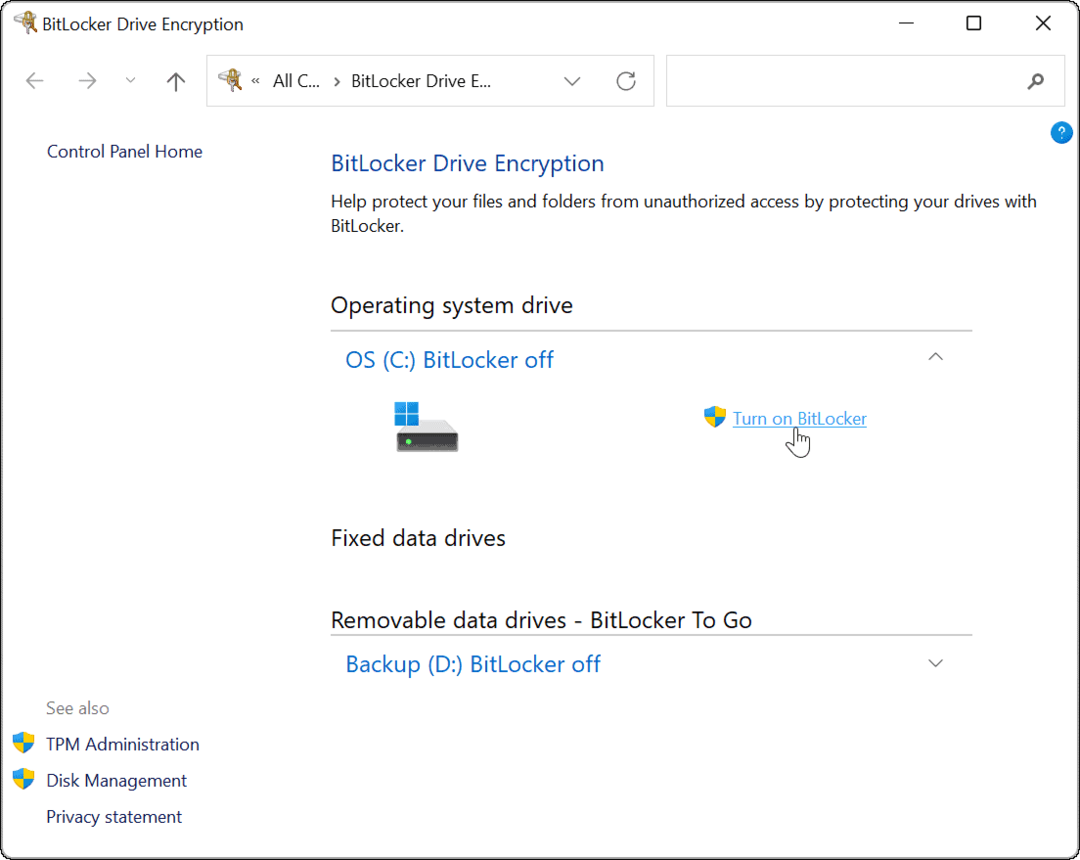
- Po kelių sistemos patikrinimų pasirinkite, kaip norite sukurti atsarginę atkūrimo rakto kopiją. Galite pasirinkti išsaugoti „Microsoft“ paskyroje, išsaugoti faile, arba atsispausdinkite atkūrimo raktą.
- Atkūrimo raktas yra būtinas norint atkurti failus be slaptažodžio. Jei pametėte slaptažodį ir neturite atkūrimo rakto, negalėsite pasiekti savo failų. Primygtinai rekomenduojame tai padaryti, nors tai ir lieka neprivaloma.
- Jei nuspręsite išsaugoti 48 skaitmenų atkūrimo raktą, paprasčiausias būdas jį išsaugoti – susieti jį su „Microsoft“ paskyra. Raktą galėsite atkurti „BitLocker“ atkūrimo raktų skyrius paskyros nustatymuose.
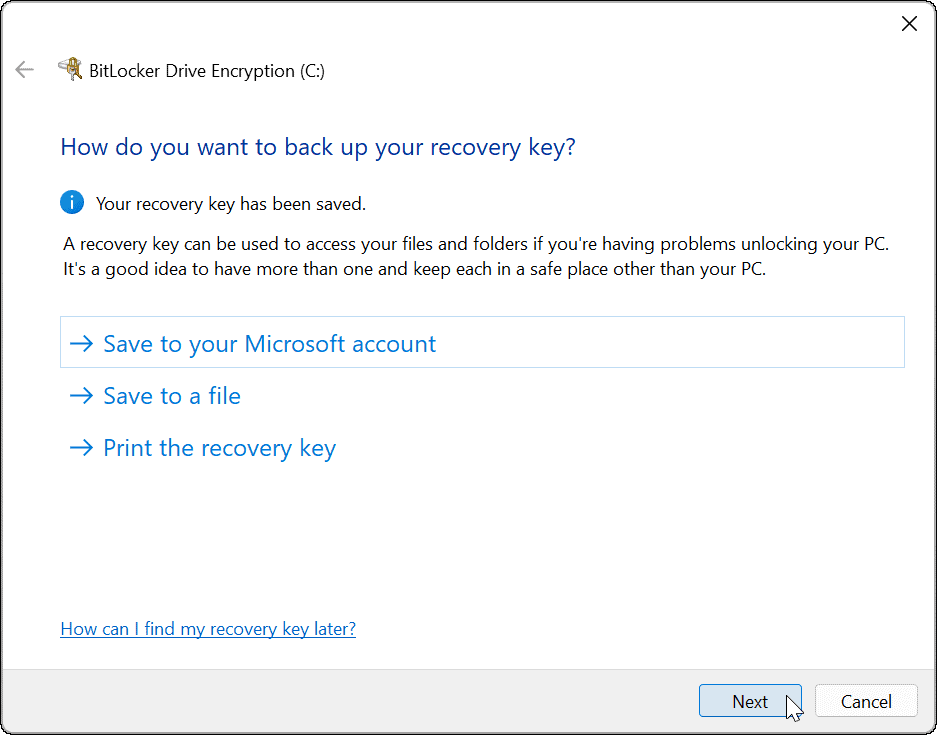
- Sukūrę atsarginę atkūrimo rakto kopiją spustelėkite Kitas.
- Būtinai pasirinkite Šifruoti tik panaudotą vietą (greičiau ir geriausia naujiems kompiuteriams ir diskams) kitame ekrane ir spustelėkite Kitas.
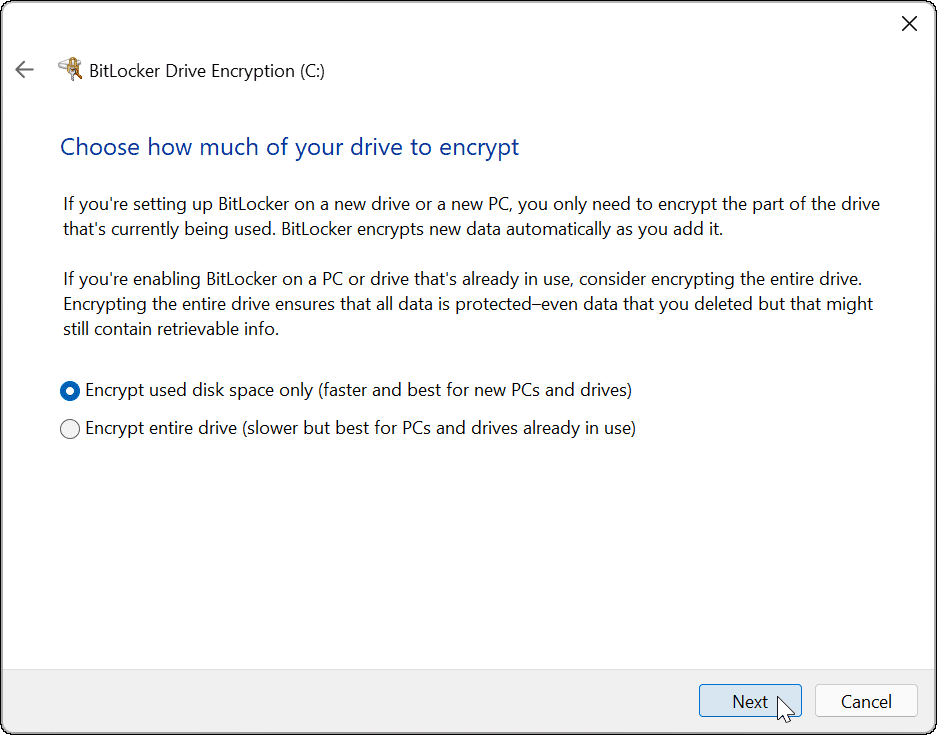
- Turėsite nustatyti savo šifravimo režimą. Norėdami užtikrinti geriausią saugumą, pasirinkite Naujas šifravimo režimas (geriausiai tinka fiksuotiems šio įrenginio diskams) kaip pageidaujamą šifravimo režimą, tada spustelėkite Kitas.
- Jei planuojate perkelti BitLocker diską į Windows kompiuterį naudodami senesnę Windows versiją (senesnę nei Windows 10 versija 1511), turėsite pasirinkti Suderinamas režimas (geriausiai tinka tvarkyklėms, kurias galima perkelti iš šio įrenginio) vietoj to.
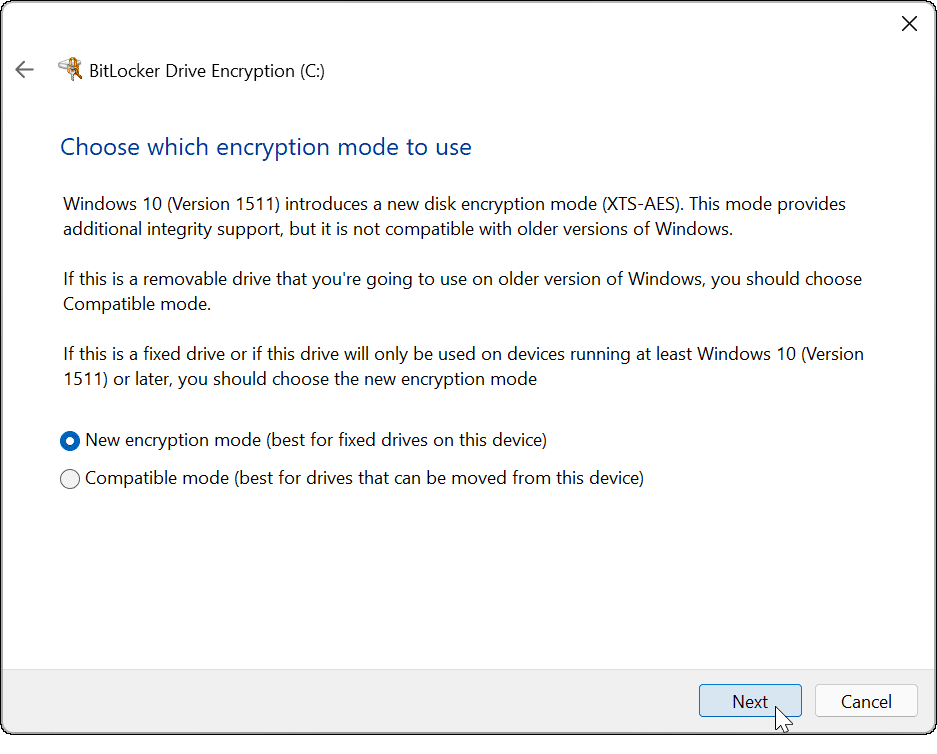
- Toliau patikrinkite Paleiskite „BitLocker“ sistemos patikrinimą parinktį, tada spustelėkite Tęsti.
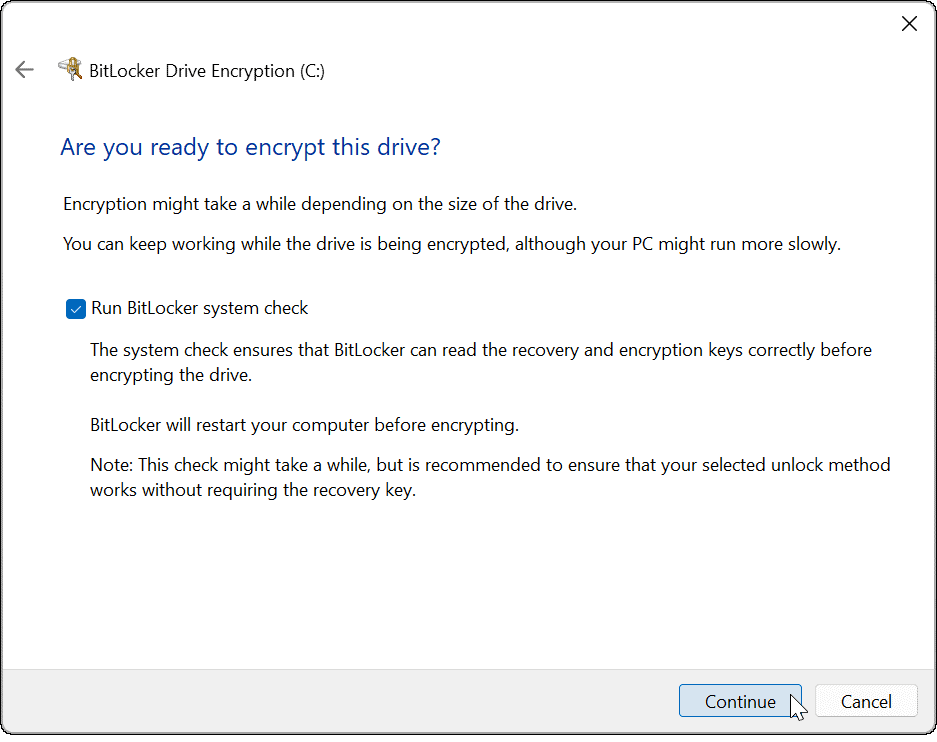
- Norėdami užbaigti patikros ir BitLocker šifravimo procesą, turėsite iš naujo paleiskite „Windows 11“..
- Kai kompiuteris bus paleistas iš naujo, prisijunkite ir palaukite, kol „BitLocker“ užšifruos jūsų kompiuterį. Kai paleisite, šalia disko pamatysite užraktą Failų naršyklė parodyti, kad tai baigta.
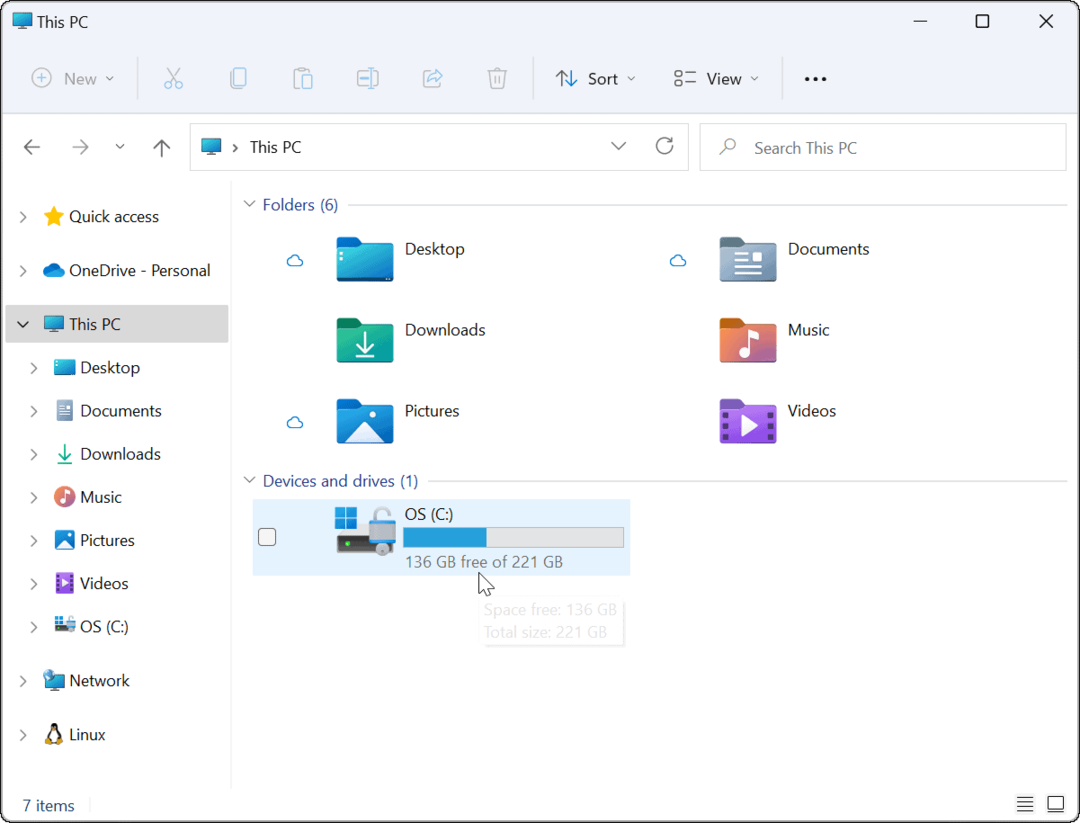
Kaip išjungti „BitLocker“ šifravimą „Windows 11“.
Galite bet kada išjungti „BitLocker“ šifravimą „Windows 11“ diske. Disko iššifravimas užtikrins, kad kiti vartotojai galės laisvai pasiekti visus išsaugotus failus nereikalaujant iššifravimo rakto ar atkūrimo kodo.
Norėdami išjungti „BitLocker“ šifravimą fiksuotame diske, atlikite šiuos veiksmus:
- Spustelėkite Pradėti mygtuką ir įveskite kontrolės skydelis, tada pasirinkite Geriausias atitikimas rezultatas.
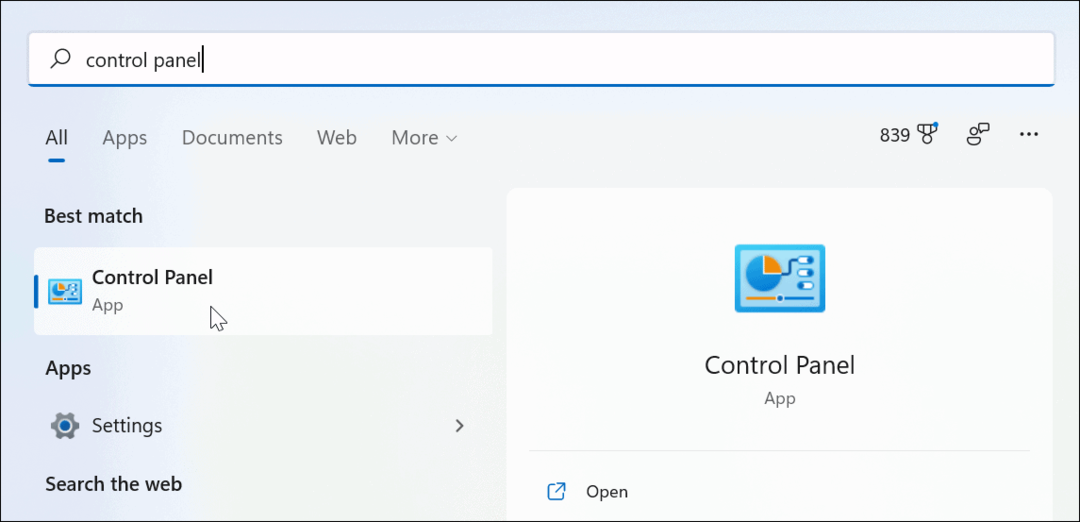
- Kai atsidarys Valdymo skydas, spustelėkite „BitLocker“ disko šifravimas variantas.
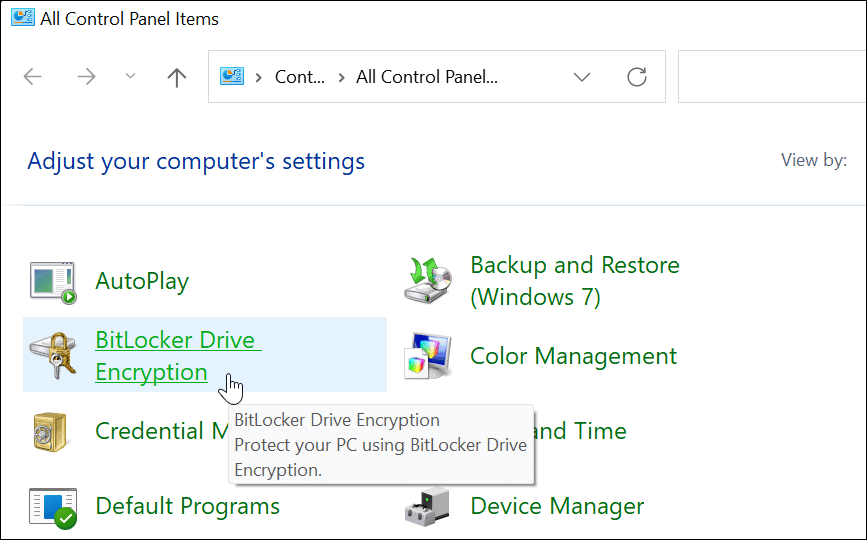
- Raskite diską su įjungtu BitLocker šifravimu, tada spustelėkite Išjunkite „BitLocker“. variantas.
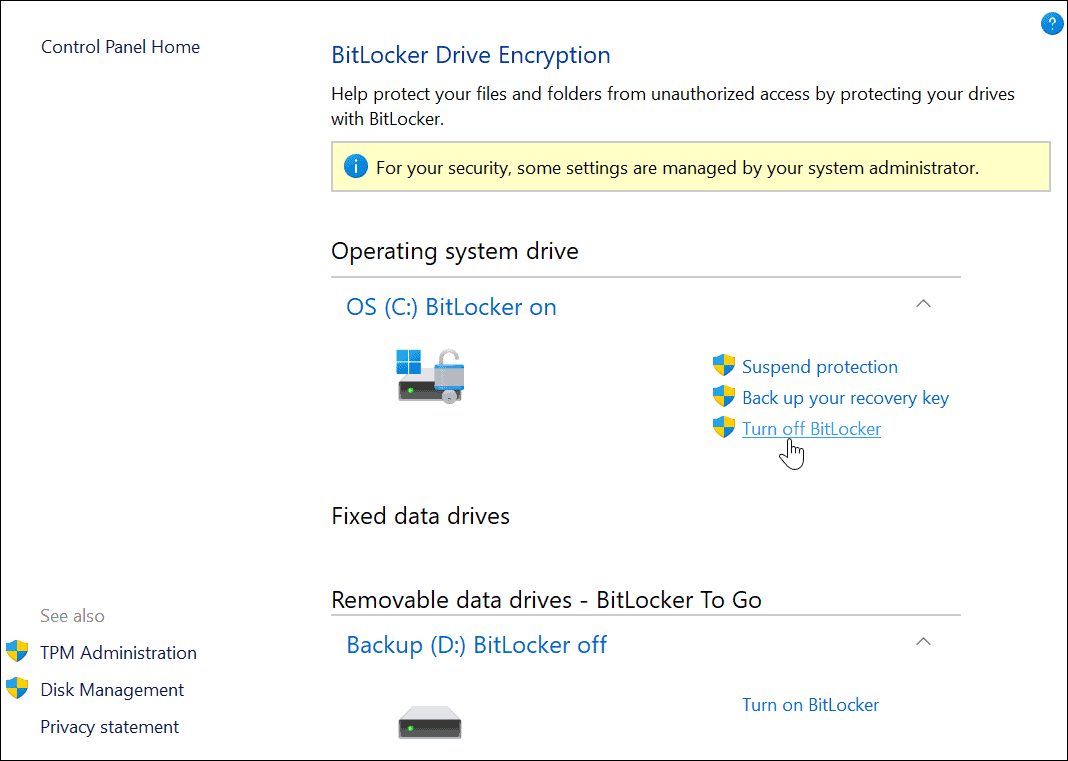
- Kai pasirodys patvirtinimo dialogo pranešimas, spustelėkite Išjunkite „BitLocker“. mygtuką.
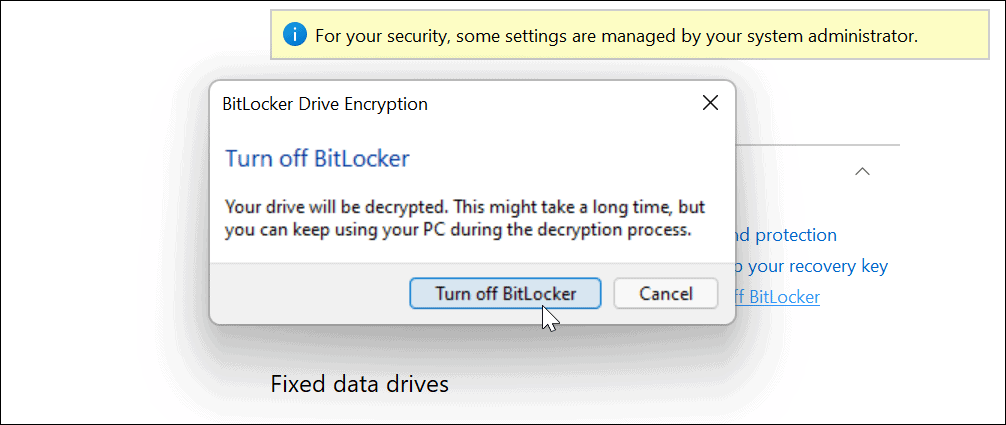
- Pasirodys pranešimo pranešimas, informuojantis, kad vyksta disko iššifravimas. Palikite laiko tai užbaigti.
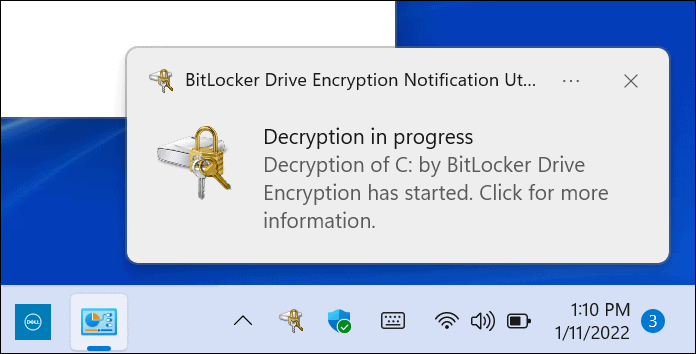
- Taip pat valdymo skydelyje pamatysite patvirtinimą, kad diskas iššifruojamas.
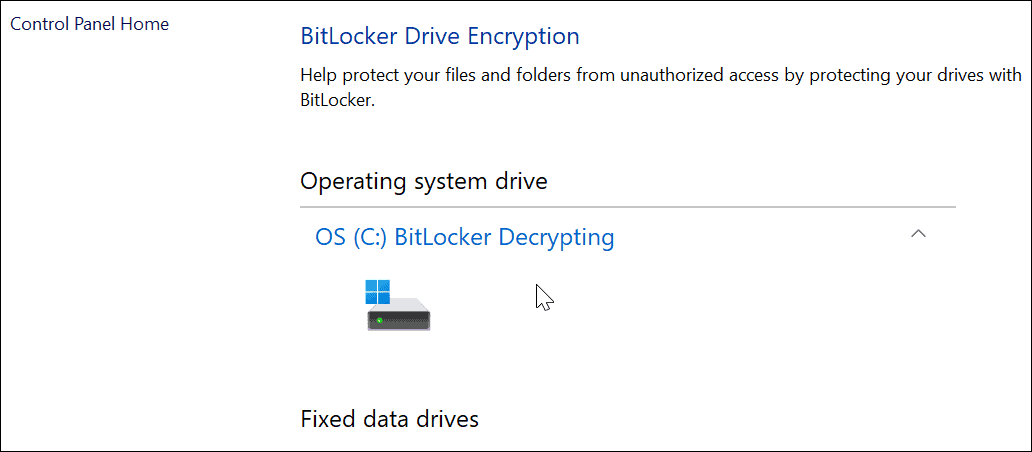
- Kai iššifravimo procesas bus baigtas, pamatysite išskridimo pranešimą. Taip pat pamatysite BitLocker išjungtas šalia iššifruoto standžiojo disko valdymo skydelyje.
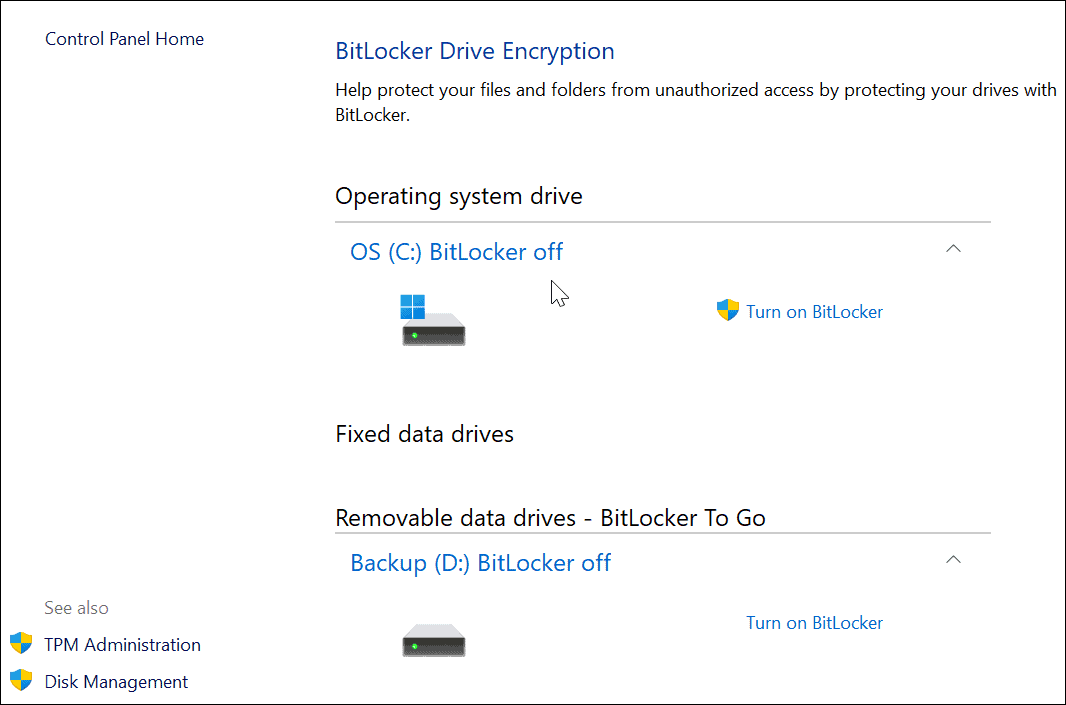
Failų apsauga sistemoje „Windows 11“.
Aukščiau atlikti veiksmai padės užšifruoti ir apsaugoti vietinius failus naudojant BitLocker šifravimą sistemoje Windows 11. „BitLocker“ labai svarbu naudoti, jei saugote savo asmeninius ir privačius duomenis nuo įsilaužėlių, kenkėjiškų programų ir kitų pavojingų internetinių grėsmių.
„BitLocker“ yra tik viena funkcija, skirta apsaugoti jūsų „Windows 11“ kompiuterį – skaitykite apie tai TPM sistemoje „Windows 11“. ir kodėl tai svarbu jūsų kompiuterio saugumui. Jei dar nesate „Windows 11“, galite naudokite „BitLocker“ sistemoje „Windows 10“., taip pat.
Tačiau prieš atlikdami reikšmingus sistemos pakeitimus nepamirškite sukurti a visa sistemos atsarginė kopija „Windows 11“.. Tai leis atkurti nustatymus, failus ir kitus duomenis, jei šifravimo (arba iššifravimo) proceso metu kažkas nepavyks.
Kaip rasti „Windows 11“ produkto kodą
Jei jums reikia perkelti „Windows 11“ produkto kodą arba tiesiog jo reikia švariai įdiegti OS,...
Kaip išvalyti „Google Chrome“ talpyklą, slapukus ir naršymo istoriją
„Chrome“ puikiai išsaugo naršymo istoriją, talpyklą ir slapukus, kad optimizuotų naršyklės veikimą internete. Jos kaip...
Kainų suderinimas parduotuvėje: kaip gauti kainas internetu perkant parduotuvėje
Pirkimas parduotuvėje nereiškia, kad turite mokėti didesnę kainą. Dėl kainų atitikimo garantijų galite gauti nuolaidų internetu apsipirkdami...
Kaip padovanoti „Disney Plus“ prenumeratą su skaitmenine dovanų kortele
Jei jums patiko „Disney Plus“ ir norite juo pasidalinti su kitais, štai kaip nusipirkti „Disney+“ dovanų prenumeratą...

