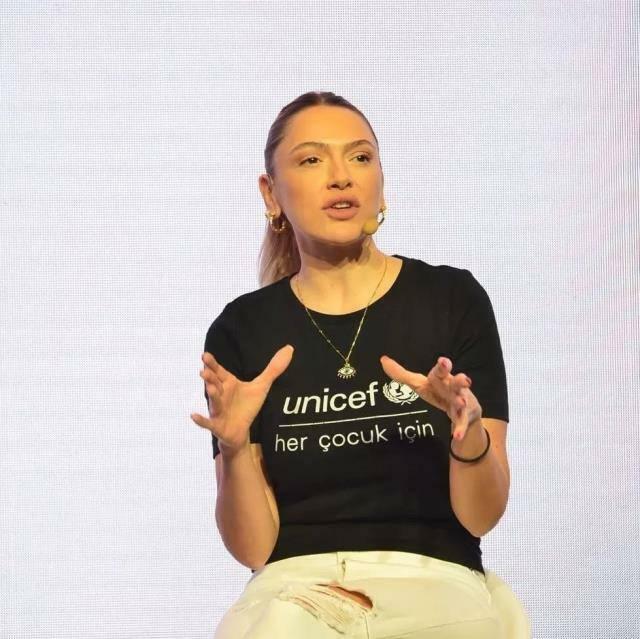Kaip išjungti žiniatinklio paieškos rezultatus sistemoje „Windows 11“.
„Microsoft“ „Windows 11“ Herojus / / February 01, 2022

Paskutinį kartą atnaujinta

Jei atliksite paiešką sistemoje „Windows 11“, pamatysite „Bing“ paieškos rezultatus. Vadovaudamiesi šiuo vadovu galite greitai išjungti žiniatinklio paieškos rezultatus sistemoje „Windows 11“.
Sunku rasti svarbų failą? Galite greitai ieškoti failų sistemoje „Windows 11“ naudodami meniu Pradėti arba užduočių juostos paieškos mygtuką. Tai patogi funkcija, tačiau kai kuriems vartotojams paieškos rezultatai, kuriuos jie matys, nėra labai naudingi.
Paprastai taip yra dėl žiniatinklio rezultatų, kuriuos „Windows“ įtrauks į paiešką. Jei nenorite, kad žiniatinklio rezultatai iš Bing būtų rodomi vietinės paieškos rezultatuose sistemoje Windows 11, galite tai išjungti.
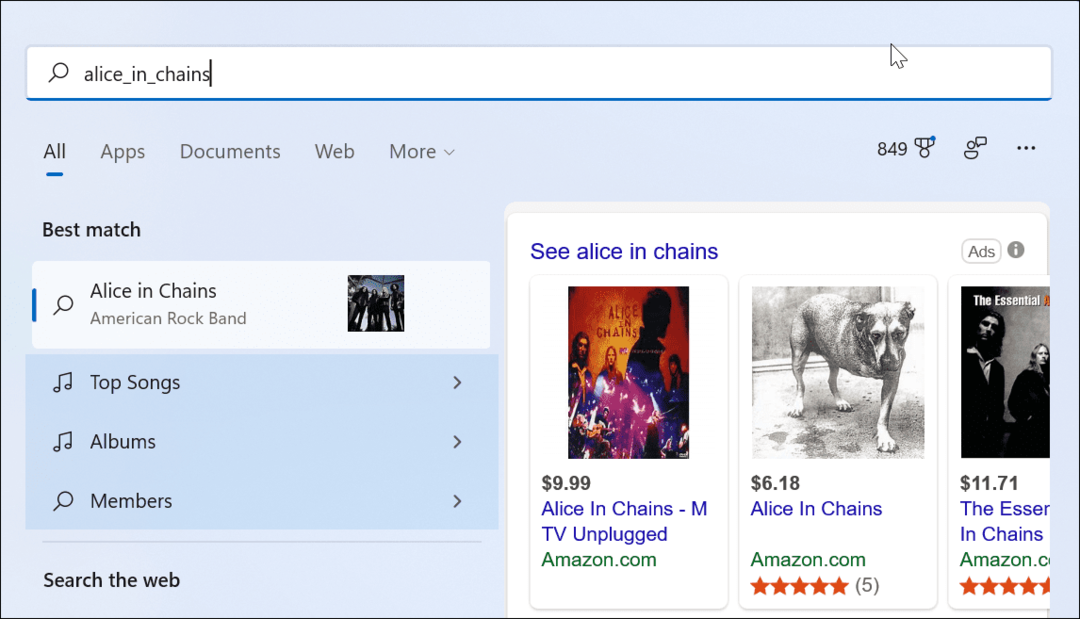
Kai ieškote meniu Pradėti arba užduočių juostos paieškos laukelyje, rodomi vietiniai ir žiniatinklio rezultatai.
Jei norite sužinoti, kaip išjungti žiniatinklio paieškos rezultatus sistemoje „Windows 11“, štai ką turėsite padaryti.
Kaip išjungti žiniatinklio paieškos rezultatus naudojant grupės strategijos rengyklę sistemoje „Windows 11“.
Pirmasis metodas, kurį apžvelgsime, yra naudoti Grupės strategijos redaktorius norėdami išjungti žiniatinklio paieškos rezultatus sistemoje „Windows 11“. Ši funkcija pasiekiama tik vartotojams, kurie naudoja Windows 11 Pro, Education arba Enterprise. Jei naudojate „Windows 11 Home“, pereikite prie kito skyriaus.
Norėdami išjungti žiniatinklio paieškos rezultatus naudodami GPE sistemoje Windows 11:
- Spustelėkite Start mygtukas arba paspauskite „Windows“ klavišas klaviatūroje.
- Tipas gpedit ir spustelėkite viršutinį rezultatą, kad atidarytumėte grupės strategijos rengyklę.
- Viduje konors Grupės strategijos redaktorius langą, eikite į šį kelią:
Vartotojo konfigūracija > Administravimo šablonai > „Windows“ komponentai > „File Explorer“.
- Dukart spustelėkite Išjunkite naujausių paieškos įrašų rodymą „File Explorer“ paieškos laukelyje variantas.
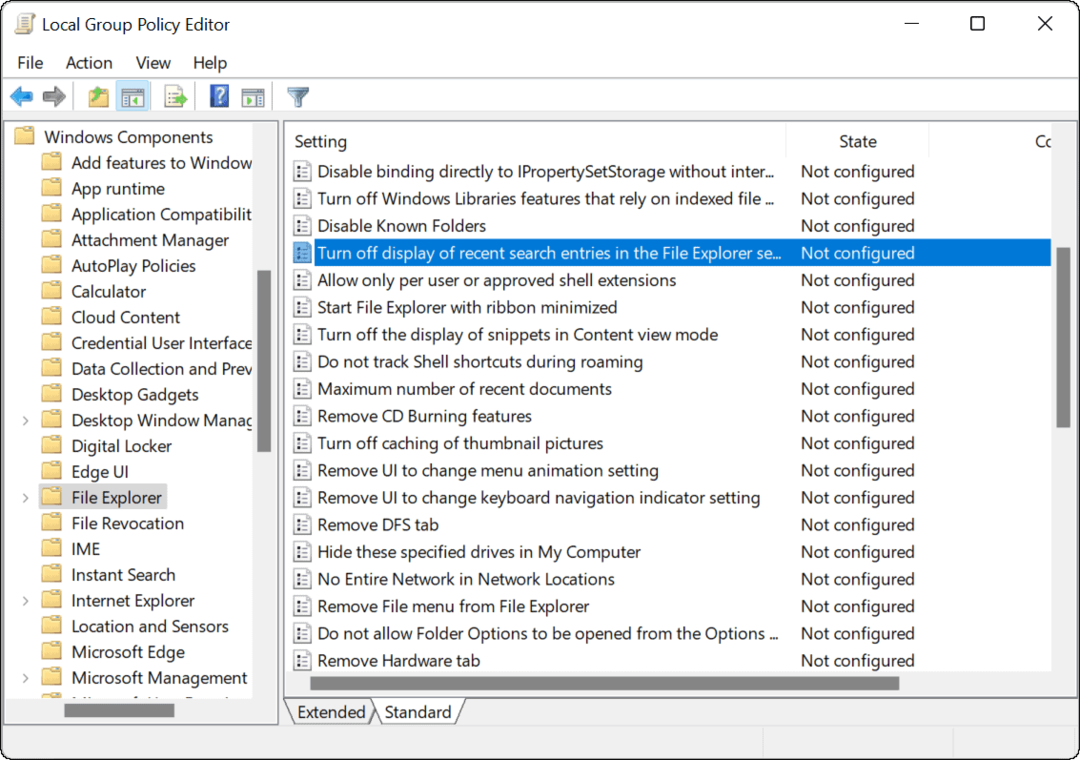
- Spustelėkite Įjungtas parinktį, tada spustelėkite Gerai apačioje.
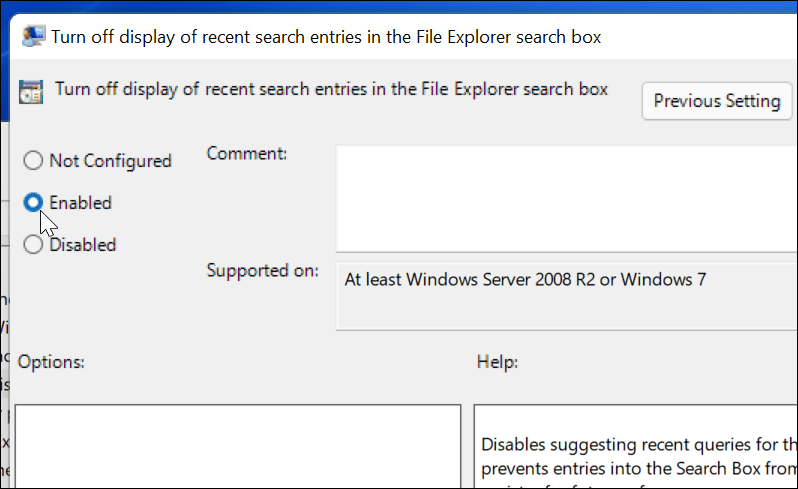
- Išeikite iš grupės strategijos redaktoriaus ir iš naujo paleiskite „Windows 11“..

- Paleidę iš naujo, prisijunkite prie kompiuterio ir užduočių juostoje arba meniu Pradėti paleiskite paiešką. Kai ieškote elemento, jis nebebus rodomas žiniatinklio rezultatų iš Bing.
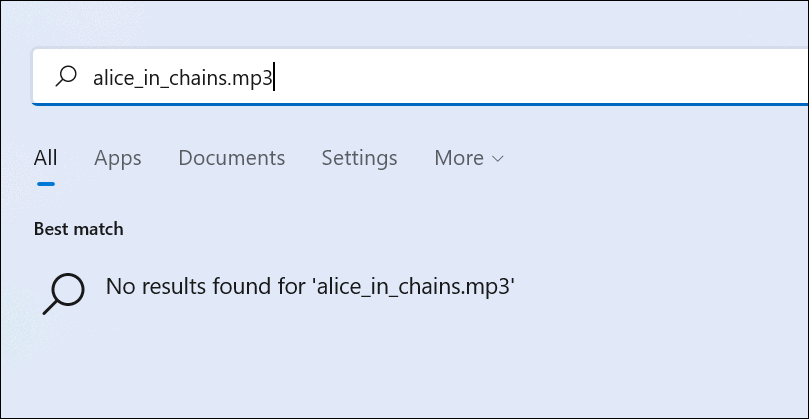
Jei norite iš naujo įgalinti žiniatinklio paieškos rezultatus, atlikite anksčiau nurodytus veiksmus iki 5 veiksmo. Iš ten pasirinkite Nekonfigūruota > Gerai ir iš naujo paleiskite kompiuterį.
Kaip išjungti žiniatinklio paiešką sistemoje „Windows 11“ per registrą
Kaip minėjome, grupės strategijos rengyklė yra skirta tik „Windows 11 Pro“, „Education“ ir „Enterprise“ vartotojams. Jei naudojate „Windows 11 Home“, turėsite pakeisti registrą, kad nebebūtų rodomi žiniatinklio rezultatai.
Norėdami išjungti žiniatinklio paieškos rezultatus sistemoje „Windows 11 Home“ naudodami registrą, atlikite šiuos veiksmus:
- Spustelėkite Start mygtukas arba paspauskite „Windows“ klavišą ir įveskite regedit.
- Pasirinkite viršų Geriausias atitikimas rezultatas, kad paleistumėte registro rengyklę.
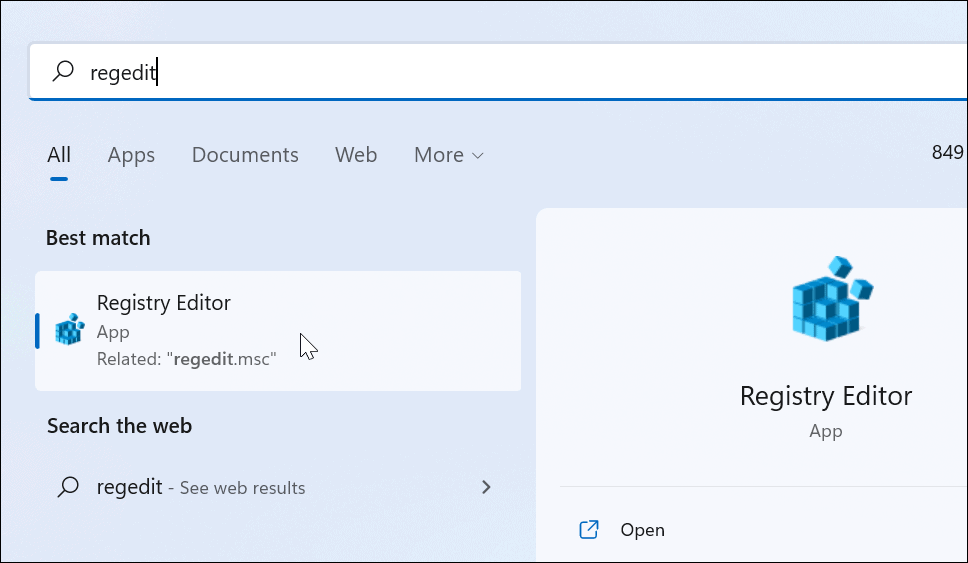
- Tada eikite į šį kelią – galite nukopijuoti ir įklijuoti jį registro rengyklės adreso juostoje:
HKEY_CURRENT_USER\SOFTWARE\Policies\Microsoft\Windows
- Dešiniuoju pelės mygtuku spustelėkite Windows klavišą kairėje, tada pasirinkite Naujas > Raktas iš meniu.
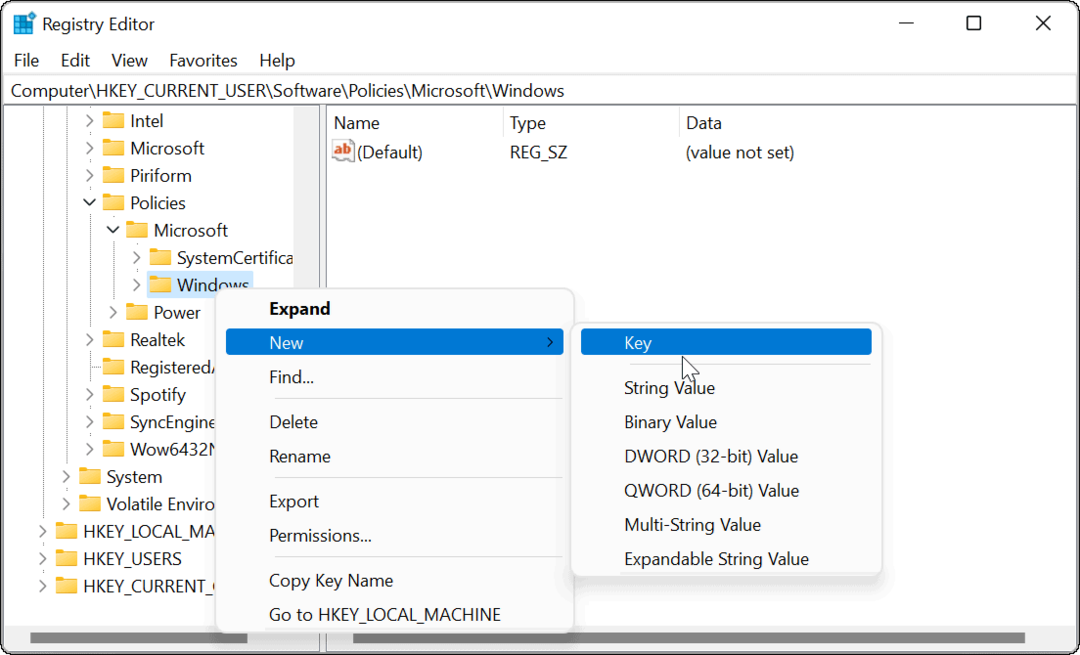
- Pavadinkite raktą Tyrinėtojas ir pataikė Įeikite klaviatūroje.
- Dešiniuoju pelės mygtuku spustelėkite Tyrinėtojas raktą, kurį ką tik sukūrėte, ir pasirinkite Nauja > DWORD (32 bitų) reikšmė.
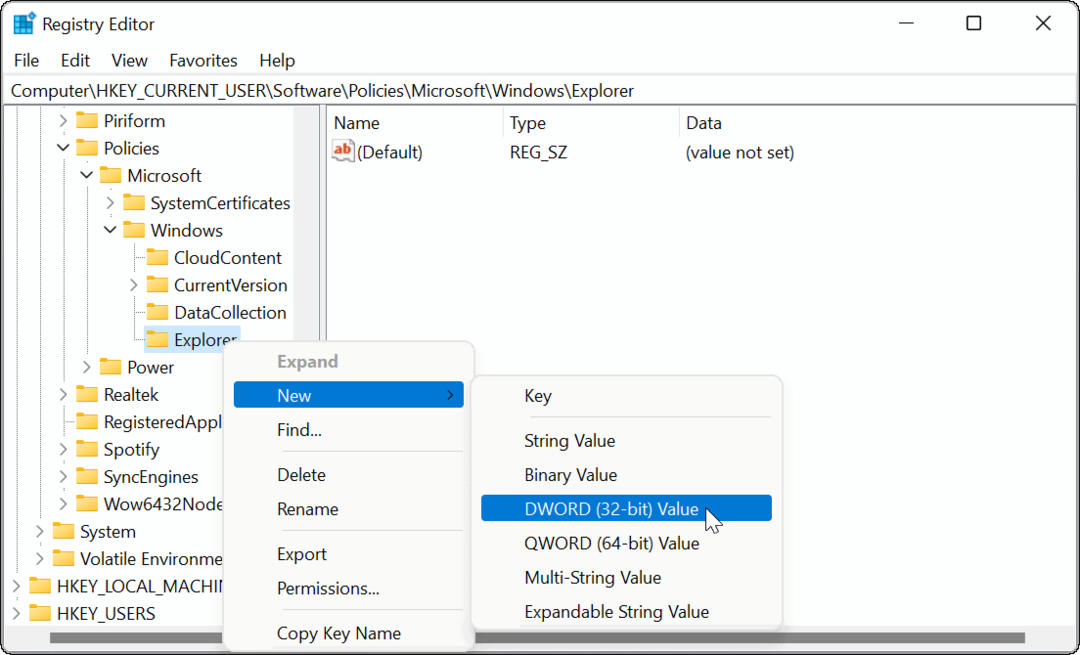
- Pavadinkite DWORD reikšmę kaip Išjungti paieškos laukelio pasiūlymus. Dukart spustelėkite jį, nurodykite a Vertė duomenys apie 1, tada spustelėkite Gerai.
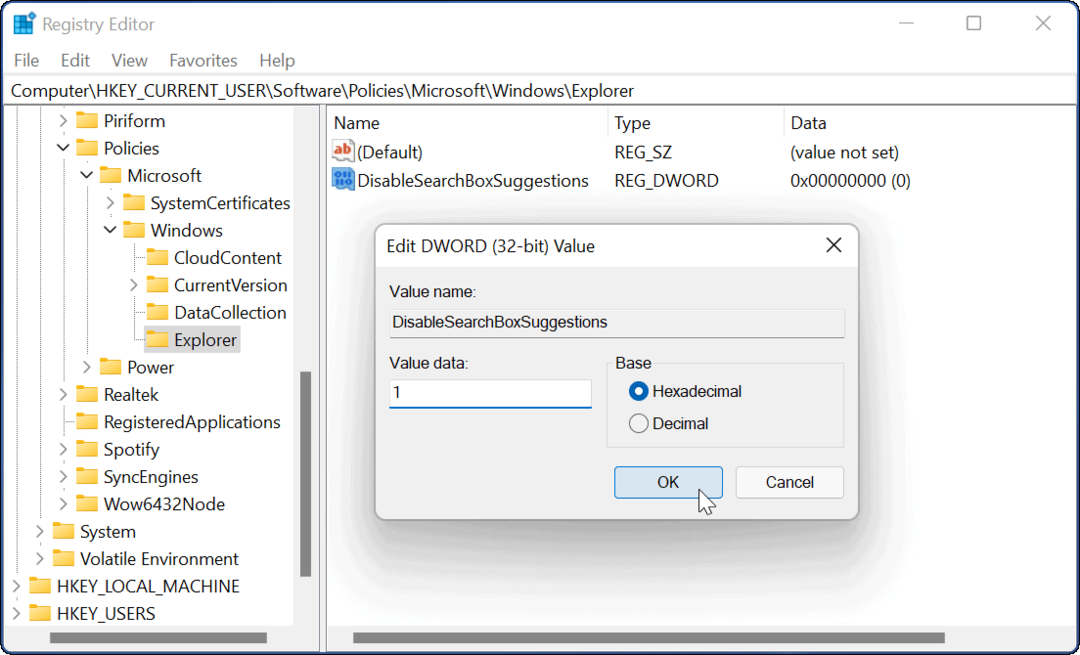
- Galiausiai išeikite iš registro rengyklės ir iš naujo paleiskite „Windows 11“..

Iš naujo paleidę sistemą, vėl prisijunkite. Kai ieškote iš užduočių juostos arba meniu Pradėti, žiniatinklio rezultatai nebebus rodomi. Jei norite jį pakeisti atgal ir įgalinti žiniatinklio rezultatus, atidarykite registro rengyklę ir eikite į:
HKEY_CURRENT_USER\SOFTWARE\Policies\Microsoft\Windows
Tada ištrinkite Išjungti paieškos laukelio pasiūlymus raktą, kurį sukūrėte, arba suteikite jam vertę 0.
„Windows 11“ paieškos rezultatų tinkinimas
Jei norite apriboti paieškas iki nuotraukų, dokumentų ir kitų svarbių failų. Tada galite lengvai išjungti žiniatinklio paieškos rezultatus sistemoje „Windows 11“, atlikdami anksčiau nurodytus veiksmus. Tai greitas ir paprastas būdas pagerinti paieškos patirtį ir pritaikyti ją pagal savo poreikius.
Yra daugybė kitų būdų, kaip pritaikyti „Windows 11“, kad jis jums tiktų. Pavyzdžiui, jei jums nepatinka centre esanti užduočių juosta, galite tai padaryti perkelti Pradėti į kairę, arba dėl kitokios išvaizdos galite padovanoti tamsus režimas „Windows 11“. pabandymas. Taip pat verta paminėti, kad galite išjungti žiniatinklio paiešką sistemoje „Windows 10“., taip pat.
Kaip rasti „Windows 11“ produkto kodą
Jei jums reikia perkelti „Windows 11“ produkto kodą arba tiesiog jo reikia švariai įdiegti OS,...
Kaip išvalyti „Google Chrome“ talpyklą, slapukus ir naršymo istoriją
„Chrome“ puikiai išsaugo naršymo istoriją, talpyklą ir slapukus, kad optimizuotų naršyklės veikimą internete. Jos kaip...
Kainų suderinimas parduotuvėje: kaip gauti kainas internetu perkant parduotuvėje
Pirkimas parduotuvėje nereiškia, kad turite mokėti didesnę kainą. Dėl kainų atitikimo garantijų galite gauti nuolaidų internetu apsipirkdami...
Kaip padovanoti „Disney Plus“ prenumeratą su skaitmenine dovanų kortele
Jei jums patiko „Disney Plus“ ir norite juo pasidalinti su kitais, štai kaip nusipirkti „Disney+“ dovanų prenumeratą...