11 būdų, kaip pataisyti USB neveikiantį „Windows 11“.
„Microsoft“ „Windows 11“ Herojus / / February 01, 2022

Paskutinį kartą atnaujinta

Netinkamai veikiantį USB įrenginį arba prievadą gali būti sudėtinga diagnozuoti „Windows 11“ kompiuteryje. Jei nesate tikri, kaip išspręsti problemą, vadovaukitės šiuo vadovu.
The Universal Serial Bus (USB) yra aukso standarto prievadas, skirtas daugeliui nešiojamų įrenginių prijungti prie kompiuterio. Nesvarbu, ar tai būtų klaviatūra, fotoaparatas, nešiojamasis kietasis diskas ar net mažas stalinis ventiliatorius, labai tikėtina, kad jį prijungsite ir maitinsite naudodami USB kabelį.
Dėl USB prijungimo ir paleidimo prie kompiuterio, kuriame veikia „Windows 11“, lengva prijungti įvairius įrenginius, bet ką daryti, jei viskas nepavyks? Jei USB nustoja veikti sistemoje „Windows 11“, gali būti daugybė priežasčių: nuo sugedusio kabelio iki trūkstamų tvarkyklių (ir daug kitų).
Norėdami padėti išspręsti problemą, pateikiame 11 trikčių šalinimo patarimų, kuriuos galite pabandyti išspręsti, jei USB neveikia sistemoje „Windows 11“.
1. Patikrinkite savo įrenginį (ir USB prievadą)
Prieš bandydami drastiškus kompiuterio USB prievadų pataisymus, turėtumėte patikrinti, ar nėra galimos žalos.
Tai apima USB įrenginio išėmimą, kabelių ir USB prievado patikrinimą bei pakartotinį prijungimą. Pavyzdžiui, jei nutrūko laidas, galbūt norėsite jį pakeisti. Jei USB prievade yra dulkių, naudokite šiek tiek užpilto oro, kad jas išvalytumėte.
Patikrinę, ar nepažeista, ir išvalę USB prievadą, vėl prijunkite įrenginį ir pažiūrėkite, ar jis nepašalina USB neveikiančios klaidos sistemoje „Windows 11“.
2. Išbandykite kitą USB prievadą
Jei esate tikri, kad jūsų įrenginys veikia tinkamai, gali kilti problemų dėl jūsų naudojamo USB prievado.

Šis pataisymas paprastas – tiesiog išimkite USB diską iš šiuo metu naudojamo prievado ir įdėkite jį į kitą prievadą. Jei įrenginį atpažįsta „Windows 11“ ir jis veikia be jokių problemų, galite pašalinti ankstesnio prievado triktis.
Tačiau iki tol galite ir toliau naudoti naują prievadą, kad atliktumėte savo darbą.
3. Pakeiskite USB įrenginį
Jei atrodo, kad USB prievadas veikia, gedimas gali būti jūsų naudojamame įrenginyje. Jei „Windows“ jo neatpažįsta (bent jau laikinai), gali tekti pakeisti įrenginį į ką nors kita.
Pavyzdžiui, USB standusis diskas bus atpažintas tik tuo atveju, jei pats diskas nesuges. Prieš keisdami įrenginį, būtinai išbandykite įrenginį kitame kompiuteryje (jei galite), kad įsitikintumėte, ar jis veikia.
Deja, sunku nustatyti, kodėl USB įrenginys gali nustoti veikti. Jums gali tekti peržiūrėti įrenginio naudotojo vadovą, kad galėtumėte ištirti arba, jei įmanoma, pažvelgti į galimas gamintojo pagalbos parinktis.
4. Iš naujo paleiskite „Windows 11“.
Manote, kad jūsų USB prievadai ar įrenginiai yra sugedę? Neišsigąskite – pirmiausia iš naujo paleiskite kompiuterį. Tai išbandytas ir patikrintas būdas išspręsti daugybę jūsų kompiuterio trikčių šalinimo problemų, įskaitant netinkamai veikiančius USB įrenginius.
Galite pastebėti, kad paleidus kompiuterį iš naujo, „Windows“ reikės įdiegti trūkstamas tvarkykles. Jei jūsų USB neatpažįstamas „Windows 11“, tai gali išspręsti problemą.
Norėdami greitai iš naujo paleisti „Windows 11“:
- Laikykite USB įrenginį prijungtą ir iš naujo paleiskite „Windows 11“. dešiniuoju pelės mygtuku spustelėdami Pradžios meniu.
- Iššokančiajame lange pasirinkite Išjungti arba atsijungti > Paleisti iš naujo.

Jei kyla programinės įrangos problema, „Windows“ turėtų atpažinti jūsų USB įrenginį po perkrovimo ir, jei reikia, įdiegti trūkstamas tvarkykles.
5. Patikrinkite, ar nėra „Windows“ naujinimų
Labai svarbu nuolat atnaujinti „Windows 11“ kompiuterį, nes nauji „Windows“ naujinimai gali apimti sugedusių USB prievadų ar netinkamai veikiančių įrenginių pataisymus, taip pat bendrus naudojimo patobulinimus.
Į patikrinkite, ar nėra „Windows“ naujinimų „Windows 11“:
- Atidarykite meniu Pradėti ir paspauskite Nustatymai (arba paspauskite „Windows“ klavišas + I).

- Į Nustatymai, eikite į Windows "naujinimo, tada spustelėkite Tikrinti, ar yra atnaujinimų mygtuką.
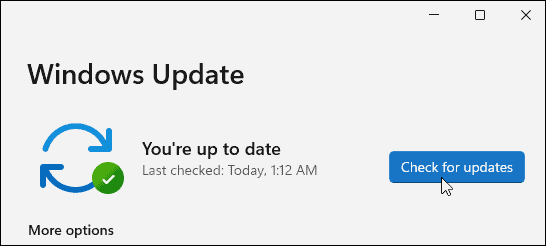
- „Windows 11“ patikrins, ar nėra galimų naujinimų, ir juos atsisiųs.
- Norėdami įdiegti galimus naujinimus, spustelėkite Paleiskite iš naujo dabar mygtuką arba nustatyti aktyvias valandas todėl „Windows“ paleidžiama iš naujo, kai nenaudojate kompiuterio.
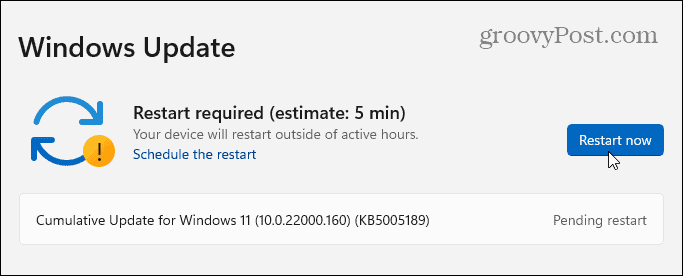
- Taip pat turėtumėte patikrinti, ar nėra papildomų naujinimų (kuriuose dažnai bus nereikšmingų įrenginių tvarkyklių). Norėdami tai padaryti, eikite į Išplėstiniai nustatymai „Windows Update“ skyriuje pasirinkite Neprivalomi atnaujinimai, tada įdiekite visus sąraše esančius galimus naujinimus.
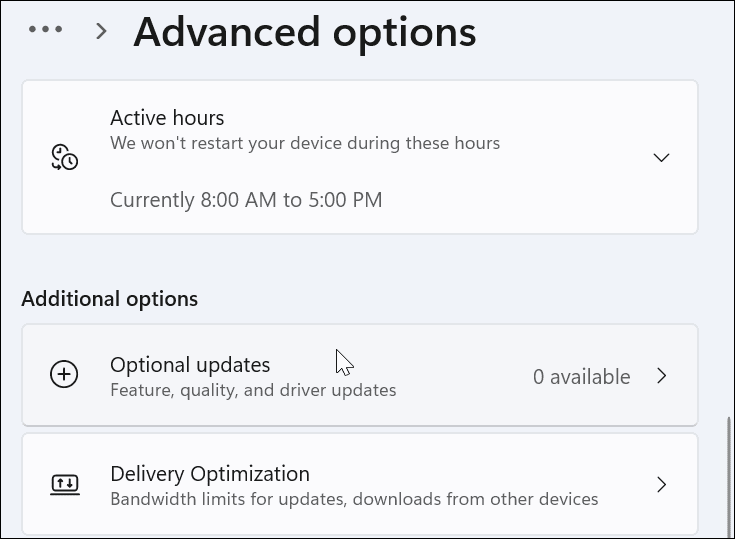
6. Iš naujo įdiekite USB tvarkykles
Kitas dalykas, kurį galite padaryti, yra užtikrinti, kad jūsų USB tvarkyklės yra atnaujintos. Galite greitai atnaujinti arba iš naujo įdiegti USB tvarkykles atlikdami šiuos veiksmus:
- Atidarykite meniu Pradėti paspausdami Start mygtukas arba WindowsRaktas.
- Tipas įrenginių tvarkytuvė ir pasirinkite geriausią rezultatą.
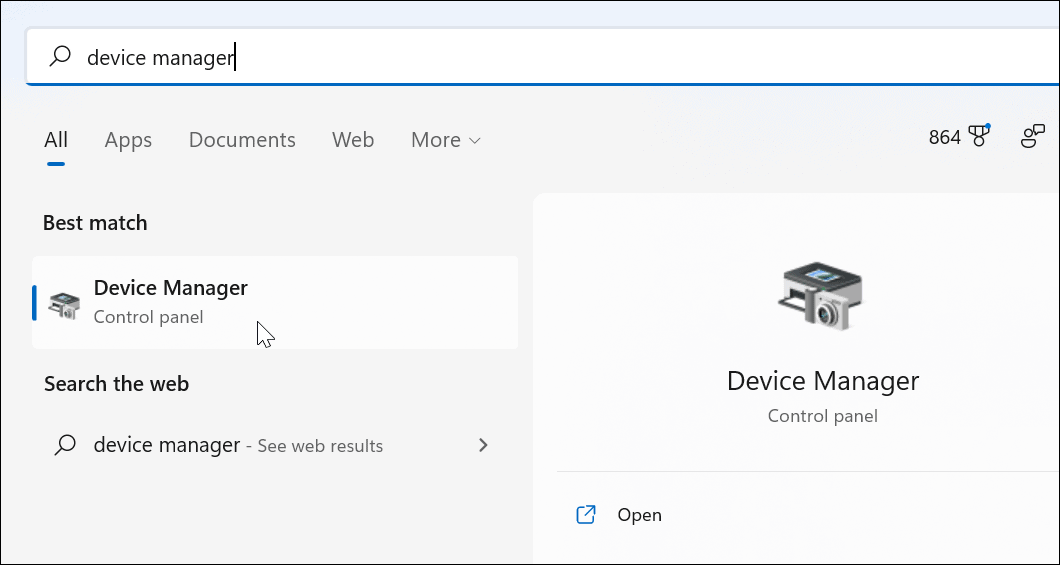
- Slinkite per Įrenginių tvarkytuvė medžio meniu ir išplėskite Universal Serial Bus valdikliai skyrius.
- Dešiniuoju pelės mygtuku spustelėkite kiekvieną įrašą ir pasirinkite Pašalinkite įrenginį.
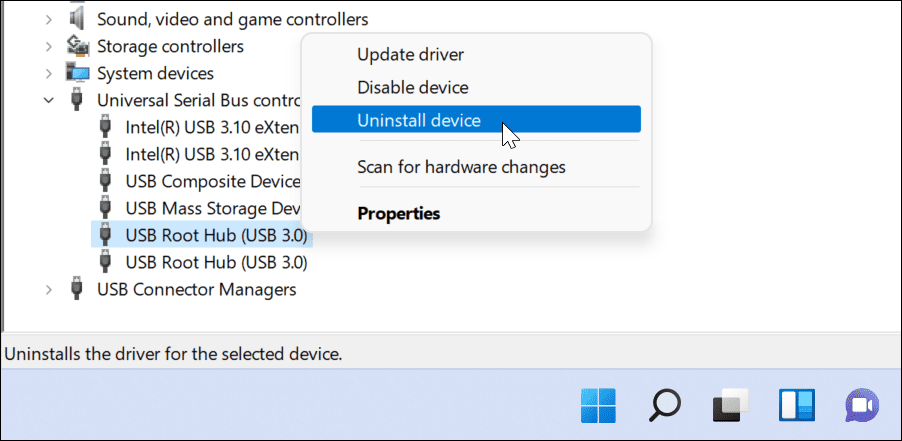
- Iš naujo paleiskite kompiuterį ir „Windows“ perkrovimo metu turėtų automatiškai iš naujo įdiegti naujausias to įrenginio tvarkykles.
7. Patikrinkite programinės įrangos naujinimus naudodami OEM įrankius
„Windows“ naujinimas nėra tobulas šaltinis ir jame nebus visų galimų jūsų aparatinės įrangos naujinių. Tačiau galite rankiniu būdu patikrinti, ar nėra programinės įrangos naujinių, naudodami OĮG naujinimo programą, kurią sukūrė jūsų įrenginio gamintojas.
Pavyzdžiui, jei trūksta svarbių mikroschemų rinkinio tvarkyklių, USB prievadai gali neveikti tinkamai. Paprastai tai galite išspręsti įdiegę reikiamas tvarkykles tiesiogiai iš gamintojo arba naudodami OEM naujinimo programą.
Norėdami patikrinti, ar nėra OĮG programinės įrangos naujinių:
- Paleiskite meniu Pradėti ir ieškoti pirmosios raidės kompiuterio gamintojo. Pavyzdžiui, „Dell“ ieškokite „D“, o „Lenovo“ – „L“.
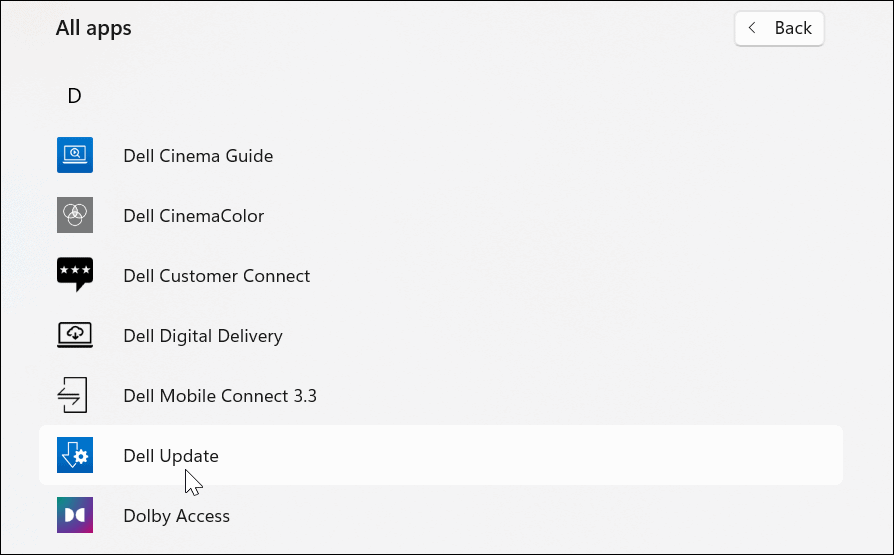
- Raskite ir paleiskite gamintojo naujinimo įrankį ir įdiekite visus rastus aparatinės įrangos naujinimus.
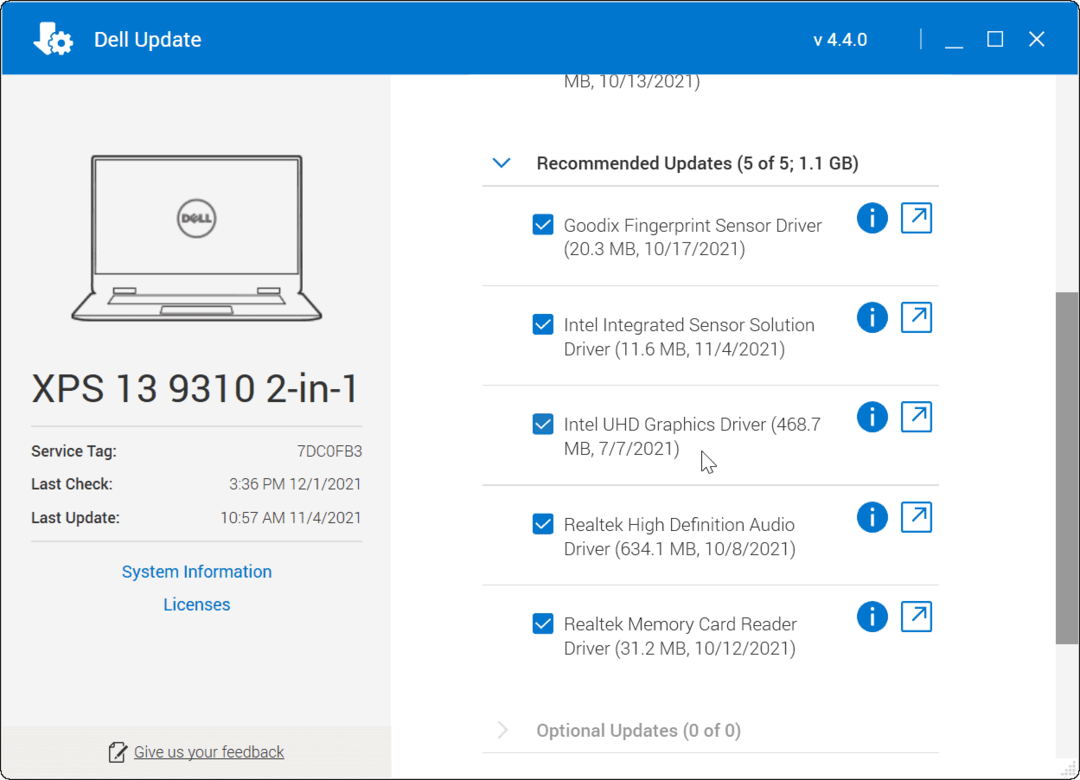
8. Rankiniu būdu patikrinkite, ar nėra programinės įrangos ir tvarkyklių naujinimų
Jei nesate įdiegę OĮG įrankio, galite ieškoti savo gamintojo internete ir rankiniu būdu atsisiųsti naujinimus. Jei ieškote savo įrenginio modelio numerio, turėtumėte rasti tvarkykles ir programinės įrangos naujinimus, kuriuos galite atsisiųsti ir įdiegti.
Tam tikrų tipų įrenginių gamintojai reguliariai teiks atnaujintą programinę įrangą ir tvarkykles. Pavyzdžiui, jei turite pažangią žaidimų klaviatūrą, srautinio perdavimo mikrofoną arba garso sąsajos įrenginį, jungiamą per USB, galite matyti greitesnį atnaujinimo tvarkaraštį nei kitų tipų įrenginiai.
Norėdami rankiniu būdu įdiegti tvarkyklės naujinimus:
- Atsisiųskite naujausią USB įrenginio arba programinės įrangos tvarkyklę iš gamintojo svetainės.
- Paspauskite „Windows“ klavišas + R klaviatūroje, kad atidarytumėte dialogo langą Vykdyti.
- Į Bėk, tipas devmgmt.msc ir spustelėkite Gerai.
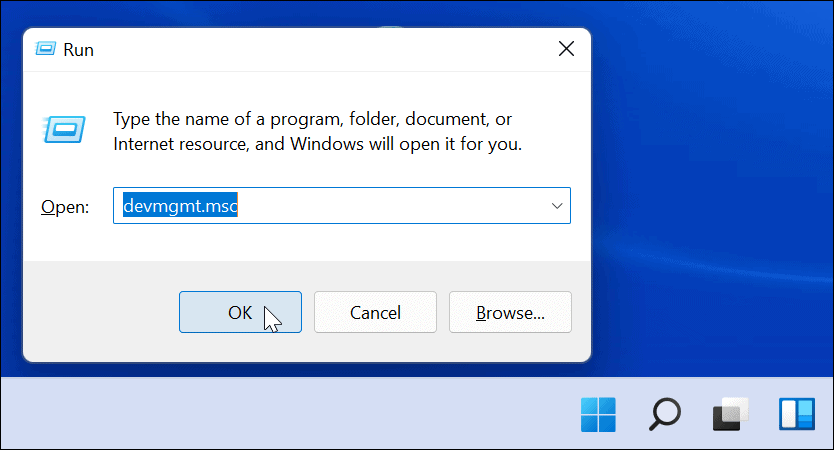
- Kada Įrenginių tvarkytuvė atsidaro, sąraše raskite savo USB įrenginį, spustelėkite jį dešiniuoju pelės mygtuku ir pasirinkite Atnaujinti tvarkyklę.
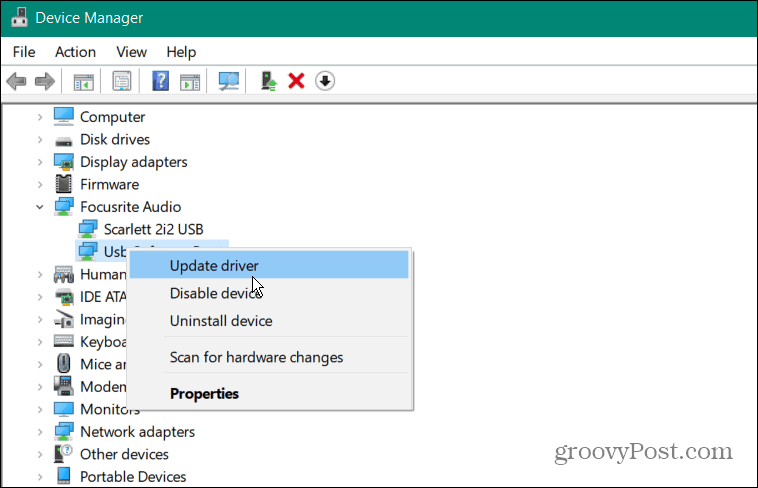
- Pasirinkite Naršyti mano kompiuteryje ieškokite tvarkyklių, eikite į atsisiųstą tvarkyklę ir vykdykite ekrane pateikiamas instrukcijas, kad užbaigtumėte diegimą.
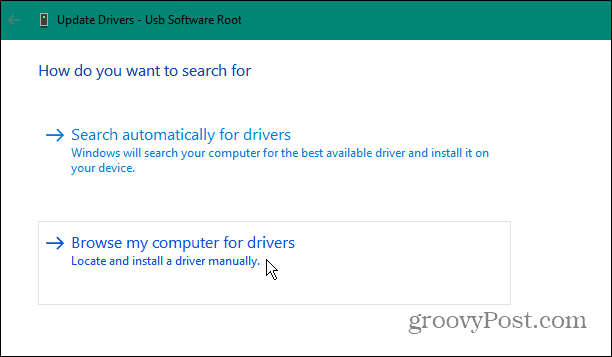
Jei atsisiuntėte programinės įrangos naujinį, paleiskite diegimo failą ir vykdykite visas ekrane pateikiamas instrukcijas, kad užbaigtumėte naujinimą. Gali tekti iš naujo paleisti kompiuterį, kad atliktumėte pakeitimus.
9. Pakeiskite energijos valdymo nustatymus
USB įrenginiams reikia pakankamai energijos, bet jei naudojate bateriją, ji ne visada pasiekiama. Pvz., USB atmintinė gali negauti pakankamai energijos dėl maitinimo valdymo nustatymų, kai nešiojamasis kompiuteris veikia iš akumuliatoriaus.
Tai galite išspręsti pakeisdami energijos valdymo nustatymus. Padaryti tai:
- Paspauskite „Windows“ klavišas + R atidaryti Bėk dialogo langas.
- Į Bėk, tipas devmgmt.msc ir spustelėkite Gerai.
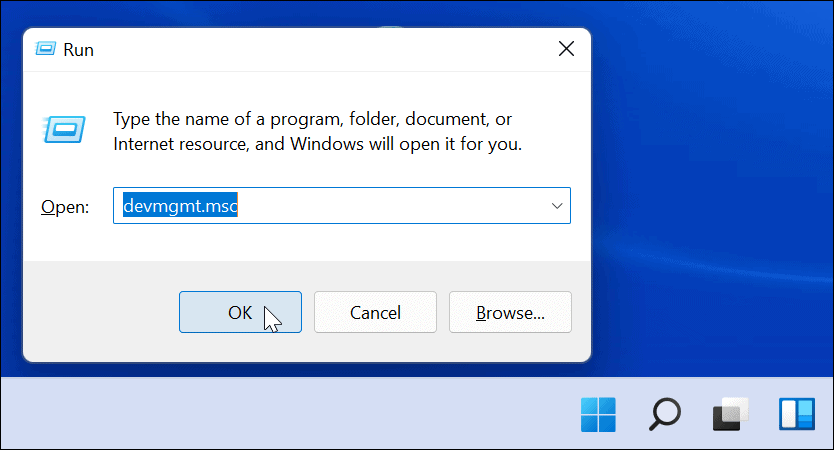
- Slinkite žemyn ir išplėskite Universal Serial Bus valdikliai skyriuje Įrenginių tvarkytuvė.
- Dešiniuoju pelės mygtuku spustelėkite USB šakninis šakotuvas ir pasirinkite Savybės.
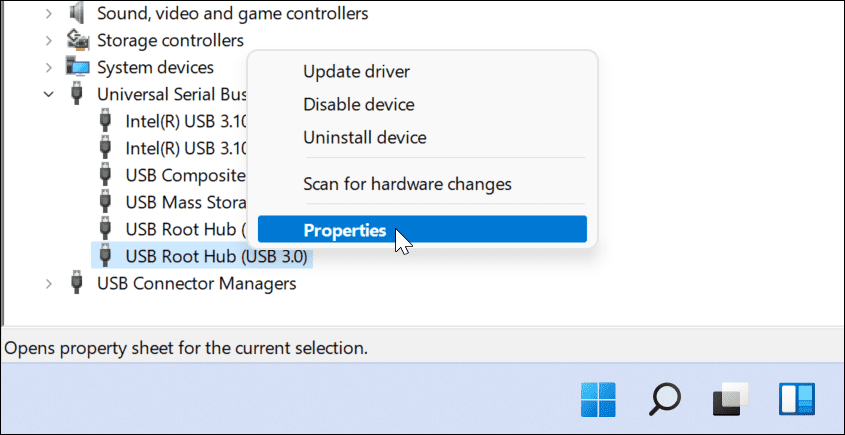
- Viduje konors USB šakninio šakotuvo ypatybės lange pasirinkite Galios valdymas skirtukas.
- Panaikinkite žymėjimą Kad taupytumėte energiją, leiskite kompiuteriui išjungti šį įrenginį parinktį ir spustelėkite Gerai.
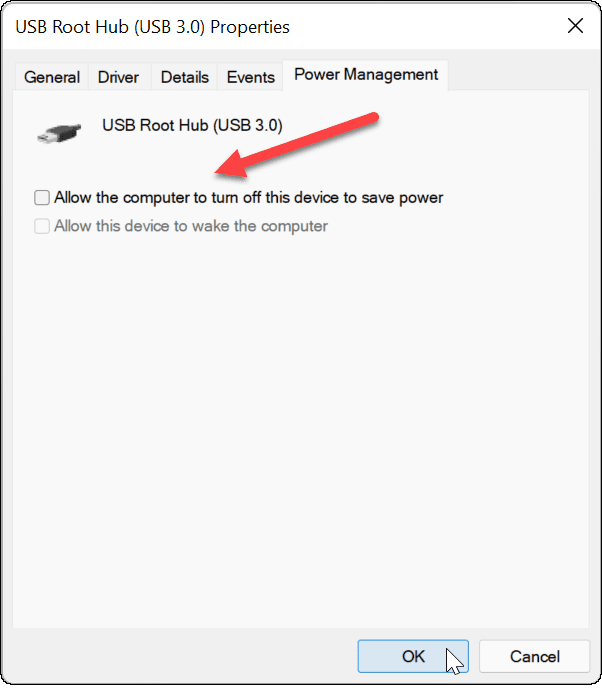
10. Išjunkite USB selektyvaus sustabdymo maitinimo parinktį
Kita galima USB įrenginių problema yra USB selektyvus sustabdymo maitinimas funkcija. Tai padeda taupyti nešiojamojo kompiuterio baterijos energiją, nes sustabdo ne visada naudojamus įrenginius.
Deja, tai kartais gali trikdyti jūsų naudojamus USB įrenginius. Jei „Windows“ nemano, kad įrenginys naudojamas, ji nutrauks jo maitinimą ir nustos veikti.
Norėdami išjungti USB selektyvaus sustabdymo parinktį „Windows 11“:
- Atidarykite meniu Pradėti paspausdami Pradėti arba „Windows“ klavišas.
- Tipas redaguoti maitinimo planą ir pasirinkite geriausią rezultatą.
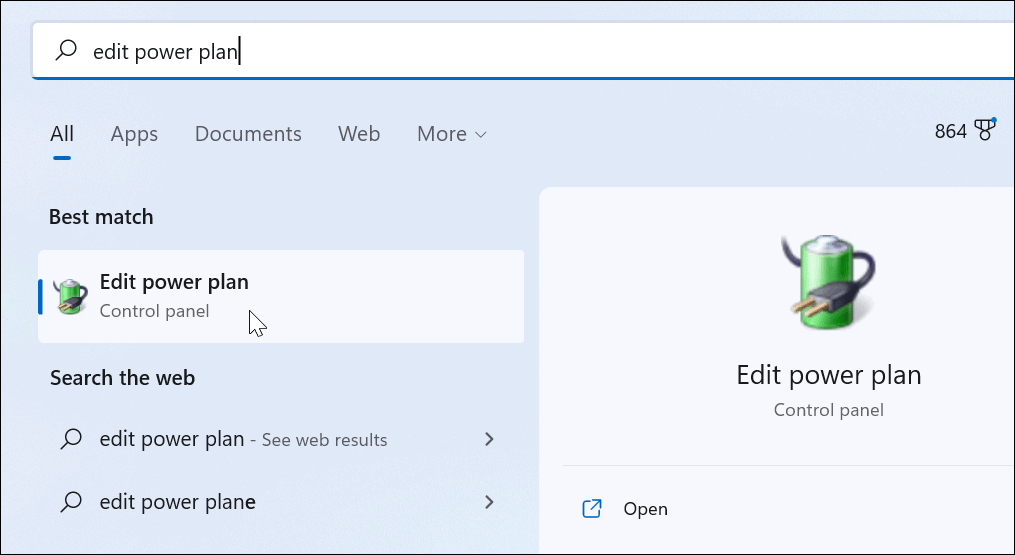
- Tada spustelėkite Pakeiskite išplėstinius maitinimo nustatymus variantas.
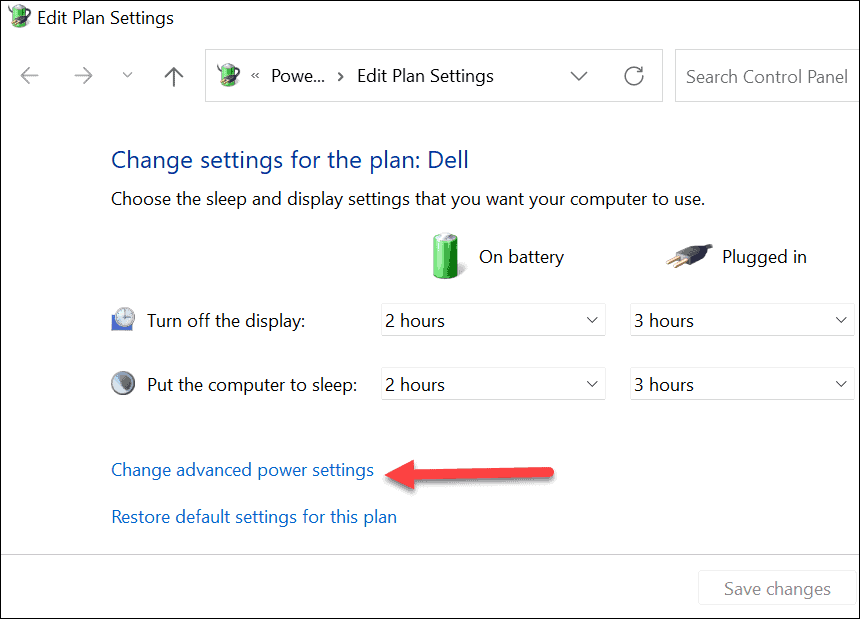
- Į Maitinimo parinktys, išplėsti USB nustatymai ir pakeisti USB selektyvus sustabdymasnustatymą galimybė į Išjungta.
- Spustelėkite Gerai išsaugoti.
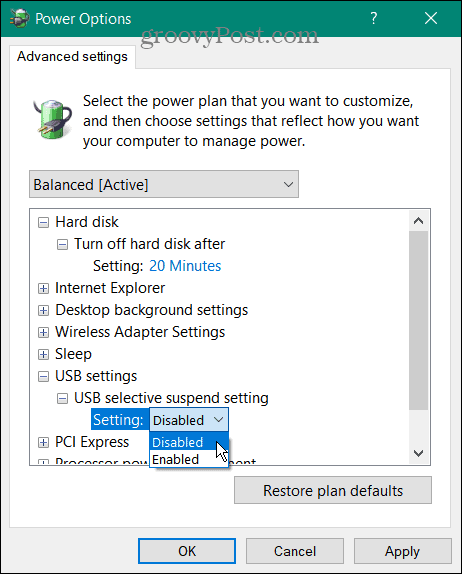
11. Paleiskite SFC ir DISM nuskaitymą
Jei pirmiau pateiktos parinktys neveikia, galbūt norėsite patikrinti, ar „Windows 11“ diegimas nėra sugadintas. The SFC ir DISM įrankiai patikrins, ar jūsų vietiniame diske nėra sugadintų sistemos failų, ir juos pakeis.
Norėdami kompiuteryje paleisti SFC ir DISM įrankius:
- Dešiniuoju pelės mygtuku spustelėkite Pradėti mygtuką ir pasirinkite „Windows“ terminalas (administratorius) iš meniu.
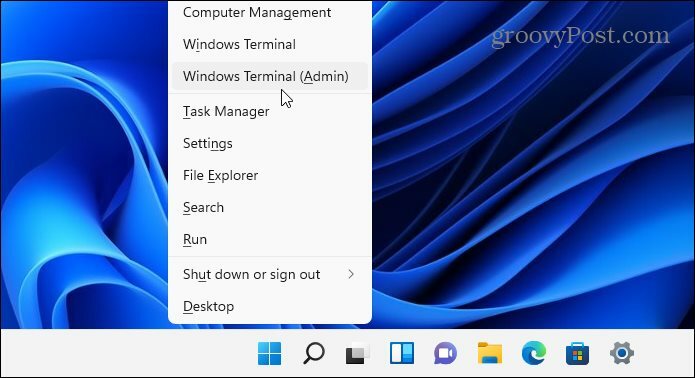
- Terminalo lange įveskite šią komandą ir paspauskite Įeikite:
DISM /Prisijungęs /Išvalymo vaizdas /Sveikatos atkūrimas

- Baigę DISM nuskaitymą, paleiskite SFC nuskaitymą įvesdami:
sfc /scannow

Atminkite, kad šie nuskaitymai gali užtrukti. Kai nuskaitymas bus baigtas, iš naujo paleiskite kompiuterį ir patikrinkite, ar USB įrenginys vėl veikia. Jei šie įrankiai negali sutvarkyti kompiuterio, gali prireikti atkurti „Windows 11“ gamyklinius nustatymus vietoj to.
„Windows 11“ kompiuterio trikčių šalinimas
Jei USB neveikia sistemoje „Windows 11“, anksčiau pateikti veiksmai turėtų padėti išspręsti problemą. USB problemos gali turėti įtakos bet kokio tipo USB įrenginiui, tačiau gali tekti išbandyti daugiau specializuotų tam tikrų įrenginių pataisymų. Pavyzdžiui, galite sugedusios USB klaviatūros trikčių šalinimas sistemoje „Windows 11“. įdiegę įrenginio valdymo programinę įrangą ir paleisdami klaviatūros trikčių šalinimo įrankį.
USB prievadai nėra vienintelis dalykas, kuris gali nustoti veikti „Windows 11“ kompiuteryje. Pavyzdžiui, jei kyla problemų dėl ekrano, gali tekti apsvarstyti HDMI jungties pataisymai.
