Kaip atkurti „iPhone“ iš atsarginių kopijų archyvo
„I Pad“ Obuolys Icloud I Phone Herojus / / March 16, 2020
Paskutinį kartą atnaujinta

Prieš atliekant svarbų „iOS“ atnaujinimą, pirmiausia svarbu sukurti atsarginę telefono kopiją. Jei kas nors nepavyktų. O kas, jei reikia jį atkurti?
Dėl kokių nors priežasčių ilgainiui ateis laikas, kai turėsite atkurti „iPhone“ ar „iPad“ iš atsarginių kopijų archyvo. Ko gero, kažkas nutiko jūsų įrenginiui, o „Apple“ palaikymo tarnyba teigė, kad vienintelis būdas išspręsti problemą yra atkurti. O gal ką tik nusipirkote naują aparatą ir norite atkurti informaciją iš ankstesnio įrenginio. Kad ir kokia būtų priežastis, atkurti įrenginį iš atsarginės kopijos yra gana paprasta. Štai šie žingsniai, kuriuos turėtumėte atlikti.
„iPhone“ atsarginės kopijos reikalavimai
Žemiau pateiktos nuorodos daro prielaidą, kad jau naudojate „iCloud“ arba kompiuteriu reguliariai kurti atsarginę „iPhone“ ar „iPad“ atsarginę kopiją. Jei neturite, turėsite nustatyti savo įrenginį nuo nulio ir tada automatiškai sukurkite atsarginę savo įrenginio atsarginę kopiją, kad daugiau nebetektumėte problemų.
„ICloud“ naudojimas atkūrimui iš atsarginės kopijos
Galite atkurti „iPhone“, „iPad“ ir „iPod touch“ atsarginę kopiją. Šios instrukcijos veikia įrenginiuose, kuriuose naudojama „iOS 13“ arba „iPadOS 13“ ar naujesnė versija.
Ar turite atsarginę kopiją?
- „IOS“ ar „iPadOS“ įrenginyje bakstelėkite Nustatymai programa.
- Bakstelėkite tavo vardas ekrano viršuje.
- Pasirinkite „iCloud“.
- Bakstelėkite Tvarkykite saugyklą.
- Pasirinkite Atsarginės kopijos.
- Pasirink atsarginę kopiją jūsų įrenginiui.
Atlikdami šią atsarginę kopiją, atkreipkite dėmesį į naujausią atsarginės kopijos datą. Turėtų pasakyti Vakar jei darote reguliarias atsargines kopijas. Jei jo nėra, atkursite įrenginį tik nuo paskutinės atsarginės datos.
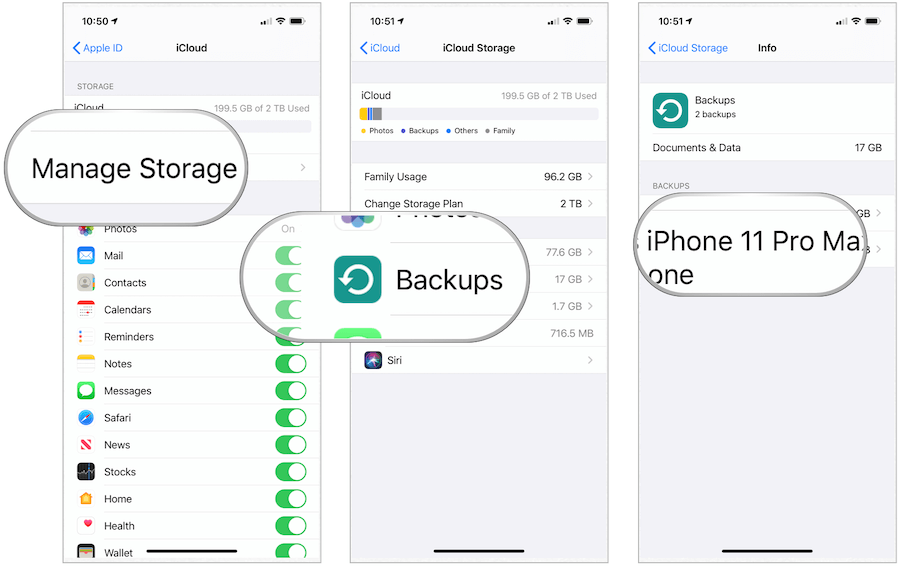
Atkūrimas iš atsarginės kopijos
Patvirtinus atsarginę kopiją, atėjo laikas atkurti įrenginį naudojant „iCloud“. Jei atkuriate esamą mašiną, jūs nereikia prieš atkurdami norite sukurti atsarginę savo įrenginio atsarginę kopiją, nes atlikote šį procesą norėdami išspręsti problemą.
- Bakstelėkite Nustatymai programą jūsų įrenginyje.
- Pasirinkite Generolas.
- Slinkite žemyn, pasirinkite Atstatyti.
- Bakstelėkite Ištrinkite visą turinį ir nustatymus.
- Pasirinkite Trinti dabar.
- Eiti į Paskutiniai atkūrimo veiksmai žemiau.
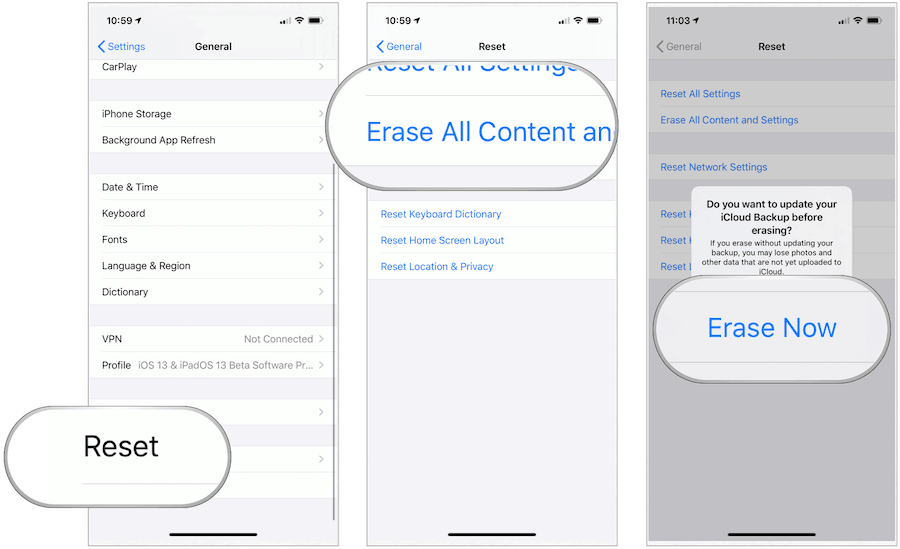
Jei ketinate atkurti turinį iš vieno įrenginio į kitą, vykdykite šias instrukcijas:
- Ant senos mašinos bakstelėkite Nustatymai programa.
- Pasirinkite Generolas.
- Slinkite žemyn, pasirinkite Atstatyti.
- Bakstelėkite Ištrinkite visą turinį ir nustatymus.
- Pasirinkite Tada atsarginę kopiją ištrinti.
- Eiti į Paskutiniai atkūrimo veiksmai žemiau.
Nejudėkite tol, kol senas įrenginys nebus paleistas iš naujo, o tai rodo, kad atsarginė kopija buvo atlikta.
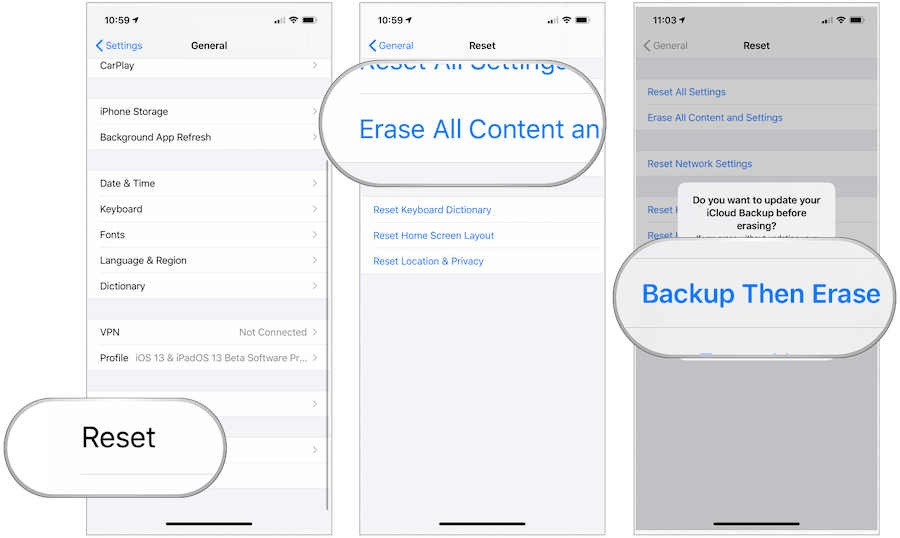
Paskutiniai atkūrimo veiksmai
Sukūrę naują atsarginę kopiją, naujame įrenginyje atlikite šiuos veiksmus:
- Įjunkite įrenginį.
- Sekti sąrankos procesas.
- Programų ir duomenų ekrane palieskite Atkurti iš „iCloud“ atsarginės kopijos.
- Prisijunkite naudodami savo Apple ID.
- Pasirinkti atsarginę kopiją.
Atkūrimo procesas užtruks kelias minutes. Baigę procesą, galite naudoti savo įrenginį naudodami atkurtas programas, failus ir kitą informaciją.
Kompiuterio naudojimas atkūrimui iš atsarginės kopijos
Jei vis dar naudojate kompiuterį, norėdami sukurti atsarginę savo mobiliojo įrenginio atsarginę kopiją, galite jį naudoti ir norėdami atkurti ankstesnę versiją. Atliekant šiuos veiksmus, daroma prielaida, kad naudojate „macOS Catalina“ savo „Mac“ arba naujausią „Windows“ versiją kompiuteryje.
„Mac“
Pradėjusi nuo „macOS Catalina“, „Apple“ pakeitė „iTunes“ programa „Muzika“. Dėl to mobiliųjų įrenginių atsarginės kopijos ir jų atkūrimas naudojant kompiuterį dabar tvarkomi ieškiklyje.
- Atviras Ieškiklis.
- Prijunkite savo prietaisas naudojant USB kabelį.
- Jei matote pranešimą, kuriame prašoma įvesti savo įrenginio kodą arba patikėti šiuo kompiuteriu, atlikite ekrane nurodytus veiksmus.
- Pasirinkite savo „iPhone“, „iPad“ ar „iPod touch“ „Finder“ lange.
- Pasirinkite Atstatyti atsarginę kopiją.
- Pasirinkite naujausia atsarginė kopija.
- Spustelėkite Atkurti.
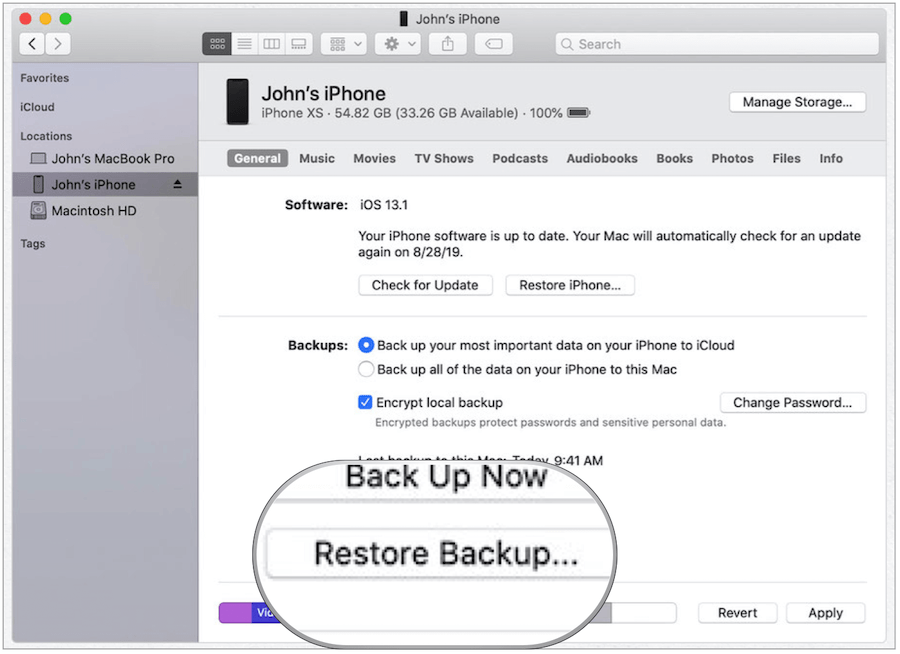
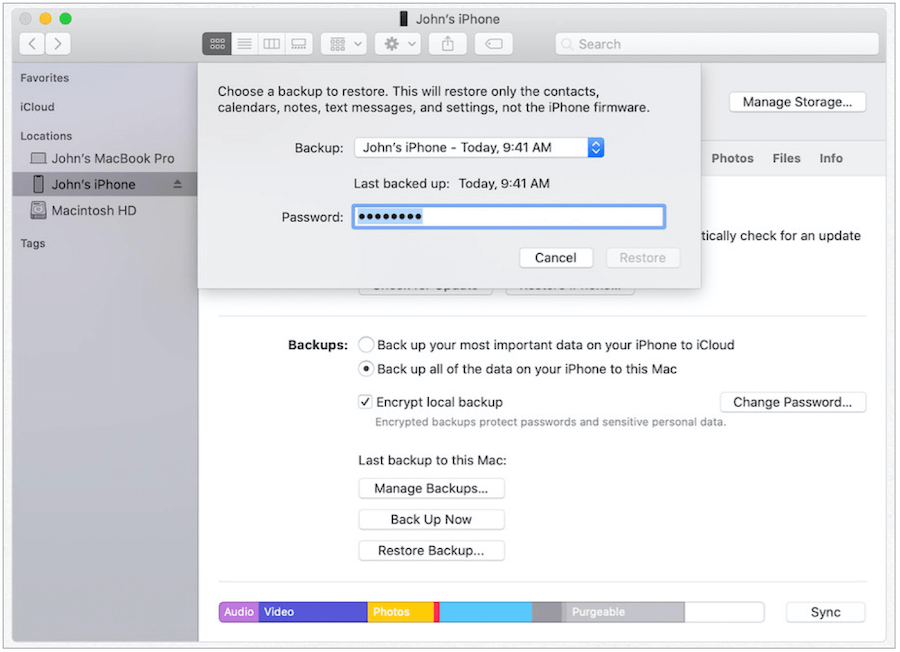
Dabar jūsų „Mac“ atkurs jūsų mobilųjį įrenginį naudodamas jūsų paprašytą atsarginės kopijos failą. Stebėkite raginimus ir atsakykite į visus iškilusius klausimus.
„Windows“
„Apple“ vis dar siūlo „iTunes“ programą „Windows 10“. Norėdami atkurti naudodami šiuos veiksmus, atlikite šiuos veiksmus: „iTunes“ „Windows“ įrenginyje:
- Atviras „iTunes“ savo kompiuteryje.
- Prijunkite savo prietaisas naudojant USB kabelį.
- Jei matote pranešimą, kuriame prašoma įvesti savo įrenginio kodą arba patikėti šiuo kompiuteriu, atlikite ekrane nurodytus veiksmus.
- Pasirinkite savo „iPhone“, „iPad“ ar „iPod touch“ „Finder“ lange.
- Pasirinkite Atstatyti atsarginę kopiją.
- Pasirinkite naujausia atsarginė kopija.
- Spustelėkite Atkurti.
Dabar jūsų kompiuteris naudodamas „Apple iTunes“ programą atkurs įrenginį naudodamas jūsų reikalaujamą atsarginės kopijos failą. Stebėkite raginimus.
Problemos?
Bėgant metams „Apple“ tapo vis paprasčiau atkurti mobiliuosius įrenginius naudojant „iCloud“ ar kompiuterį. Jei kyla problemų, galite atlikti kelis trikčių šalinimo veiksmus.
Galimos „iCloud“ problemos
- Norėdami atkurti iš atsarginės kopijos, įsitikinkite, kad jūsų įrenginiai yra prijungtas prie „Wi-Fi“ ryšio nes negalite atkurti atsarginės kopijos naudodami korinį interneto ryšį. Atminkite: laikas, kurio reikia atstatyti iš atsarginės kopijos, priklauso nuo atsarginės kopijos dydžio ir „Wi-Fi“ tinklo greičio.
- Jei atkūrimo procesas baigiasi neišspręstas, pabandykite dar kartą pabandyti atlikdami aukščiau aprašytus veiksmus - pats svarbiausias žingsnis Ištrinti savo prietaisą ir paleiskite iš naujo.
- Kai kyla abejonių, susisiekite su „Apple“ palaikymo komanda.
Galimos kompiuterio problemos
- Jei nematote savo mobiliojo įrenginio, kai jis prijungtas prie kompiuterio, perkraukite abi mašinas ir bandykite dar kartą.
- Vėlgi, kai kyla abejonių, susisiekite su „Apple“ palaikymo komanda.
Jokio atsarginio kopijavimo, jokių (pagrindinių) problemų
Jei dar nepadarėte atsarginės „Apple“ mobiliojo įrenginio atsarginės kopijos, vis dar yra (šiek tiek) vilčių - darant prielaidą, kad turite naudojo „iCloud“ bet kuriame kitame „Apple“ įrenginyje. Tokiu atveju galite sinchronizuoti tam tikrą informaciją su probleminiu / nauju įrenginiu. Sinchronizuojamą informaciją gali sudaryti „iCloud“ diskas, nuotraukos, paštas, kontaktai, pranešimai, kalendoriai, priminimai, „Safari“, užrašai, „Siri“, „Keychain“ ir kita.
Geriausia „iCloud“ duomenų naudojimo iš kito įrenginio dalis: nereikia nieko daugiau daryti, jei norite suaktyvinti naujojo įrenginio turinį. Užuot įsitikinę, kad prisijungiate prie savo įrenginio naudodamiesi tuo pačiu „iCloud“ prisijungimu. Kai prisijungsite, duomenys automatiškai pateks į mašiną.
