Kaip rodyti pasenusias darbalaukio piktogramas „Windows 11“.
„Microsoft“ „Windows 11“ Herojus / / February 04, 2022

Paskutinį kartą atnaujinta
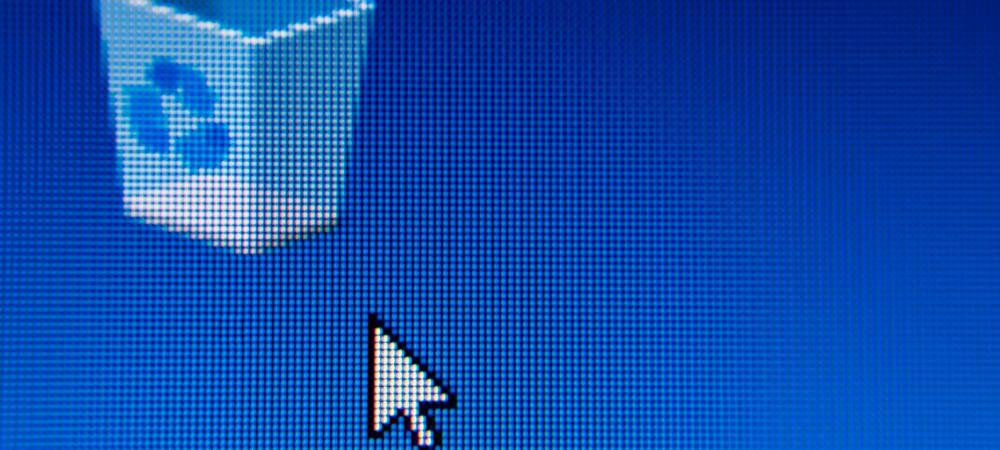
Pasenusios darbalaukio piktogramos, pvz., Šis kompiuteris ir Valdymo skydas, pagal numatytuosius nustatymus sistemoje „Windows 11“ yra paslėptos. Galite atkurti šias piktogramas (ir jas modifikuoti) naudodami šį vadovą.
Kai paleidžiate „Windows 11“ kompiuterį, vienintelė sistemos piktograma, kurią pamatysite darbalaukyje, yra šiukšliadėžė. Pasenusios piktogramos, pvz., šio kompiuterio, vartotojo failų, tinklo ir valdymo skydelio piktogramos, nematomos standartiniame „Windows 11“ darbalaukyje.
Nors galimybė grąžinti šias senas piktogramas nėra tokia paprasta, kaip ankstesnėse „Windows“ versijose, galite jas atkurti naudodami Darbalaukio piktogramos nustatymai Meniu. Taip pat galite tinkinti šių piktogramų išvaizdą, kad jos atitiktų pasirinktą „Windows 11“ temą.
Jei norite, kad šios klasikinės darbalaukio piktogramos būtų matomos „Windows 11“ darbalaukyje, turėsite atlikti šiuos veiksmus.
Kaip atkurti senąsias darbalaukio piktogramas sistemoje „Windows 11“.
Norėdami sugrąžinti pasenusias darbalaukio piktogramas sistemoje „Windows 11“, atlikite šiuos veiksmus:
- Spustelėkite Pradėti mygtuką arba paspauskite „Windows“ klavišas klaviatūroje, kad atidarytumėte Pradžios meniu, tada spustelėkite Nustatymai.
- Arba galite naudoti spartusis klavišas„Windows“ klavišas + I norėdami tiesiogiai atidaryti nustatymus.

- Atsidarius Nustatymai, spustelėkite Personalizavimas kairėje, tada slinkite žemyn ir pasirinkite Temos dešinėje.
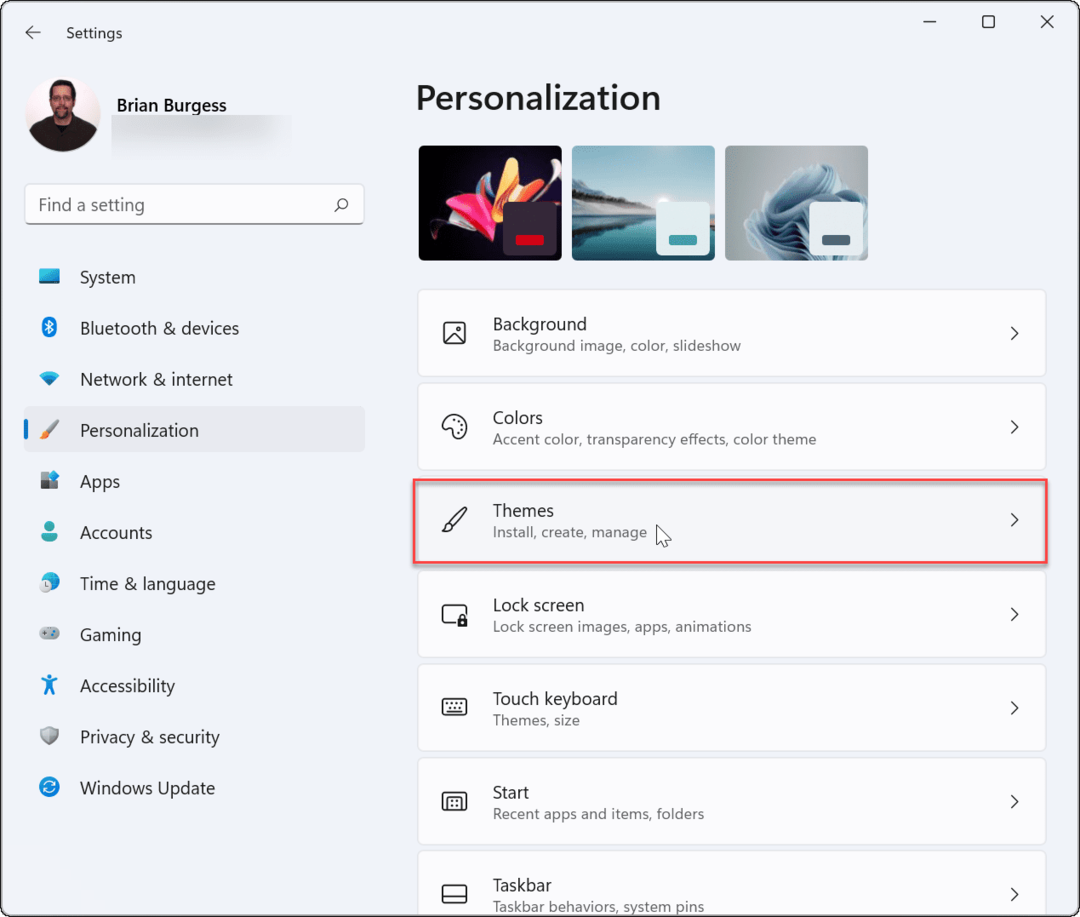
- Viduje konors Temos meniu spustelėkite Darbalaukio piktogramų nustatymai variantas.
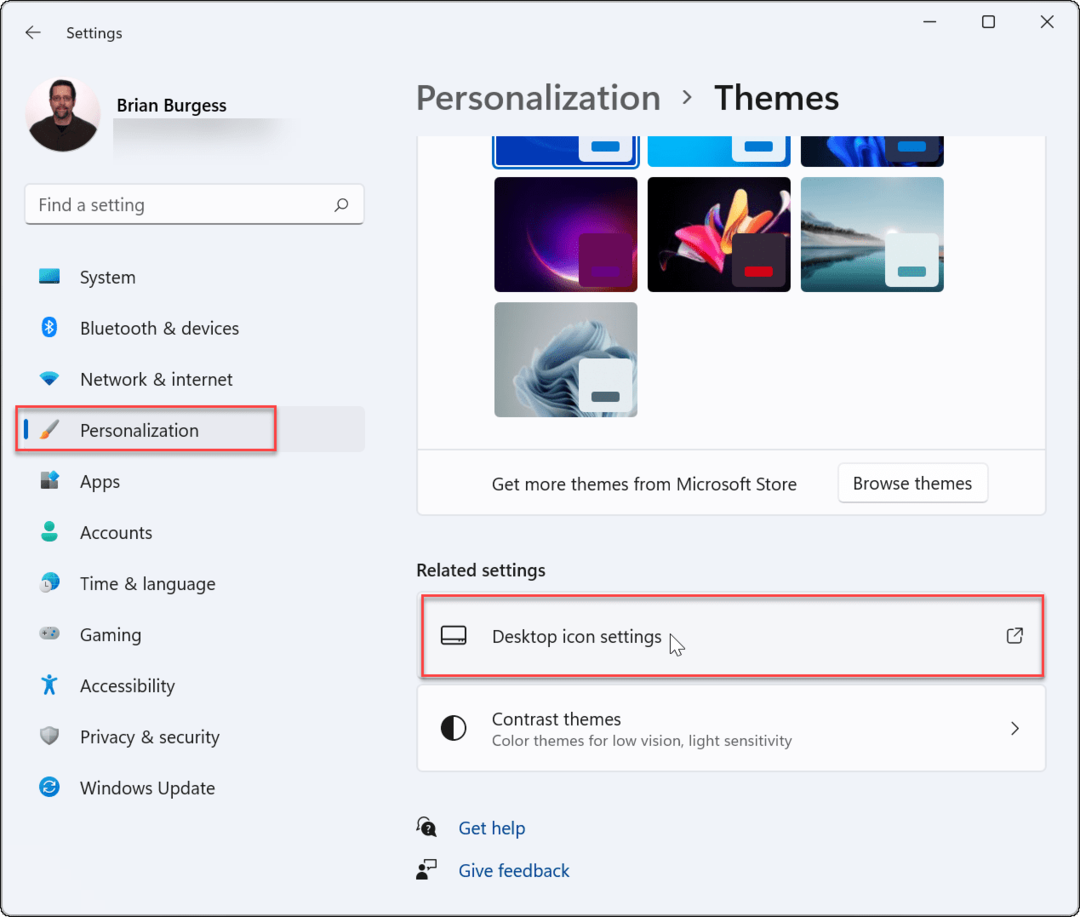
- Kai Darbalaukio piktogramos nustatymai Pasirodžiusiame lange pažymėkite žymimąjį laukelį šalia kiekvienos piktogramos, kurią norite rodyti darbalaukyje.
- Spustelėkite Gerai išsaugoti savo pasirinkimus.
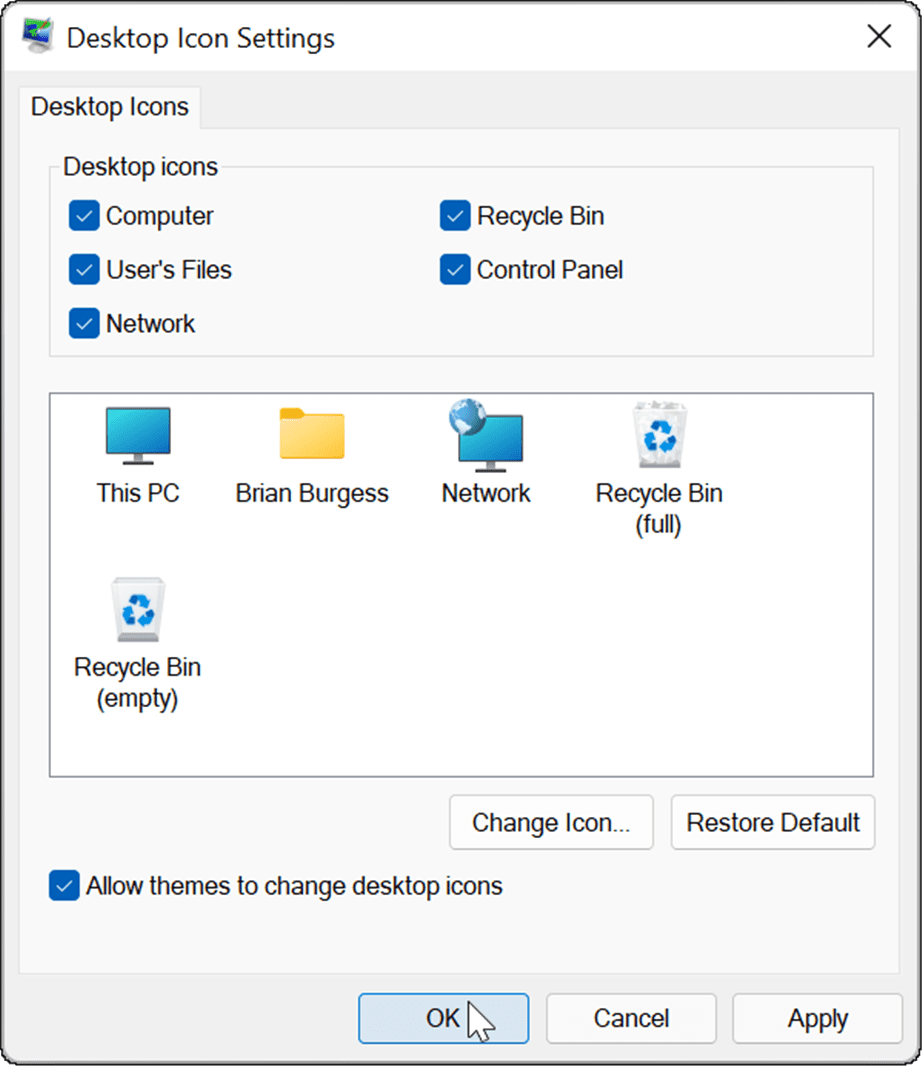
- Atlikus aukščiau nurodytus veiksmus, darbalaukyje bus rodomos pasirinktos pasenusios sistemos piktogramos.
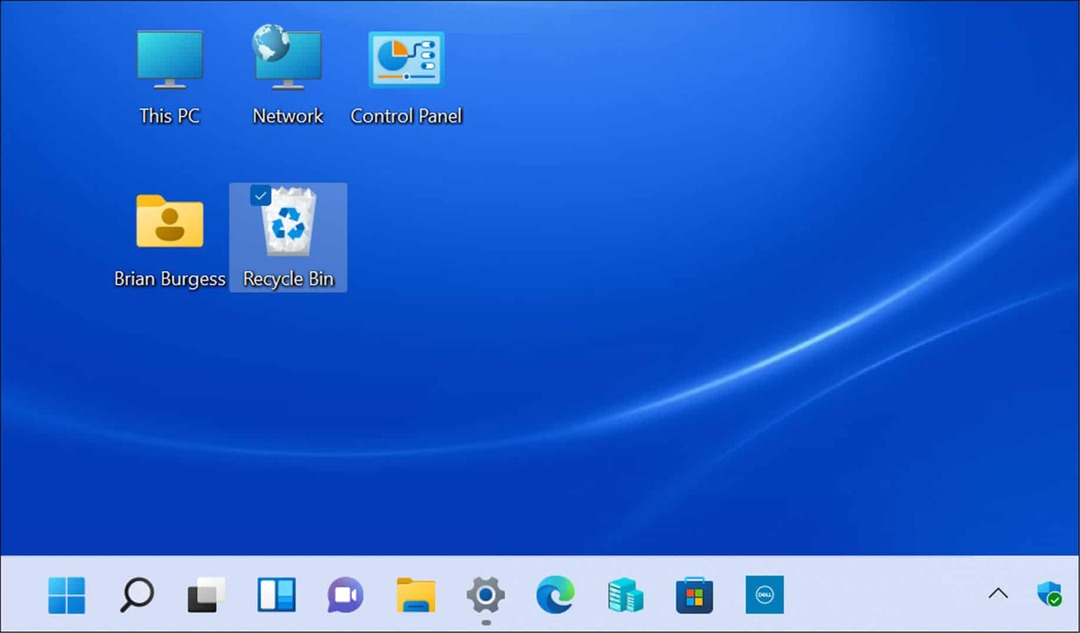
Kaip tinkinti senąsias darbalaukio piktogramas sistemoje „Windows 11“.
Pasenusios piktogramos, tokios kaip tinklo ir šio kompiuterio piktogramos, per daug nepasikeitė. Tačiau jei norite pakeisti, kaip jie atrodo, galite juos tinkinti pakeisdami „Windows 11“ temos nustatymus.
Norėdami pakeisti senų darbalaukio piktogramų išvaizdą sistemoje „Windows 11“:
- Atidaryk Pradžios meniu ir paspauskite Nustatymai.
- Viduje konors Nustatymai meniu, eikite į Personalizavimas > Temos.
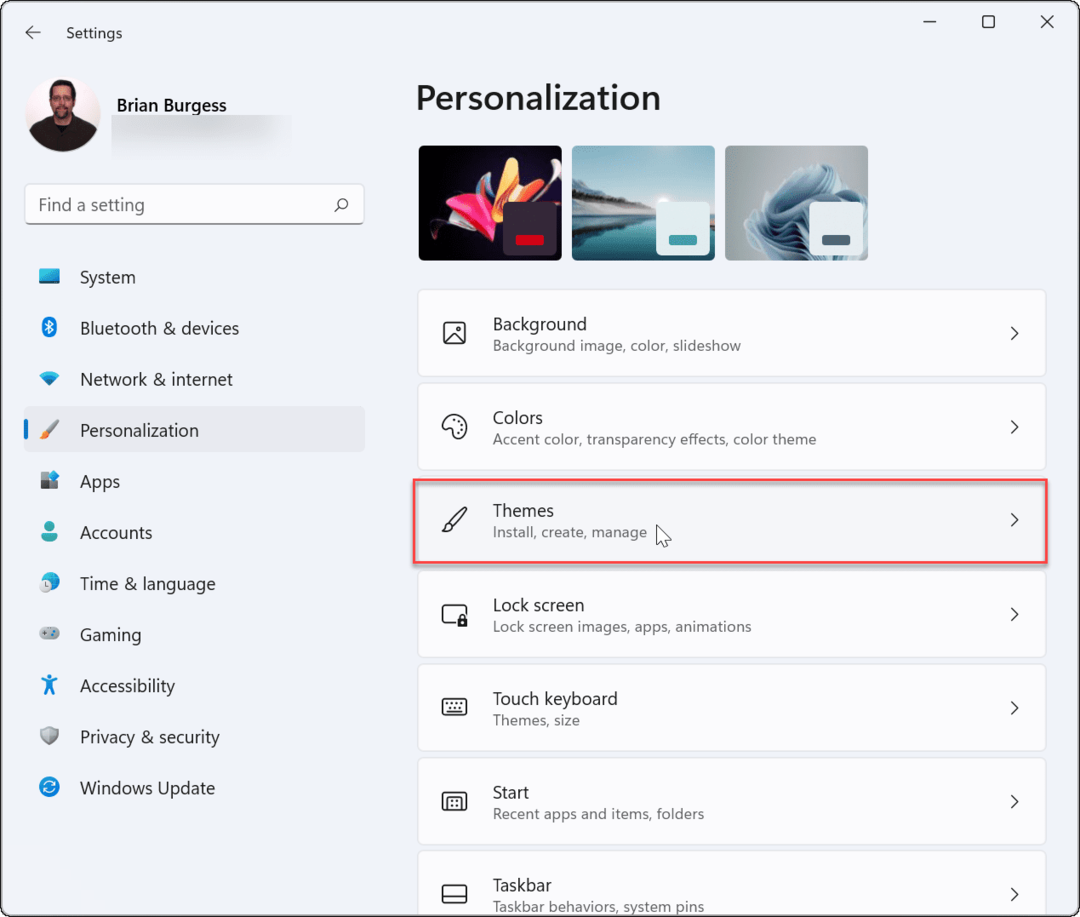
- Slinkite žemyn ir spustelėkite Darbalaukio piktogramų nustatymai pagal Susiję nustatymai skyrius.
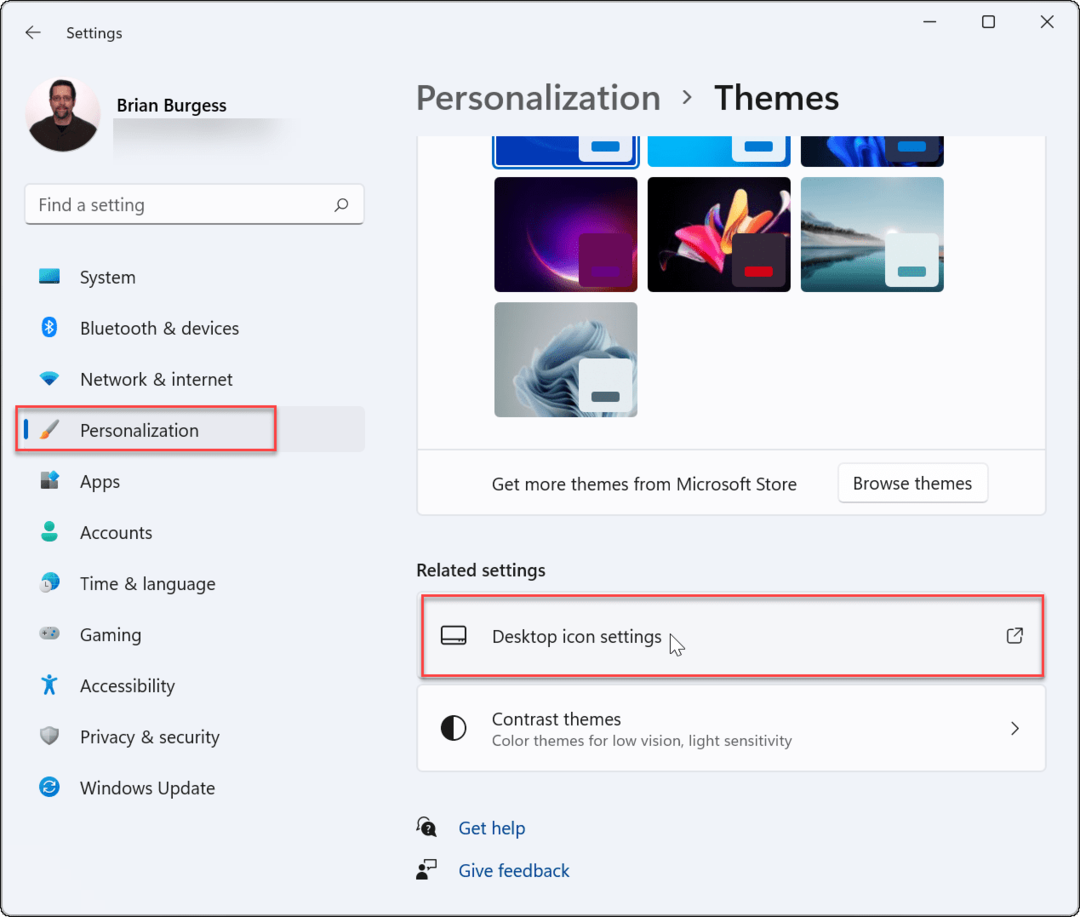
- Kai Darbalaukio piktogramos nustatymai atidaromas meniu, pažymėkite piktogramą, kurią norite pakeisti, ir spustelėkite Keisti piktogramą mygtuką.
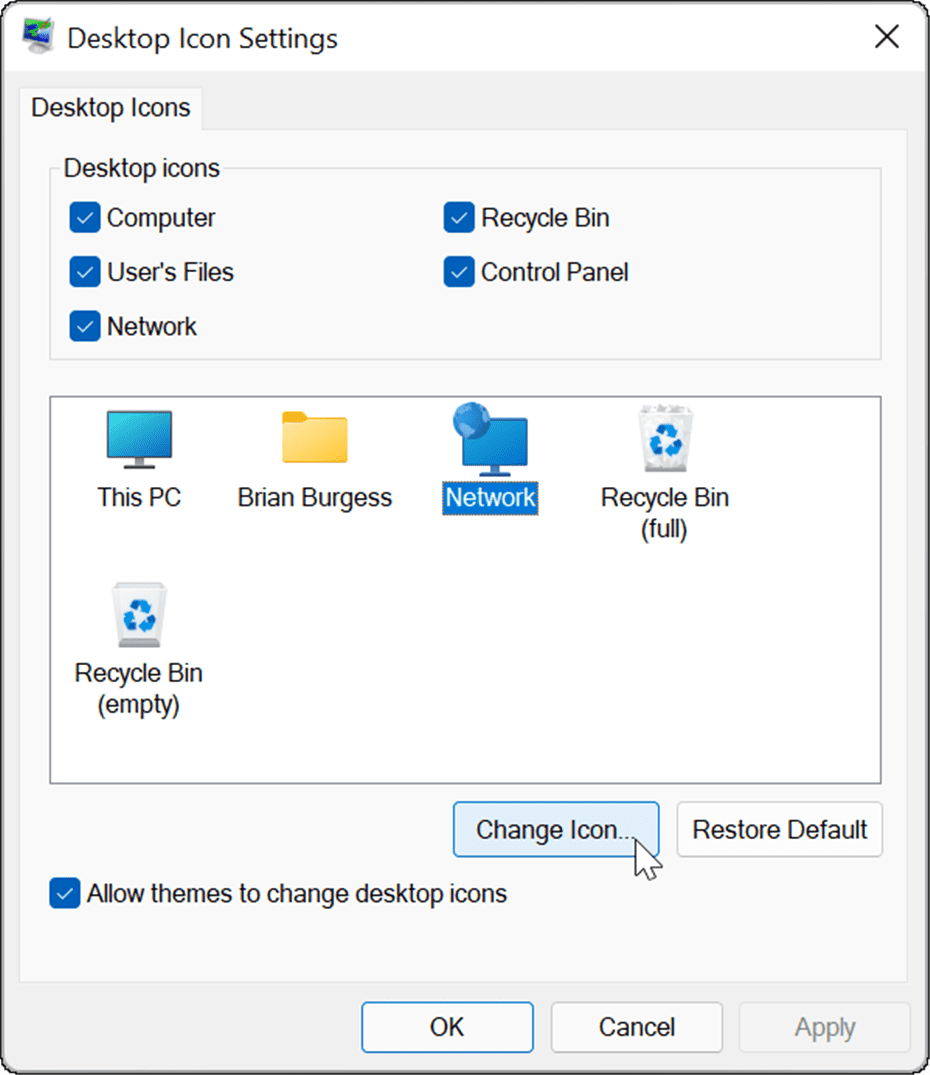
- Viduje konors Keisti piktogramą langą, pasirinkite naują piktogramą, kurią norite naudoti, tada spustelėkite Gerai. Jei jums nepatinka nė viena iš galimų parinkčių, spustelėkite Naršyti mygtuką, tada pasirinkite piktogramą iš išsaugoto vaizdo failo.
- Spustelėkite Gerai vėl į Darbalaukio piktogramos nustatymai meniu ir išeikite iš Nustatymai.
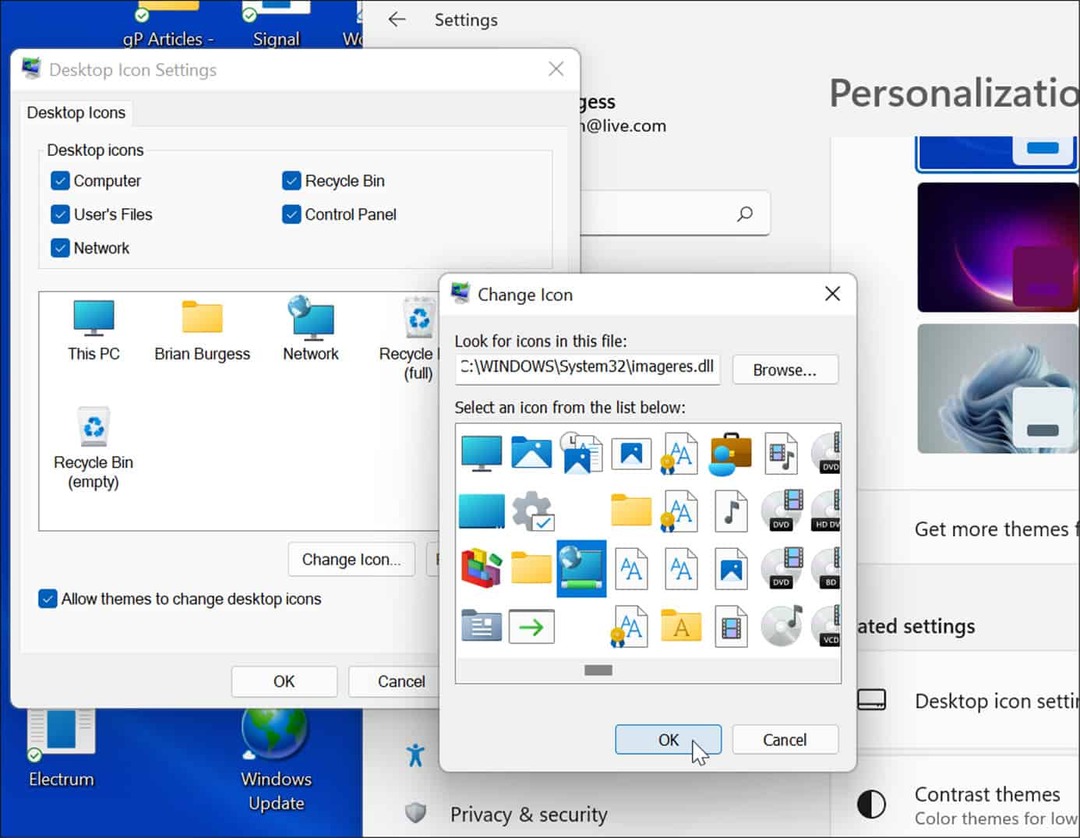
„Windows 11“ kompiuterio tinkinimas
Aukščiau atlikti veiksmai turėtų padėti atkurti senas darbalaukio piktogramas „Windows 11“ kompiuteryje (jei jums tai rūpi). Jei dar nenaudojate „Windows 11“, taip pat galite pridėkite klasikines darbalaukio piktogramas sistemoje „Windows 10“..
Tačiau yra ir kitų būdų, kaip pritaikyti savo kompiuterio išvaizdą. Pavyzdžiui, jei vargina akis, galite įjungti tamsųjį režimą. Taip pat galite tinkinti užduočių juostą rodomos visos užduočių juostos kampo perpildymo piktogramos.
Kaip rasti „Windows 11“ produkto kodą
Jei jums reikia perkelti „Windows 11“ produkto kodą arba tiesiog jo reikia švariai įdiegti OS,...
Kaip išvalyti „Google Chrome“ talpyklą, slapukus ir naršymo istoriją
„Chrome“ puikiai išsaugo naršymo istoriją, talpyklą ir slapukus, kad optimizuotų naršyklės veikimą internete. Jos kaip...
Kainų suderinimas parduotuvėje: kaip gauti kainas internetu perkant parduotuvėje
Pirkimas parduotuvėje nereiškia, kad turite mokėti didesnę kainą. Dėl kainų atitikimo garantijų galite gauti nuolaidų internetu apsipirkdami...
Kaip padovanoti „Disney Plus“ prenumeratą su skaitmenine dovanų kortele
Jei jums patiko „Disney Plus“ ir norite juo pasidalinti su kitais, štai kaip nusipirkti „Disney+“ dovanų prenumeratą...
