Kaip pataisyti netoliese esantį bendrinimą, kuris neveikia sistemoje „Windows“.
„Microsoft“ "Windows 10 „Windows 11“ Herojus / / February 07, 2022

Paskutinį kartą atnaujinta
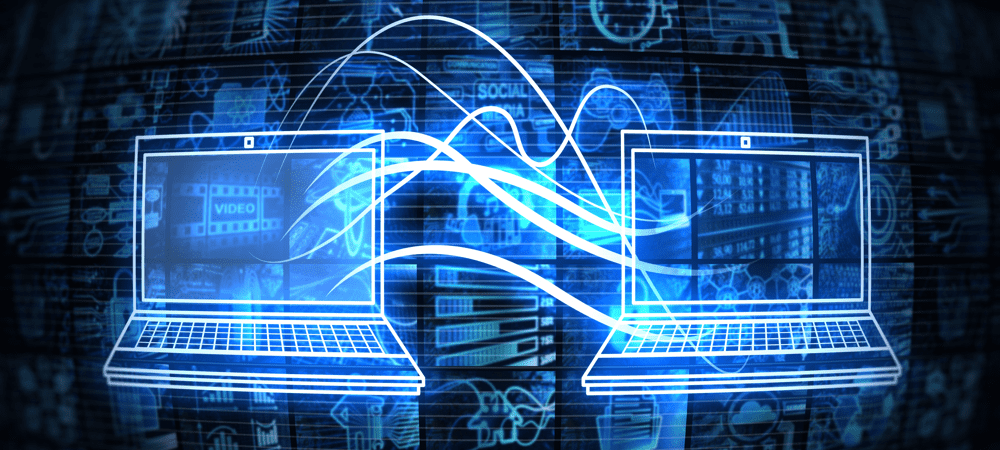
Bendrinimas netoliese sistemoje „Windows 10“ ir „Windows 11“ leidžia bendrinti elementus tarp kompiuterių. Jei negalite bendrinti, naudodami šį vadovą pataisykite bendrinimo netoliese neveikiantį funkciją „Windows“.
The Bendrinimo netoliese funkcija įtraukta į „Windows 10“ ir „Windows 11“ kompiuterius leidžia perkelti nuorodas, dokumentus ir kitus failus į kitus suderinamus netoliese esančius kompiuterius. Ši funkcija leidžia siųsti failą iš savo kompiuterio į kito vartotojo įrenginį visame kambarys. Jis naudoja „Bluetooth“ ir belaidės technologijos derinį, kad būtų galima dalytis failais mažu atstumu.
Tačiau kartais bendrinimas netoliese neveikia. Jei bendrinimas netoliese neveikia sistemoje Windows, galite ją išspręsti atlikdami šiuos veiksmus.
Kaip pataisyti netoliese esantį bendrinimą, kuris neveikia sistemoje „Windows“.
Kad bendrinimo netoliese funkcija tinkamai veiktų, turi būti įvykdytos kelios sąlygos. Jei nesate tikri, atlikite šiuos veiksmus, kad įsitikintumėte, jog jis veiks jūsų kompiuteryje.
- Pirmiausia įsitikinkite, kad bendrinimo netoliese funkcija įjungta abiejuose kompiuteriuose. Jei naudojate „Windows 11“, eikite į Pradėti > Nustatymai > Sistema > Bendrinimas netoliese ir įsitikinkite, kad jis įjungtas ir nustatytas Tik mano įrenginiai arba Visi šalia.
- Mano įrenginiaitik leidžia dalytis tarp kompiuterių, kurie yra prisijungę su ta pačia „Microsoft“ paskyra.
- Visi šalia suteikia lengvą bendrinimą su visais netoliese esančiais įrenginiais.
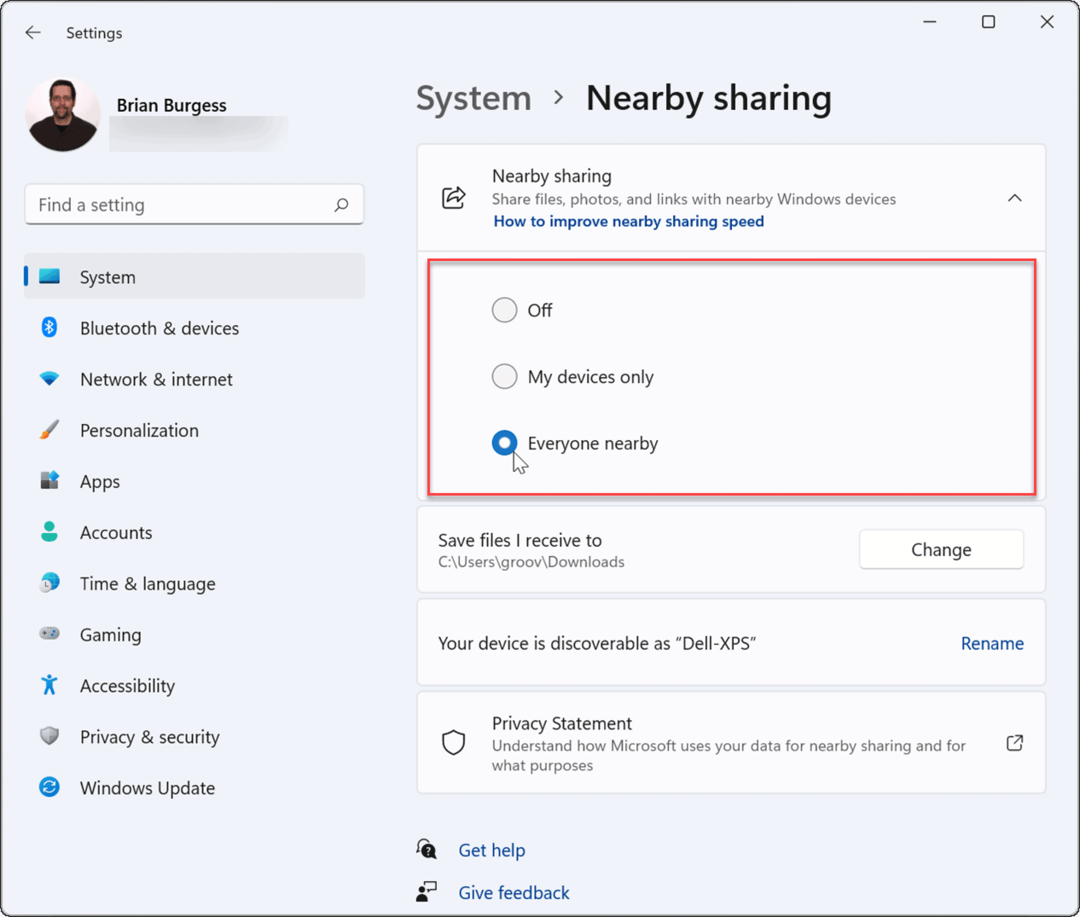
- Jei naudojate „Windows 10“, eikite į Pradėti > Nustatymai > Sistema > Bendra patirtis ir perjungti Bendrinimas netoliese prie Įjungta padėtis. Čia taip pat galite nustatyti, kur dalytis ar gauti elementus (visi šalia esantys arba tik mano įrenginiai).
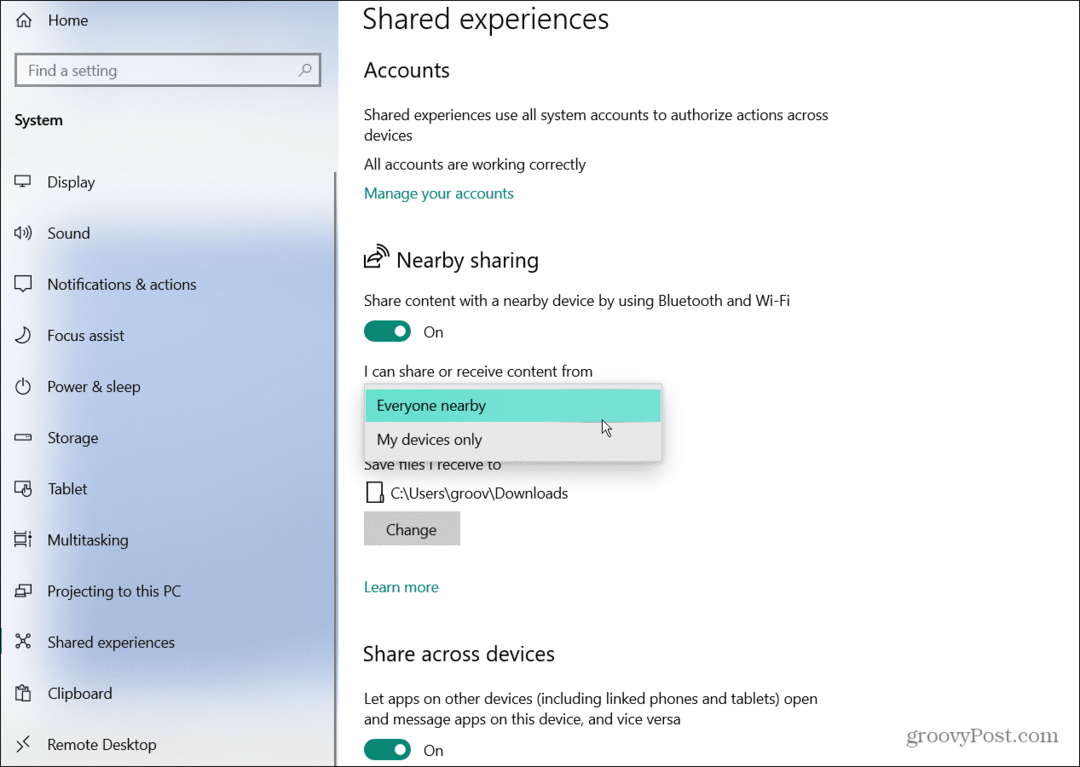
- Turėsite patvirtinti, kad turite Bluetooth įjungtas abiejuose įrenginiuose. „Windows 11“ paspauskite spartusis klavišas„Windows“ klavišas + A paleisti Greiti nustatymaimeniu, tada spustelėkite Bluetooth mygtukas kad įjungtumėte jį savo kompiuteryje.
- Taip pat galite įjungti „Bluetooth“ per nustatymus. Eiti į Pradėti > Nustatymai > „Bluetooth“ ir įrenginiai ir įjunkite.
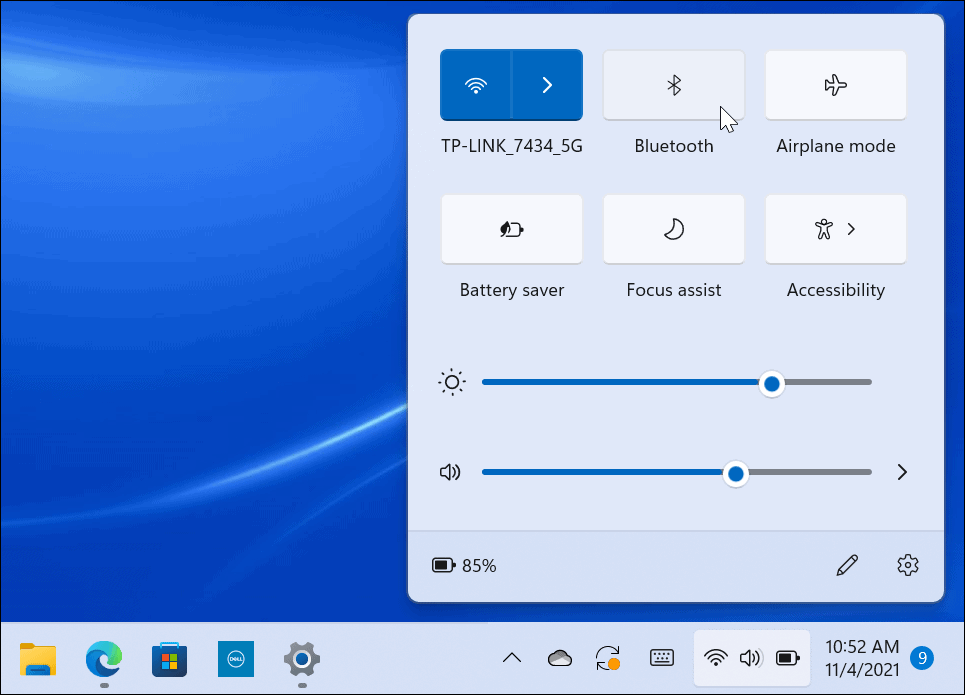
„Windows 11“ „Bluetooth“ tvarkyklės trikčių šalinimas
Jei visi pirmiau minėti nustatymai įjungti, problema gali kilti dėl „Bluetooth“ arba belaidžio ryšio nustatymų.
Norėdami pašalinti „Bluetooth“ tvarkyklės problemas sistemoje „Windows 10“ arba „Windows 11“, atlikite šiuos veiksmus:
- Atviras Pradėti ir tipas Įrenginių tvarkytuvė ir pasirinkite geriausią rezultatą.
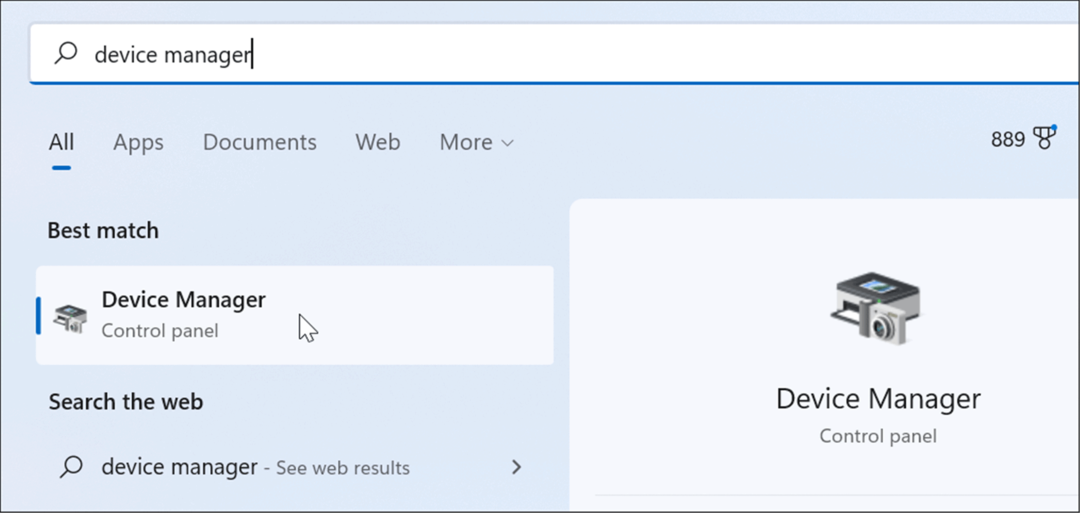
- Kada Įrenginių tvarkytuvė atsidaro, išplėskite Bluetooth medį ir įsitikinkite, kad tvarkyklė tinkamai įdiegta.
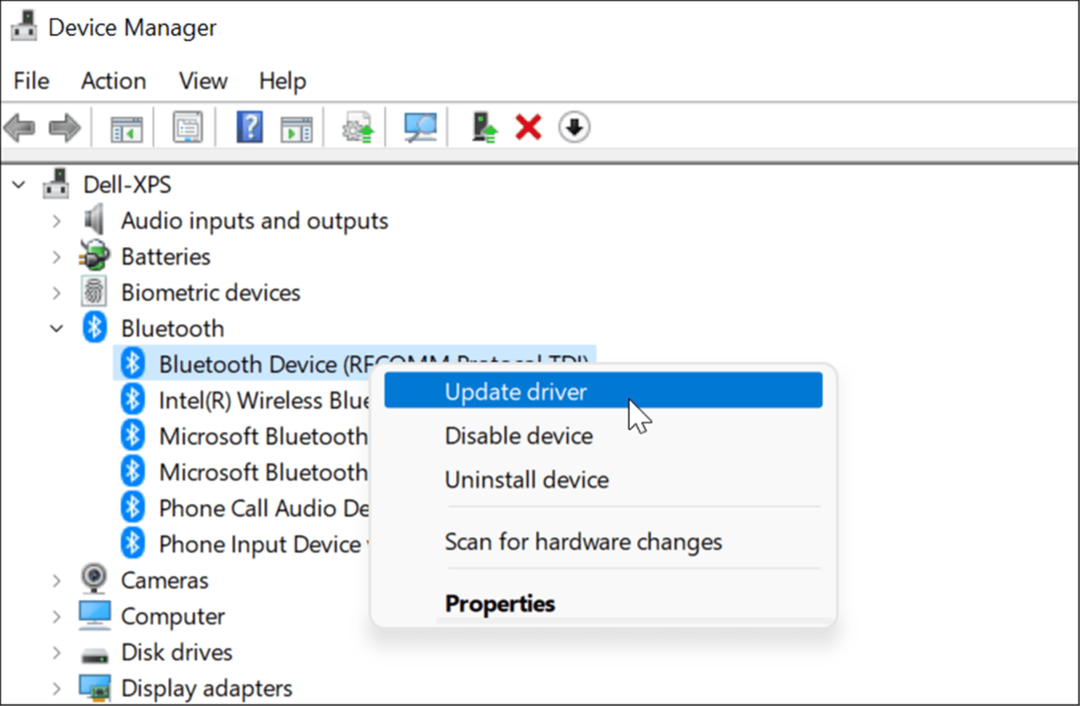
Jei matote geltoną piktogramą, norėsite atnaujinti tvarkyklę. Jei matote pilką rodyklę žemyn, „Bluetooth“ turi būti įjungtas. Iš meniu pasirinkite tinkamą parinktį, t. Atnaujinti tvarkyklę arba Įgalinti įrenginį.
Patikrinkite Bluetooth suderinamumą
„Windows 11“ bendrinimo netoliese funkcijai reikalinga „Bluetooth“ versija 4.0 arba naujesnė Mažos energijos suvartojimas (LE) parama.
Norėdami patikrinti, ar jūsų „Bluetooth“ įrenginys atitinka šį reikalavimą, atlikite šiuos veiksmus:
- Atviras Pradėti, tipas Įrenginių tvarkytuvėir spustelėkite viršutinį rezultatą.
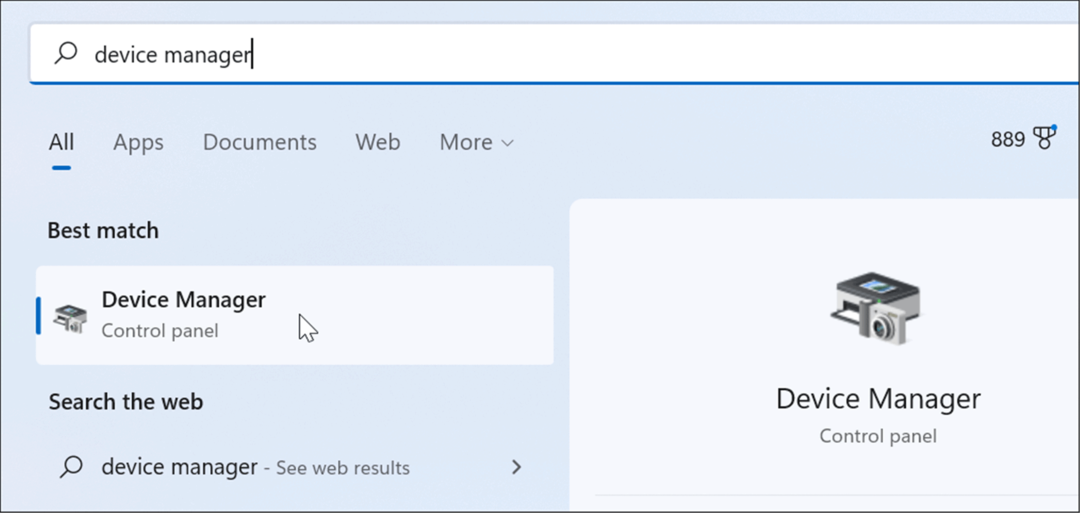
- Išplėskite Bluetooth kategorijoje, dešiniuoju pelės mygtuku spustelėkite Bluetooth radijo adapteris ir pasirinkite Savybės.
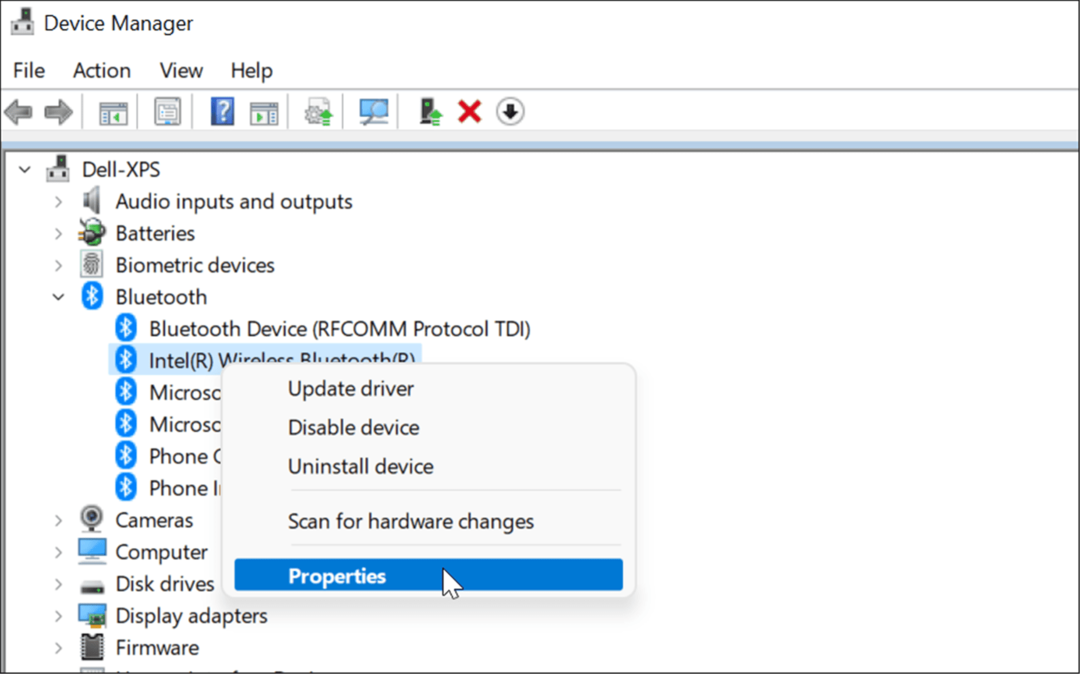
- Tada spustelėkite Detalės skirtuką ir pasirinkite „Bluetooth“ radijas palaiko mažai energijos naudojantį centrinį vaidmenį parinktis iš Nuosavybė išskleidžiamasis meniu.
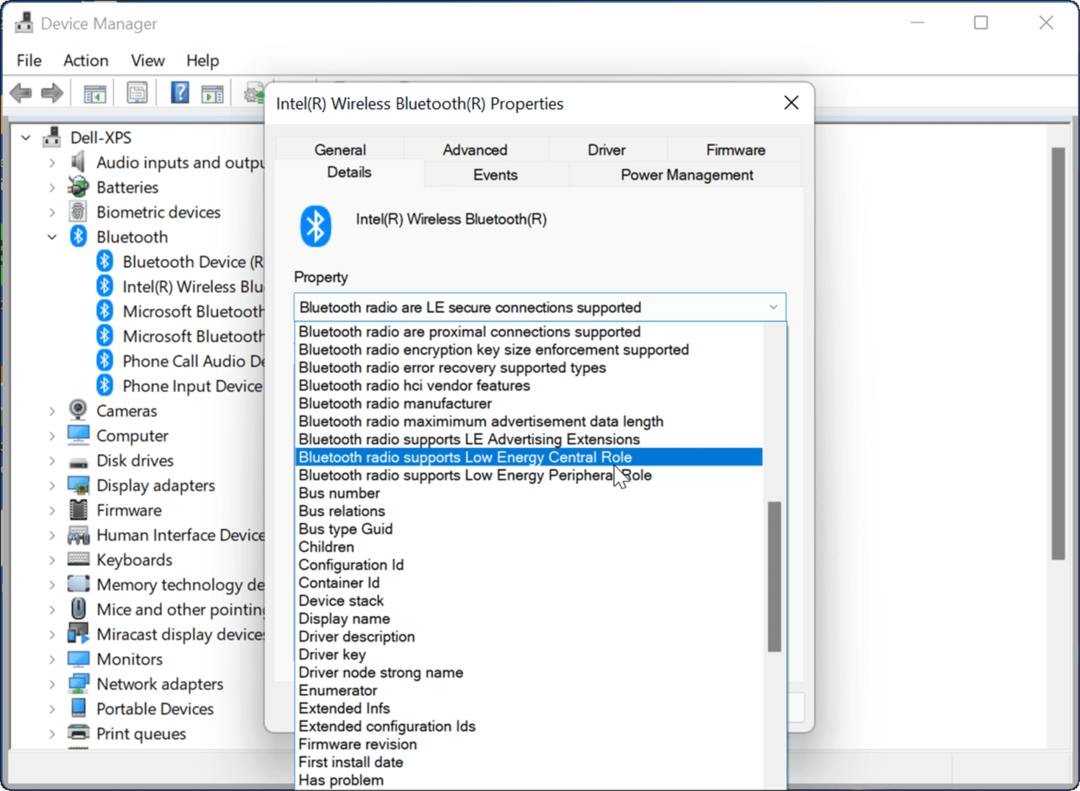
- Patvirtinkite Vertė yra nustatytas Tiesa.
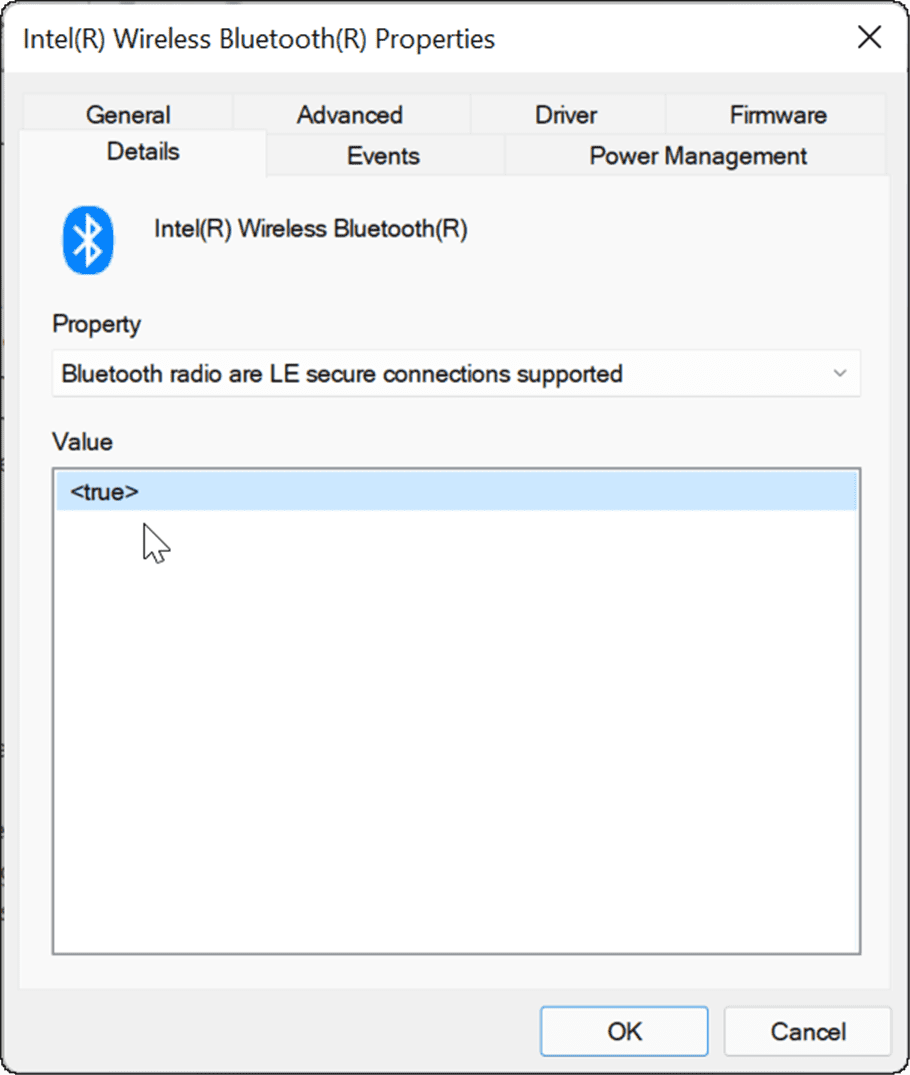
Jei su „Bluetooth“ nustatymais viskas atrodo gerai, pabandykite perkelti kompiuterius arčiau, kad įsitikintumėte, jog jie yra vienas nuo kito „Bluetooth“ diapazone.
Patikrinkite tinklo nustatymus
Be „Bluetooth“ nustatymų, taip pat norėsite patikrinti, ar tinklo nustatymai yra teisingi, jei bendrinimas netoliese neveikia sistemoje „Windows“.
Norėdami patikrinti tinklo nustatymus ir įsitikinti, kad įrenginiai gali matyti vienas kitą, atlikite šiuos veiksmus:
- Šaltinio ir paskirties įrenginiuose paleiskite Pradėti meniu, tipas CMD ir pasirinkite geriausią rezultatą.
- Taip pat galite rašyti „Powershell“ arba „Windows“ terminalas.
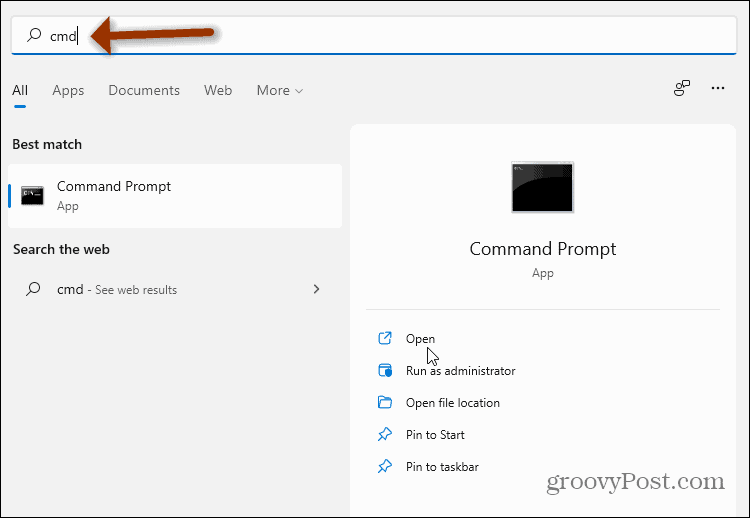
- Komandų eilutės, Windows PowerShell arba Windows terminalo lange įveskite ipconfig ir paspauskite Įeikite.
- Atkreipkite dėmesį į įrenginio tinklo adresą IPv4 laukas skyrius.
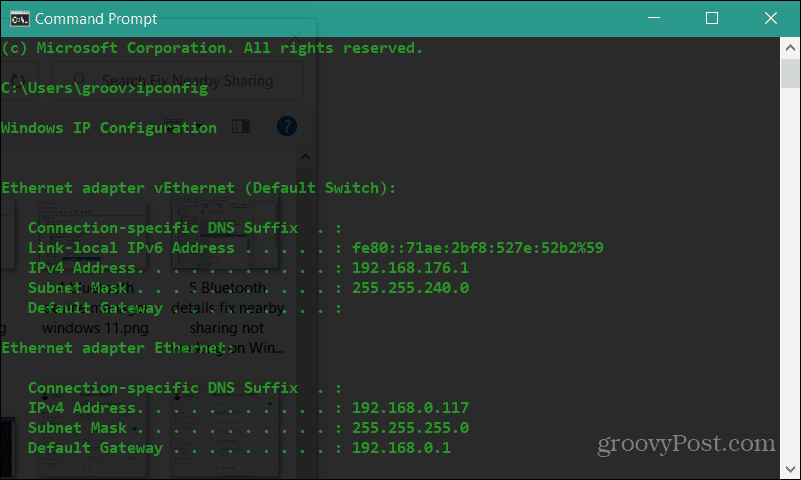
- Tada įsitikinkite, kad įrenginiai mato vienas kitą tinkle. Tipas ping 192.168.x.x, pakeičiant 192.168.x.x su atitinkamu IPv4 adresas kiekvienam įrenginiui.
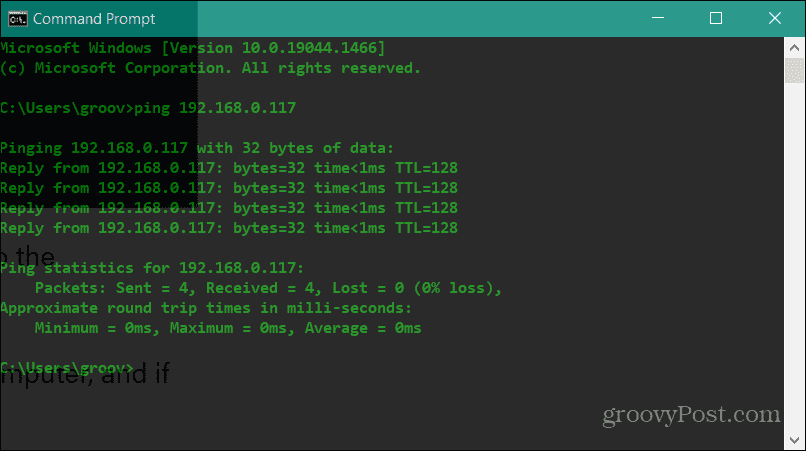
Jei kompiuteriai nemato vienas kito tinkle, pabandykite iš naujo prisijungti prie „Wi-Fi“ tinklo arba iš naujo įkiškite kabelį, jei esate prijungtas. Jūsų įrenginiai turėtų matyti vienas kitą, kai įjungta Windows ugniasienė. Tačiau jei naudojate trečiosios šalies saugos rinkinį, laikinai jį išjunkite. Gali reikėti laikinai jį išjungti, kad galėtumėte perkelti failus naudodami bendrinimą netoliese.
Patvirtinkite savo tinklo profilį
Norint naudoti bendrinimo netoliese funkciją, abu įrenginiai turi būti nustatyti į a Privatus tinklo profilis.
Norėdami patikrinti tinklo profilį, kurį naudojate kompiuteryje, kuriame veikia „Windows 11“, atlikite šiuos veiksmus:
- Atidaryk Pradėti meniu ir pasirinkite Nustatymai.
- Kada Nustatymai atsidaro, spustelėkite Tinklas ir internetas iš sąrašo kairėje ir Bevielis internetas dešinėje.
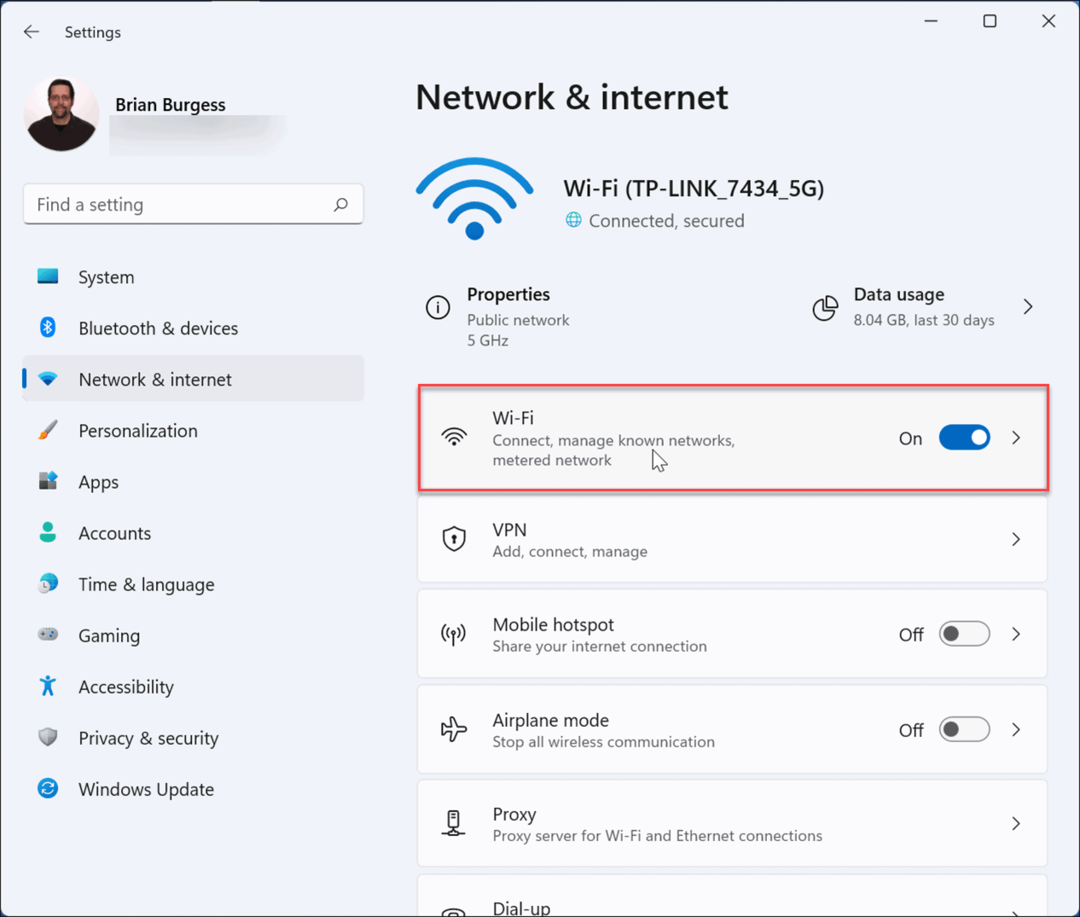
- Pasirinkite tinklo ryšio savybės kitame meniu.
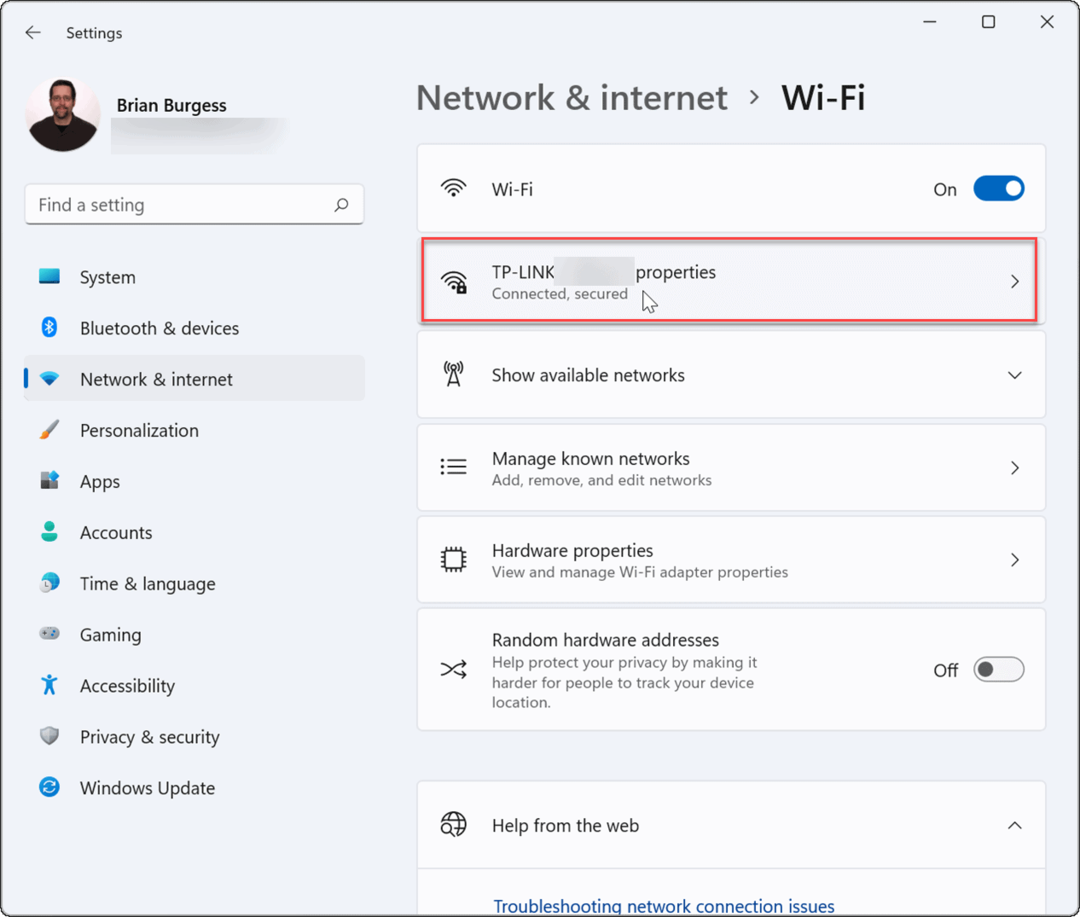
- Pagal Tinklo profilio tipas skyrių, nustatykite jį į Privatus variantas.
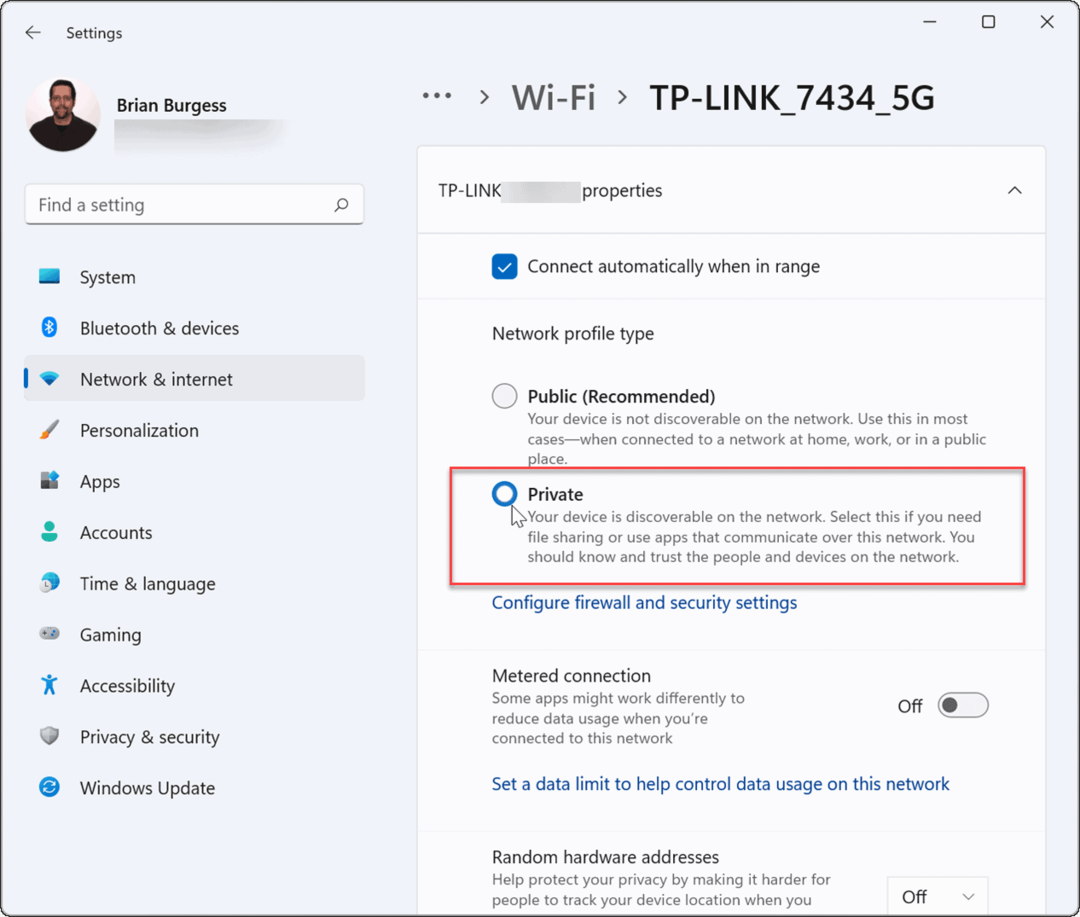
Taip pat galite patikrinti savo tinklo profilį sistemoje „Windows 10“ atlikdami šiuos veiksmus:
- „Windows 10“ atidarykite Pradėti ir paspauskite Nustatymai.
- Į Nustatymai, pasirinkite Tinklas ir internetas, tada spustelėkite Savybės mygtuką, esantį po jūsų ryšiu.
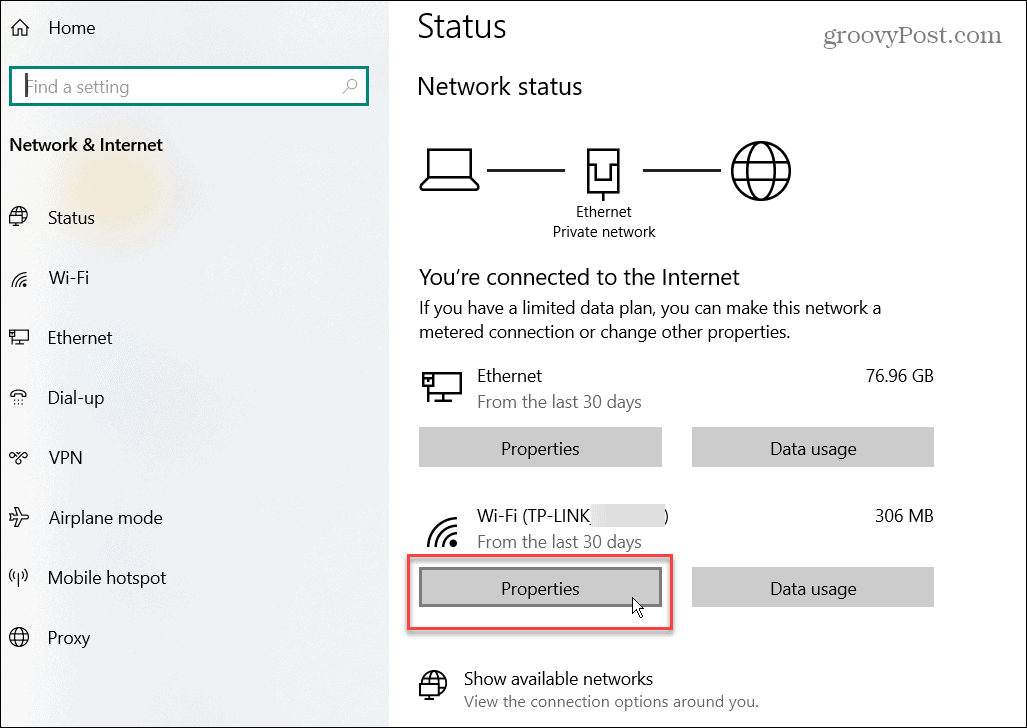
- Pagal Tinklo profilis skyrių, pasirinkite Privatus variantas.
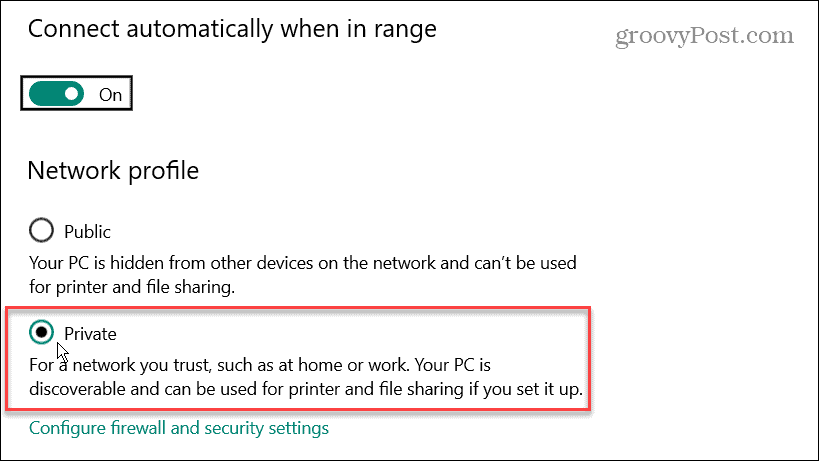
Atlikite vieną iš aukščiau pateiktų trikčių šalinimo veiksmų, ypač nustatydami tinklo profilį Privatus, turėtų vėl pradėti veikti bendrinimo netoliese funkcija.
„Windows Bluetooth“ ir „Wi-Fi“ trikčių šalinimas
„Microsoft“ pirmą kartą pristatė Bendrinimas netoliese sistemoje „Windows 10“.. Ši funkcija buvo perkelta į „Windows 11“, bet jei pastebėsite, kad „Nearby Sharing“ neveikia sistemoje „Windows“, turėtumėte galėti ją vėl veikti atlikdami aukščiau nurodytus veiksmus.
Norėdami sužinoti daugiau apie „Bluetooth“, peržiūrėkite valdymą „Bluetooth“ įrenginiai „Windows 11“. arba poravimas „Bluetooth“ įrenginiai su „Windows 10“.. Kai prisijungiate prie tinklo, kartais jums reikės rasti „Wi-Fi“ slaptažodžius „Windows 11“. Dar viena puiki funkcija, kuri jus gali sudominti „Windows 11“ perdavimas į „Chromecast“..
Kaip rasti „Windows 11“ produkto kodą
Jei jums reikia perkelti „Windows 11“ produkto kodą arba tiesiog jo reikia švariai įdiegti OS,...
Kaip išvalyti „Google Chrome“ talpyklą, slapukus ir naršymo istoriją
„Chrome“ puikiai išsaugo naršymo istoriją, talpyklą ir slapukus, kad optimizuotų naršyklės veikimą internete. Jos kaip...
Kainų suderinimas parduotuvėje: kaip gauti kainas internetu perkant parduotuvėje
Pirkimas parduotuvėje nereiškia, kad turite mokėti didesnę kainą. Dėl kainų atitikimo garantijų galite gauti nuolaidų internetu apsipirkdami...
Kaip padovanoti „Disney Plus“ prenumeratą su skaitmenine dovanų kortele
Jei jums patiko „Disney Plus“ ir norite juo pasidalinti su kitais, štai kaip nusipirkti „Disney+“ dovanų prenumeratą...
