
Paskutinį kartą atnaujinta
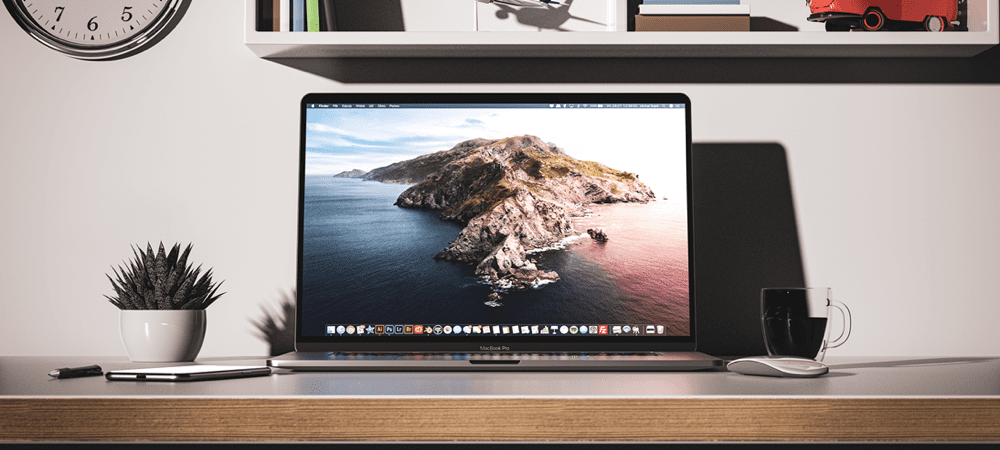
Pamatysite, kad „Apple“ slepia daugybę failų ir aplankų, kad juos būtų galima apsaugoti. Jei žinote, ką darote, štai kaip parodyti paslėptus failus „Mac“.
Yra keletas failų (iš tikrųjų visi aplankai!), kuriuos Apple slepia nuo jūsų jūsų Mac kompiuteryje. Tačiau kai reikia, yra būdų, kaip priversti „Mac“ rodyti paslėptus failus.
Paaiškinsime, kaip galite peržiūrėti paslėptus failus savo „Mac“, bet pirmiausia aptarkime keletą svarbių detalių.
Kodėl jūsų „Mac“ turėtų slėpti failus nuo jūsų?
Kai kurie „MacOS“ failai turi saugiai likti ten, kur yra – nepakeisti. Jei netyčia ištrinsite arba pakeisite vieną iš šių failų, netgi galite sunaikinti savo „Mac“. Tai apima katalogus, bibliotekas ir failus, kurie užtikrina sklandų „macOS“ veikimą. Ką nors sujaukite ir galite būti priversti atkurti arba užbaigti a naujas macOS diegimas.
Jei nežinote, ką darote, labai lengva padaryti „Mac“ neįkraunamą ar kitaip netinkamą naudoti, jei žaidžiate su šiais failais. „Apple“ paslepia šiuos failus ir aplankus, todėl jums nereikės jaudintis, kad sugadinsite „Mac“ ir turėsite viską atkurti.
Tai turi apgailėtiną šalutinį poveikį, nes kai reikia pasiekti šiuos failus, viskas tampa sudėtinga. Galbūt jums reikia perkelti programų katalogą, pašalinti netinkamai veikiančios tvarkyklės triktis arba padaryti ką nors panašaus.
Jei žinote, ką darote, tai yra gera priežastis bent laikinai neslėpti šių failų. Yra keletas būdų, kaip galite rodyti paslėptus failus „Mac“.
Jei norite dirbti naudojant tašką ir spustelėjimą, galite rodyti paslėptus failus „MacOS“ naudodami „Finder“ programą. Štai kaip tai padaryti.
- Pagal Vietos, spustelėkite standžiojo disko aplanką, tikriausiai pavadintą Macintosh HD.
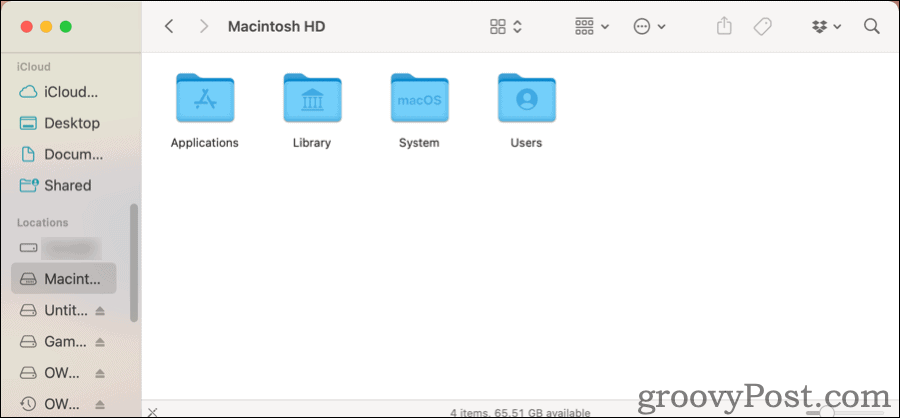
- Kai pirmą kartą atidarysite, daug ko nepamatysite, todėl paspauskite Command + Shift + taškas. Pamatysite daugybę papildomų failų ir aplankų, šiek tiek pilkos spalvos, kad pažymėtumėte juos kaip paslėptus.
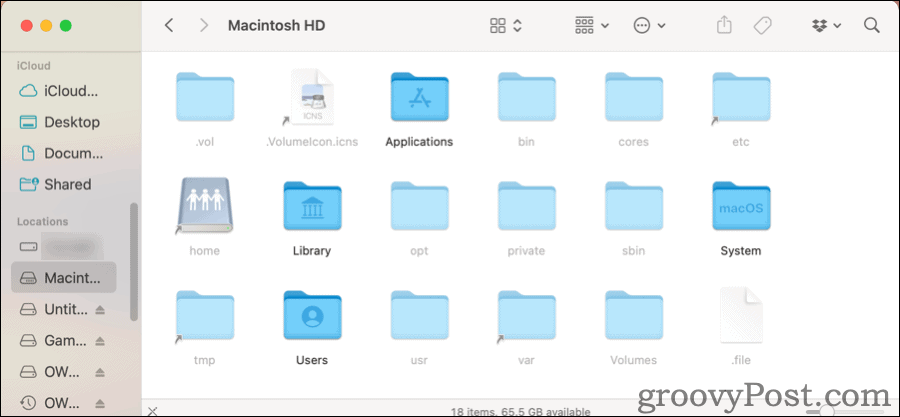
- Paspauskite tą patį klavišų derinį ir tie failai ir aplankai vėl išnyks.
Tas pats klavišų derinys veiks, nesvarbu, kokį aplanką atidarėte „Finder“.
Kaip pasiekti „MacOS“ bibliotekos aplanką
Tarkime, kad jums tereikia pasiekti „Mac“. biblioteka aplankas, ~/Biblioteka. Jums nereikia naršyti per visus kompiuterio aplankus, kad ten patektumėte.
- Į Finderviršutiniame meniu, spustelėkite Eik.
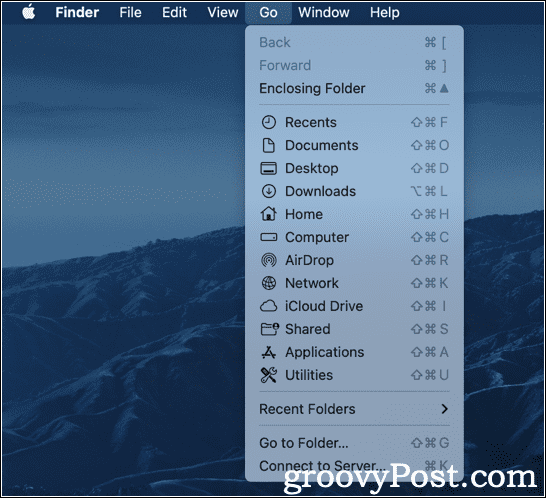
- Iš pradžių nepamatysi biblioteka iš viso išvardyti. Laikykite nuspaudę Parinktis raktas ir naujas biblioteka pasirodo parinktis. Spustelėkite jį ir savo „Mac“. ~/Biblioteka aplankas atidaromas naujame „Finder“ lange.
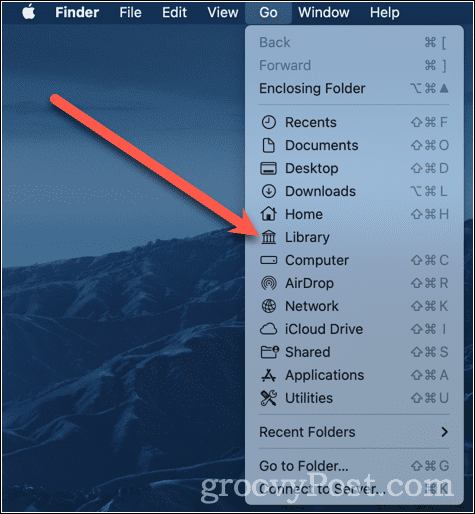
Jei norite dirbti terminale, galite įjungti paslėptų failų rodymą ten. Tiesiog įveskite šias komandas:
numatytieji nustatymai rašyti com.apple.finder AppleShowAllFiles true. killall Finder. Kai šios komandos bus paleistos, įvyks keletas dalykų. Programėlė „Finder“ išsijungs ir vėl paleis. Tikriausiai pamatysite, kad darbalaukio piktogramos išnyks ir vėl pasirodys. Po to „Finder“ galėsite matyti visus paslėptus failus ir visus darbalaukyje išsaugotus laikinus failus.
Kai vėl norite jas paslėpti, pakartokite komandas, pakeisdami reikšmę tiesa su klaidinga.
numatytieji nustatymai rašyti com.apple.finder AppleShowAllFiles false. killall Finder. Vėlgi, „Finder“ baigsis ir paleis iš naujo. Tie paslėpti failai vėl bus paslėpti.
Kaip paslėpti failus „Mac“ naudojant terminalą
Galbūt manote, kad tai yra mažiau naudinga, nei tiesiog atlikti viską „Finder“. Tačiau terminalas gali būti puikus, jei „Mac“ kompiuteryje turite failų ir aplankų, kurie nėra paslėpti, bet norite, kad jie būtų.
Norėdami tai padaryti, štai ką turite padaryti.
- Atviras Finder į katalogą su failais, kuriuos norite paslėpti.
- Į Terminalas, tipas
ch vėliavos paslėptos, po kurio yra tarpas, bet nespauskite Įeikite. - Vilkite failą ar aplanką, kurį norite paslėpti Finder prie Terminalas langas.
- Failo arba aplanko pavadinimas bus rodomas jūsų failo pabaigoje
ch vėliavoskomandą. - Dabar paspauskite Įeikite.
Tai paslėps jūsų failą ar aplanką. Norėdami būti tikri, galite naudoti aukščiau pateiktas terminalo komandas, kad ją vėl parodytumėte.
Jei jums nereikia arba norite pakeisti, kaip „Finder“ rodo paslėptus failus, galite juos išvardyti terminale. Tai darote naudodami komandą ls, sąrašas, pakankamai tinkamai.
- Iš Terminalas, tipas
ls -a - Pamatysite visus savo dabartinio katalogo failus, įskaitant paslėptus failus ir aplankus.
Tai -a vėliava, kuri čia daro skirtumą. Jis nurodo sąrašo komandai rodyti visus failus. Jei norite tai atlikti kitame aplanke, tai paprasta.
- Iš Terminalas, tipas
ls -a ~/.config - Tiesiog pakeiskite
~/.configsu aplanku, kurį norite peržiūrėti.
Jei jums reikia šio failo ar aplanko, atidaryto GUI, galite tai padaryti naudodami atviras komandą. Štai pavyzdys:
-
atidaryti .not_visiblepaleis failą pavadinimu .nematomas, darant prielaidą, kad yra su juo susijusi programa.
Tas pats metodas taip pat veikia norint atidaryti paslėptus aplankus „Finder“.
-
atidaryti ~/.configatidarys paslėptą aplanką .config Finder lange.
Atminkite, kad tie paslėpti failai ir aplankai nėra matomi dėl rimtos priežasties. Jei netyčia ištrinate arba perkeliate aplanką arba failą, nuo kurio priklauso „macOS“, galite sukelti didelių problemų. Galbūt turėsite atkurti operacinę sistemą, tada likusius failus ir programas iš „Time Machine“.
Tai nereiškia, kad nebandykite dirbti su paslėptais failais ir aplankais. Tiesiog vadovaukitės savo nuožiūra, būkite atsargūs ir dar kartą patikrinkite, ką darote prieš įsipareigodami.
Norite sužinoti daugiau įdomių gudrybių, kurias reikia atlikti terminale? Šie „macOS“ terminalo gudrybės turėtų būti gera vieta pradėti.
Kaip rasti „Windows 11“ produkto kodą
Jei jums reikia perkelti „Windows 11“ produkto kodą arba tiesiog jo reikia švariai įdiegti OS,...
Kaip išvalyti „Google Chrome“ talpyklą, slapukus ir naršymo istoriją
„Chrome“ puikiai išsaugo naršymo istoriją, talpyklą ir slapukus, kad optimizuotų naršyklės veikimą internete. Jos kaip...
Kainų suderinimas parduotuvėje: kaip gauti kainas internetu perkant parduotuvėje
Pirkimas parduotuvėje nereiškia, kad turite mokėti didesnę kainą. Dėl kainų atitikimo garantijų galite gauti nuolaidų internetu apsipirkdami...
Kaip padovanoti „Disney Plus“ prenumeratą su skaitmenine dovanų kortele
Jei jums patiko „Disney Plus“ ir norite juo pasidalinti su kitais, štai kaip nusipirkti „Disney+“ dovanų prenumeratą...


