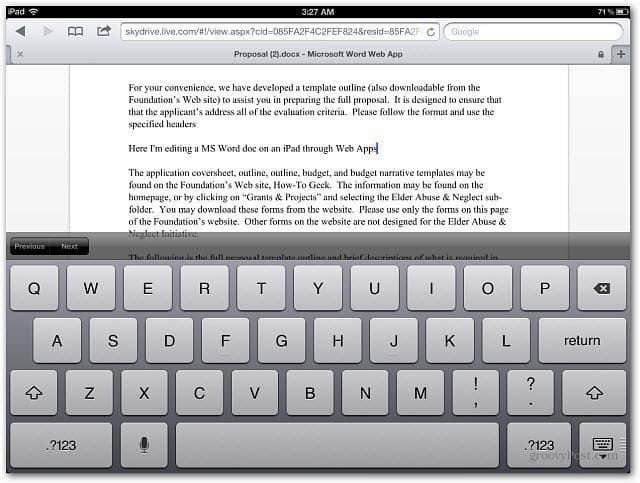Kaip koreguoti ekrano mastelio nustatymus sistemoje „Windows 11“.
„Microsoft“ „Windows 11“ Herojus / / February 08, 2022

Paskutinį kartą atnaujinta

Jei jums sunku matyti tekstą ir kitus elementus monitoriuje, galite koreguoti ekrano mastelio nustatymus sistemoje „Windows 11“, kad tai išspręstumėte. Štai kaip.
Jei sunkiai matote kompiuterio ekrano elementus ir elementus, nesvarbu, ar tai piktogramos, tekstas ar naršymo žymeklis, galite koreguoti ekrano mastelio nustatymus sistemoje „Windows 11“. Keisti ekrano mastelio nustatymus svarbu, jei blogai matote arba norite didesnių piktogramų, kad išvengtumėte akių pavargimo, ypač jei visą dieną žiūrite į kompiuterio ekraną.
„Windows 11“ siūlo gana gerus numatytuosius nustatymus, kad būtų galima pritaikyti ekrano nustatymus pagal numatytuosius nustatymus. Tačiau tai nereiškia, kad jūsų teksto ir piktogramų mastelis yra visiškai teisingas – jei ne, norėsite pakeisti ekrano mastelį.
Laimei, galite pakeisti ekrano mastelio nustatymus sistemoje „Windows 11“, vadovaudamiesi šiuo vadovu.
Kaip koreguoti ekrano mastelio nustatymus sistemoje „Windows 11“.
Ekrano mastelio nustatymą galite reguliuoti apsilankę „Windows 11“ meniu „Nustatymai“.
Norėdami koreguoti ekrano mastelio nustatymus sistemoje „Windows 11“:
- Spustelėkite Pradėti mygtuką arba paspauskite „Windows“ klavišas klaviatūroje, kad būtų parodytas meniu Pradėti ir pasirinkite Nustatymai.
- Arba galite naudoti spartusis klavišas„Windows“ klavišas + I norėdami tiesiogiai iškviesti nustatymus.

- Kada Nustatymai atsidaro, spustelėkite Sistema kairiajame skydelyje ir dešinėje pusėje spustelėkite Ekranas.
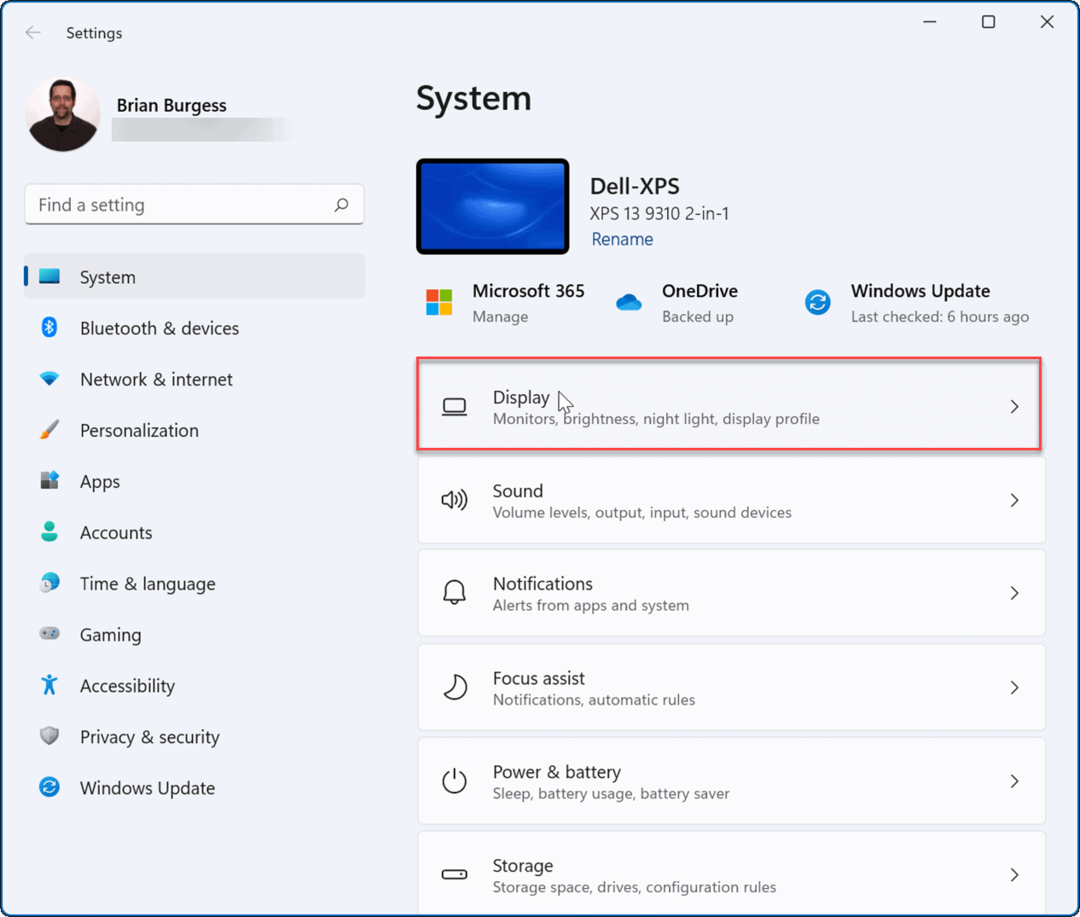
- Toliau, pagal Ekranas ir išdėstymas spustelėkite šalia esantį išskleidžiamąjį meniu Skalė ir pasirinkite norimą naudoti parinktį.
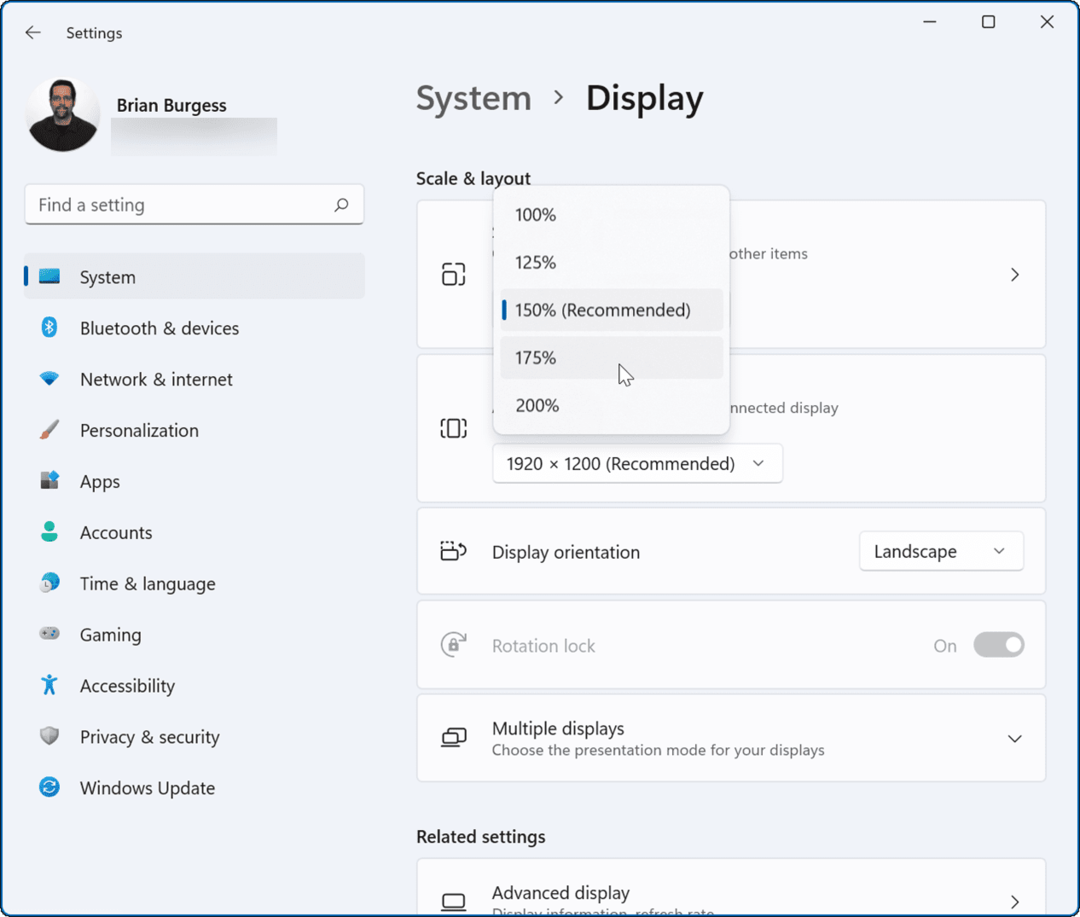
Procentų parinktys Skalė skirsis įvairiose mašinose, atsižvelgiant į skirtingą aparatinę įrangą ir ekranus. Pasirinkti mastelio nustatymai turėtų būti taikomi iš karto. Tačiau galbūt norėsite iš naujo paleiskite „Windows 11“. kad pakeitimai būtų tinkamai rodomi visose programose.
Ekrano mastelio nustatymai bus susiję su pasirinkta procentine dalimi, kaip parodyta toliau pateiktame pavyzdyje:
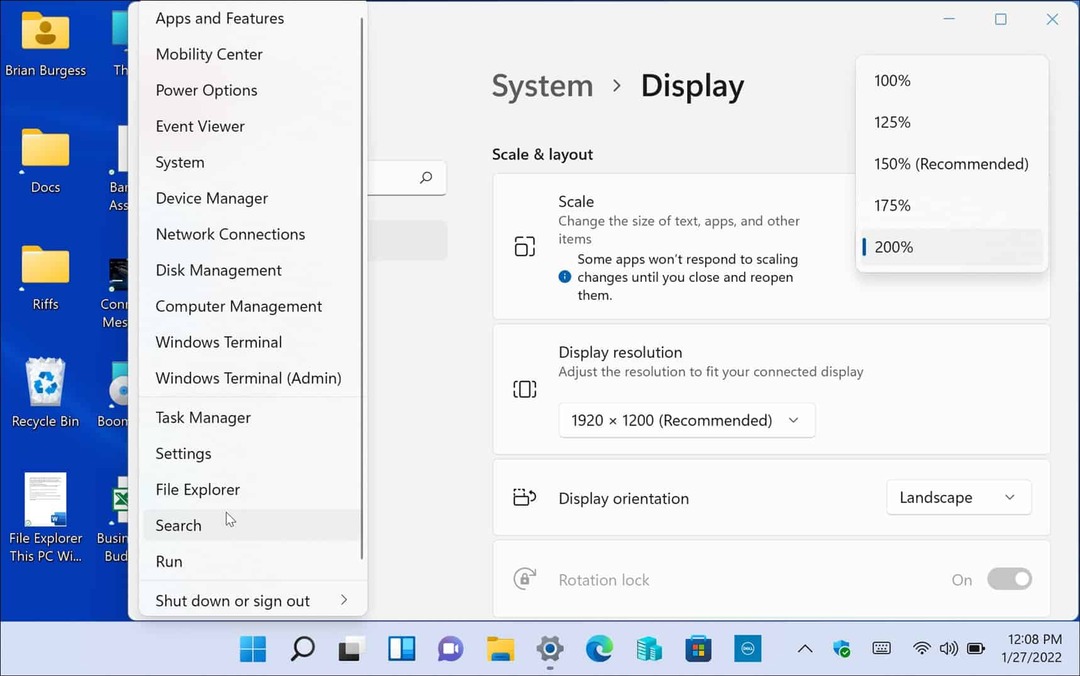
Štai pavyzdys, kaip padidinti „Windows 11“ ekrano mastelio nustatymus iki 200 proc.
Taip pat galite eiti kitu keliu ir sumažinti tekstą bei kitus elementus, kaip parodyta toliau.
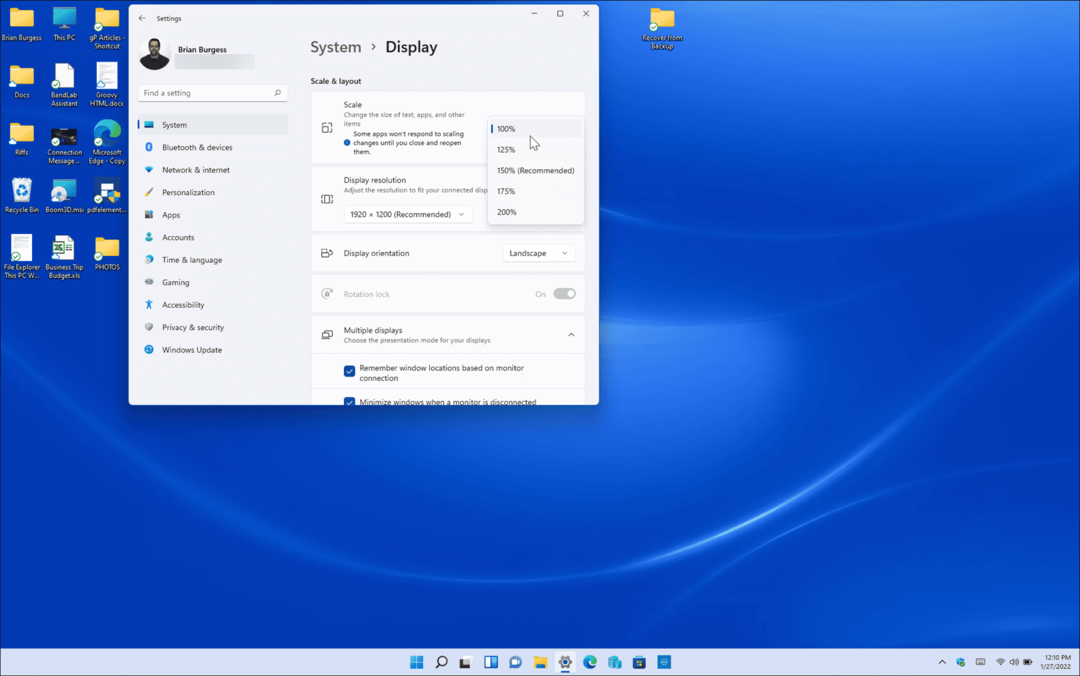
Ekrano mastelio nustatymų sumažinimo nuo 150 % iki 100 % pavyzdys, o tai yra žemiausia šiame įrenginyje prieinama vertė.
Kaip naudoti tinkintą ekrano mastelį sistemoje „Windows 11“.
Jei jums nepatinka numatytosios mastelio keitimo parinktys, siūlomos nustatymuose, galite sukurti pasirinktines reikšmes.
Norėdami nustatyti tinkintą ekrano mastelio dydį „Windows 11“ kompiuteryje:
- Spustelėkite Pradėti mygtuką arba paspauskite „Windows“ klavišas ir pasirinkite Nustatymai
- Kada Nustatymai atsidaro, spustelėkite Sistema kairėje pusėje ir spustelėkite Ekranas dešinėje.
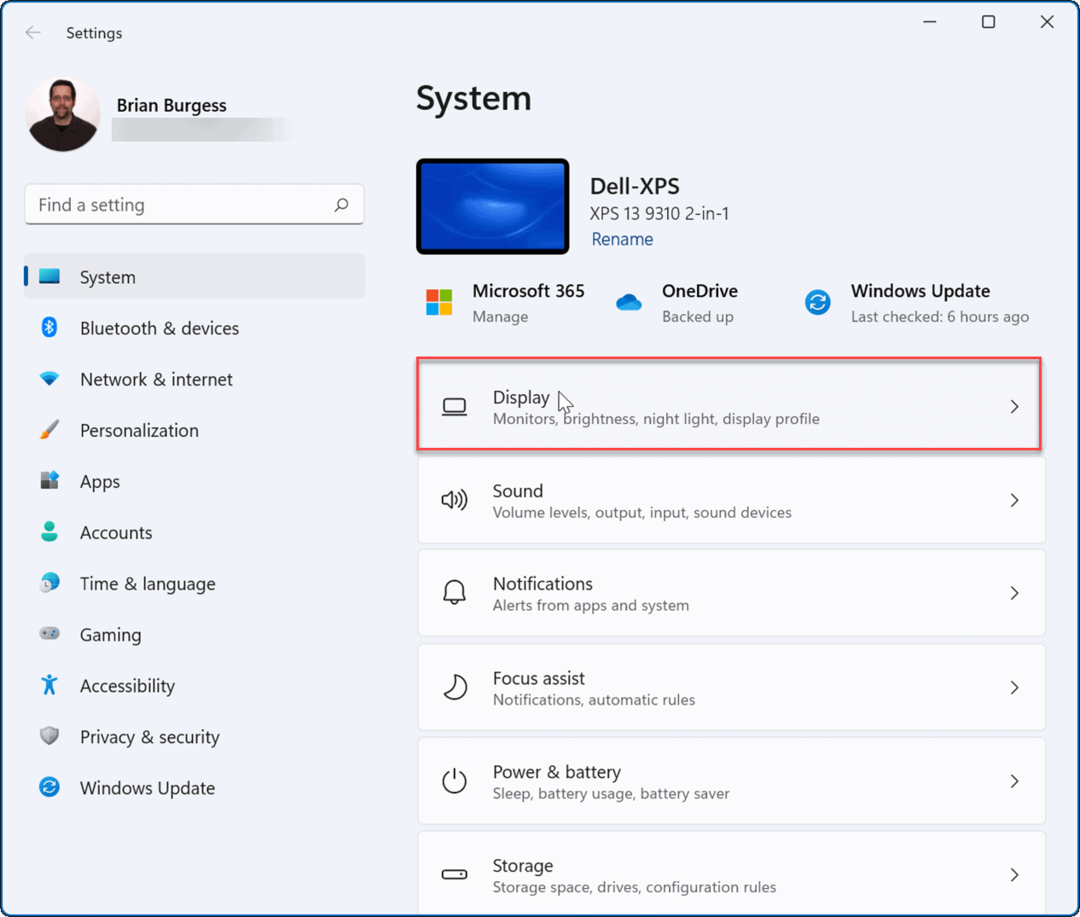
- Toliau, pagal Mastelis ir išdėstymas skyrių, slinkite žemyn dešiniuoju puslapiu ir spustelėkite Skalė. Tai nėra aukščiau parodytas išskleidžiamasis meniu, o tiesiogiai Skalė.
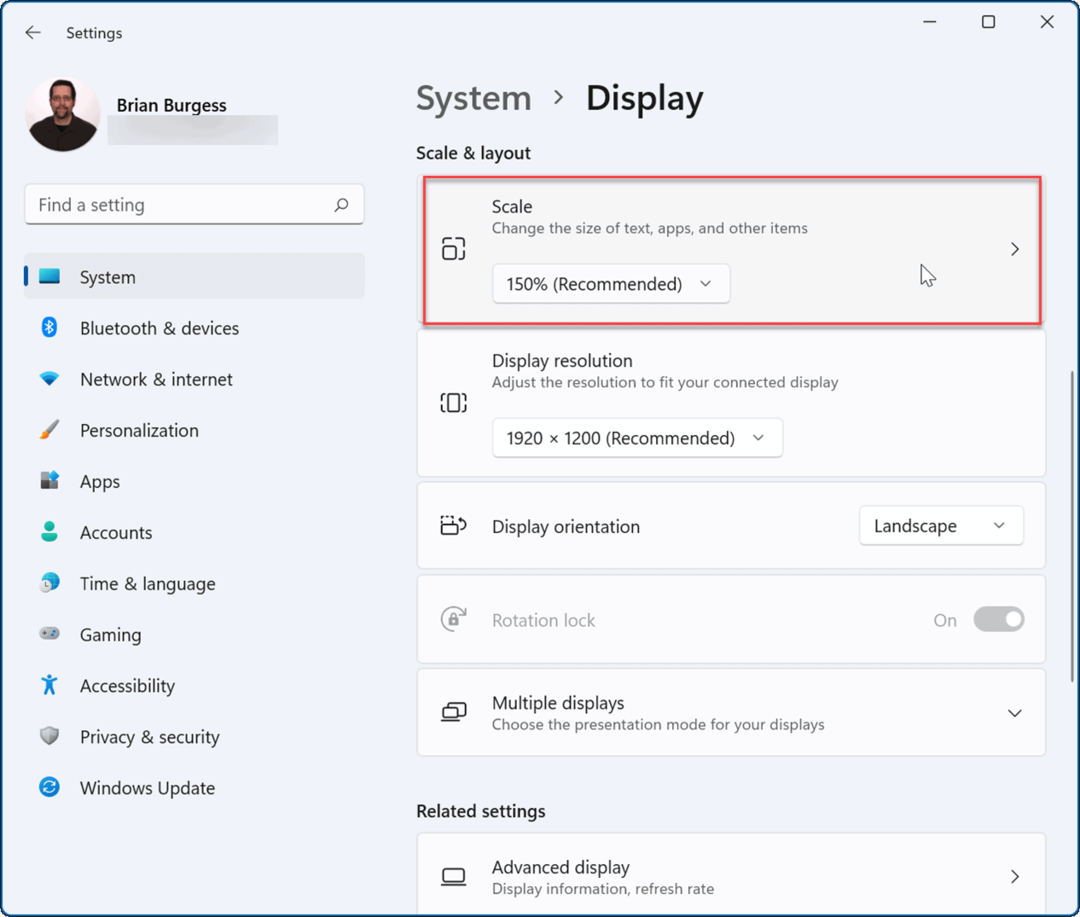
- Dabar, po Pasirinktinis mastelio keitimas skyrių, galite įvesti reikšmę nuo 100 % iki 500 %.
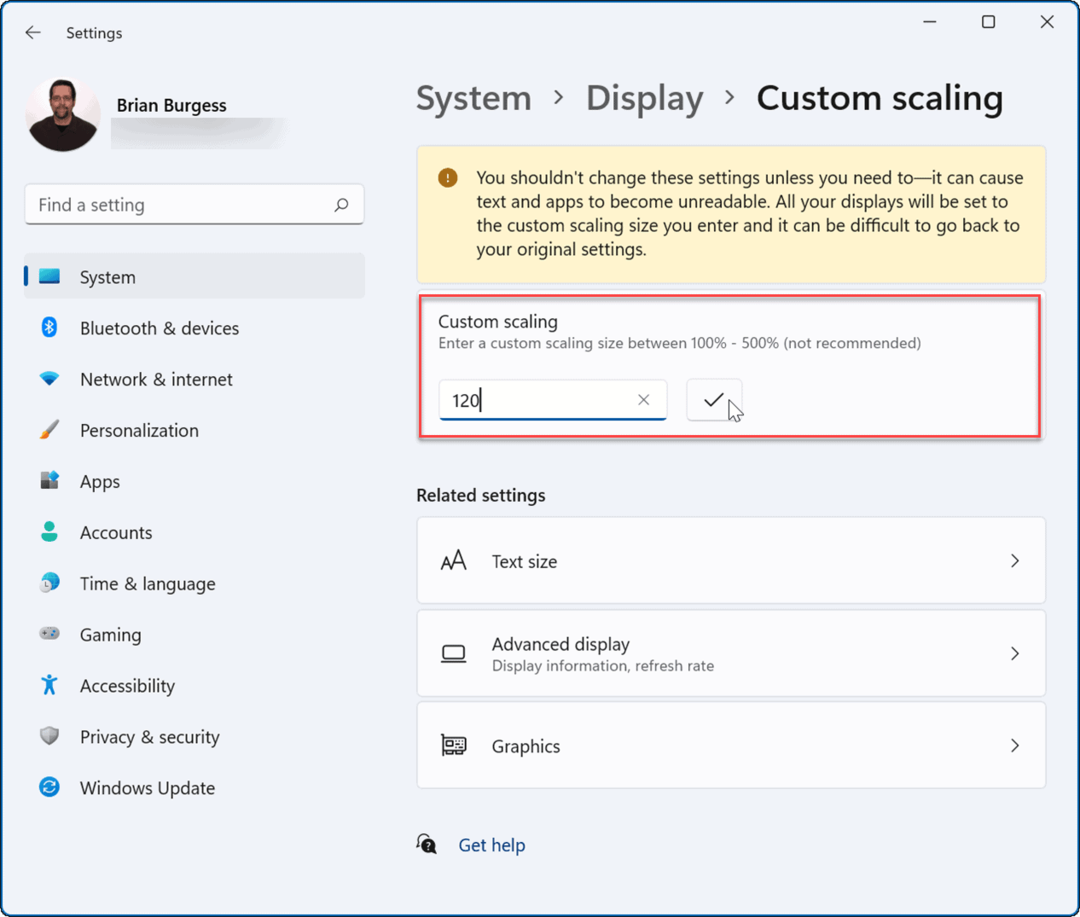
- Spustelėkite varnelė šalia įvestos vertės, tada spustelėkite Atsijunkite dabar mygtuką, kad pakeitimai įsigaliotų.
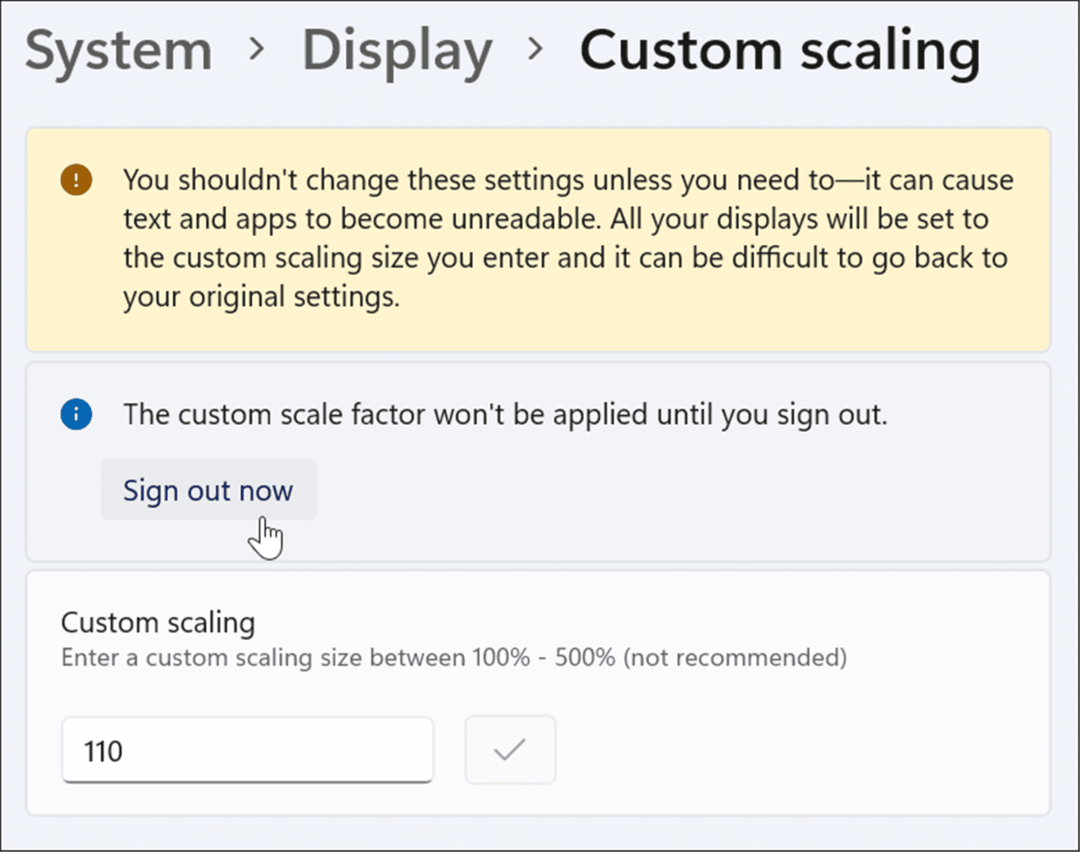
Nustačius tinkintą vertę gali susidaryti situacija, kai tekstas ir kiti elementai nebus matomi. Be to, jei turite kelių monitorių sąranką, kiekviename ekrane bus rodomi pasirinktiniai pakeitimai. Tai bandymų ir klaidų procesas, tačiau galite grįžti prie Pasirinktinis mastelio keitimas skyrių ir padidinkite arba sumažinkite vertę, kol ji atrodys tinkama.
Kaip pakeisti teksto dydį „Windows 11“.
Taip pat verta paminėti, kad galite padidinti teksto dydį nepaveikdami kitų „Windows 11“ ekrano elementų. Jei norite tik didesnio ar mažesnio teksto, galite pakeisti jo dydį nekeisdami kitų elementų dydžio naudodami ekrano mastelį.
Jei norite pakeisti teksto dydį tik „Windows 11“ kompiuteryje:
- Spustelėkite Pradėti mygtuką arba paspauskite „Windows“ klavišas ir pasirinkite Nustatymai iš meniu.
- Kartą Nustatymai yra atidarytas, spustelėkite Prieinamumas iš kairės pusės.
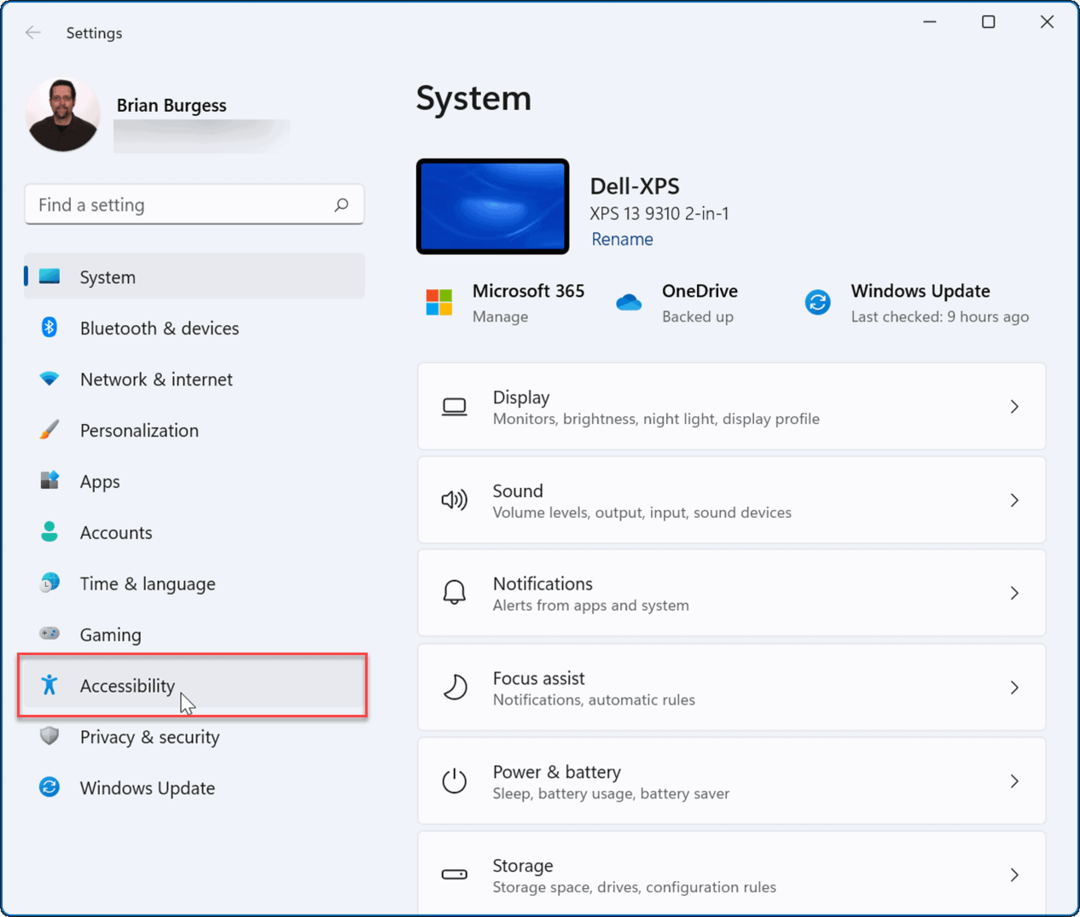
- Nuo Prieinamumas meniu, spustelėkite Teksto dydis dešinėje.
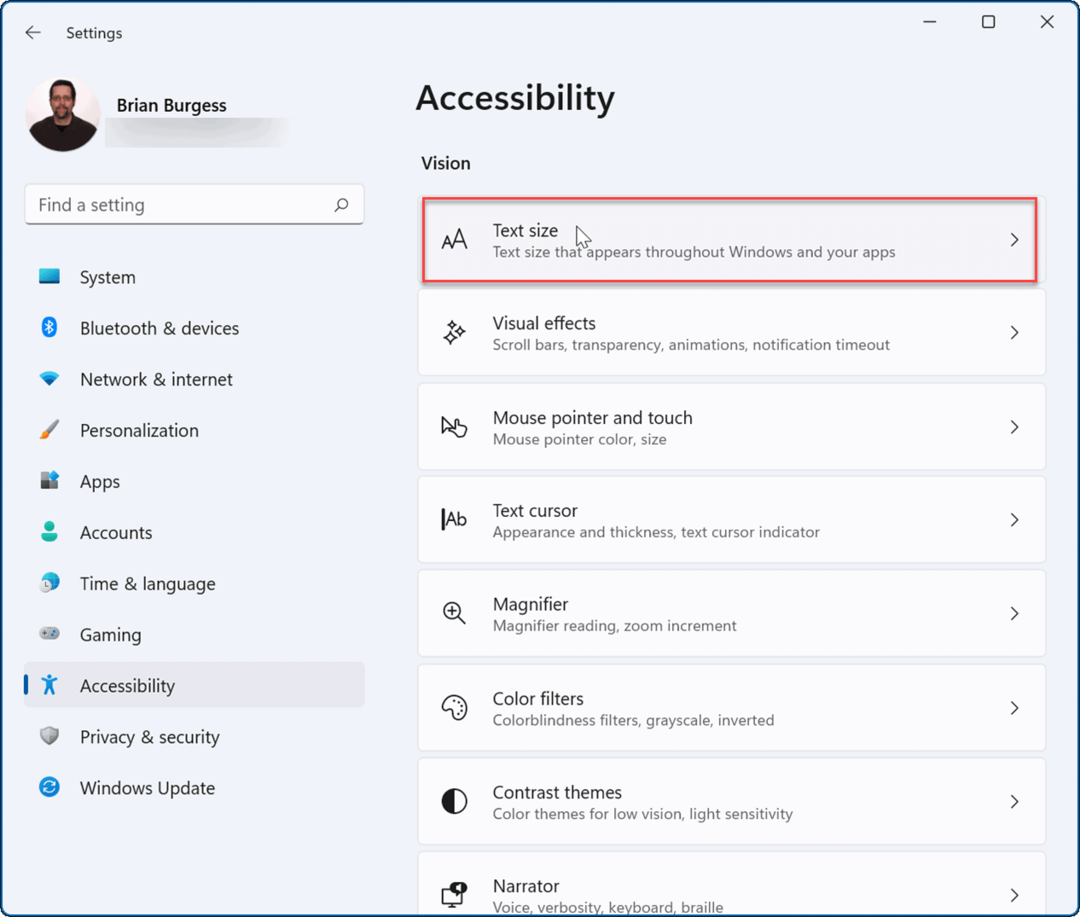
- Naudoti Teksto dydžio slankiklis norėdami padidinti arba sumažinti ekrane matomų šriftų dydį. Atkreipkite dėmesį į Teksto dydžio peržiūra langelį, kuris leis jums suprasti, kaip atrodys naujas teksto dydis.
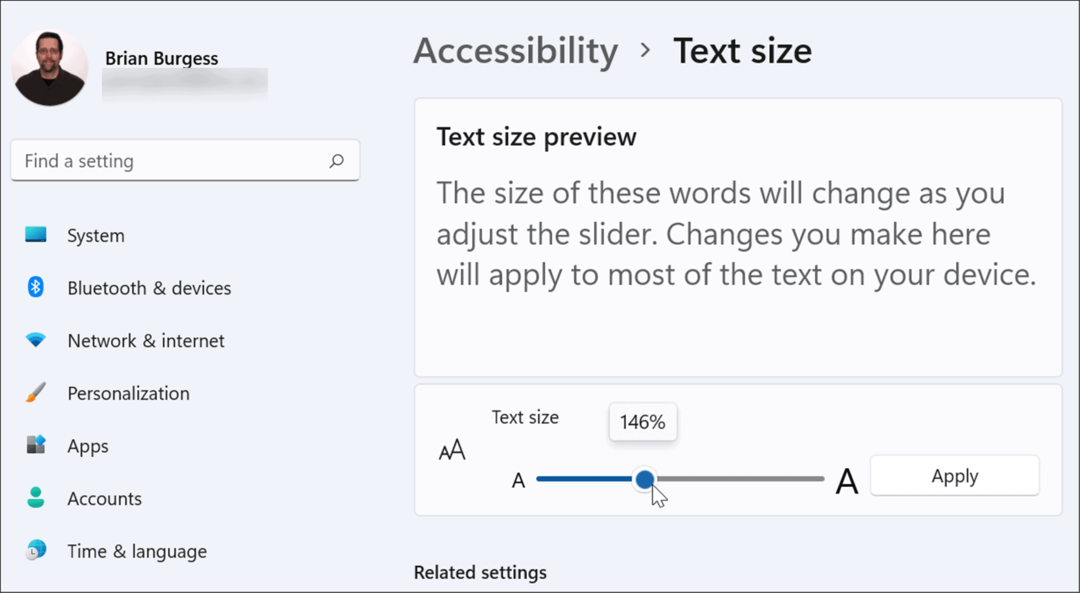
- Kai gausite norimą teksto dydį, spustelėkite Taikyti mygtuką.
Mėlyna Prašau palauk ekranas mirksi, kol jūsų sistemai bus pritaikytas naujas teksto dydis. Tekstas bus didesnis, bet kiti elementai, pvz., piktogramos ir naršymo taškai, išliks tokio pat dydžio.
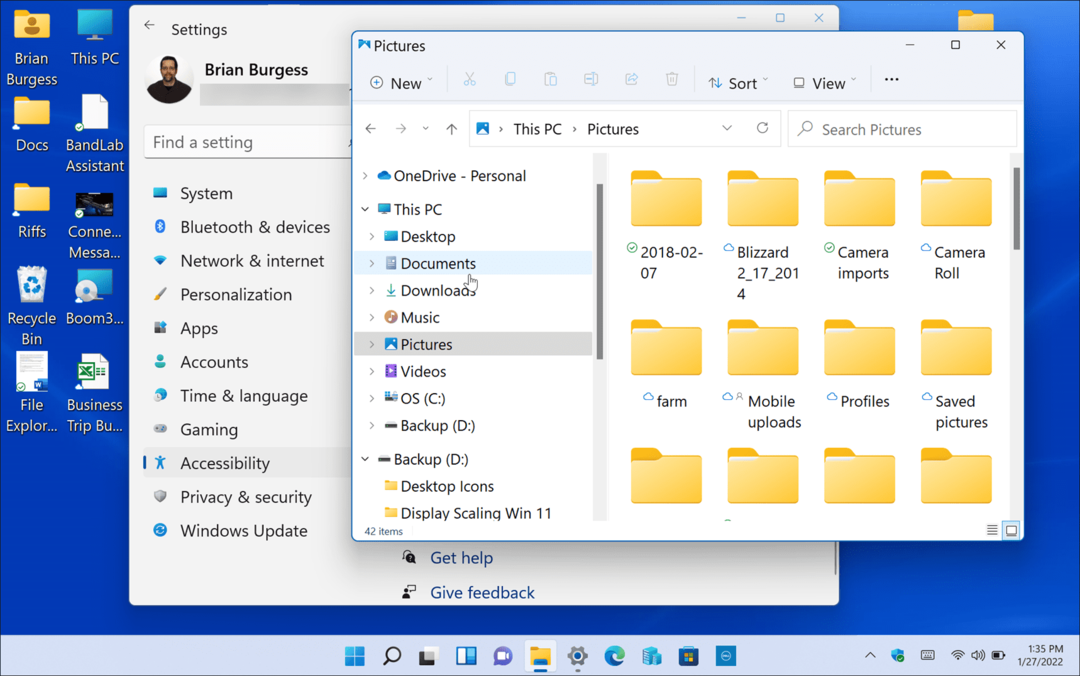
Ekrano mastelio keitimo konfigūravimas sistemoje „Windows 11“.
Yra keletas puikių priežasčių, kodėl galbūt norėsite koreguoti ekrano mastelio nustatymus sistemoje „Windows 11“, atlikdami aukščiau nurodytus veiksmus.
Pavyzdžiui, jei jungiatės prie išorinio ekrano ar projektoriaus, pakoregavus ekrano mastelio nustatymus gali būti lengviau peržiūrėti pristatymą. Jei jūsų regėjimas prastas ir kompiuteryje reikia didesnio teksto ir piktogramų, galite greitai pakeisti nustatymus, kad išsiaiškintumėte, kas jums labiausiai tinka. Ekrano mastelio nustatymų ar teksto dydžio keitimas taip pat nėra vienas ir atliktas dalykas, nes galite bet kada grįžti ir pakeisti nustatymus.
„Windows 11“ turi atnaujintą vaizdinę sąsają, kuri patiks ne visiems. Pavyzdžiui, meniu Pradėti yra ekrano centre ir galbūt norėsite perkelkite jį atgal į kairę. Jei dar nesate „Windows 11“, galite pakeisti elementų dydį sistemoje „Windows 10“, taip pat.
Kaip rasti „Windows 11“ produkto kodą
Jei jums reikia perkelti „Windows 11“ produkto kodą arba tiesiog jo reikia švariai įdiegti OS,...
Kaip išvalyti „Google Chrome“ talpyklą, slapukus ir naršymo istoriją
„Chrome“ puikiai išsaugo naršymo istoriją, talpyklą ir slapukus, kad optimizuotų naršyklės veikimą internete. Jos kaip...
Kainų suderinimas parduotuvėje: kaip gauti kainas internetu perkant parduotuvėje
Pirkimas parduotuvėje nereiškia, kad turite mokėti didesnę kainą. Dėl kainų atitikimo garantijų galite gauti nuolaidų internetu apsipirkdami...
Kaip padovanoti „Disney Plus“ prenumeratą su skaitmenine dovanų kortele
Jei jums patiko „Disney Plus“ ir norite juo pasidalinti su kitais, štai kaip nusipirkti „Disney+“ dovanų prenumeratą...