Trys būdai, kaip sustabdyti automatinį naujinimą sistemoje „Windows 11“.
„Microsoft“ „Windows 11“ Herojus / / February 08, 2022

Paskutinį kartą atnaujinta

Svarbu nuolat atnaujinti kompiuterį, tačiau kartais gali tekti sustabdyti automatinius Windows 11 naujinimus. Štai kaip.
„Windows 11“ gauna automatinius sistemos ir saugos naujinimus, kad pagerintų našumą, ištaisytų klaidas ir pridėtų naujų funkcijų. Tada jis iš naujo paleis jūsų mašiną už jos ribų Aktyvios valandos.
Nors automatiniai naujinimai nuolat atnaujins jūsų sistemą, procesas gali būti varginantis. Kartais, norint pritaikyti naujinimą, reikės paleisti iš naujo, o tai nutraukia darbo eigą. Automatinis naujinimas taip pat gali sustabdyti jūsų kompiuterio tinkamą veikimą ir priversti jus pabandyti išspręsti problemą.
Svarbu nuolat atnaujinti sistemą, bet jei kyla problemų, galbūt norėsite sustabdyti automatinius naujinimus sistemoje „Windows 11“. Kai išsiaiškinsite problemą, galite tai padaryti atnaujinkite „Windows 11“ rankiniu būdu kad sugrįžtumėte į naujausią informaciją.
Štai keletas skirtingų būdų, kaip sustabdyti automatinius naujinimus sistemoje „Windows 11 Home“ arba „Pro“.
Kaip sustabdyti automatinius naujinimus „Windows 11“.
Vienas iš būdų sustabdyti automatinius naujinimus sistemoje „Windows 11“ – koreguoti naujinimo nustatymus. Naudodami šį metodą galite pristabdyti naujinimus iki penkių savaičių „Windows 11 Home“ arba „Pro“.
Norėdami pristabdyti naujinimus sistemoje „Windows 11“, atlikite šiuos veiksmus:
- Spustelėkite Start mygtukas arba paspauskite „Windows“ klavišas ir spustelėkite Nustatymai.
- Arba naudokite spartusis klavišas„Windows“ klavišas + I norėdami tiesiogiai atidaryti nustatymus.

- Į Nustatymai, pasirinkite Windows "naujinimo parinktis kairėje.
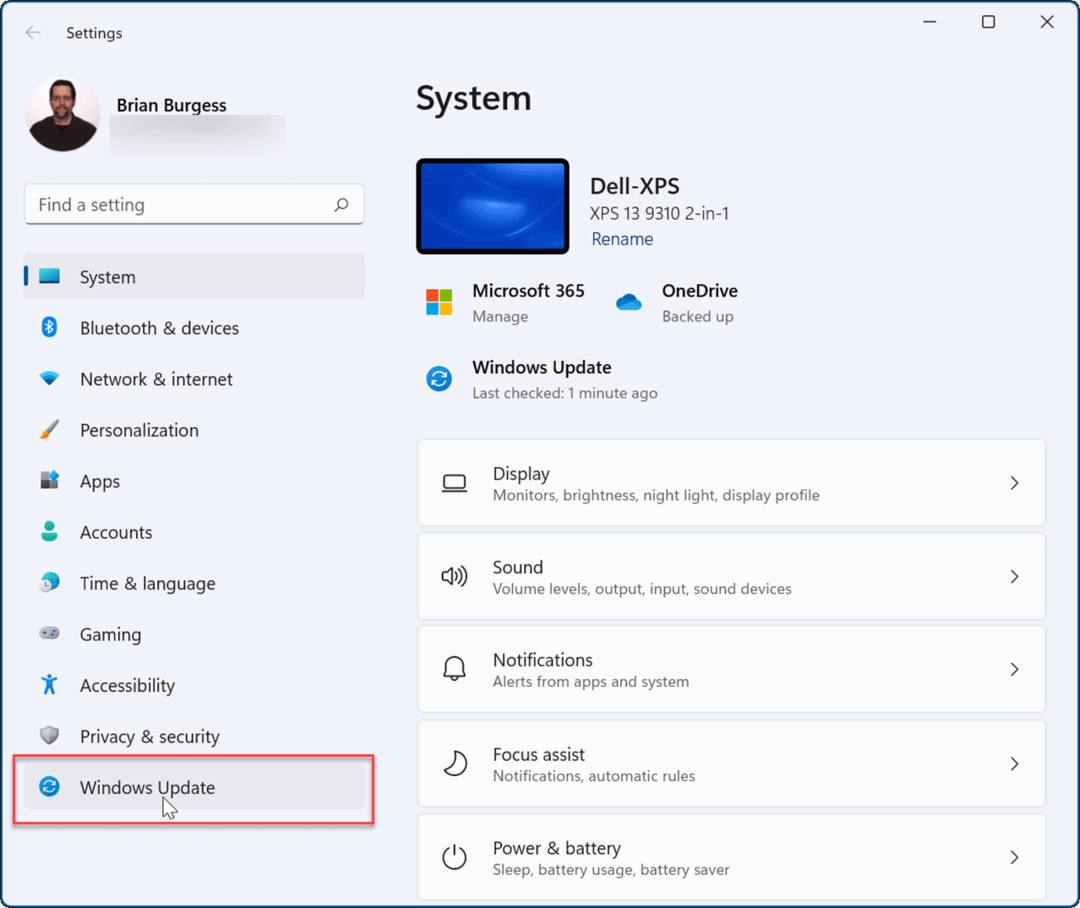
- Viduje konors Windows "naujinimo meniu, paspauskite šalia esantį išskleidžiamąjį meniu Pristabdyti naujinimus variantas. Pasirinkite, kiek laiko pristabdysite automatinius naujinimus, pasirinkdami nuo vienos iki penkių savaičių.
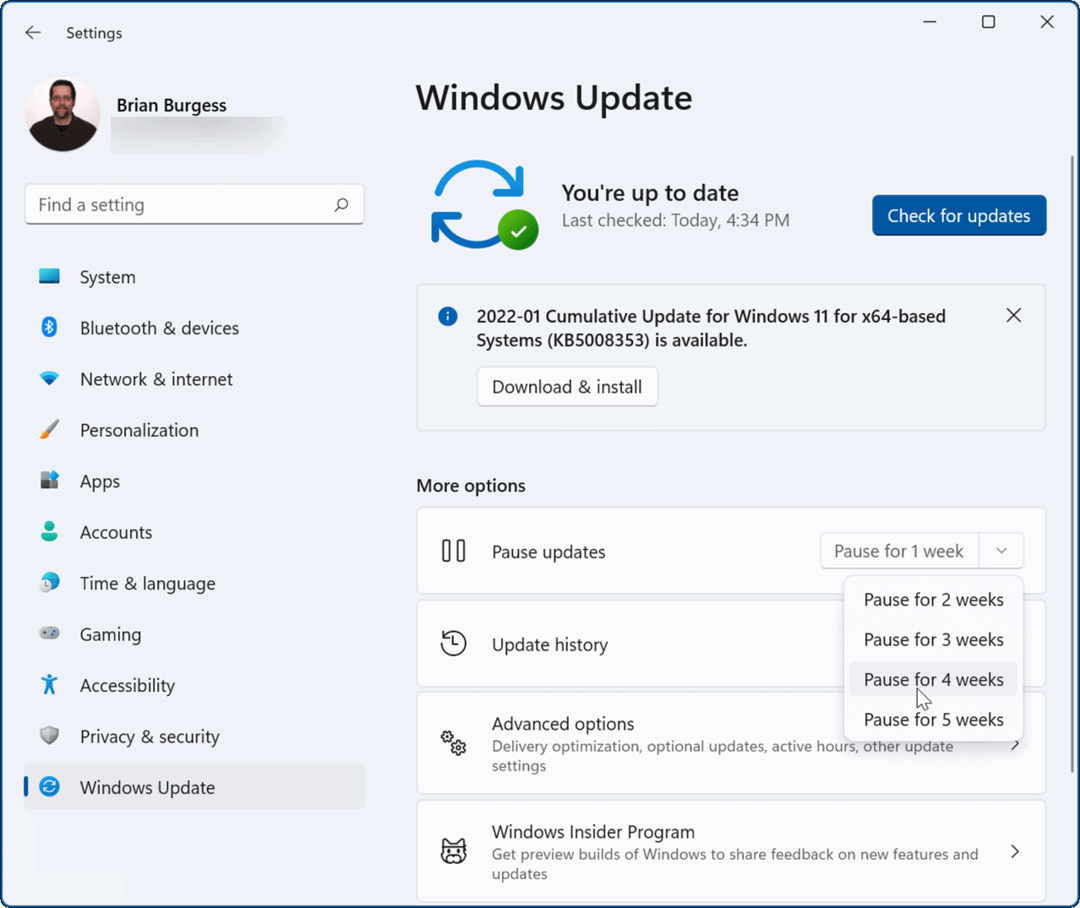
Kai tik pasirinksite parinktį, „Windows“ pristabdys naujinimus tam laikui. Jei norite atnaujinti atnaujinimus nepasibaigus šiam laikotarpiui, eikite į Pradėti > Nustatymai > „Windows“ naujinimas ir spustelėkite Tęsti atnaujinimus mygtuką.
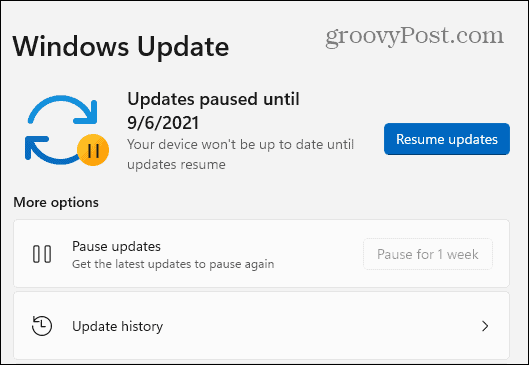
Kaip sustabdyti automatinius naujinimus naudojant grupės politiką
Jei naudojate „Windows 11 Pro“ ar naujesnę versiją, galite naudoti Grupės nuostatos taisyklės, kad visiškai sustabdytų automatinius „Windows“ naujinimus.
Norėdami naudoti grupės strategiją automatiniams naujinimams išjungti, atlikite šiuos veiksmus:
- Spustelėkite Pradėti mygtuką arba paspauskite „Windows“ klavišas ir tipas gpedit.msc, tada pasirinkite geriausią rezultatą.
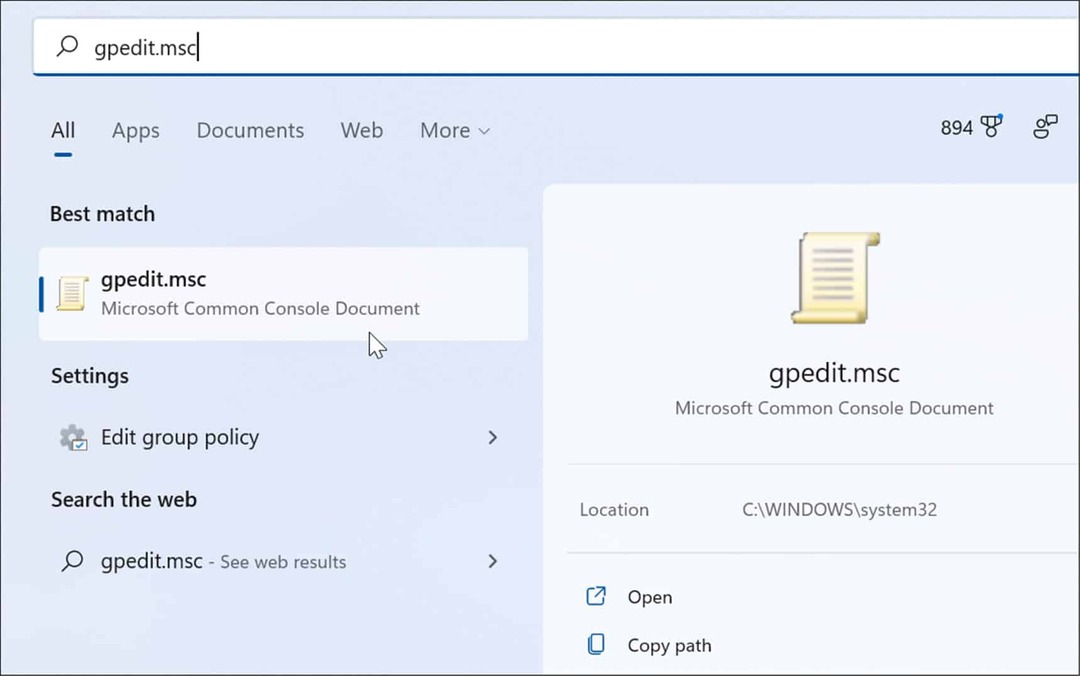
- Kai Vietos grupės strategijos redaktorius atsidaro, eikite šiuo keliu:
Kompiuterio konfigūracija > Administravimo šablonai > „Windows“ komponentai > „Windows“ naujinimas > Tvarkyti galutinio vartotojo patirtį
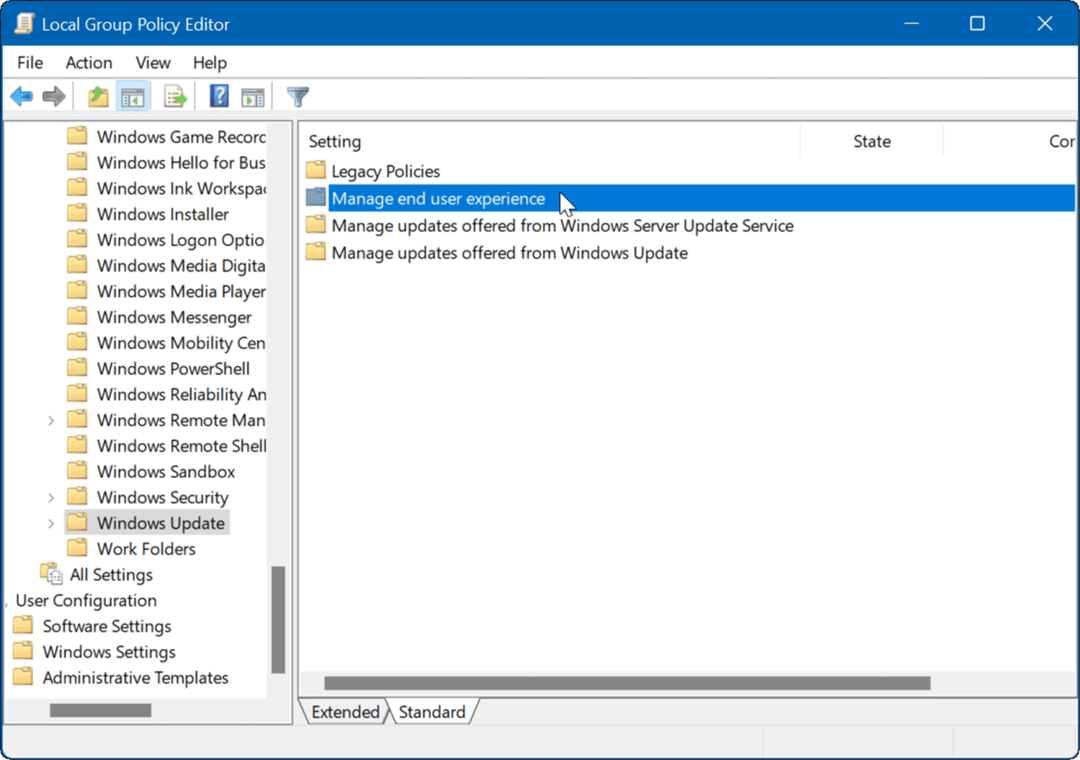
- Dukart spustelėkite Konfigūruokite automatinius naujinimus politika.
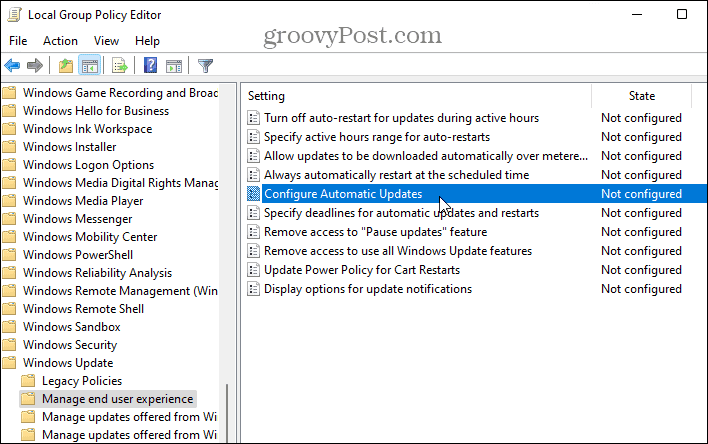
- Patikrink Išjungta galimybė visam laikui išjungti automatinius naujinimus „Windows 11“.
- Spustelėkite Gerai ekrano apačioje.
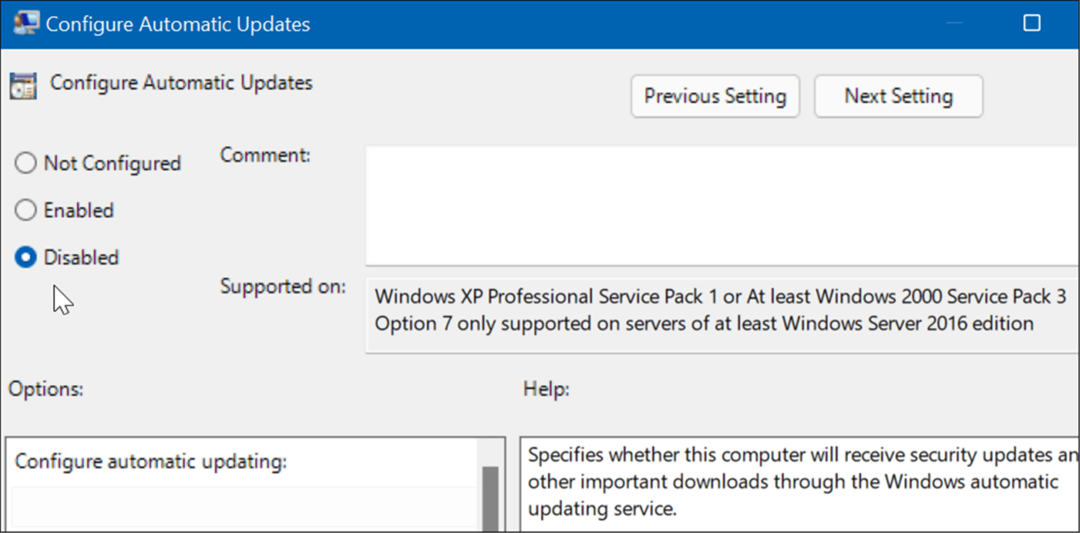
„Windows 11“ nebebus automatiškai atsisiunčiama ir neįdiegta naujinimų. Jei norite juos gauti ateityje, turėsite tai padaryti rankiniu būdu atnaujinti „Windows 11“..
Pastaba: Svarbu paminėti, kad galite nustatyti, kad „Windows 11“ praneštų jums apie naujinimus, o ne visiškai sustabdytų automatinius naujinimus. Norėdami tai padaryti, pakeiskite politiką į Įjungtas ir nustatykite Galimybės skyrių į 2 – praneškite apie atsisiuntimą ir automatinį įdiegimą.
Spustelėkite Taikyti ir Gerai apačioje, kad išsaugotumėte pasirinkimą.
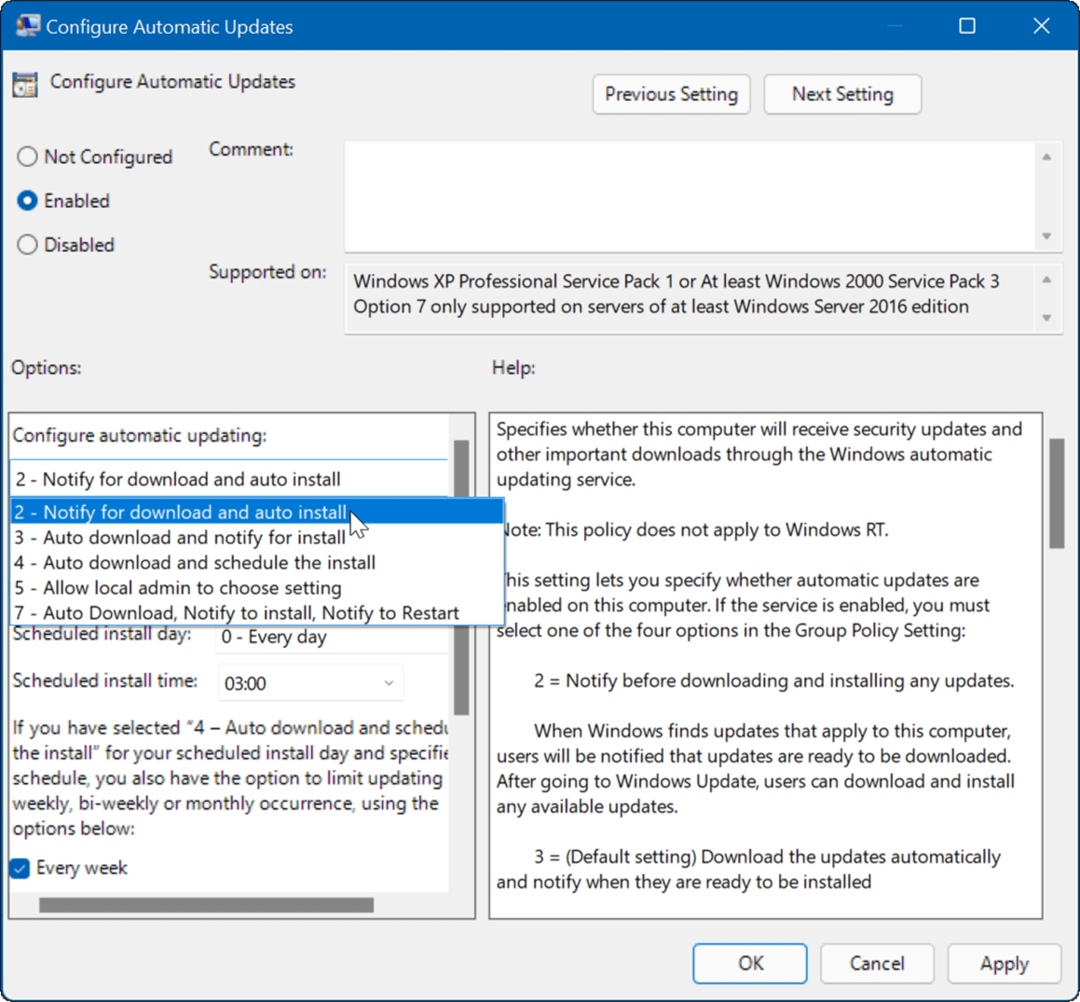
Pritaikius politiką, automatiniai naujinimai nevyksta, bet pamatysite Įdiegti dabar mygtuką, kai einate į „Windows Update“ nustatymuose.
Kaip sustabdyti automatinius naujinimus naudojant registrą
Vartotojams, naudojantiems pagrindinę Windows 11 versiją, nėra grupės strategijos rengyklės, tačiau galite sustabdyti automatinius naujinimus naudodami registrą.
Norėdami sustabdyti automatinius Windows 11 naujinimus naudodami registrą, atlikite šiuos veiksmus:
- Paspauskite „Windows“ klavišas + R Norėdami paleisti dialogo langą Vykdyti, įveskite regedit, tada spustelėkite Gerai.
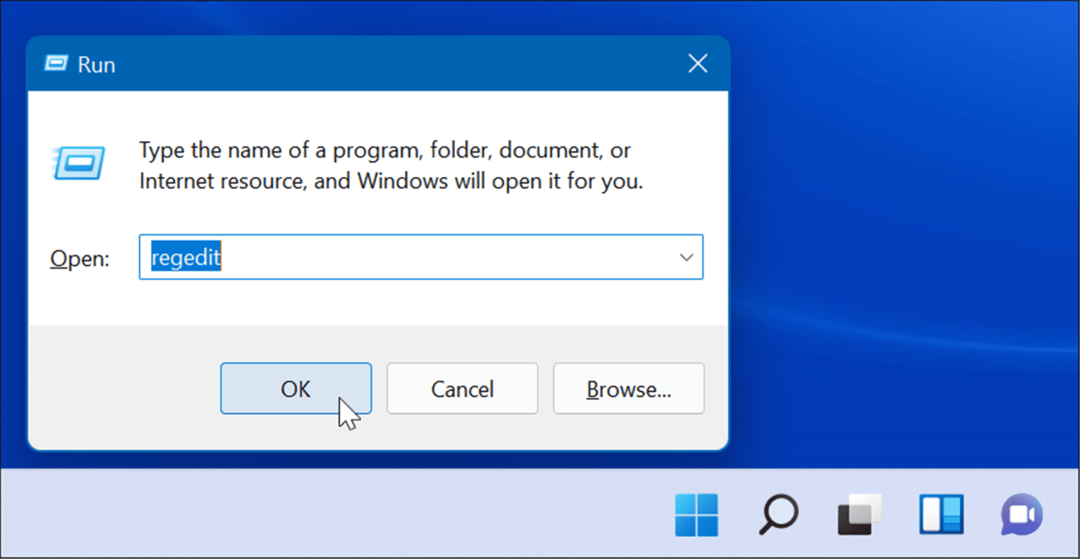
- Eikite į šį kelią – galite nukopijuoti ir įklijuoti jį į registro rengyklės adreso lauką viršuje:
HKEY_LOCAL_MACHINE\SOFTWARE\Policies\Microsoft\Windows
- Dešiniuoju pelės mygtuku spustelėkite Windows aplanką ir pasirinkite Naujas > Raktas iš submeniu.
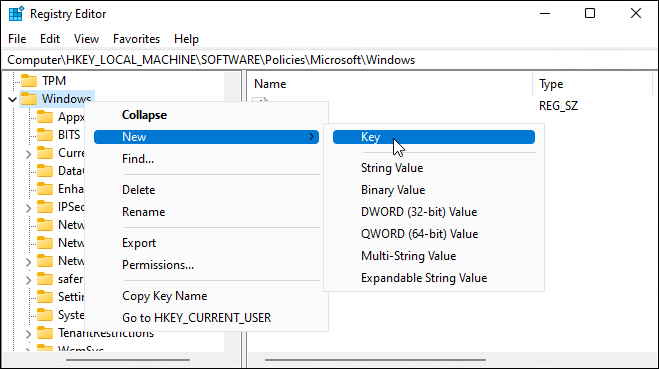
- Pavadinkite naują raktą į Windows "naujinimo, spustelėkite jį dešiniuoju pelės mygtuku ir pasirinkite Naujas > Raktas iš submeniu.
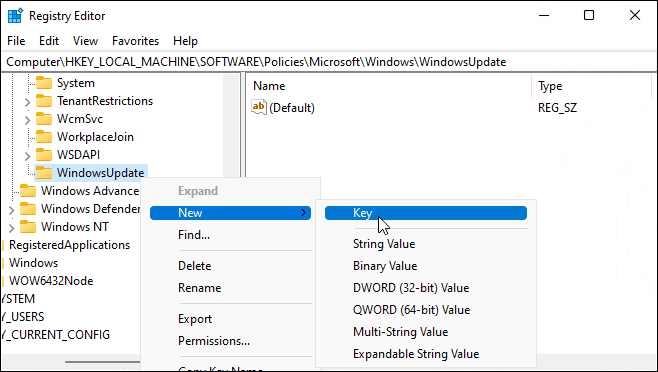
- Pavadinkite naują raktų aplanką AU.
- Dešiniuoju pelės mygtuku spustelėkite AU ir pasirinkite Naujas > DWORD (32 bitų reikšmė) iš meniu.
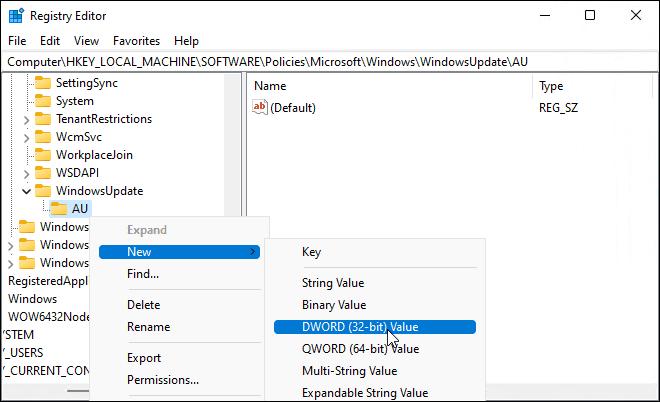
- Pavadinkite naują DWORD raktą Nėra automatinio atnaujinimo, dukart spustelėkite jį ir pakeiskite Vertės duomenys į 1.
- Spustelėkite Gerai išsaugoti.
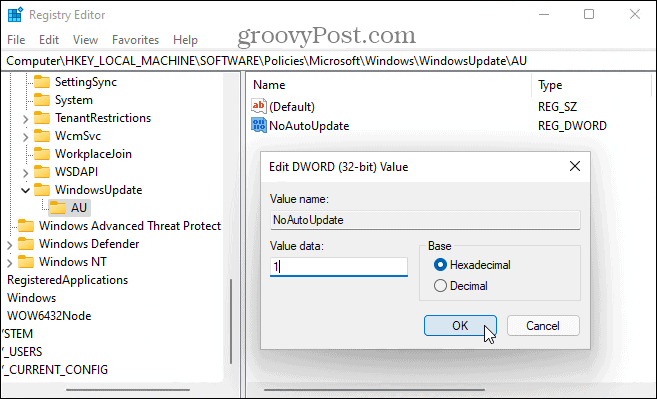
Atlikę aukščiau nurodytus veiksmus, iš naujo paleiskite „Windows 11“. ir vėl prisijunkite. Kaip ir naudojant grupės politiką, automatiniai naujinimai dabar išjungti, bet vis tiek galite rankiniu būdu atnaujinti sistemą naudodami „Windows Update“ nustatymuose.
„Windows“ atnaujinimas
Kaupiami Windows naujinimai išleidžiami kartą per mėnesį. Pataisymo antradienis, kaip žinomas šis naujinimas, suteikia daug programinės įrangos pataisymų ir naudotojų patobulinimų, tačiau kartais „Microsoft“ anksčiau nei vėliau išleidžia už juostos ribų esantį pataisą.
Štai kodėl svarbu nuolat atnaujinti „Windows“ ir, jei įmanoma, vengti pristabdyti naujinimus. Tačiau jei kyla problemų, visada galite atlikti anksčiau nurodytus veiksmus, kad sustabdytumėte automatinius naujinimus sistemoje „Windows 11“. Jei išjungsite automatinius naujinimus, įsitikinkite, kad esate rankiniu būdu patikrinkite „Windows Update“. svarbiausių klaidų pataisymams.
Jei dar nesate „Windows 11“, peržiūrėkite juos keturi būdai, kaip išjungti naujinimus „Windows 10“..
Kaip rasti „Windows 11“ produkto kodą
Jei jums reikia perkelti „Windows 11“ produkto kodą arba tiesiog jo reikia švariai įdiegti OS,...
Kaip išvalyti „Google Chrome“ talpyklą, slapukus ir naršymo istoriją
„Chrome“ puikiai išsaugo naršymo istoriją, talpyklą ir slapukus, kad optimizuotų naršyklės veikimą internete. Jos kaip...
Kainų suderinimas parduotuvėje: kaip gauti kainas internetu perkant parduotuvėje
Pirkimas parduotuvėje nereiškia, kad turite mokėti didesnę kainą. Dėl kainų atitikimo garantijų galite gauti nuolaidų internetu apsipirkdami...
Kaip padovanoti „Disney Plus“ prenumeratą su skaitmenine dovanų kortele
Jei jums patiko „Disney Plus“ ir norite juo pasidalinti su kitais, štai kaip nusipirkti „Disney+“ dovanų prenumeratą...



