Kaip pagreitinti „Windows 11“ naudojant seną aparatinę įrangą
„Microsoft“ „Windows 11“ Herojus / / February 09, 2022

Paskutinį kartą atnaujinta

Jei naudojate „Windows 11“ senesniame kompiuteryje, gali kilti lėtumas. Naudodami šį vadovą galite pagreitinti „Windows 11“ senoje aparatinėje įrangoje.
Galite pastebėti našumą, jei naudojate „Windows 11“ senesnėje aparatinėje įrangoje. Galbūt jūsų langai ir meniu rodomi ilgiau, arba jūsų kompiuteris užtrunka ilgiau.
Jei reaguojate mažiau, yra keletas dalykų, kuriuos galite padaryti, kad „Windows 11“ veiktų greičiau naudojant seną aparatinę įrangą. Galite išjungti animaciją ir vaizdinius efektus, atkurti klasikinį kontekstinį meniu, užtikrinti, kad tvarkyklės ir pati „Windows“ būtų atnaujinta, ir dar daugiau.
Jei neatnaujinsite esamos aparatinės įrangos ar įsigijote naują kompiuterį, galite pakoreguoti nustatymus, kad pagerintumėte našumą. Štai kaip.
Kaip pagreitinti „Windows 11“ naudojant seną aparatinę įrangą
Kaip ir anksčiau „Windows 10“, „Windows 11“ naudoja keletą animacijų ir kitų vaizdo efektų, kurie užima sistemos išteklius, o tai gali pakenkti senesnėms vaizdo plokštėms. Efektai ir animacijos suteikia malonumą akims, tačiau jie nėra būtini norint paleisti „Windows 11“.
Norėdami išjungti animacijos efektus sistemoje „Windows 11“, atlikite šiuos veiksmus:
- Naudokite sparčiuosius klavišus „Windows“ klavišas + R paleisti Bėk dialogas.
- Tipas sysdm.cpl ir spustelėkite Gerai.
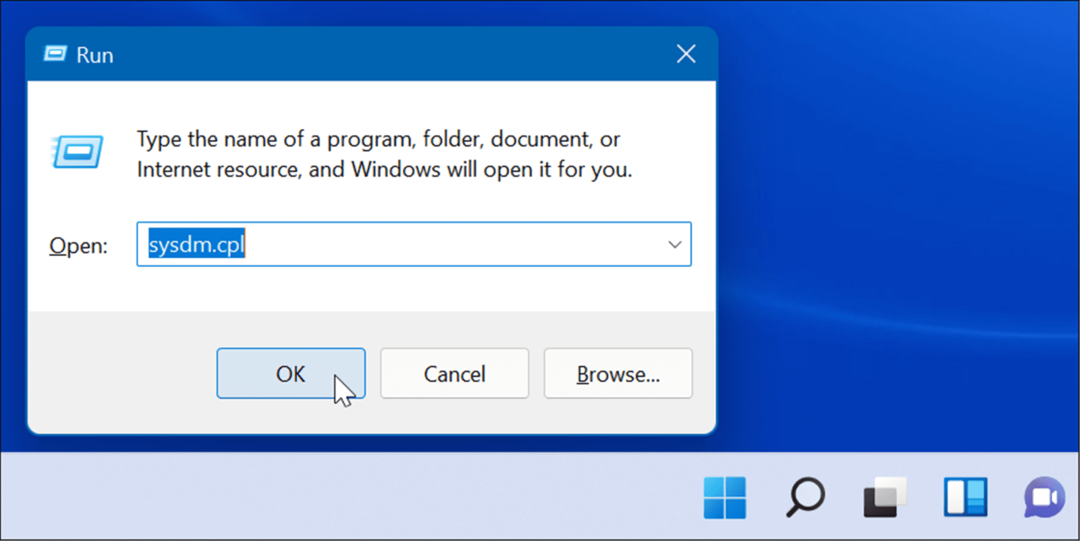
- Kai Sistemos ypatybės atsidarys langas, spustelėkite Išplėstinė skirtuką, tada paspauskite Nustatymai mygtuką po Spektaklis skyrius.
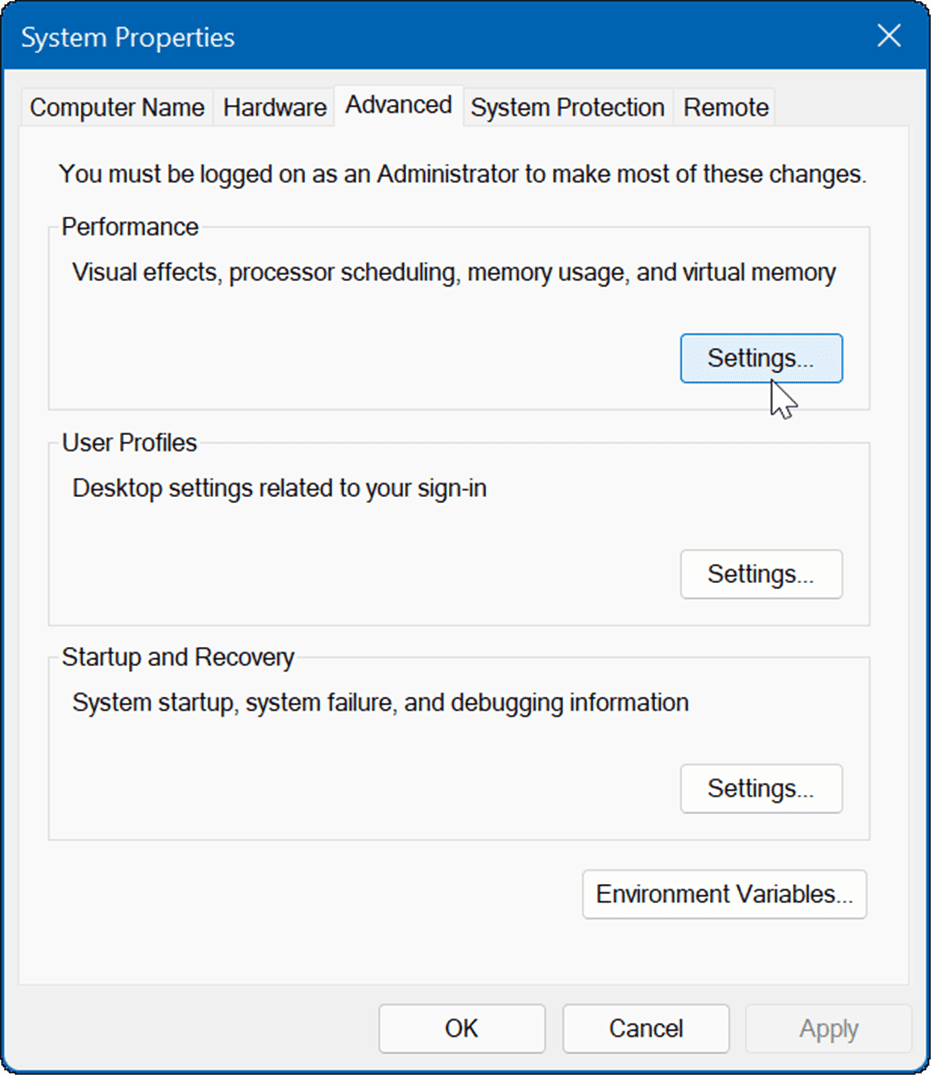
- Tada peržiūrėkite ir panaikinkite vaizdinių funkcijų, kurių nebenorite, žymėjimą. Galite pagerinti našumą tiesiog išjungę Animuokite langus, kai sumažinate ir padidinate ir Vilkdami rodyti „Windows“ turinį.
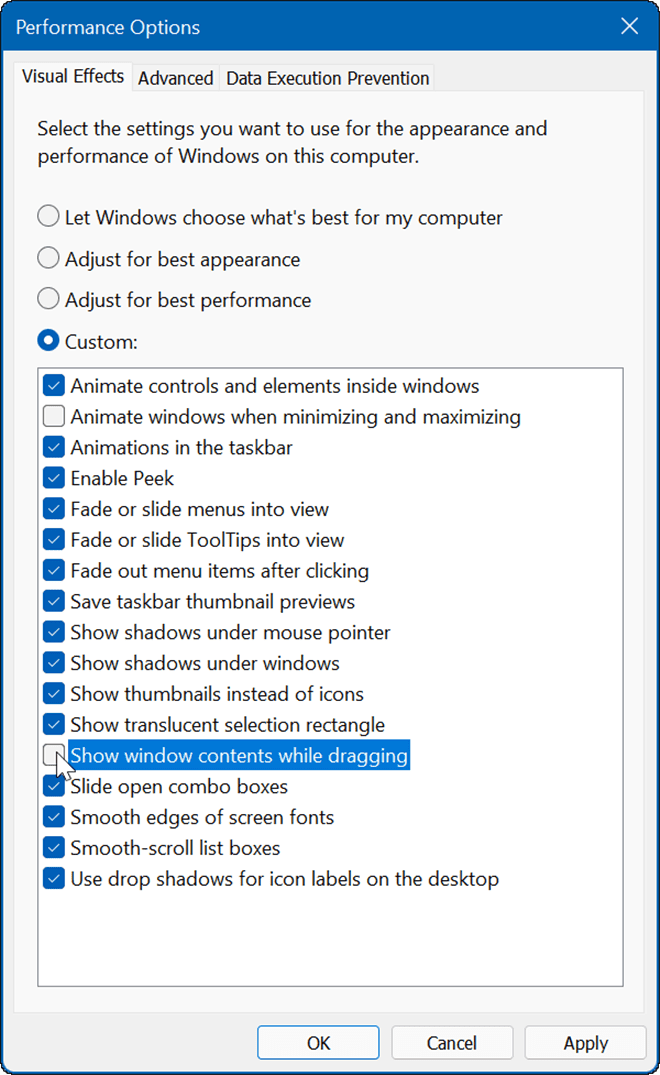
- Tada galite pereiti ir išjungti įvairius efektus ir pamatyti, ar OS reaguoja labiau. Jei jums visai nerūpi efektai, pasirinkite Sureguliuokite, kad našumas būtų geriausias parinktį viršuje ir spustelėkite Gerai.
Kaip išjungti animacijos ir skaidrumo efektus sistemoje „Windows 11“.
Galite išjungti animacijos ir skaidrumo efektus sistemoje "Windows 11" naudodami nustatymus ir pasiekti panašių rezultatų, kaip ir anksčiau.
Norėdami išjungti animacijos efektus naudodami „Windows 11“ nustatymus, atlikite šiuos veiksmus:
- Spustelėkite Pradėti mygtuką arba paspauskite „Windows“ klavišas ir spustelėkite Nustatymai.
- Arba galite naudoti sparčiuosius klavišus „Windows“ klavišas + I norėdami atidaryti nustatymus.

- Atsidarius Nustatymai, spustelėkite Prieinamumas iš sąrašo kairėje ir spustelėkite Vizualiniai efektai dešinėje.
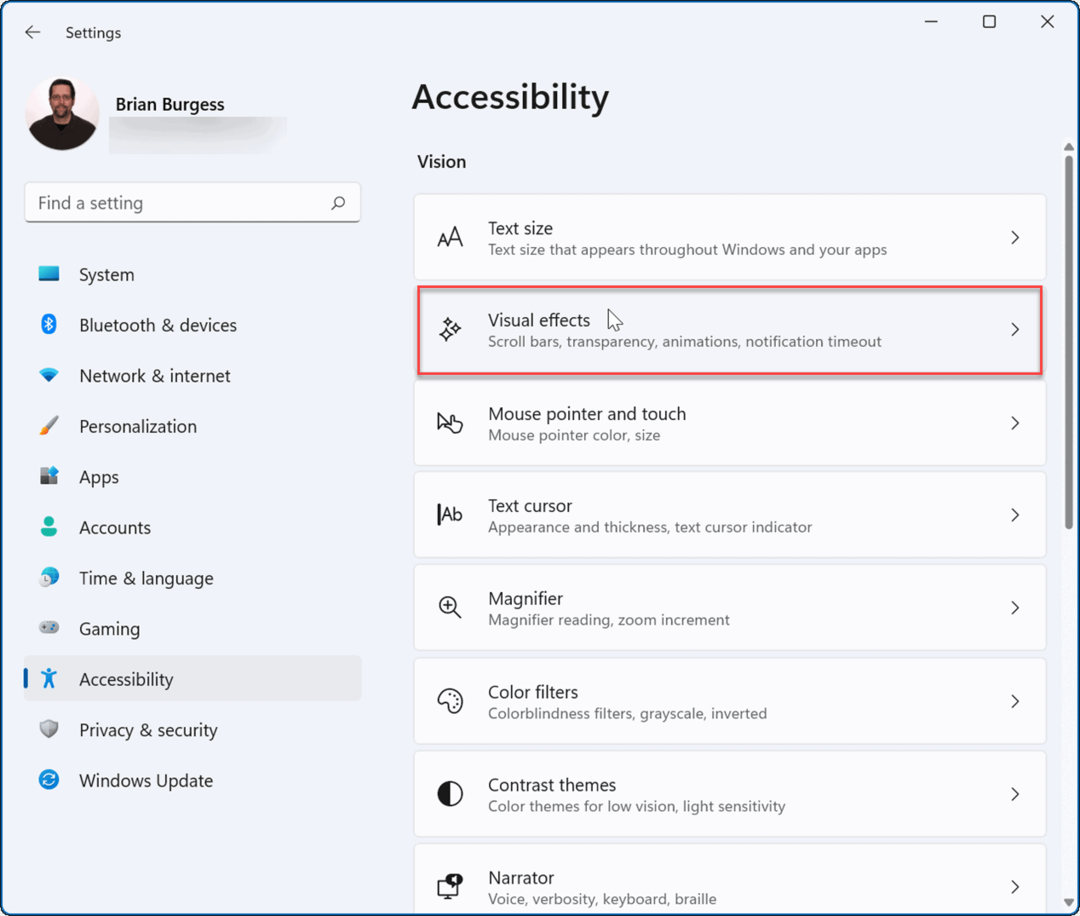
- Tada perjunkite Animacijaefektai ir Skaidrumo efektas mygtukai prie Išjungta padėtis.
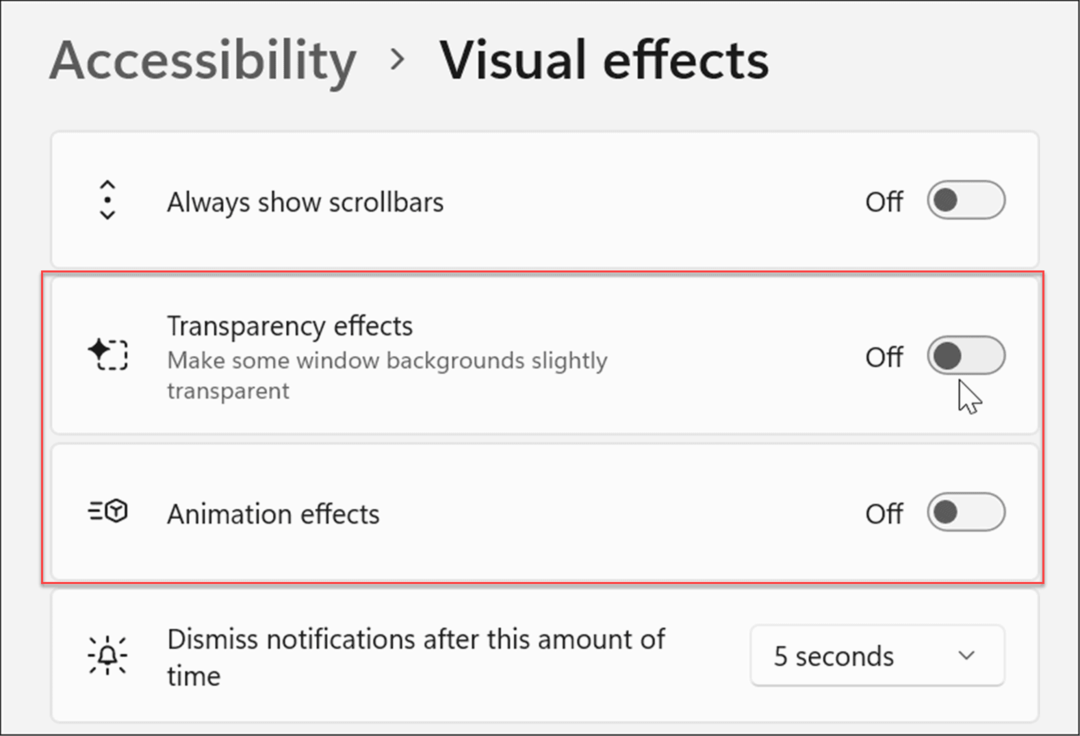
Pastaba: Svarbu atkreipti dėmesį, kad išjungus konkrečius efektus per nustatymus, bus lengviau reaguoti. Tačiau, jei norite daugiau valdyti vaizdinius efektus, naudokite pirmiau pateiktą parinktį.
Kaip išjungti paleisties programas „Windows 11“.
Vienas geriausių būdų pagerinti „Windows“ įrenginio įkrovos laiką yra paleisties programų išjungimas. Jei paleidžiant įrenginį įkeliamos kelios programos, tai uždels visą procesą.
Norėdami išjungti paleisties programas sistemoje „Windows 11“, atlikite šiuos veiksmus:
-
Paleisti Užduočių tvarkyklė naudojant sparčiuosius klavišus Ctrl + Shift + Esc.
- Arba dešiniuoju pelės mygtuku spustelėkite Pradėti mygtuką ir pasirinkite Užduočių tvarkyklė iš meniu.
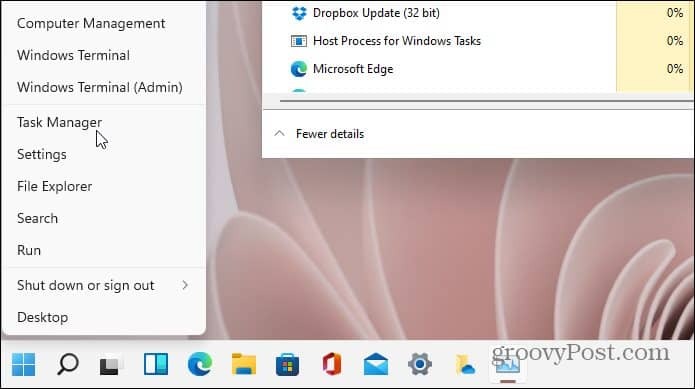
- Kai Užduočių tvarkyklė atsidarys ekranas, spustelėkite Pradėti skirtukas. Programų sąraše dešiniuoju pelės mygtuku spustelėkite programas, kurios turi didelę įtaką paleidimo laikui, ir pasirinkite Išjungti iš meniu.
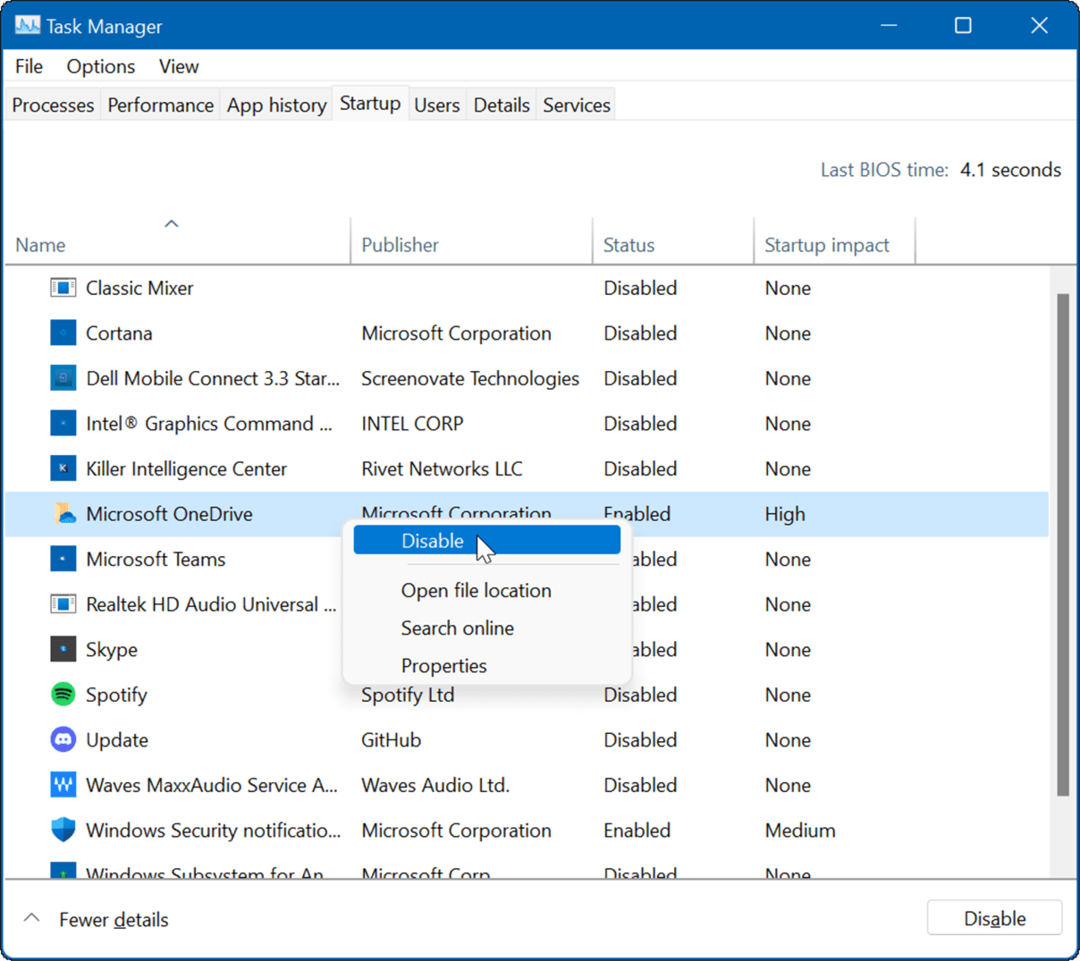
Kaip sugrąžinti klasikinį kontekstinį meniu „Windows 11“.
Naujame kontekstiniame meniu Windows 11 yra naujų būdų, kaip atlikti veiksmus. Tačiau galbūt norėsite susipažinti su klasikiniu kontekstiniu meniu, kad galėtumėte atlikti darbus. Tai taip pat apsaugo nuo vangų naujos vartotojo sąsajos ir greičiau atidaroma.
Pastaba: Norint grąžinti klasikinį kontekstinį meniu, reikia nulaužti registrą. Būtinai sukurkite atsarginę kompiuterio atsarginę kopiją prieš atlikdami kokius nors pakeitimus.
Norėdami sugrąžinti klasikinį kontekstinį meniu „Windows 11“, atlikite šiuos veiksmus:
- Atidaryk Pradėti meniu ir tipą regedit, tada pasirinkite Vykdykite kaip administratorius.
- Viduje konors Registro redaktorius, eikite šiuo keliu:
Kompiuteris\HKEY_CURRENT_USER\SOFTWARE\CLASSES\CLSID\
- Dešiniuoju pelės mygtuku spustelėkite tuščią vietą kairėje, pasirinkite Naujas > Raktas, tada įklijuokite šiuos dalykus:
{86ca1aa0-34aa-4e8b-a509-50c905bae2a2}
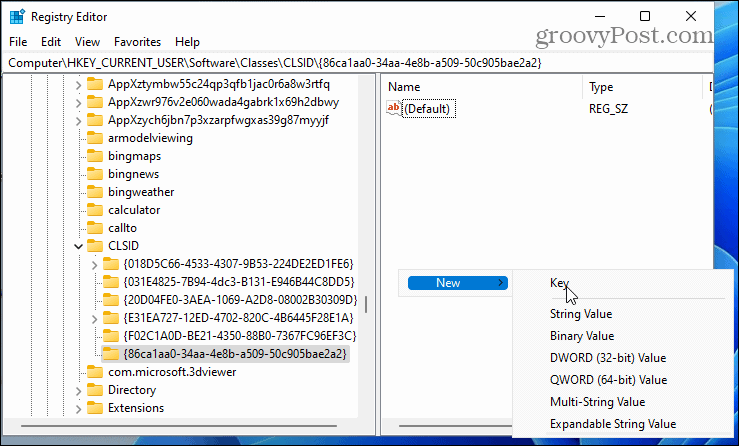
- Dešiniuoju pelės mygtuku spustelėkite virš jo esantį klavišą, pasirinkite Naujas > Raktas, ir pavadinkite jį taip:
InprocServer32
- Po to iš naujo paleiskite „Windows 11“..
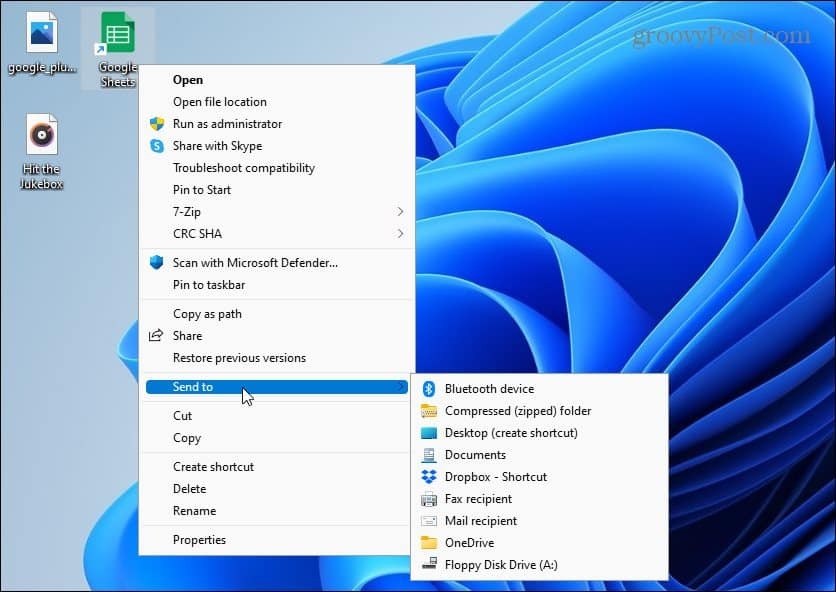
Norėdami gauti išsamias nuoseklias instrukcijas, perskaitykite mūsų vadovą gauti klasikinį kontekstinį meniu „Windows 11“..
Atnaujinkite „Windows“.
„Microsoft“ kiekvieną mėnesį išleidžia reguliarius naujinimus, kad jūsų sistema būtų saugi. Be to, konkretūs atnaujinimai pagerins sistemos stabilumą ir našumą.
„Windows 11“ bus atnaujinta fone ir paleista iš naujo už jos ribų Aktyvios valandos. Vis dėlto gali būti našumo naujinimas, kurį turėsite įdiegti anksčiau nei vėliau.
Geros naujienos yra tai, kad galite rankiniu būdu atnaujinti Windows 11 atlikdami šiuos veiksmus:
- Paspauskite Pradėti mygtuką arba „Windows“ klavišas ir atidaryti Nustatymai.

- Atsidarius Nustatymai, spustelėkite Windows "naujinimo iš sąrašo kairėje, tada paspauskite Tikrinti, ar yra atnaujinimų mygtuką dešinėje.
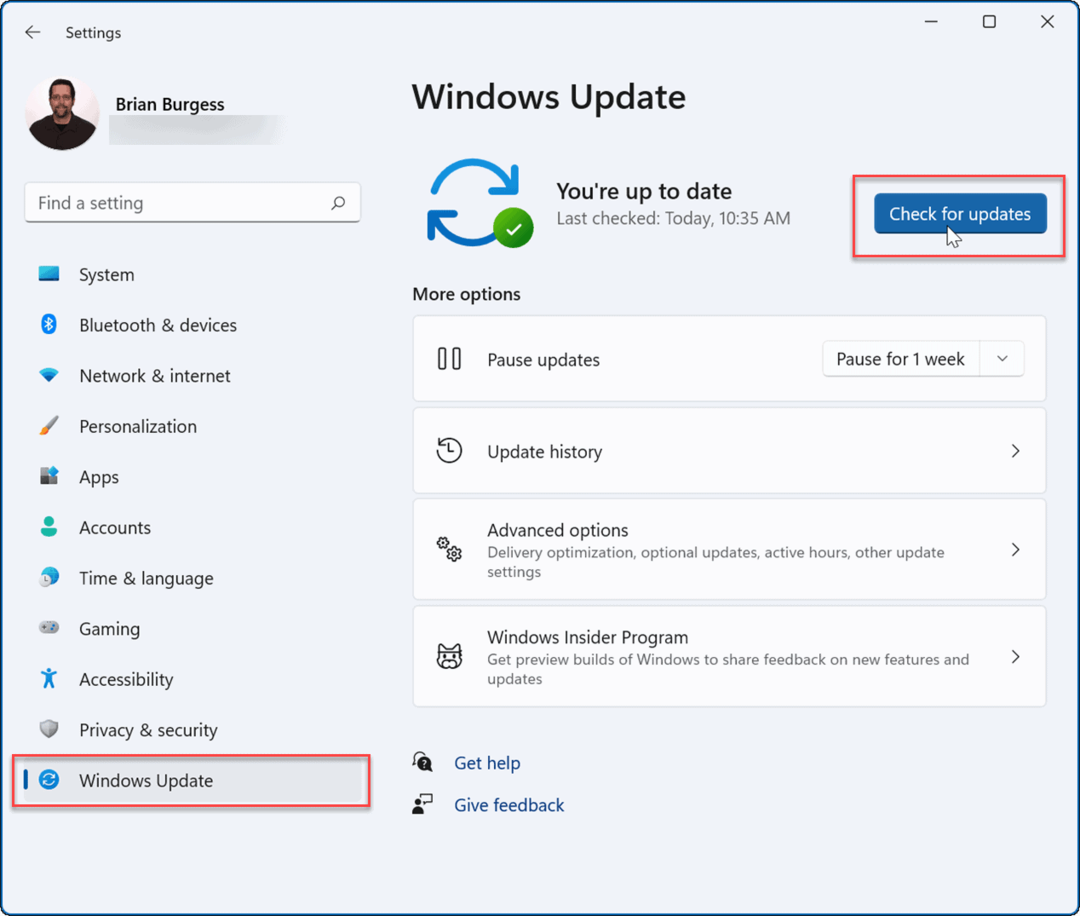
Jei yra naujinimas, įdiekite jį ir, jei reikia, iš naujo paleiskite sistemą.
Atnaujinkite aparatūros tvarkykles
Net jei jūsų aparatinė įranga yra senesnė, vis tiek norite atnaujinti tvarkykles, kad įsitikintumėte, jog ji veikia optimaliai. Naujų tvarkyklių rasite gamintojo svetainėje arba galite leisti, kad „Windows“ patikrintų, ar nėra tvarkyklių naujinimų iš įrenginių tvarkytuvės.
Norėdami atnaujinti aparatinės įrangos tvarkykles sistemoje „Windows 11“, atlikite šiuos veiksmus:
- Paspauskite Pradėti mygtuką arba „Windows“ klavišas norėdami atidaryti meniu Pradėti.
- Tipas įrenginių tvarkytuvė paieškoje ir pasirinkite geriausią rezultatą.
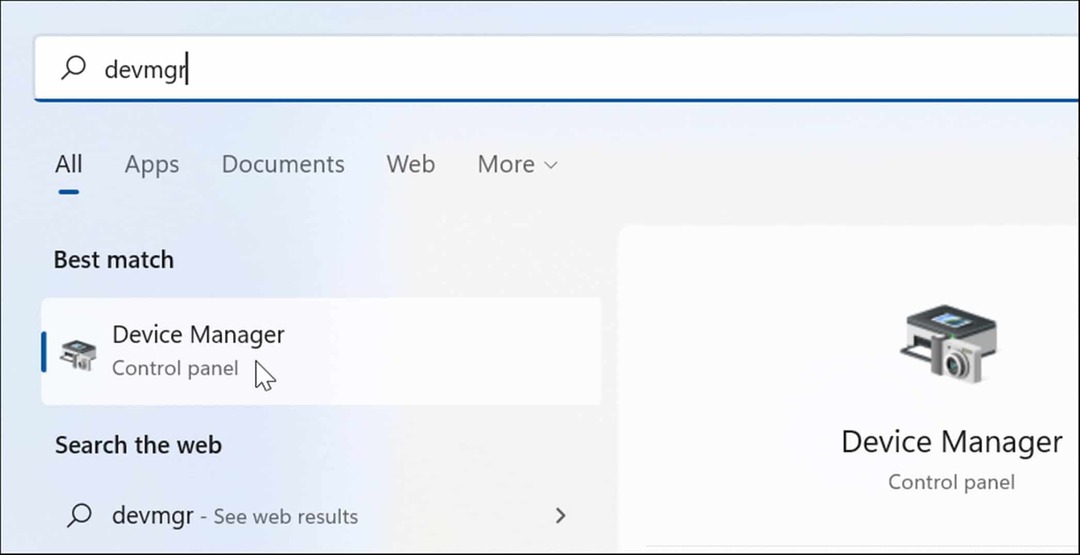
- Į Įrenginių tvarkytuvė, suraskite aparatinę įrangą, kurią norite atnaujinti, spustelėkite ją dešiniuoju pelės mygtuku ir pasirinkite Atnaujinti tvarkyklę iš meniu.
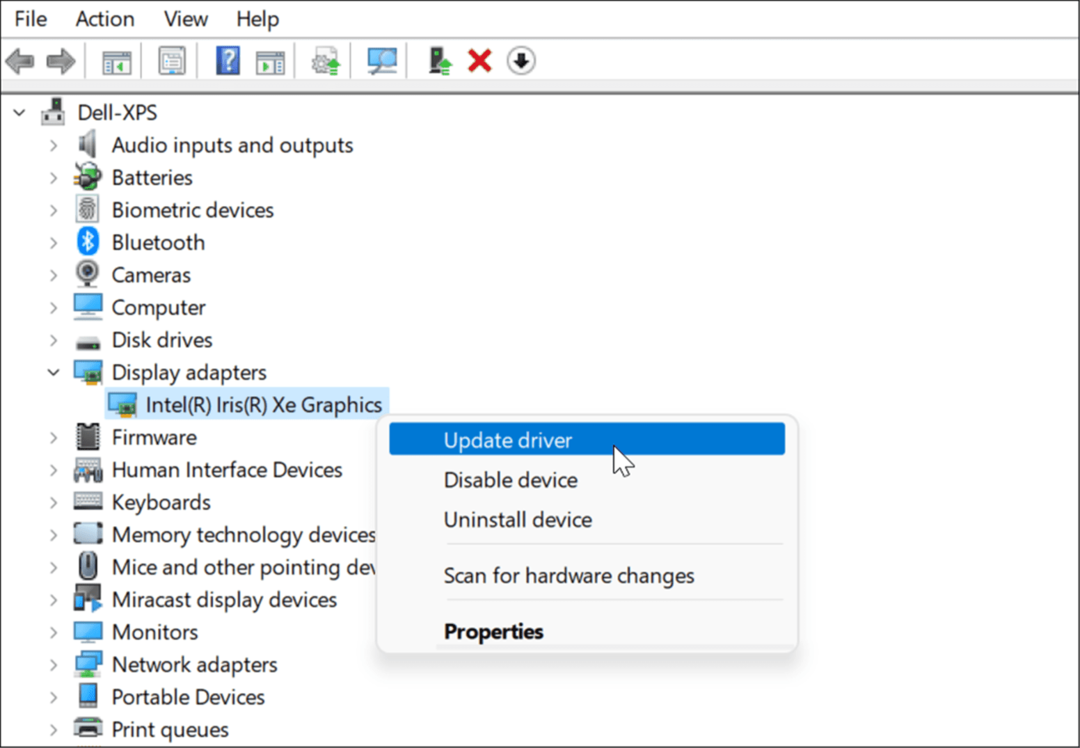
- Tada, jei atsisiuntėte tvarkyklę, pasirinkite Naršyti mano kompiuteryje ieškokite tvarkyklių ir įdiekite jį. Jei norite, kad „Windows“ jo ieškotų, spustelėkite Automatiškai ieškoti tvarkyklių ir vykdykite ekrane pateikiamas instrukcijas.
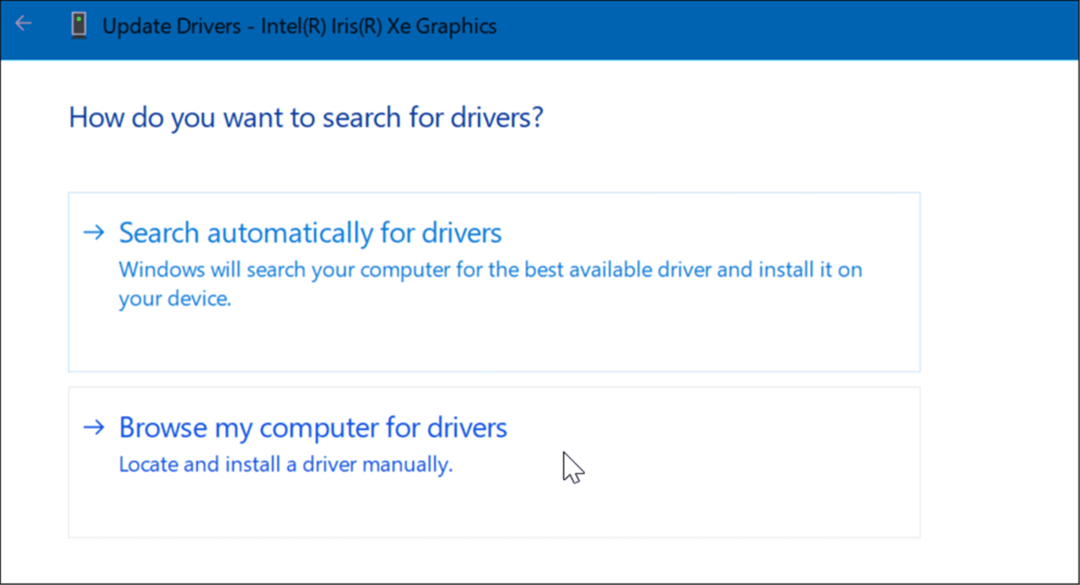
Kad „Windows 11“ veiktų greičiau
Kiti dalykai, kuriuos galite padaryti, kad „Windows 11“ paspartintumėte senoje aparatinėje įrangoje, yra vietinio disko vietos atlaisvinimas naudojant „Storage Sense“ programa. Jei jūsų kompiuteryje yra per daug nenaudojamų programų ir žaidimų, pašalinkite programas iš „Windows 11“.. Tai taip pat atlaisvins vietos saugykloje ir galbūt pagreitins jūsų sistemą. Be to, būtinai sureguliuokite savo „Windows 11“ maitinimo režimo nustatymai geresniam veikimui.
Tikimės, kad naudojant vieną ar daugiau iš aukščiau pateiktų parinkčių, „Windows 11“ patirtis bus greitesnė ir jautresnė. Jei pirmą kartą naudojate „Windows 11“, peržiūrėkite kitas funkcijas, pvz., galimybę įdiegti Android programas. Galbūt jus taip pat domina „Linux“ diegimas „Windows 11“..
Kaip rasti „Windows 11“ produkto kodą
Jei jums reikia perkelti „Windows 11“ produkto kodą arba tiesiog jo reikia švariai įdiegti OS,...
Kaip išvalyti „Google Chrome“ talpyklą, slapukus ir naršymo istoriją
„Chrome“ puikiai išsaugo naršymo istoriją, talpyklą ir slapukus, kad optimizuotų naršyklės veikimą internete. Jos kaip...
Kainų suderinimas parduotuvėje: kaip gauti kainas internetu perkant parduotuvėje
Pirkimas parduotuvėje nereiškia, kad turite mokėti didesnę kainą. Dėl kainų atitikimo garantijų galite gauti nuolaidų internetu apsipirkdami...
Kaip padovanoti „Disney Plus“ prenumeratą su skaitmenine dovanų kortele
Jei jums patiko „Disney Plus“ ir norite juo pasidalinti su kitais, štai kaip nusipirkti „Disney+“ dovanų prenumeratą...
