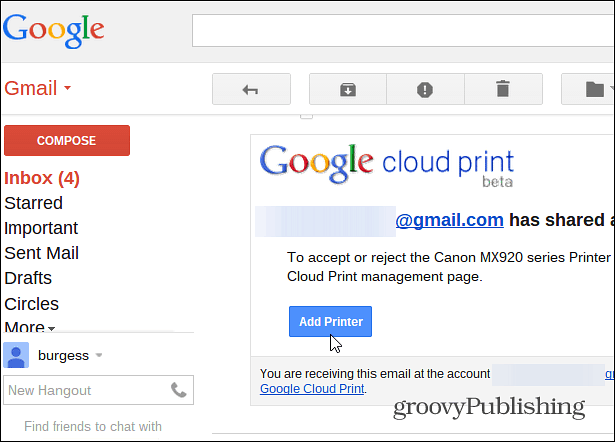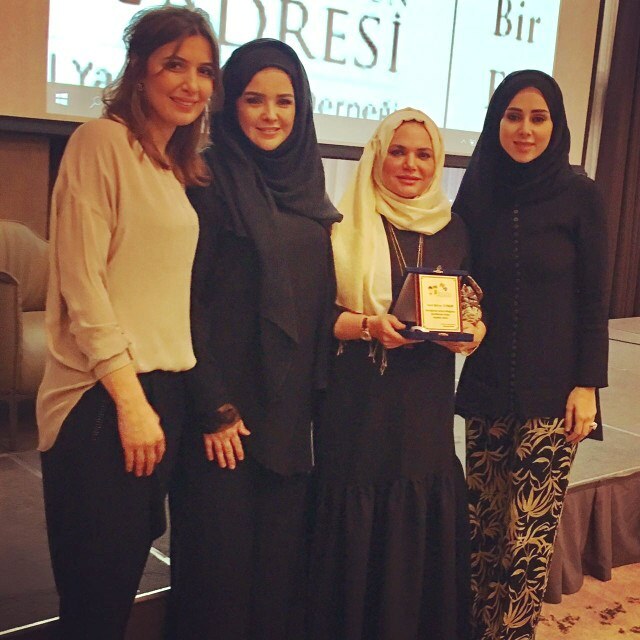Kaip naudoti iškarpinės istoriją „Windows 11“.
„Microsoft“ „Windows 11“ Herojus / / February 11, 2022

Paskutinį kartą atnaujinta

Galite išsaugoti kelis elementus iškarpinėje, jei įgalinate ir naudojate iškarpinės istorijos funkciją sistemoje „Windows 11“. Štai kaip.
„Microsoft“ pristatė Iškarpinės istorija funkcija su Windows 10. Nuo tada jis buvo perkeltas į „Windows 11“ ir vis dar siūlo tas pačias puikias funkcijas, todėl lengva sekti skirtingus kopijuojamo teksto fragmentus.
Pavyzdžiui, jums gali tekti nukopijuoti kelis elementus, kad būtų lengviau juos pasiekti kuriant dokumentą arba pildant formą. „Microsoft“ neįjungia jos pagal numatytuosius nustatymus, todėl turėsite ją įjungti, kad galėtumėte naudoti iškarpinės istoriją sistemoje „Windows 11“. Šis vadovas parodys, kaip naudoti iškarpinės istoriją sistemoje „Windows 11“ ir išnaudoti visas šios funkcijos galimybes.
Kaip įjungti iškarpinės istoriją „Windows 11“.
Pirmas dalykas, kurį turite padaryti, yra įjungti iškarpinės istorijos funkciją sistemoje „Windows 11“.
Norėdami įgalinti iškarpinės istoriją sistemoje „Windows 11“, atlikite šiuos veiksmus:
- Spustelėkite Pradėti arba paspauskite „Windows“ klavišas ir pasirinkite Nustatymai iš meniu.

- Kai atsidarys Nustatymai, spustelėkite Sistema iš kairės pusės.
- Slinkite žemyn sąrašu dešinėje ir pasirinkite Iškarpinė.
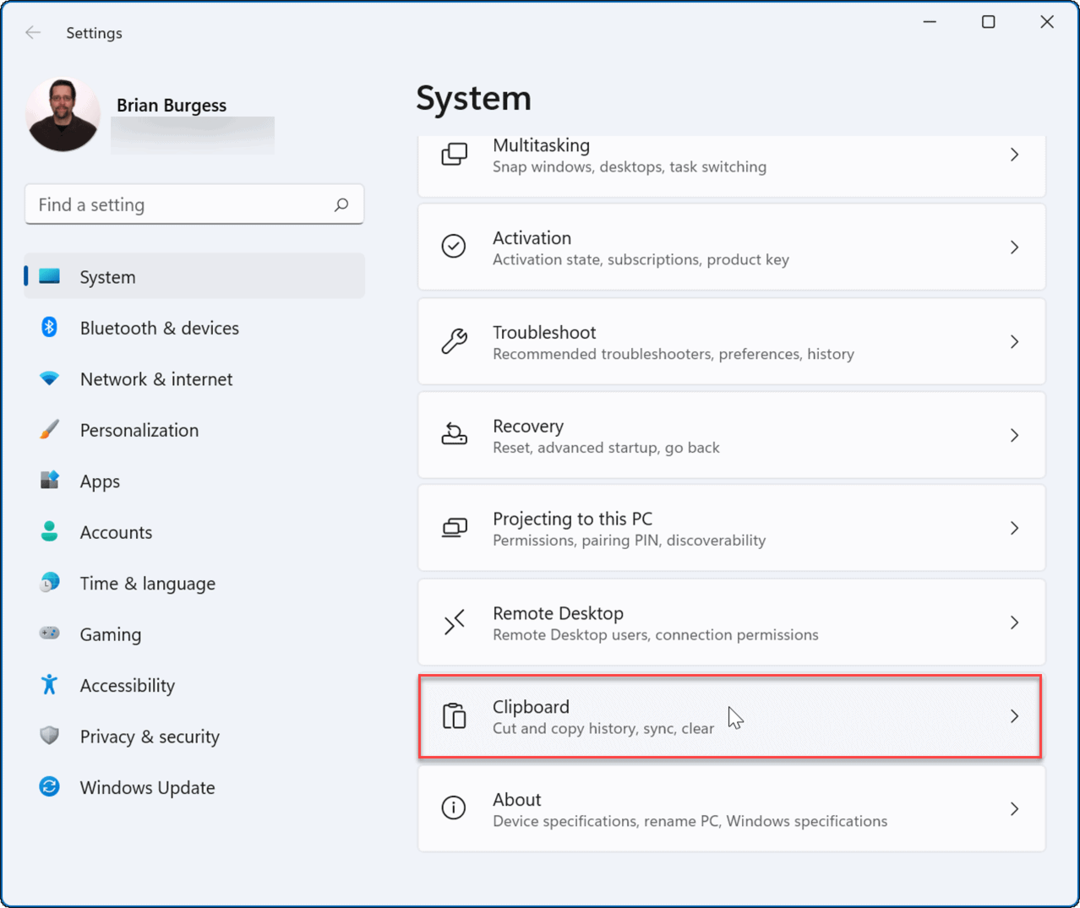
- Tada perjunkite Iškarpinės istorija galimybė į Įjungta padėtis.
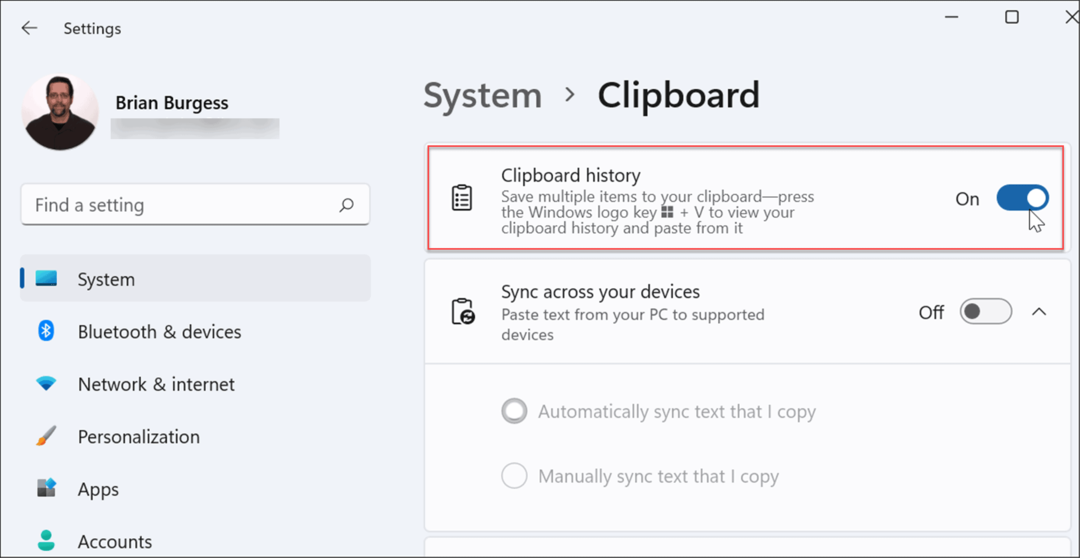
Kai atliksite aukščiau nurodytus veiksmus, jūsų kompiuteryje bus įjungta iškarpinės istorijos funkcija. Naudodami iškarpinės istoriją dabar galite nukopijuoti kelis teksto, vaizdų ar nuorodų blokus į mainų sritį ir pasiekti juos vėliau.
Iškarpinės istorijos naudojimas sistemoje „Windows 11“.
Jūs vis dar galite naudoti dešiniuoju pelės mygtuku spustelėkite > Kopijuoti ir dešiniuoju pelės mygtuku spustelėkite > įklijuoti arba naudoti Ctrl + C kopijuoti ir naudoti Ctrl + V įklijuoti po vieną elementą. Tačiau norite pasiekti iškarpinėje išsaugotų elementų istoriją.
Pastaba: Iškarpinės istorija palaiko tik vaizdų kopijavimą iš tam tikrų programų, pvz., naršyklės arba „Snipping Tool“. Kaip įprasta, galite kopijuoti ir įklijuoti paveikslėlius, bet jie nebus išsaugoti iškarpinės istorijos vartotojo sąsajoje.
Norėdami naudoti iškarpinės istoriją, atlikite šiuos veiksmus:
- Paleiskite dokumentą, svetainę arba programą, kad įklijuotumėte nukopijuotą tekstą.
- Dabar naudokite sparčiuosius klavišus „Windows“ klavišas + V kad būtų parodytas jaustukų skydelis, kuris atidaromas Iškarpinės istorija skirtukas.
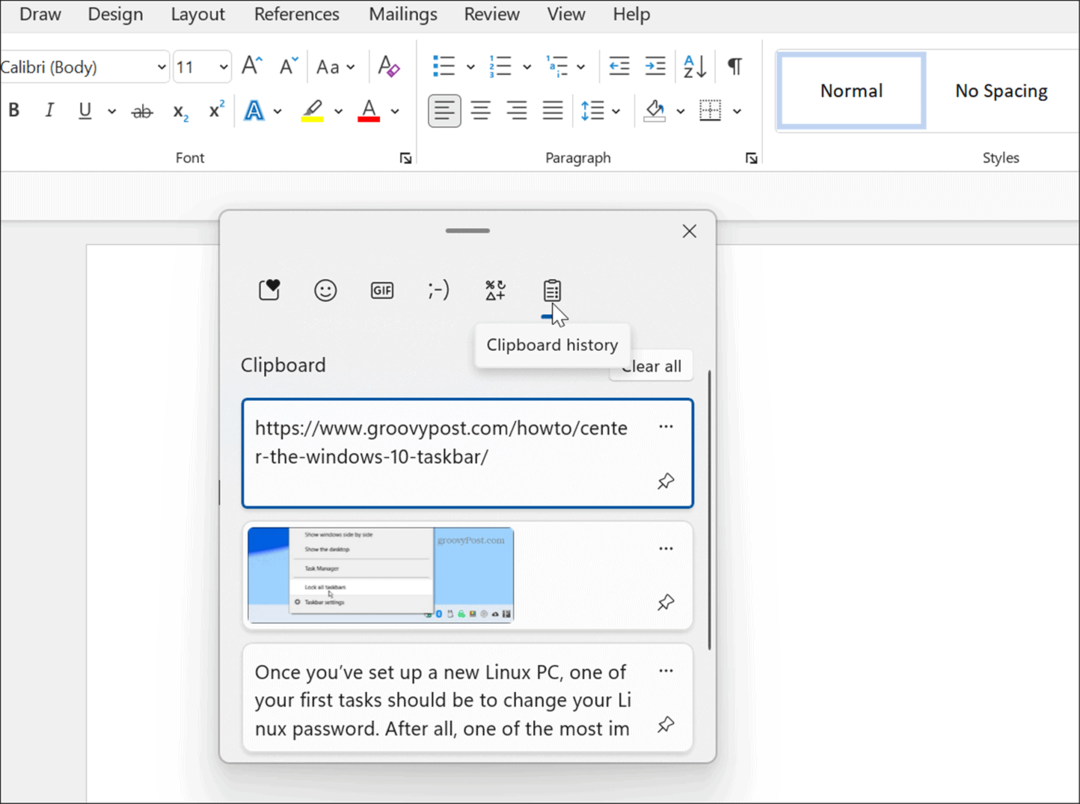
- Pasirinkite elementą, kurį norite įklijuoti iš Iškarpinės istorija meniu ir jis bus įklijuotas į dokumentą.
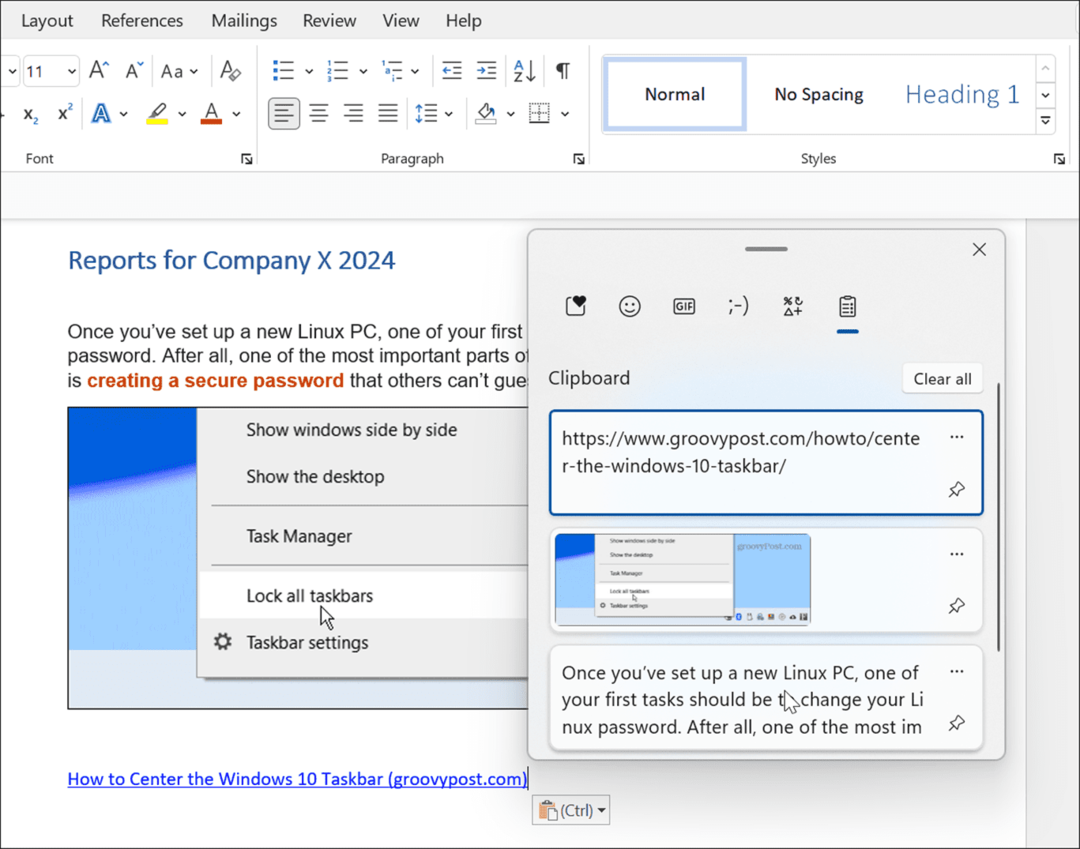
- Norėdami įklijuoti tekstą be šaltinio formatavimo, spustelėkite Žiūrėti daugiau (trys taškai) meniu ir pasirinkite Įklijuoti kaip tekstą variantas.
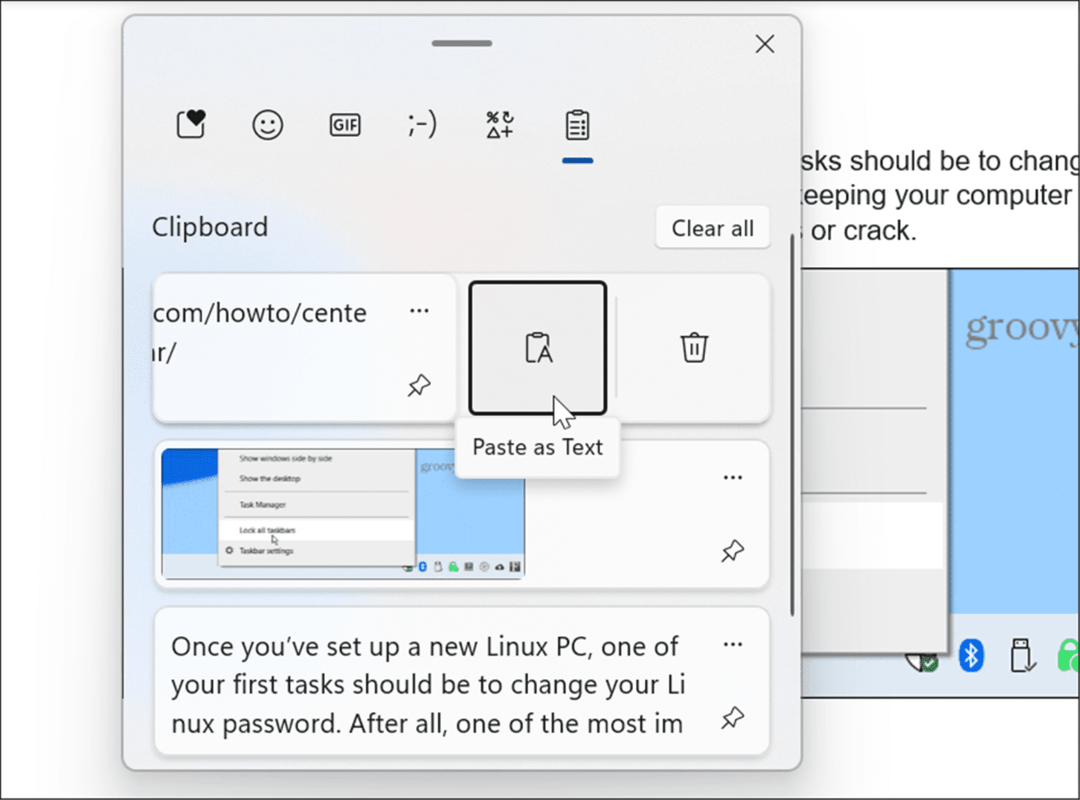
- Norėdami ištrinti elementą iš mainų srities istorijos, spustelėkite Žiūrėti daugiau (trys taškai) meniu ir pasirinkite Ištrinti mygtuką.
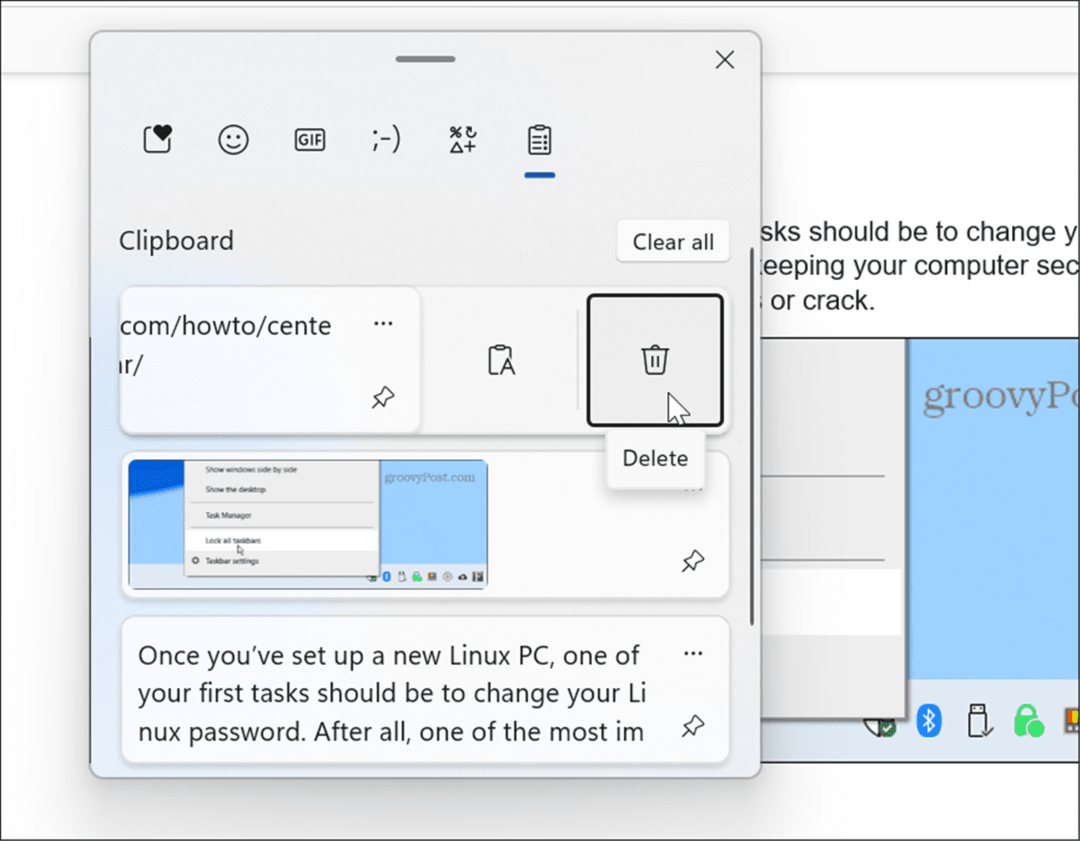
- Jei dažnai naudojate konkretų tekstą ar vaizdą, galite prisegti elementą prie mainų srities. Atidarykite iškarpinės istoriją naudodami „Windows“ klavišas + V ir spustelėkite Prisegti elementą piktogramą.
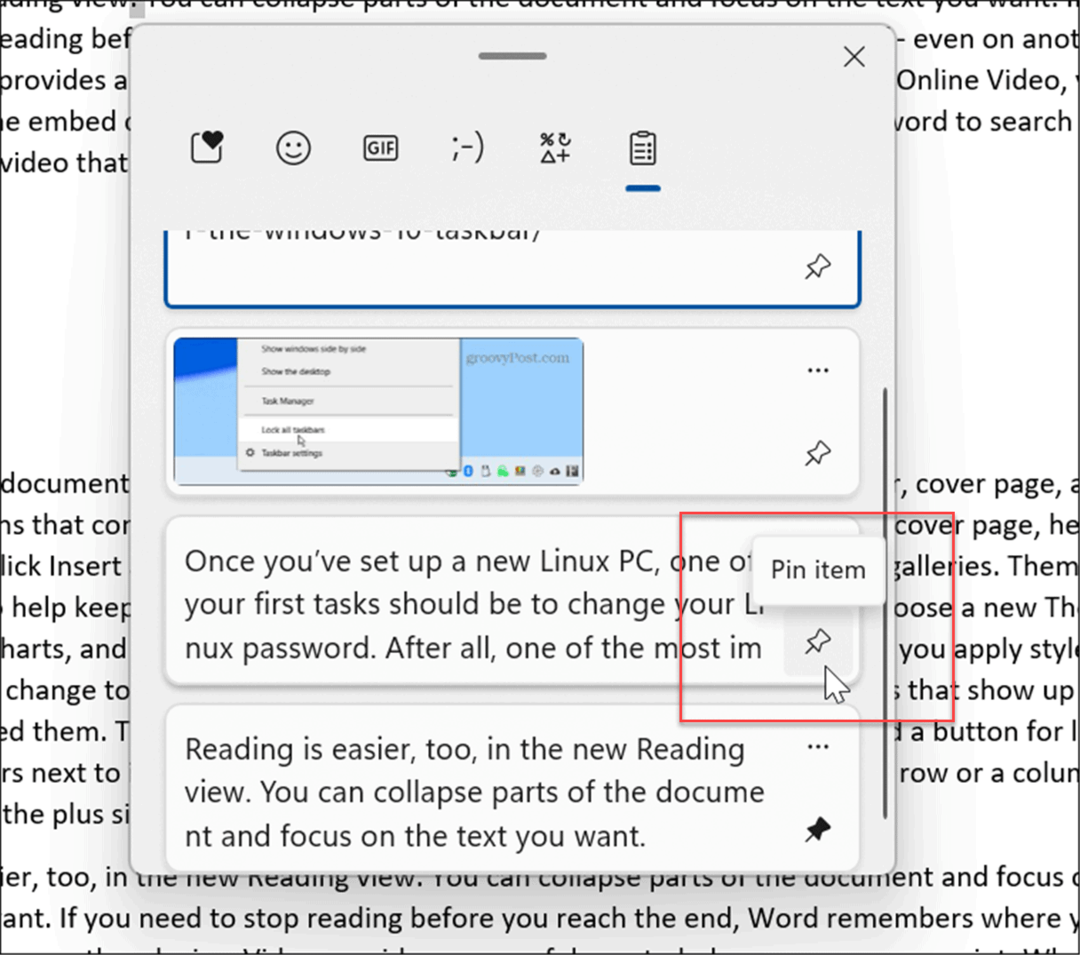
Išvalyti iškarpinės istoriją
Kai naudojate iškarpinės istorijos funkciją, po kurio laiko ji gali būti pilna, todėl galbūt norėsite ją išvalyti.
Galite ištrinti viską (išskyrus prisegtus elementus) atlikdami šiuos veiksmus:
- Spustelėkite Pradėti mygtuką arba paspauskite „Windows“ klavišas ir spustelėkite Nustatymai
- Kai atsidarys Nustatymai, spustelėkite Sistema > Iškarpinė.
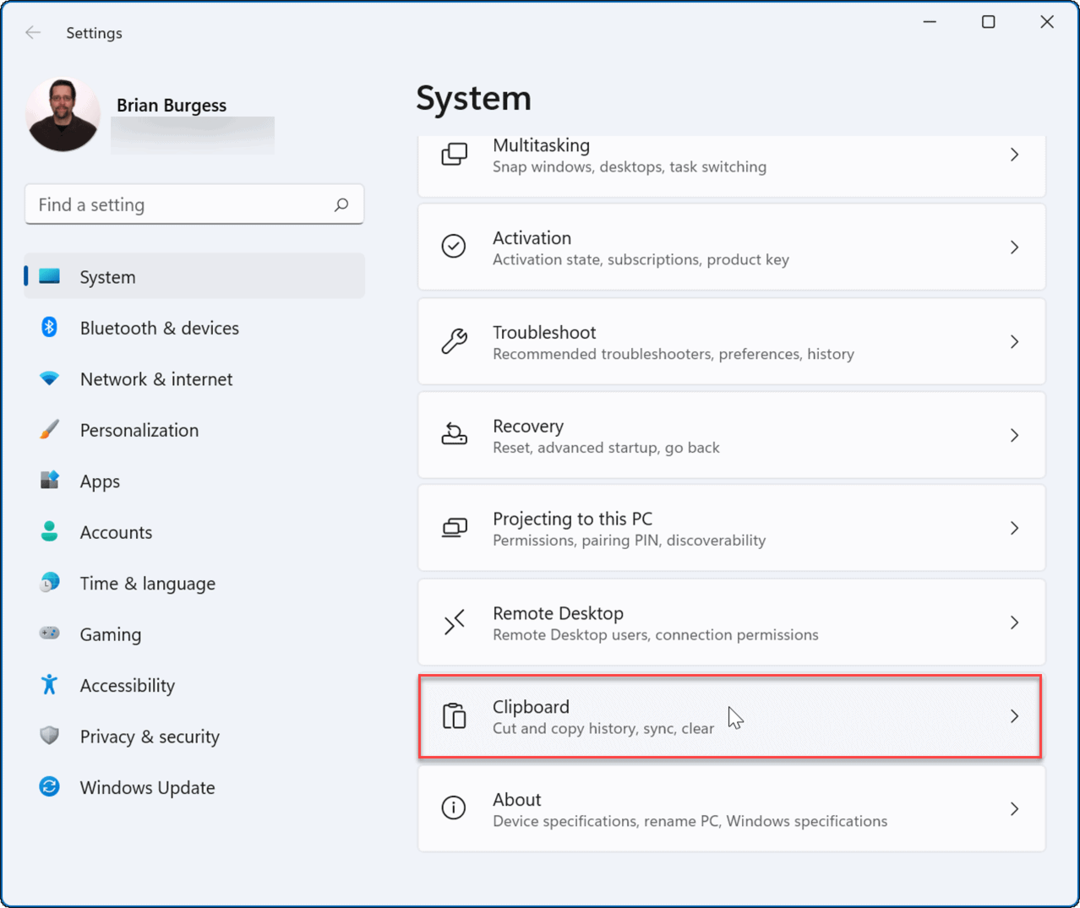
- Tada spustelėkite Aišku mygtukas, skirtas Išvalyti iškarpinės istoriją variantas.
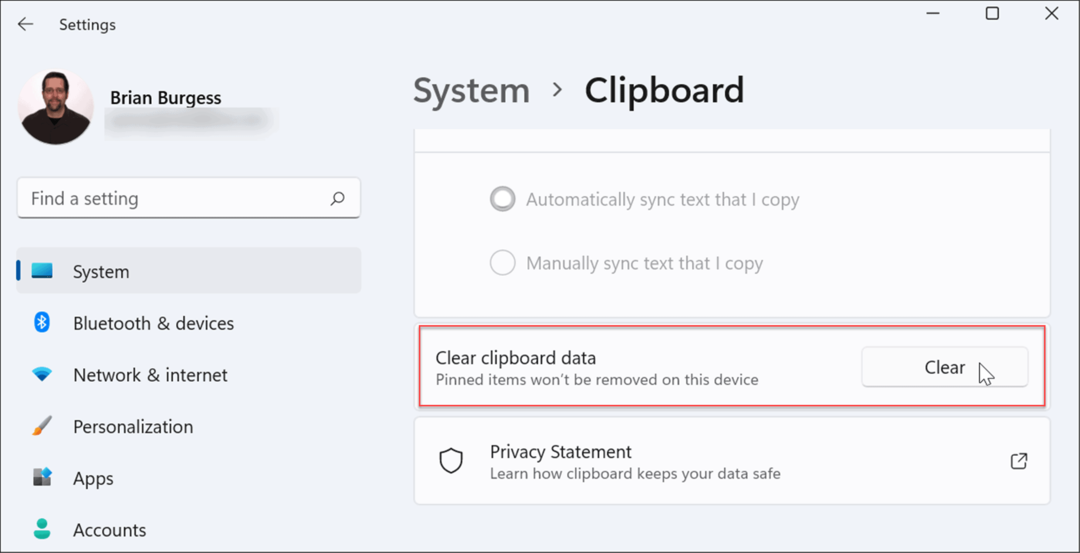
- Viskas bus pašalinta iš mainų srities istorijos, išskyrus prisegtus elementus. Norėdami išvalyti prisegtus elementus, turėsite atsegti juos ir pasirinkite Ištrinti variantas.
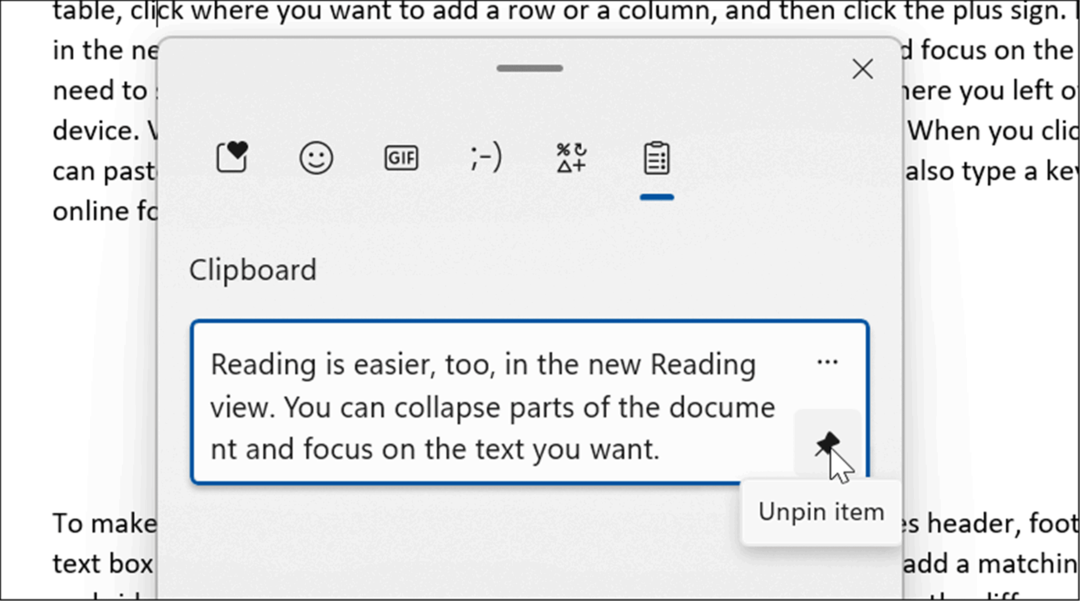
Sinchronizuokite iškarpinės istoriją sistemoje „Windows 11“.
„Windows 11“ leidžia sinchronizuoti iškarpinės istoriją su „Microsoft“ paskyra su kitais kompiuteriais, prie kurių esate prisijungę.
Norėdami įjungti iškarpinės istoriją tarp įrenginių, atlikite šiuos veiksmus:
- Spustelėkite Pradėti mygtuką arba paspauskite „Windows“ klavišas ir atidaryti Nustatymai.
- Kai atsidarys Nustatymai, eikite į Sistema > Iškarpinė.
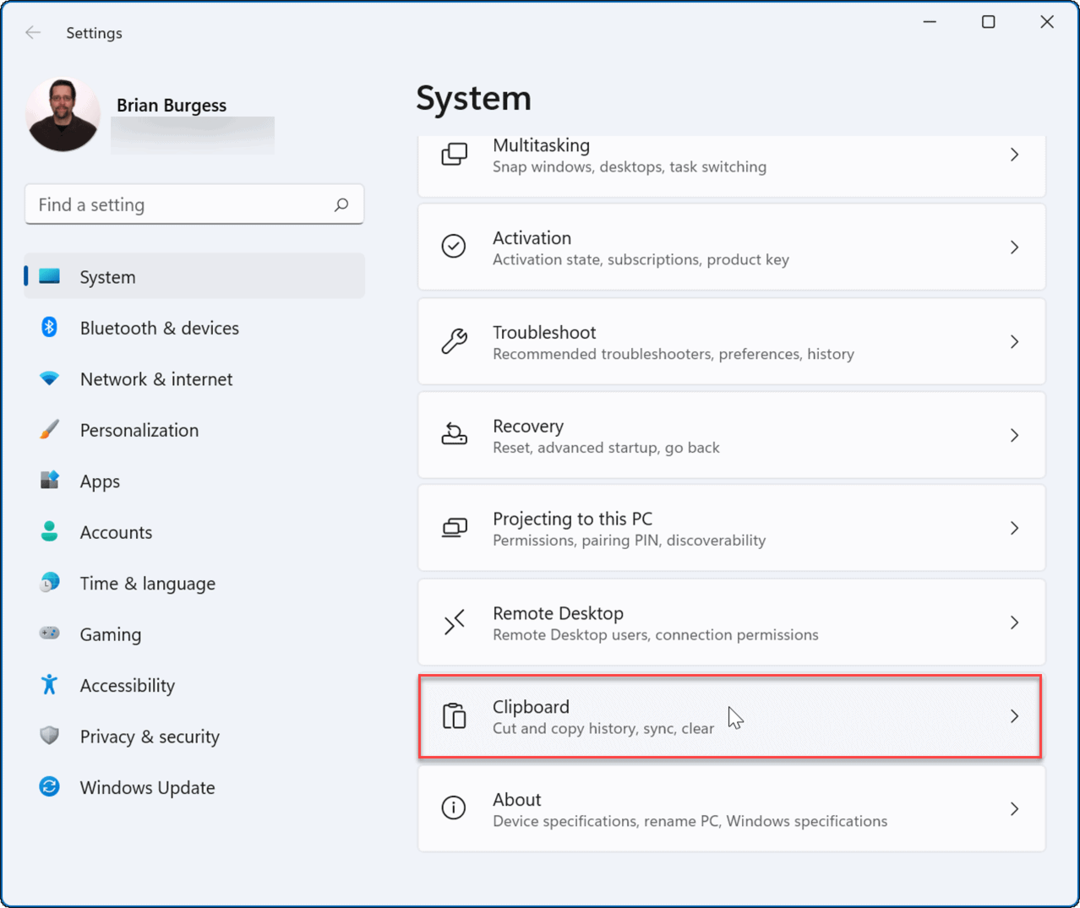
- Tada įjunkite Sinchronizuokite įrenginiuose variantas.
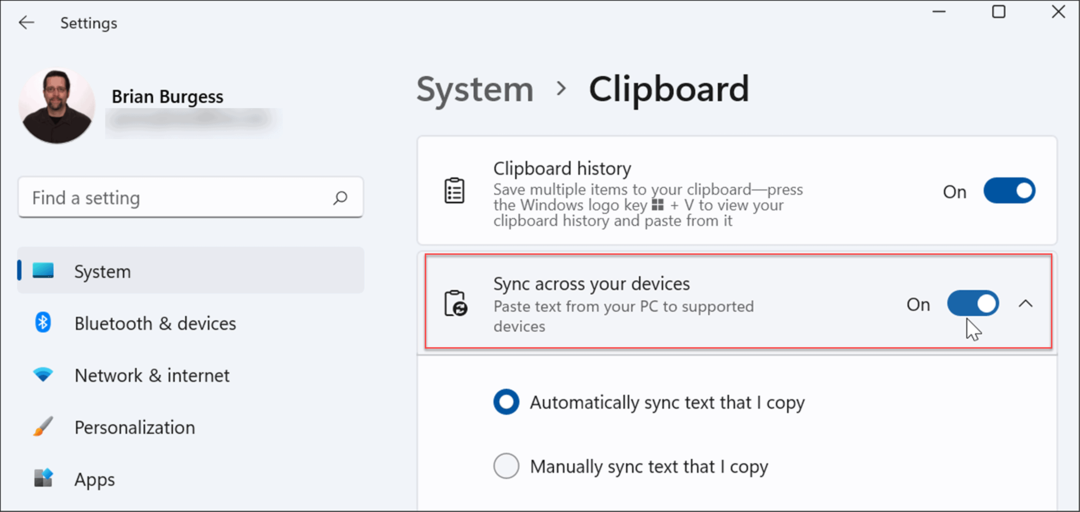
Galite naudoti dvi sinchronizavimo parinktis, įskaitant šias:
- Automatiškai sinchronizuoti tekstą, kurį nukopijuoju: Sinchronizuoja iškarpinės istoriją su debesimi, kad būtų galima pasiekti kompiuterius, susietus su ta pačia „Microsoft“ paskyra.
- Niekada automatiškai nesinchronizuoti teksto, kurį nukopijuoju: Jei pasirinksite šią parinktį, turėsite rankiniu būdu pasirinkti galimą turinį visuose kompiuteriuose.
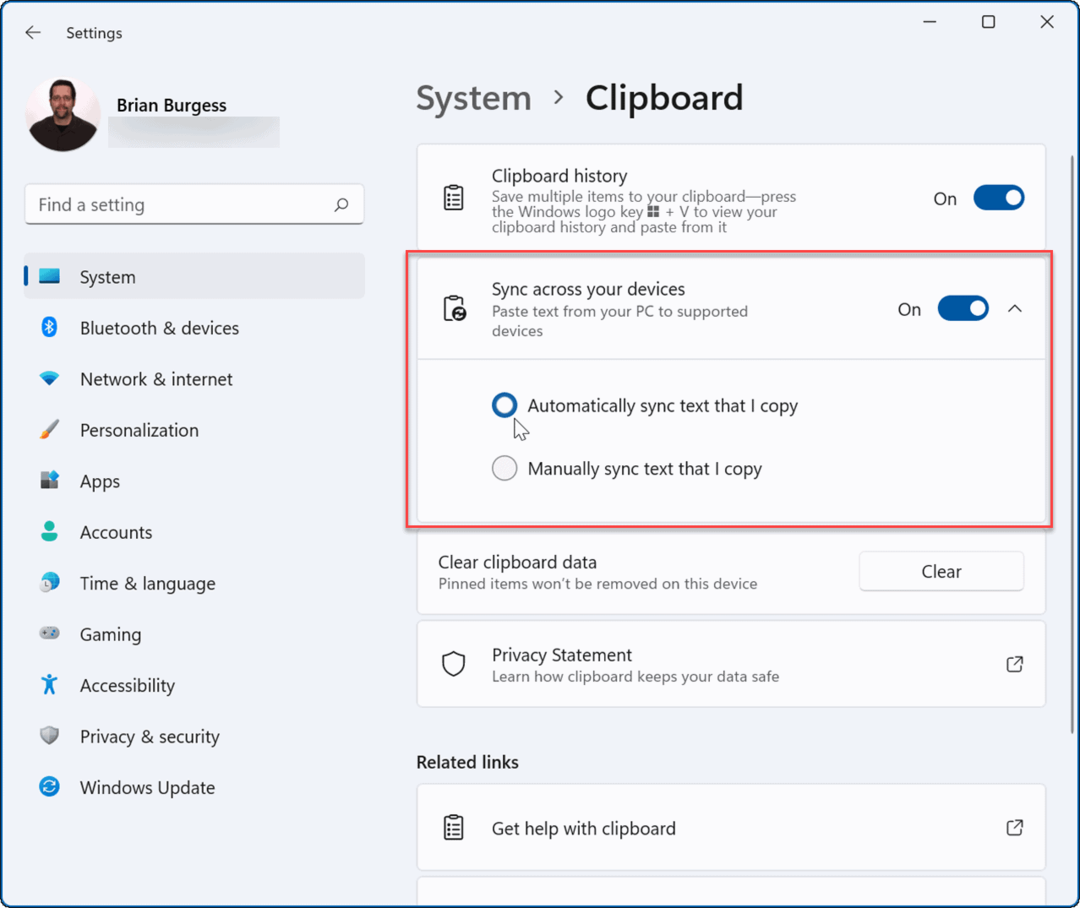
Įjungus sinchronizavimą, iškarpinės istorijoje saugomi elementai bus pasiekiami kituose įrenginiuose. Tai apima Windows 10, kad galėtumėte sinchronizuoti iškarpinės istoriją tarp Windows 10 ir 11 sistemų.
„Windows 11“ funkcijų įgalinimas
Jei naudojate iškarpinės istoriją sistemoje „Windows 11“, gali būti ir kitų funkcijų, kurios gali jus sudominti.
Pavyzdžiui, „Windows 11“ leidžia įdiegti Android programas Ir netgi paleisti Linux greta jų. Jei norite išbandyti programą, bet nesivaržyti leidžianti virtualizuoti ir sukurti virtualią mašiną, patikrinkite Windows smėlio dėžė variantas.
„Windows 11“ turi keletą naujų funkcijų, kurios vartotojams gali nepatikti, pavyzdžiui, centre esantis meniu Pradėti. Geros naujienos yra tai, kad galite perkelti Pradėti atgal į kairę, ir tai vienas iš pirmųjų dalykų, kuriuos daro daugelis naujų vartotojų. Dar kažkas, kas jums gali nepatikti, yra užduočių juostos valdikliai, bet jūs galite pašalinti valdiklius jeigu nori.
Kaip rasti „Windows 11“ produkto kodą
Jei jums reikia perkelti „Windows 11“ produkto kodą arba tiesiog jo reikia švariai įdiegti OS,...
Kaip išvalyti „Google Chrome“ talpyklą, slapukus ir naršymo istoriją
„Chrome“ puikiai išsaugo naršymo istoriją, talpyklą ir slapukus, kad optimizuotų naršyklės veikimą internete. Jos kaip...
Kainų suderinimas parduotuvėje: kaip gauti kainas internetu perkant parduotuvėje
Pirkimas parduotuvėje nereiškia, kad turite mokėti didesnę kainą. Dėl kainų atitikimo garantijų galite gauti nuolaidų internetu apsipirkdami...
Kaip padovanoti „Disney Plus“ prenumeratą su skaitmenine dovanų kortele
Jei jums patiko „Disney Plus“ ir norite juo pasidalinti su kitais, štai kaip nusipirkti „Disney+“ dovanų prenumeratą...