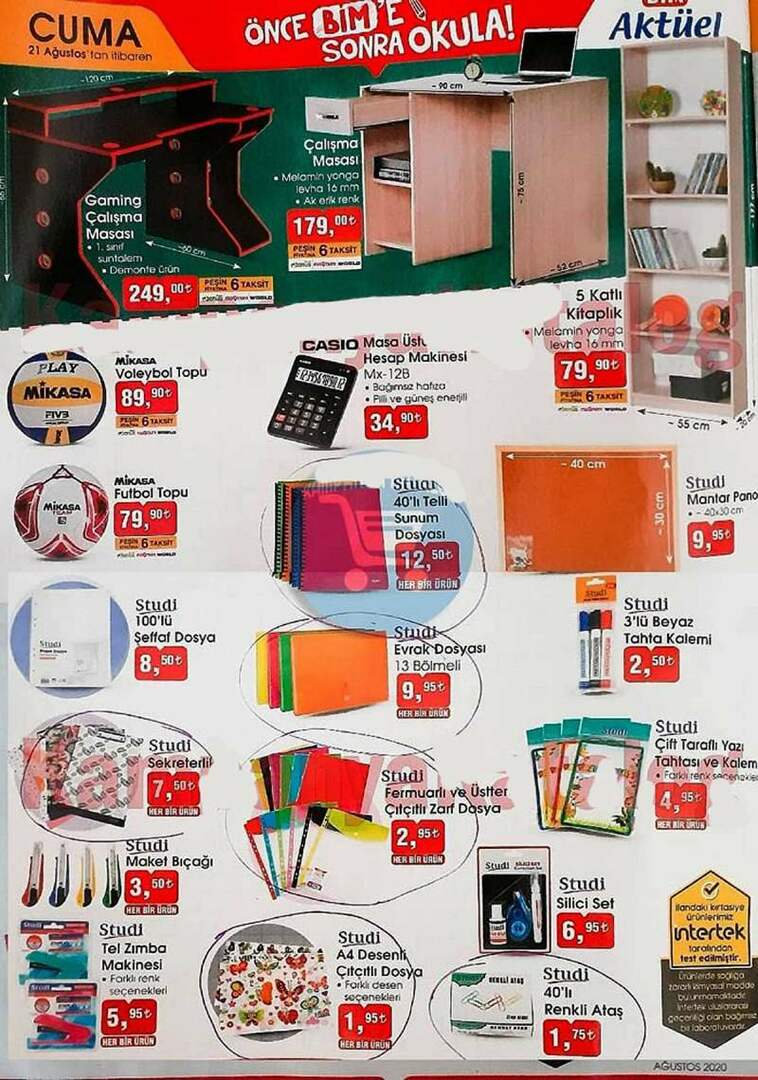Kaip tvarkyti paieškos indeksavimą sistemoje „Windows 11“.
„Microsoft“ „Windows 11“ Herojus / / February 13, 2022

Paskutinį kartą atnaujinta

Paieška sistemoje „Windows“ paprastai veikia taip, kaip tikėtasi, tačiau kartais gali tekti valdyti paieškos indeksavimą sistemoje „Windows 11“.
Nors yra keletas būdų ieškoti sistemoje „Windows 11“, viskas, kas yra užpakalinėje sistemoje, nepasikeitė, palyginti su „Windows 10“. Paieškos indeksavimas nuskaito failus, el. laiškus, nuotraukas ir sistemos bei kitus failus jūsų kompiuteryje. Tai panašu į asmeninės elementų duomenų bazės kūrimą kompiuteryje. Indeksuodami vietinės paieškos rezultatus paprastai gausite greičiau. Vis dėlto nesate įstrigę nustatydami numatytuosius sistemos nustatymus. Galite tvarkyti paieškos indeksavimą sistemoje „Windows 11“, todėl paieškos funkcija jums tinka geriau.
Šiame vadove bus nagrinėjami įvairūs būdai, kaip galite koreguoti ir valdyti paieškos indeksavimą sistemoje „Windows 11“.
Tvarkykite paieškos indeksavimą sistemoje „Windows 11“.
Mes jau parodėme, kaip tai padaryti paslėpti failus ir aplankus nuo paieškos
Norėdami valdyti paieškos indeksavimą sistemoje „Windows 11“, atlikite šiuos veiksmus:
- Spustelėkite Pradėti mygtuką arba paspauskite „Windows“ klavišas Norėdami paleisti meniu Pradėti ir spustelėkite Nustatymai. Arba galite naudoti spartusis klavišasLango klavišas + I norėdami tiesiogiai paleisti nustatymus.

- Kai atsidarys Nustatymai, spustelėkite Privatumas ir saugumas iš sąrašo kairėje. Slinkite žemyn sąrašu dešinėje ir spustelėkite „Windows“ paieška pagal „Windows“ leidimai skyrius.
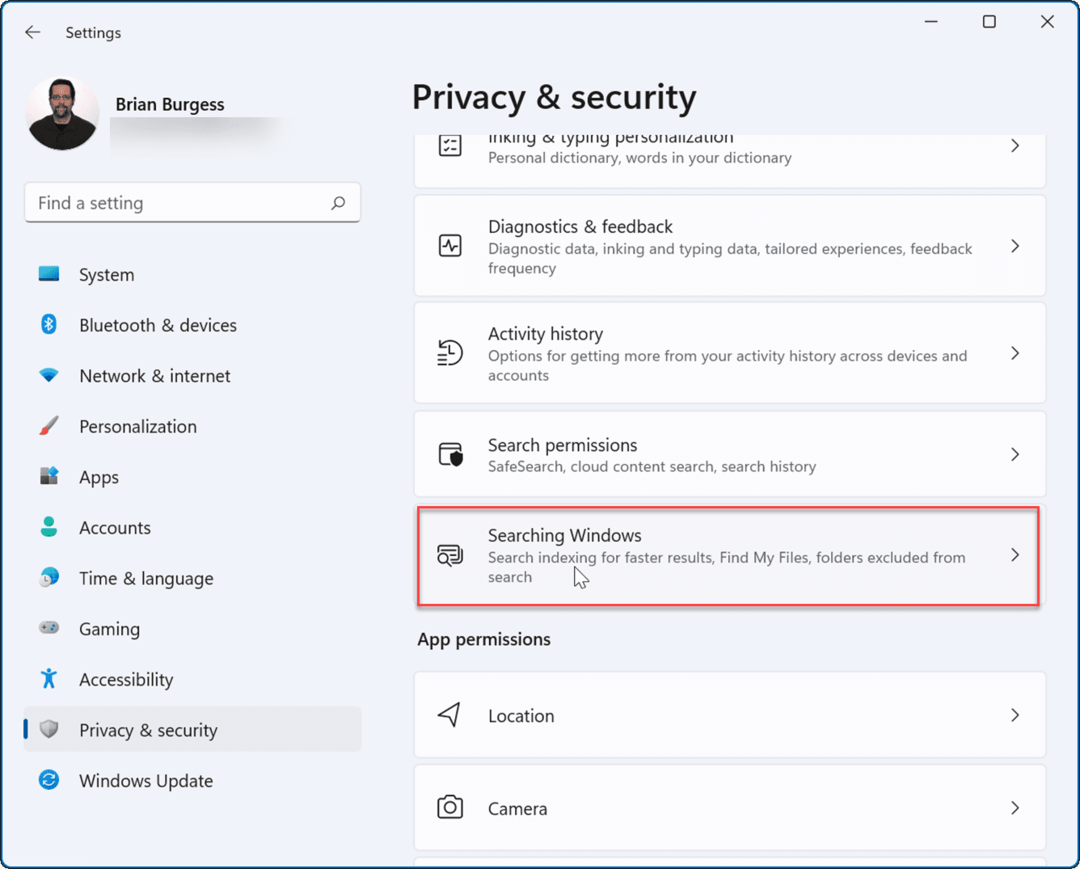
- Tada išplėskite Rasti mano failus skyrių dešinėje ir pasirinkite Klasika arba Patobulinta variantas.
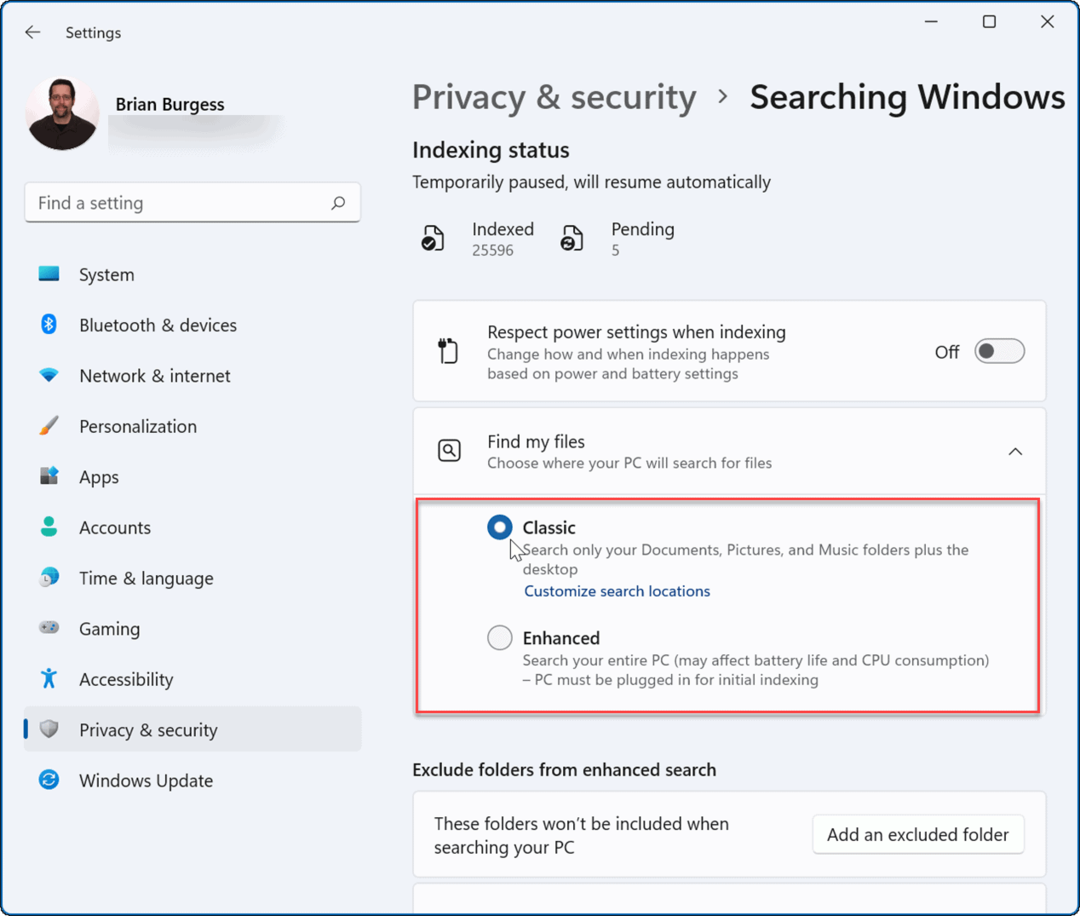
Pastaba: The Klasika parinktis įjungta pagal numatytuosius nustatymus ir indeksuoja tik jūsų dokumentus, paveikslėlius, muzikos aplankus ir darbalaukį. The Patobulinta parinktis indeksuos viską, kas yra jūsų kompiuteryje, ir naudos daugiau akumuliatoriaus energijos. Be to, kompiuteris turi būti prijungtas per pradinį Patobulinta indeksavimo procesas.
Išjungti turinio paieškos indeksavimą
Galbūt norėsite pašalinti disko konteksto indeksavimą ir palaikomas failų vietas.
Norėdami išjungti konkretaus disko paieškos indeksavimą, atlikite šiuos veiksmus:
- Paleisti Failų naršyklė užduočių juostoje ir dešiniuoju pelės mygtuku spustelėkite diską, kuriame norite išjungti indeksavimą.
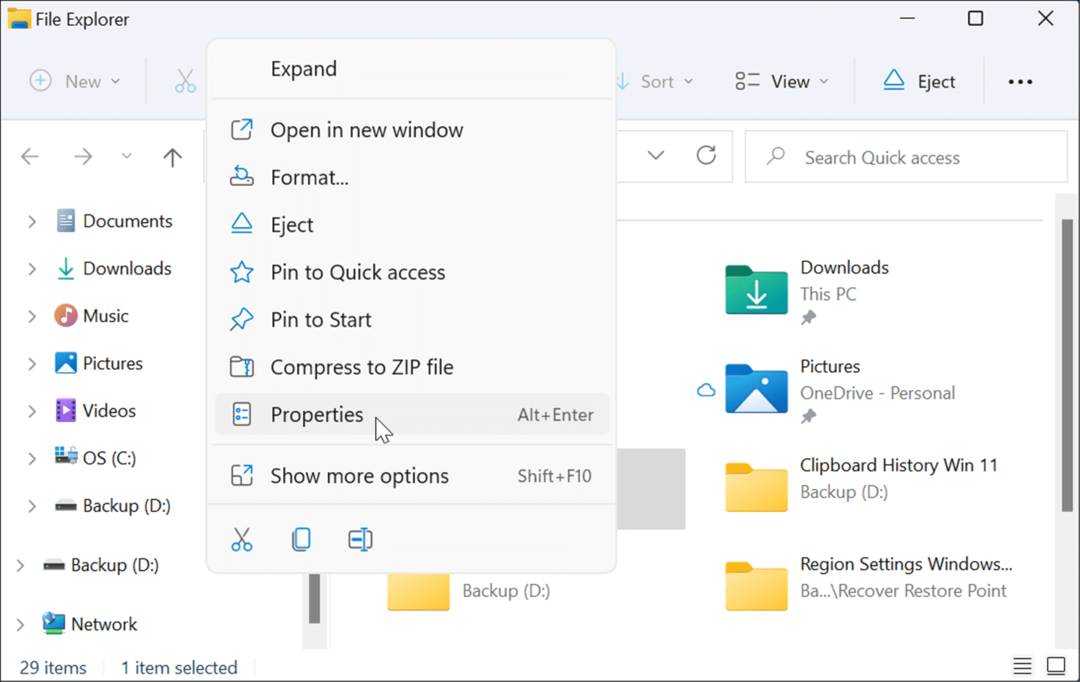
- Spustelėkite Savybės iš meniu ir panaikinkite žymėjimą Leisti šiame diske esančių failų turinį indeksuoti be failo ypatybių langelį ir spustelėkite Gerai.
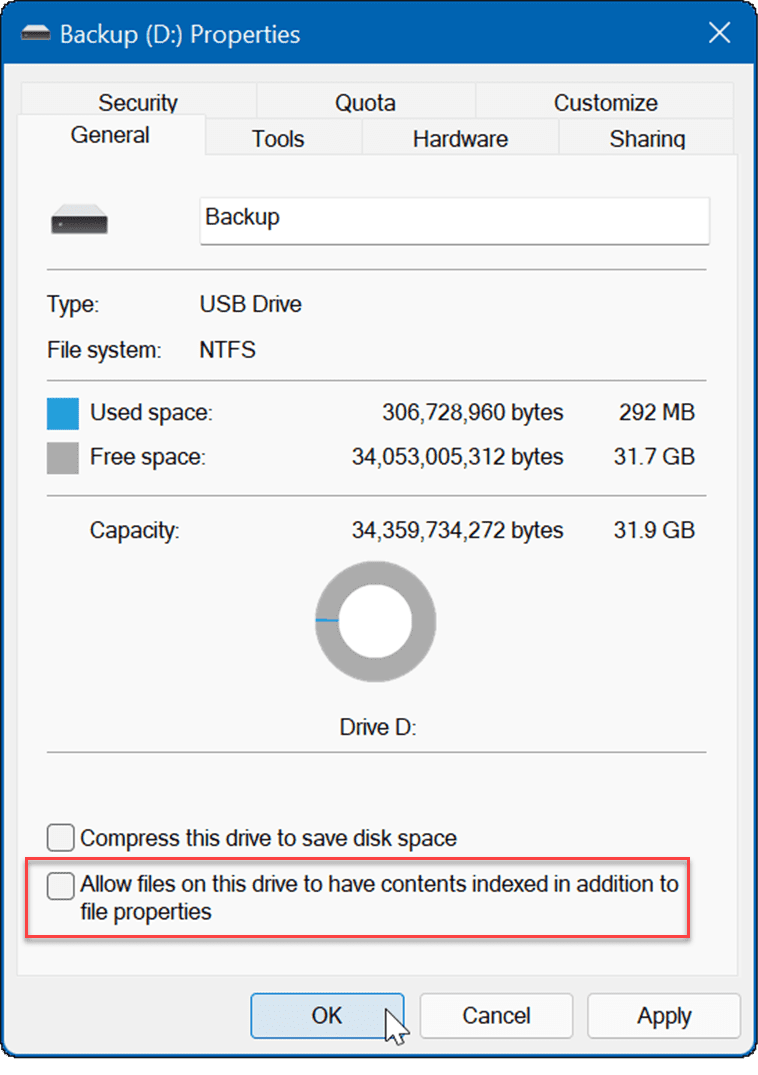
- A Patvirtinkite atributų pakeitimus atsiras dialogas. Pasirinkite, kad pritaikytumėte pakeitimą tik diskui arba diskui ir visam jo turiniui, ir spustelėkite Gerai.
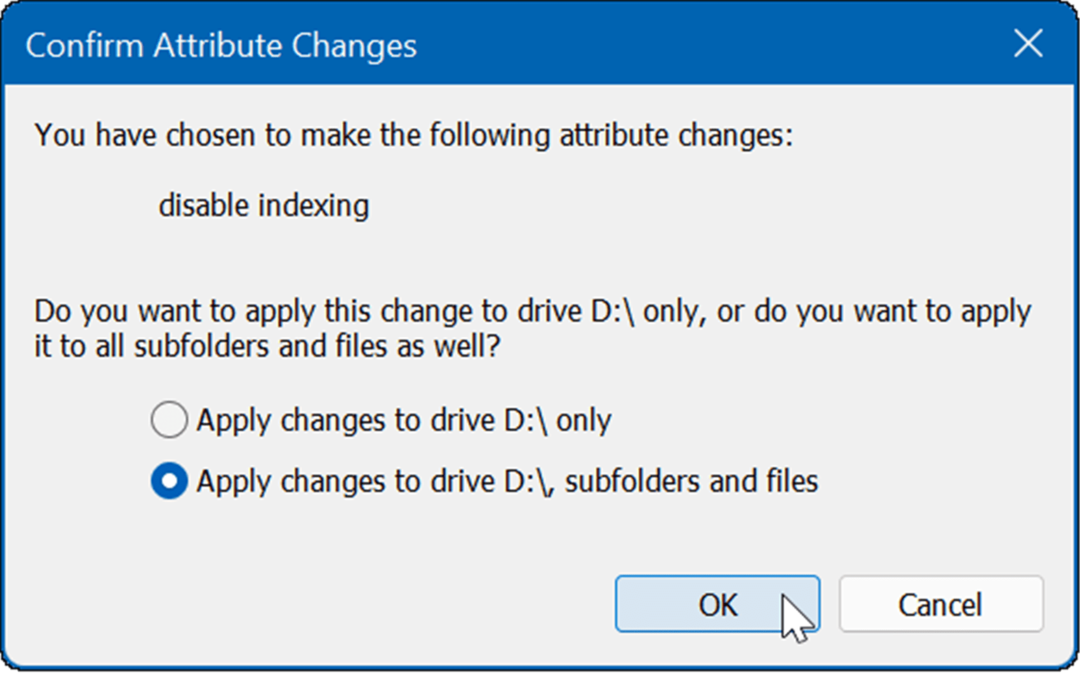
Pasirinkto disko turinys nebebus indeksuojamas. Tačiau svarbu pažymėti, kad šis procesas gali užtrukti, ypač dideliuose diskuose su daugybe duomenų.
Visiškai išjungti paieškos indeksavimą
Taip pat galite visiškai išjungti paieškos indeksavimą. Daugelis vartotojų prisiekia, kad jų sistemos būtų greitesnės ir patikimesnės, net SSD diskuose. Pavyzdžiui, kai kurie žmonės naudoja skirtingas paieškos programas, pvz Viskas programa iš VoidTools o ne „Windows Search“.
Norėdami visiškai išjungti paieškos indeksavimą, atlikite šiuos veiksmus:
- Pataikė „Windows“ klavišas + R klaviatūroje, kad paleistumėte Bėk dialogas. Kai pasirodys, įveskite paslaugos.msc ir spustelėkite Gerai arba pataikyti Įeikite.
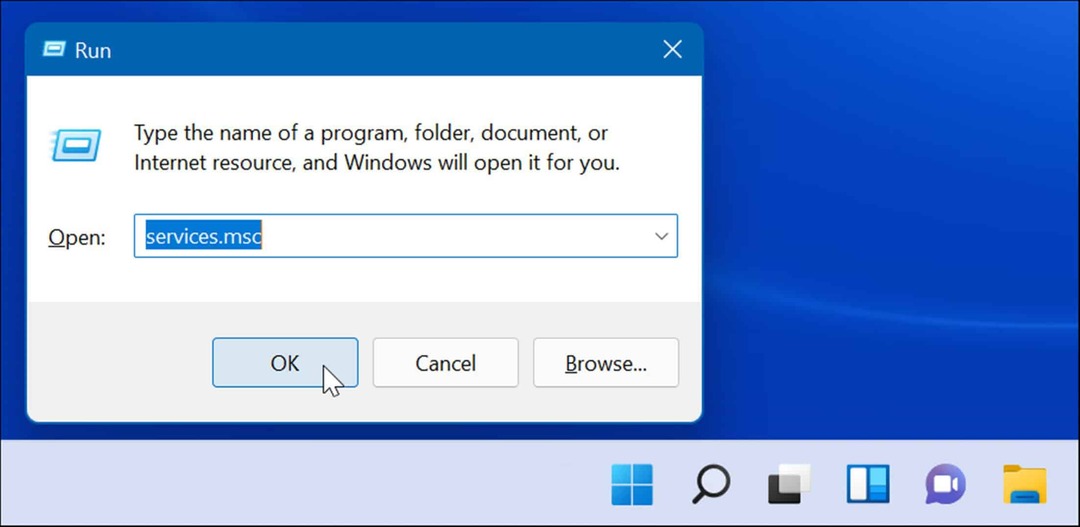
- Kai Paslaugos pasirodo langas, surūšiuokite juos pagal pavadinimą ir dukart spustelėkite „Windows“ paieška.
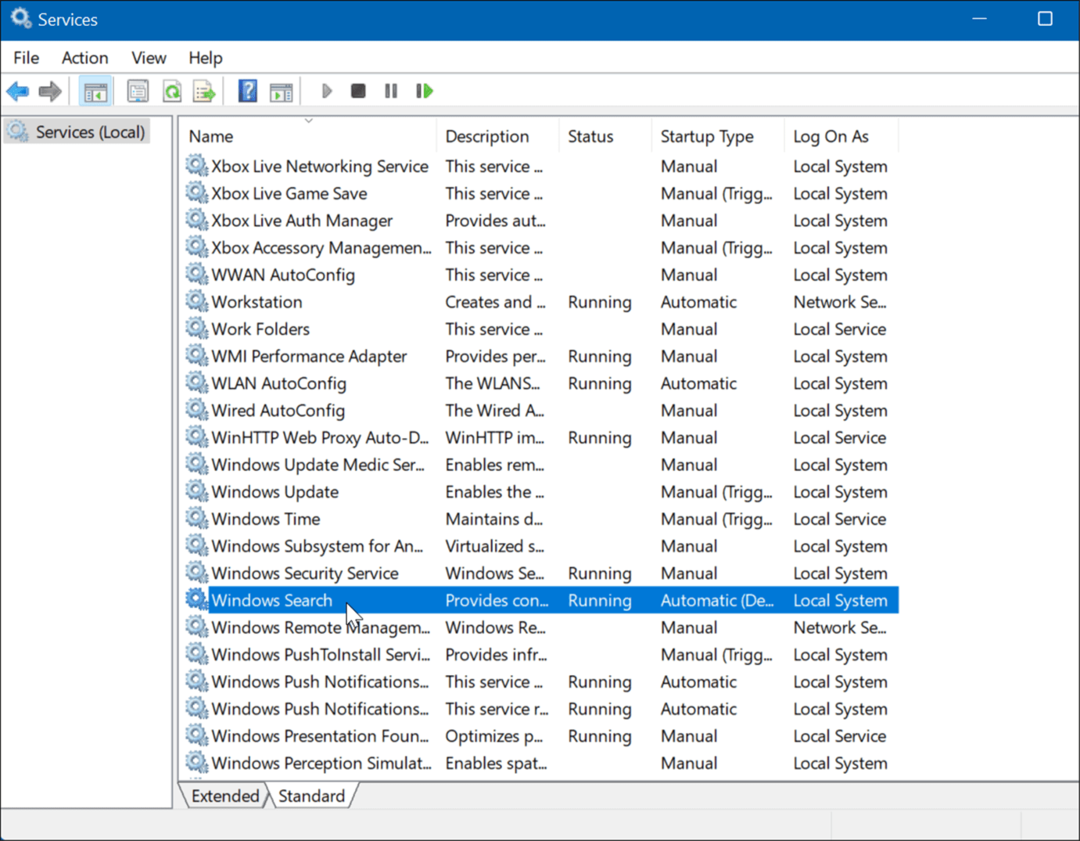
- Kai „Windows“ paieškos ypatybės (vietinis kompiuteris) ekrane, nustatykite Paleidimo tipas į Išjungta, spustelėkite Sustabdyti mygtuką po Paslaugos būsena skyrių ir spustelėkite Gerai.
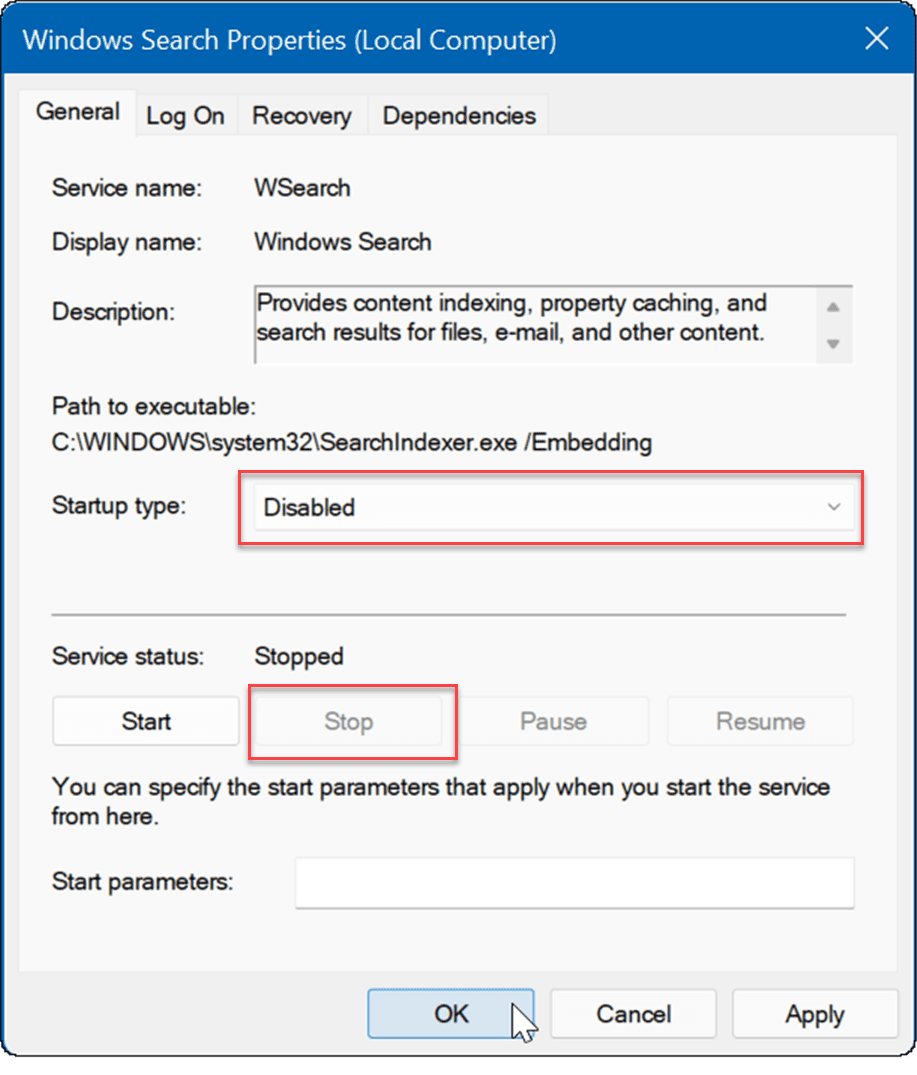
Paieškos indeksavimas dabar išjungtas, o paslauga nebus paleista po kitos iš naujo paleiskite „Windows 11“..
„Windows“ paieška
Jei dar nenaudojate „Windows 11“ ir turite problemų su paieška, pažiūrėkite, kaip tai padaryti pataisykite paieškos indeksavimą sistemoje „Windows 10“.. Taip pat galbūt norėsite paskaityti apie „Windows 10“ patobulintos paieškos įgalinimas.
„Windows 11“ turi atnaujintą vartotojo sąsają ir apima kelis skirtingus elementų paieškos būdus. Tačiau ieškodami gausite žiniatinklio rezultatus iš „Bing“, o tai gali erzinti bandant rasti konkretų failą. Geros naujienos yra tai, kad galite išjungti žiniatinklio paieškos rezultatus sistemoje „Windows 11“..
Kairiajame kampe nėra didžiulio paieškos laukelio, pavyzdžiui, „Windows 10“, tačiau šalia mygtuko Pradėti yra paieškos piktograma. Jei manote, kad tai per daug, galite paslėpti paieškos piktogramą užduočių juostoje.
Kaip rasti „Windows 11“ produkto kodą
Jei jums reikia perkelti „Windows 11“ produkto kodą arba tiesiog jo reikia švariai įdiegti OS,...
Kaip išvalyti „Google Chrome“ talpyklą, slapukus ir naršymo istoriją
„Chrome“ puikiai išsaugo naršymo istoriją, talpyklą ir slapukus, kad optimizuotų naršyklės veikimą internete. Jos kaip...
Kainų suderinimas parduotuvėje: kaip gauti kainas internetu perkant parduotuvėje
Pirkimas parduotuvėje nereiškia, kad turite mokėti didesnę kainą. Dėl kainų atitikimo garantijų galite gauti nuolaidų internetu apsipirkdami...
Kaip padovanoti „Disney Plus“ prenumeratą su skaitmenine dovanų kortele
Jei jums patiko „Disney Plus“ ir norite juo pasidalinti su kitais, štai kaip nusipirkti „Disney+“ dovanų prenumeratą...